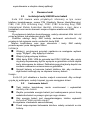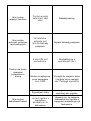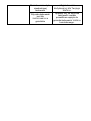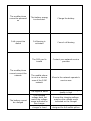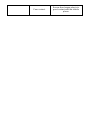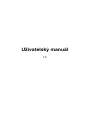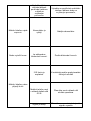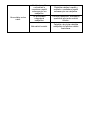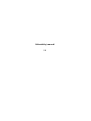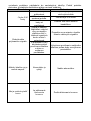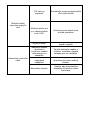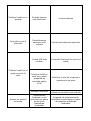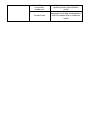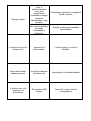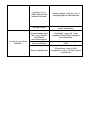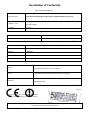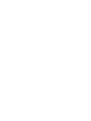Overmax Vertis 02 Manual de utilizare
- Categorie
- Telefoane mobile
- Tip
- Manual de utilizare
Acest manual este potrivit și pentru

Telefon komórkowy
Instrukcja Użytkownika
User Manual
PL / EN / CZ / SK / RO / HU
www.overmax.pl

1 Informacje ogólne
Aby jak najdłużej utrzymać telefon w doskonałej kondycji, prosimy o
uważne przeczytanie niniejszej instrukcji.
Nasza firma może dokonywać zmian w telefonie bez uprzedzenia
oraz zastrzega sobie ostateczne prawo do interpretacji jego wydajności.
Ze względu na różne oprogramowania i sieci operatorów, informacje
i obrazy wyświetlane na ekranie telefonu mogą różnić się od tych
podanych w instrukcji. Aby poznać szczegóły, należy odnieść się do
rzeczywistych informacji wyświetlanych na ekranie telefonu.
1.1 Uwagi i ostrzeżenia
Ostrzeżenia odnośnie bezpieczeństwa
NAJWAŻNIEJSZE JEST BEZPIECZEŃSTWO NA DRODZE
Nie należy używać telefonu trzymając go w rękach podczas
prowadzenia pojazdu. Aby móc odbierać ważne połączenia podczas
jazdy należy skorzystać ze specjalnych zestawów słuchawkowych. W
niektórych państwach nawiązywanie oraz odbieranie połączeń podczas
prowadzenia pojazdu jest niedozwolone!
TELEFON NALEŻY WYŁĄCZYĆ PRZED WEJŚCIEM NA POKŁAD
SAMOLOTU
Urządzenia bezprzewodowe mogą być źródłem zakłóceń w
samolocie. Korzystanie z telefonu komórkowego podczas lotu jest
niebezpieczne i niezgodne z prawem.
Przed rozpoczęciem lotu upewnij się, że telefon jest wyłączony.
TELEFON NALEŻY WYŁĄCZYĆ PRZED WEJŚCIEM DO STREF
OBJĘTYCH ZAGROŻENIAMI
Należy przestrzegać odpowiednich praw, kodeksów i przepisów
dotyczących korzystania z telefonów komórkowych w ryzykownych
miejscach. Telefon komórkowy należy wyłączyć przed wejściem na
teren zagrożony ryzykiem eksplozji, np. na stację paliw, do
pomieszczenia ze zbiornikiem oleju, zakładów chemicznych lub miejsc,
gdzie występują procesy wybuchu.
NALEŻY PRZESTRZEGAĆ WSZYSTKICH SPECJALNYCH
PRZEPISÓW
Należy zawsze stosować się do specjalnych przepisów
obowiązujących na danym obszarze, takim jak np. szpital oraz zawsze
wyłączać telefon, gdy jego używanie jest zabronione, bądź może ono
spowodować zakłócenia lub inne zagrożenia. Należy w odpowiedni
sposób korzystać z telefonu komórkowego w pobliżu urządzeń
medycznych, takich jak rozruszniki serca, aparaty słuchowe oraz innych
elektronicznych urządzeń medycznych. W przeciwnym razie może to
spowodować zakłócenia pracy tych urządzeń.

ZAKŁÓCENIA
Na jakość rozmowy z wykorzystaniem dowolnego telefonu
komórkowego mogą mieć wpływ zakłócenia radiowe. Telefon
komórkowy wyposażony jest we wbudowaną antenę, która znajduje się
poniżej mikrofonu. Aby uniknąć pogorszenia się jakości rozmowy,
podczas jej prowadzenia nie należy dotykać obszaru anteny.
PROFESJONALNY SERWIS
Sprzęt telefoniczny może być instalowany i naprawiany wyłącznie
przez wykwalifikowany serwis. Instalacja lub naprawa telefonu
komórkowego na własną rękę może być niebezpieczna i narusza
zasady gwarancji.
BATERIE I AKCESORIA
Należy używać tylko zatwierdzonych akcesoriów i baterii.
NALEŻY ROZWAŻNIE KORZYSTAĆ Z TELEFONU
Z telefonu należy korzystać w sposób właściwy i rozważny.
POŁĄCZENIA ALARMOWE
Upewnij się, że telefon jest włączony i znajduje się w zasięgu sieci,
wprowadź numer alarmowy, na przykład 112, a następnie naciśnij
klawisz Połączenia. Podaj swój adres pobytu i krótko opisz sytuację.
Nie przerywaj połączenia, dopóki nie otrzymasz takowego polecenia.
Uwaga: Podobnie jak w przypadku wszystkich innych telefonów
komórkowych, niniejszy telefon może nie obsługiwać wszystkich funkcji
opisanych w tej instrukcji z powodu problemów sieciowych lub
związanych z transmisją radiową. Niektóre sieci mogą nie obsługiwać
usługi połączeń alarmowych. Dlatego w sytuacjach krytycznych, takich
jak konieczność wezwania pierwszej pomocy, nie należy polegać
wyłącznie na telefonie komórkowym. W celu uzyskania większej liczby
szczegółów, prosimy skontaktować się z lokalnym operatorem sieci.
Środki ostrożności
Niniejszy telefon został zaprojektowany w bardzo precyzyjny
sposób. Podczas korzystania z niego należy zachować szczególną
ostrożność. Poniższe wskazówki pomogą Twojemu telefonowi
przetrwać okres gwarancji i przedłużyć jego żywotność:
Telefon komórkowy i wszystkie jego akcesoria należy trzymać poza
zasięgiem dzieci.
Należy dbać, aby telefon pozostawał suchy. Należy przechowywać go
z dala od deszczu, wilgoci, cieczy lub innych substancji, które
mogą powodować korozję obwodów elektronicznych.
Nie należy używać ani przechowywać telefonu w miejscach
narażonych na działanie kurzu. W przeciwnym razie aktywne
części telefonu mogą zostać uszkodzone.
Nie należy przechowywać telefonu w miejscach o wysokiej
temperaturze. Wysoka temperatura skraca żywotność układów
elektronicznych i powoduje uszkodzenie baterii oraz niektórych

tworzyw sztucznych.
Nie należy przechowywać telefonu w miejscach o skrajnie niskiej
temperaturze. W przeciwnym razie, wewnątrz telefonu
komórkowego może pojawić się wilgoć, co z kolei spowoduje
uszkodzenie obwodów elektronicznych, gdy telefon zostanie
przeniesiony do miejsca o stałej temperaturze.
Nie należy rzucać, uderzać ani narażać telefonu komórkowego na
wstrząsy. W przeciwnym razie może to doprowadzić do
uszkodzenia wewnętrznych obwodów i precyzyjnych
komponentów telefonu komórkowego.
2 Twój telefon
2.1 Wygląd produktu
2.2 Funkcje przycisków:
W telefonie komórkowym znajdują się następujące przyciski:
Przycisk zasilania (Power)
Zlokalizowany jest u góry telefonu. Wciśnij go krótko, aby
zablokować ekran; wciśnij i przytrzymaj, aby wyświetlić okno z
opcjami. Następnie możesz wybrać opcję aktywacji trybu cichego,
trybu samolotowego lub wyłączenia telefonu.
Przycisk głośności
Zlokalizowany jest po prawej stronie telefonu. Wciśnij go, aby
dostosować głośność dzwonków.
2.3 Funkcje ikon
Ikona ekranu głównego
Kliknij ją, aby otworzyć ekran główny. Jeśli przeglądasz lewą lub
prawą stronę rozszerzonego ekranu głównego, kliknięcie tej ikony
spowoduje powrót do widoku strony centralnej.
Ikona menu
Kliknij, aby uzyskać dostęp do opcji zaznaczonej funkcji.
Ikona powrotu
Wciśnij, aby powrócić do poprzedniego menu (ekranu).
Ikona wyszukiwarki
Z poziomu ekranu głównego kliknij tę ikonę, aby wyświetlić okno
wyszukiwarki umożliwiającej przeszukanie zawartości telefonu oraz
sieci. W przypadku wielu aplikacji kliknięcie tej ikony umożliwia

wyszukiwanie w obrębie danej aplikacji.
3 Pierwsze kroki
3.1 Instalacja karty SIM/UIM oraz baterii
Karta SIM zawiera wiele przydatnych informacji, w tym numer
telefonu komórkowego, numer PIN (Osobisty Numer Identyfikacyjny),
PIN2, PUK (PIN Unlocking Key), PUK2 (PIN2 Unlocking Key), IMSI
(International Mobile Subscriber Identity), informacje o sieci, dane o
kontaktach oraz może stanowić miejsce zapisu wiadomości SMS.
Uwaga:
Po wyłączeniu telefonu komórkowego, należy odczekać kilka sekund
przed wyjęciem lub włożeniem karty SIM.
Podczas obsługi karty SIM należy zachować ostrożność. Jej
przetarcie lub zginanie może uszkodzić kartę SIM.
Telefon komórkowy oraz jego akcesoria i karty SIM należy
przechowywać poza zasięgiem dzieci.
Instalacja
Wciśnij i przytrzymaj przycisk zasilania na następnie wybierz
opcję "Wyłącz", aby wyłączyć telefon.
Zdejmij tylną pokrywę telefonu.
Włóż kartę SIM / UIM do gniazda kart SIM / UIM tak, aby ucięty
róg karty dopasowany był do wycięcia w gnieździe a złote złącze
karty skierowane ku dołowi. Delikatnie popychaj kartę dopóki nie
zostanie całkowicie umieszczona w gnieździe.
Umieść baterię w komorze baterii telefonu tak, aby metalowe
styki baterii zetknęły się ze złączem komory baterii.
Uwaga:
Karta SD jest obiektem o bardzo małych rozmiarach. Aby uniknąć
ryzyka jej połknięcia, należy trzymać ją poza zasięgiem dzieci.
3.2 Ładowanie baterii
Twój telefon komórkowy może monitorować i wyświetlać
aktualny stan baterii.
Zwykle pozostała energia baterii jest wskazywana przez ikonę
wskaźnika baterii w prawym górnym rogu ekranu.
Gdy energia baterii jest niewystarczająca, telefon wyświetli
komunikat "Niski poziom energii".
Korzystanie z ładowarki samochodowej
Przed rozpoczęciem ładowania telefonu należy umieścić w nim
baterię.

Podłącz ładowarkę do gniazda ładowania w telefonie
komórkowym. Upewnij się, że wtyczka jest stabilnie wpięta do
portu.
Włóż wtyczkę ładowarki do odpowiedniego gniazdka ładowania
w samochodzie.
Podczas ładowania poziom energii baterii wzrasta, a ikona
wskaźnika migocze aż do momentu, gdy bateria zostanie w pełni
naładowana.
Gdy proces łądowania zakończy się, wskaźnik baterii przestanie
migotać.
Uwaga:
Upewnij się, że wtyczka ładowarki, wtyczka słuchawek oraz
wtyczka przewodu USB są umieszczane w odpowiednim kierunku.
Próby umieszczania ich w niewłaściwym kierunku mogą spowodować
niepowodzenie procesu ładowania, uszkodzenie urządzeń lub inne
problemy.
Przed rozpoczęciem ładowania upewnij się, że standardowe napięcie i
częstotliwość lokalnej sieci odpowiadają znamionowemu napięciu oraz
mocy ładowarki.
Optymalizacja żywotności baterii
Możesz przedłużyć żywotność baterii (długość czasu pomiędzy
kolejnymi ładowaniami) poprzez wyłączanie funkcji, które nie są w
danym momencie potrzebne. Można także monitorować wykorzystanie
baterii przez aplikacje i zasoby systemowe.
Aby zapewnić optymalną wydajność baterii, należy przestrzegać
następujących zasad:
Wyłącz radio, gdy nie jest ono używane. Jeśli nie korzystasz z
funkcji Wi-Fi, Bluetooth lub GPRS, przejdź do Ustawień i wyłącz
je.
Zmniejsz jasność ekranu i ustaw krótszy czas, po którym ekran
wyłączy się w przypadku niewykonywania przez użytkownika
żadnej operacji.
Jeśli ich nie potrzebujesz, wyłącz automatyczne synchronizacje
czasu dla aplikacji Gmail, kalendarza, kontaktów oraz innych.
Uwaga: W widoku ekranu głównego naciśnij ikonę Menu i kliknij
kolejno Ustawienia> Informacje o telefonie> Wykorzystanie baterii.
Okno to wyświetla listę aplikacji pobierających energię baterii, od
największego do najmniejszego. U góry ekranu wyświetlany jest czas od
ostatniego ładowania, lub, jeśli telefon jest aktualnie podłączony do

ładowarki, długość czasu pracy urządzenia, jaki minął od ostatniego do
bieżącego ładowania. Następnie w kolejności ilości zużytej energii
wyświetlona jest lista aplikacji, które we wspomnianym wyżej okresie
wykorzystywały energię baterii. Kliknij na daną aplikację z listy, aby
wyświetlić szczegółowe informacje na temat zużycia przez nią energii
baterii. W przypadku różnych aplikacji wyświetlane są różnego rodzaju
informacje.
3.3 Połączenia z siecią oraz innymi urządzeniami
Telefon można podłączyć do różnych sieci i urządzeń, w tym sieci
komórkowych w celu transmisji głosu i danych, sieci Wi-Fi oraz
urządzeń Bluetooth, takich jak zestawy słuchawkowe. Telefon można
także podłączyć do komputera, a następnie przesyłać pliki z oraz na
kartę SD telefonu za pośrednictwem USB.
Połączenie z sieciami komórkowymi
Poprzez instalację w nim karty SIM telefon zostanie skonfigurowany do
korzystania z sieci komórkowych Twojego dostawcy w celu
wykonywania i odbierania połączeń głosowych oraz transmisji danych.
Łączenie się z siecią Wi-Fi
Wi-Fi to bezprzewodowa technologia sieciowa, zapewniająca
dostęp do Internetu w odległościach do 100 metrów, w zależności od
routera Wi-Fi oraz specyfiki danego otoczenia.
Aby skonfigurować połączenie Wi-Fi kliknij kolejno: Ustawienia >
Sieci bezprzewodowe > Ustawienia WLAN. Zaznacz pole funkcji Wi-Fi,
aby ją aktywować. Urządzenie automatycznie wyszuka dostępne sieci
Wi-Fi oraz wyświetli listę ich nazw. Sieci zabezpieczone hasłem
oznakowane są ikonką kłódki.
Uwaga: Jeśli telefon odnajdzie sieć, z którą łączył się ostatnio,
automatycznie nawiąże połączenie właśnie z tą siecią.
Kliknij na daną sieć, aby nawiązać z nią połączenie. Jeśli sieć jest
niezabezpieczona, zostanie wyświetlona prośba o potwierdzenie chęci
nawiązania połączenia. Aby to zrobić, kliknij "Połącz". Jeśli sieć jest

zabezpieczona, pojawi się monit o podanie hasła lub innych danych
uwierzytelniających.
Połączenie z urządzeniami Bluetooth
Bluetooth to nazwa technologii bezprzewodowej komunikacji
krótkiego zasięgu, dzięki której telefony komórkowe oraz inne
urządzenia wyposażone w funkcję Bluetooth mogą wymieniać
informacje w promieniu około 8 metrów. Najczęściej spotykanymi
urządzeniami Bluetooth są słuchawki do prowadzenia rozmów lub
słuchania muzyki, zestawy głośnomówiące do samochodów i inne
urządzenia przenośne, w tym laptopy i telefony komórkowe.
Aby skonfigurować połączenie Bluetooth kliknij kolejno:
Ustawienia > Sieci bezprzewodowe > Bluetooth. Zaznacz pole funkcji
Bluetooth, aby ją aktywować.
Aby umożliwić połączenie z danym urządzeniem, należy sparować
z nim nasz telefon. Po sparowaniu oba urządzenia pozostają w tym
stanie aż do momentu, gdy przeprowadzimy operację ich rozłączenia.
Telefon wyszukuje i wyświetla identyfikatory wszystkich dostępnych
w zasięgu urządzeń Bluetooth. Jeśli urządzenia, z którym chcesz się
połączyć, nie ma na liście, należy w jego ustawieniach zmienić opcję
dostępności Bluetooth tak, aby było ono wykrywalne.
Podłączenie do komputera za pośrednictwem USB
Możesz podłączyć telefon do komputera za pomocą przewodu USB,
a następnie przesyłać pomiędzy nimi pliki muzyki, zdjęć oraz inne.
3.4 Obsługa dotykowego ekranu
Przesuń palcem w lewo lub w prawo na ekranie głównym. Te

rozszerzenia (kolejne strony) ekranu głównego zapewniają
użytkownikowi więcej miejsca na umieszczanie widżetów, skrótów i
innych elementów pulpitu. Małe kropki w lewej i prawej dolnej części
ekranu wskazują która strona ekranu jest obecnie wyświetlana.
Głównym sposobem kontrolowania funkcji systemu Android jest
użycie palca do wykonywania operacji na ikonach, przyciskach, menu,
klawiaturze ekranowej oraz innych elementach dotykowego ekranu.
Dotknięcie (kliknięcie)
Operacji tej używa się w celu oddziaływania na dany element ekranu, np.
aplikację lub ikonę ustawień, pisania i wybierania symboli z klawiatury
ekranowej (aby nacisnąć przyciski ekranowe, wystarczy dotknąć je
palcem).
Dotknięcie (kliknięcie) i przytrzymanie
Operację tę wykonuje się poprzez dotknięcie danego elementu, a
następnie przytrzymanie go i niezwalnianie aż do momentu zaistnienia
danej akcji. Na przykład, aby otworzyć menu ustawień ekranu głównego,
należy dotknąć puste miejsce na ekranie głównym i przytrzymać je aż
do pojawienia się menu.
Przeciąganie
Dotknij i przytrzymaj dany element przez chwilę, a następnie, bez
podnoszenia palca, przesuń nim po ekranie, aż do pozycji docelowej.
Przesuwanie
Aby wykonać operację przesunięcia, należy szybko przesunąć palcem
po powierzchni ekranu, nie zatrzymując się ani na chwilę w momencie
jego dotknięcia (tak, aby nie przeciągnąć elementu). Przykładowo,
przesuwamy palcem po ekranie w górę lub w dół, aby przewinąć listę.
3.5 Obsługa klawiatury ekranowej
Wprowadzanie tekstu odbywa się za pośrednictwem klawiatury
ekranowej. Niektóre aplikacje otwierają klawiaturę automatycznie, w
przypadku innych natomiast, aby ją wyświetlić, należy najpierw kliknąć
na pole tekstowe. Do wprowadzenia tekstu można także użyć funkcji
głosowej.
Aby wprowadzić tekst
Dotknij pola tekstowego, aby wyświetlona została klawiatura
ekranowa. Niektóre aplikacje otwierają klawiaturę automatycznie, w
przypadku innych natomiast, aby ją wyświetlić, należy najpierw kliknąć
na pole tekstowe.

Dotykaj przycisków klawiatury, aby pisać.
Wprowadzane znaki pojawiają się w polu tekstowym wraz z
propozycjami wpisywanych słów (poniżej).
Używaj ikony "Usuń", aby usuwać znaki z lewej strony
kursora.
Po zakończeniu pisania, kliknij ikonę "Wstecz", aby zamknąć
klawiaturę.
3.6 Nawiązywanie połączeń
Wybieranie numeru z listy kontaktów
Kliknij ikonę telefonu lub aplikacji połączeń na ekranie głównym, a
następnie przejdź do listy kontaktów. Przesuwaj listę w górę lub w dół,
aby wyszukać pożądany kontakt. Następnie kliknij ikonę dialera, aby
nawiązać połączenie.
Wybieranie numeru z listy ostatnich połączeń
Kliknij ikonę telefonu lub aplikacji połączeń na ekranie głównym, a
następnie przejdź do listy ostatnich połączeń. Przesuwaj listę w górę lub
w dół, aby wyszukać pożądany kontakt. Kliknij na dane połączenie, aby
ponownie je nawiązać.
Odbieranie połączeń przychodzących
Aby odebrać połączenie przychodzące, przeciągnij ikonkę
odbierania w prawo.
Aby zakończyć bieżące połączenie, kliknij ikonę Zakończ.
Aby odrzucić połączenie przychodzące, przeciągnij ikonkę
odbierania w lewo.
Zarządzanie wieloma połączeniami
Jeśli w trakcie aktualnej rozmowy odnotujesz kolejne połączenie,
które chcesz odebrać, wystarczy w tym celu przeciągnąć ikonę
odbierania w prawo.
4 Obsługa menu
4.1 3D Cat
Gra 3D Cat.
4.2 Menadżer aplikacji
Za pomocą tej funkcji użytkownik ma możliwość zarządzania
aplikacjami.

4.3 Baidu Map
Aplikacja map Baidu.
4.4 Bluetooth
Za pomocą funkcji Bluetooth można nawiązać połączenie
bezprzewodowe z innymi urządzeniami, takimi jak telefony komórkowe,
komputery czy też zestawy słuchawkowe i samochodowe. Funkcji
Bluetooth można używać również do wysyłania zdjęć, plików wideo,
muzyki, plików i notatek dźwiękowych oraz przesyłania plików na telefon
z kompatybilnego komputera PC.
4.5 Przeglądarka
Aplikacja przeglądarki służy do przeglądania stron internetowych i
wyszukiwania informacji w internecie.
Po otwarciu przeglądarki wyświetlona zostanie strona główna.
Adres internetowy (URL) bieżącej strony wyświetlany jest w górnej
części okna.
Aby otworzyć daną stronę internetową lub wyszukać jej w
internecie
Kliknij na pole URL w górnej części ekranu przeglądarki. Wprowadź
adres URL strony lub treść, którą chcesz wyszukać. W miarę
wprowadzania tekstu, wyszukiwarka wyświetla odpowiadające
wpisanemu już fragmentowi propozycje stron internetowych lub haseł.
Aby odświeżyć bieżącą stronę
Kliknij ikonę Menu, aby wyświetlić listę opcji, a następnie Odśwież.
Aby powiększyć lub pomniejszyć stronę internetową
Przesuń delikatnie palcem po ekranie, aby wyświetlić panel
sterowania opcji zoom. Klikaj na część panelu z plusem lub minusem,
aby odpowiednio powiększać lub pomniejszać stronę.
Aby wyszukać tekst na stronie
Kliknij ikonę Menu, a następnie Więcej > Znajdź na stronie.
Wprowadź poszukiwany fragment tekstu. Podczas wpisywania,
pierwsze słowo odpowiadające wprowadzanym znakom jest
podświetlane na ekranie, a kolejne objęte są w ramki. Klikaj lewą lub

prawą strzałkę, aby przejść do i podświetlić poprzednie lub następne
pasujące słowo.
Kopiowanie tekstu ze strony internetowej
Otwórz stronę i przewiń do początku tekstu, który chcesz
skopiować, a następnie kliknij ikonę Menu i wybierz Więcej >
Zaznaczanie tekstu. Przeciągnij palcem po tekście, który chcesz
skopiować. Kliknij zaznaczony tekst, aby skopiować go do schowka
(pamięci podręcznej).
Poruszanie się po stronie
W obrębie strony internetowej użytkownik ma możliwość otwierania
linków, przechodzenia wstecz i do przodu, wyświetlania historii
przeglądania itp.
Aby otworzyć link, kliknij go. Linki, które klikasz są podświetlane na
pomarańczowo aż do momentu otwarcia strony internetowej, do której
się odnoszą.
Aby przechodzić wstecz lub do przodu w obrębie przeglądanych
stron: Wciśnij przycisk Wstecz lub kliknij ikonę Menu, a następnie Dalej.
Wyświetlanie historii przeglądanych stron: Podczas przeglądania
stron internetowych, przeglądarka może je zapamiętywać tak, abyś
mógł łatwo odwiedzić je ponownie w przyszłości. Kliknij ikonę
zlokalizowaną po prawej stronie pola adresu URL, a następnie kartę
Historia, aby móc przeglądać historię wyświetlonych stron przeglądarki.
Kliknij kartę najczęściej odwiedzane, aby wyświetlić listę najczęściej
otwieranych stron internetowych.
Praca z wieloma oknami przeglądarki
Użytkownik ma możliwość otwarcia kilku okien przeglądarki

jednocześnie, a następnie przełączania między nimi.
Aby otworzyć nowe okno przeglądarki, kliknij ikonę Menu a
następnie kolejno: Okna > Nowe okno.
Aby przełączać pomiędzy oknami przeglądarki, kliknij ikonę
Menu > Okna. Wyświetlona zostanie lista wszystkich otwartych okien.
Wybierz to okno, które chcesz wyświetlić na ekranie.
Aby zamknąć okno przeglądarki, kliknij ikonę Menu > Okna.
Wyświetlona zostanie lista wszystkich otwartych okien. Po prawej
stronie każdego otwartego okna znajduje się ikonka zamykania. Kliknij
ją, aby zamknąć dane okno.
Pobieranie plików
Istnieje możliwość pobierania plików oraz aplikacji ze stron
internetowych. Pliki, które pobierasz zapisywane są na karcie SD.
Różne strony oferują różne mechanizmy pobierania obrazów,
dokumentów, aplikacji oraz innych plików. Kliknij i przytrzymaj obraz lub
link do pliku bądź innej strony. Z menu, które się pojawi, wybierz Zapisz.
Jeśli plik jest w formacie obsługiwanym przez daną aplikację w telefonie,
zostanie pobrany i zapisany na karcie SD. Aby wyświetlić listę
pobranych plików, kliknij ikonę Menu, a następnie Więcej > Pobrane.
Jeśli chcesz usunąć dany plik, kliknij pole opcji znajdujące się z lewej
strony każdego pobranego pliku, a następnie z listy, która się pojawi,
wybierz pozycję Usuń.
Korzystanie z zakładek
Aby otworzyć okno z zakładkami do stron internetowych, kliknij Menu >
Zakładki. Znajdujące się tam zakładki są wyświetlone w formie miniatur.
Kliknij i przytrzymaj daną zakładkę dopóki nie pojawi się okno z
opcjami. Następnie możesz wykonać następujące operacje na
zakładkach: Otwórz, Otwórz w nowym oknie, Edytuj, Dodaj skrót na
ekranie głównym, Udostępnij link, Kopiuj adres URL, Usuń zakładkę
oraz Ustaw zakładkę jako stronę główną przeglądarki.

4.6 Kalkulator
Możesz skorzystać z aplikacji kalkulatora, aby rozwiązywać proste
obliczenia arytmetyczne lub skorzystać z jego zaawansowanych funkcji
w przypadku bardziej złożonych równań.
Wprowadzaj cyfry i operatory arytmetyczne w widoku
podstawowym;
aby otworzyć panel zaawansowany, przeciągnij ekran podstawowy w
lewo;
aby usunąć ostatnio wprowadzoną cyfrę lub operator, kliknij Wyczyść.
Kliknij i przytrzymaj ikonę Wyczyść, aby usunąć wszystko z pola
obliczeń.
W widoku kalkulatora kliknij ikonę Menu, aby móc wyczyścić
historię lub przełączyć do trybu panelu zaawansowanego.
4.7 Kalendarz
Dzięki aplikacji kalendarza, użytkownik może dodawać oraz
przeglądać dodane przez siebie wydarzenia.
Aby otworzyć tę aplikację, kliknij ikonę kalendarza w widoku ekranu
głównego. Zapisane są tutaj wydarzenia dodane z każdego
utworzonego na telefonie konta użytkownika, które zostało
zsynchronizowane z aplikacją kalendarza.
Dodawanie wydarzeń
Aby dodać wpis wydarzenia, w aplikacji kalendarza kliknij kolejno
ikonę: Menu > Więcej > Nowe wydarzenie. Wyświetlone zostanie okno
z szczegółowymi informacjami, które należy uzupełnić.
Innym sposobem jest wciśnięcie i przytrzymanie pola danego dnia,
tygodnia lub miesiąca w widoku kalendarza. Następnie z listy opcji,
która się pojawi, należy wybrać Nowe wydarzenie. Wyświetlone
zostanie okno ze szczegółowymi informacjami o wydarzeniu w danym
dniu (tygodniu lub miesiącu), które należy uzupełnić.
Wpisz nazwę, czas oraz dodatkowe szczegóły odnośnie danego
wydarzenia. Aby dodać więcej przypomnień, kliknij ikonę plusa. W polu
Goście możesz wpisać adresy mailowe wszystkich tych, których chcesz
zaprosić do wzięcia udziału w danym wydarzeniu. Poszczególne adresy
należy oddzielać przecinkami (,). Jeśli osoby, do których wysyłasz
zaproszenie korzystają z Kalendarza Google, otrzymają one
powiadomienie zarówno w aplikacji kalendarza jak i stosowną

wiadomość e-mail. Aby dodać szczegółowe informacje o wydarzeniu,
kliknij Menu > Pokaż dodatkowe opcje. Następnie przewiń ekran w dół
i kliknij Gotowe. Wydarzenie zostanie dodane do kalendarza.
Zmiana widoku kalendarza
W oknie kalendarza kliknij ikonę Menu > Wydarzenie, Dzień,
Tydzień lub Miesiąc. W każdym z widoków wydarzenia posegregowane
są według sprecyzowanego okresu czasu. W widoku "Wydarzeń", kliknij
na dane wydarzenie, aby wyświetlić szczegółowe informacje na jego
temat. W widoku "Miesiąca", "Tygodnia" lub "Dnia" kliknij na dany dzień,
aby wyświetlić zaplanowane w nim wydarzenia.
Synchronizacja i wyświetlanie organizerów
Po utworzeniu konta Google lub konta Microsoft Exchange ActiveSync
w telefonie posiadającym usługę kalendarza i zsynchronizowaniu ich z
kalendarzem telefonu, zaplanowane na tych kontach wydarzenia są
dodawane i uaktualniane w kalendarzu w telefonie.
W oknie kalendarza kliknij kolejno: ikonę Menu > Więcej >
Organizery, a następnie zdecyduj czy mają być one widoczne czy ukryte.
Aplikacja kalendarza wyświetla wszystkie dodane lub subskrybowane
organizery, których wydarzenia zostały zsynchronizowane z danym
kontem. Kliknij nazwę danego konta, aby wyświetlić lub ukryć
zsynchronizowane z nim organizery. Ikona z prawej strony każdego
organizera sygnalizuje, czy jego wydarzenia są zsynchronizowane z
telefonem i czy są one widoczne w Kalendarzu.
Zmiana ustawień kalendarza
Można tutaj dostosować sposób wyświetlania wydarzeń w
kalendarzu oraz powiadomień o nadchodzących wydarzeniach. W tym
celu, w oknie aplikacji kalendarza kliknij kolejno: ikonę Menu > Więcej >
Ustawienia.
Ukrywanie odrzuconych wydarzeń: Zaznacz tę opcję, jeśli
chcesz ukryć te wydarzenia, na które odrzuciłeś zaproszenie.
Użyj strefy czasowej miejsca zamieszkania W zależności od
potrzeb, użytkownik może włączyć lub wyłączyć tę funkcję.
Strefa czasowa miejsca zamieszkania: Po włączeniu funkcji Użyj
strefy czasowej miejsca zamieszkania, użytkownik może ustawić tutaj
odpowiednią strefę czasową.
Ustawienia alertów i powiadomień: Otwiera okno dialogowe, w

którym można skonfigurować opcje przypomnień o wydarzeniach,
wysyłania powiadomień lub też całkowicie wyłączyć powiadomienia o
wydarzeniach.
Wybór dzwonka: Otwiera okno dialogowe, w którym można
wybrać sygnał przypomnienia o wydarzeniu.
Wibracje: Otwiera okno dialogowe, w którym można włączyć lub
wyłączyć funkcję wibracji podczas wybrzmiewania sygnału
przypomnienia o wydarzeniu.
Domyślny czas przypomnienia: Otwiera okno dialogowe, w
którym można ustawić domyślny czas (pozostały do rozpoczęcia
wydarzenia), kiedy wyemitowane zostanie przypomnienie o tym
wydarzeniu.
Wersja kalendarza: Wyświetla informację o bieżącej wersji
używanego kalendarza.
4.8 Rejestr połączeń
Za pośrednictwem tej funkcji użytkownik może wyświetlić
informacje o wybieranych numerach oraz odebranych i nieodebranych
połączeniach.
4.9 Kamera
Telefon posiada wbudowany aparat pełniący również funkcję
kamery. Z jego pomocą można nie tylko robić zdjęcia, ale także
nagrywać filmy wideo.
Kliknij ikonę kamery w interfejsie głównego menu lub na ekranie
głównym. Domyślnie kamera otwiera się w trybie aparatu. Aby zrobić
zdjęcie, kliknij okrągłą ikonę u dołu ekranu. Po jej prawej stronie
znajduje się kolejna ikona, dzięki której możesz przełączyć tryb aparatu
do trybu kamery wideo (i odwrotnie).
Aby uzyskać jak najlepsze parametry zdjęć i filmów, dostosuj
ustawienia kamery do aktualnych potrzeb. By to zrobić, kliknij ikonę
ustawień.
4.10 Zegar
Kliknij ikonę zegara w interfejsie głównego menu lub na ekranie
głównym. Na ekranie głównym pojawi się zegar wyświetlający aktualną
godzinę oraz datę.
Alarmy
Użytkownik ma tutaj możliwość ustawienia alarmu. Może to zrobić

modyfikując istniejący alarm lub dodając nowy. Uwaga: Ustawione
alarmy są podkreślone na zielono.
Galeria
Za pomocą tej funkcji użytkownik ma możliwość oglądania zdjęć.
Muzyka
Za pomocą tej funkcji można odtwarzać pliki muzyczne zapisane w
telefonie lub na karcie SD.
Przycisk Ekranu głównego
Kliknij go, aby powrócić do widoku ekranu głównego.
4.11 Kontakty
W oknie kontaktów kliknij ikonę Menu, aby móc wykonywać
następujące operacje:
Szukaj: Zacznij wpisywać nazwę kontaktu, którego szukasz.
Podczas wpisywania, pasujące nazwy kontaktów będą pojawiać się w
oknie poniżej paska wyszukiwarki. Następnie kliknij dany kontakt z listy,
aby wykonać na nim dalsze operacje.
Nowy kontakt: Wybierz tę funkcję, aby dodać nowy wpis do listy
kontaktów.
Usuń kontakt: Wybierz tę funkcję, a następnie zaznacz kontakty,
które chcesz usunąć. Aby usunąć wszystkie kontakty, wystarczy kliknąć
opcję wszystkie u góry okna kontaktów. Następnie kliknij OK i
potwierdź operację usuwania.
Grupy: Istnieje możliwość przypisania kontaktu do danej grupy.
Szybkie wybieranie numeru: Użytkownik może tutaj
skonfigurować opcje szybkiego wybierania numerów.
Więcej: Można tutaj przeprowadzać operacje na kontach oraz
importowania i eksportowania danych.
Ulubione
Kontakty, z którymi komunikujemy się najczęściej, możemy dodać
do ulubionych, tak by można było jeszcze szybciej je odnaleźć.

Uwaga: Opcja przywrócenia ustawień fabrycznych pozwala na
trwałe usunięcie wszystkich danych osobistych z pamięci wewnętrznej
telefonu, w tym wszystkich zapisanych tam wiadomości, informacji oraz
kontaktów.
4.12 Pobieranie
Wyświetlana jest tutaj lista plików i aplikacji, które zostały pobrane ze
stron internetowych.
4.13 E-mail
Aplikacja E-mail służy do odbierania, czytania, tworzenia oraz
wysyłania wiadomości e-mail.
Otwieranie aplikacji E-mail oraz okna kont: Kliknij ikonę E-mail w
interfejsie głównego menu lub na ekranie głównym. Podczas
pierwszego uruchamiania aplikacji otwarty zostanie kreator konfiguracji,
który pomoże użytkownikowi w procesie zakładania konta. Po wstępnej
konfiguracji, aplikacja E-mail otworzy ostatnie przeglądane okno lub, w
przypadku pierwszego uruchomienia - zawartość skrzynki odbiorczej
(jeśli masz tylko jedno konto) bądź listę kont (jeśli w telefonie istnieje
kilka kont).
Otwieranie listy kont
Okno listy kont zawiera łączoną (wspólną) skrzynkę odbiorczą oraz
wszystkie utworzone w telefonie konta. Jeśli na którymkolwiek z kont
znajdują się wiadomości niewysłane, oznaczone gwiazdką lub zapisane
w szablonach, również one dostępne są w zbiorczych folderach tego
rodzaju wiadomości. W oknie folderu kliknij Menu > Konta. Każdy folder
i konto w oknie Kont wyświetla liczbę nieprzeczytanych wiadomości
(kolor zielony) oraz całkowitą liczbę wiadomości (kolor szary). Kliknij na
dany folder, aby wyświetlić wiadomości w nim zawarte.
Otwieranie wspólnej skrzynki odbiorczej
Jeśli aplikacja E-mail została skonfigurowana w sposób
pozwalający na wysyłanie i odbieranie wiadomości z więcej niż jednego
konta, we wspólnej skrzynce odbiorczej znajdują się wówczas wszystkie
wiadomości (odebrane na wszystkich kontach telefonu). Aby przejść do
wspólnej skrzynki, otwórz okno kont, a następnie kliknij zakładkę
"Wspólna skrzynka odbiorcza".
Odczytywanie wiadomości
Wiadomości mogą być otwierane i odczytywane zarówno we wspólnej
skrzynce odbiorczej, jak i w skrzynkach odbiorczych oraz folderach

poszczególnych kont. W chwili otrzymania nowej wiadomości e-mail na
pasku stanu telefonu pojawi się stosowne powiadomienie.
Powiadomienia te, podobnie jak sygnały dźwiękowe oraz wibracje,
można włączyć lub wyłączyć w ustawieniach kont e-mail.
Aby odczytać wiadomość, otwórz skrzynkę odbiorczą (wspólną
bądź indywidualną) lub dowolny folder z wiadomościami, a następnie
kliknij tę, której zawartość chcesz wyświetlić. Pojawi się ona na ekranie,
wraz z informacją o nadawcy, datą wysłania itp. (u góry okna
wiadomości).
Użytkownik może następnie odpisać na daną wiadomość lub
przekazać ją dalej. Wiadomości można także usuwać oraz wykonywać
na nich wiele innych operacji.
Dodawanie priorytetu do wiadomości
Aby móc łatwo odnaleźć ważne wiadomości, można oznaczyć je
gwiazdką. Po oznaczeniu pierwszej wiadomości, na danym koncie
pojawi się specjalny folder, w którym zapisywane będą wszystkie
oznaczone wiadomości.
Aby dodać priorytet do wiadomości, podczas jej odczytywania
kliknij na gwiazdkę w nagłówku. Innym sposobem jest kliknięcie
gwiazdki przy danej wiadomości w widoku listy wiadomości. Aby usunąć
priorytet, wystarczy ponownie kliknąć gwiazdkę.
Tworzenie i wysyłanie wiadomości e-mail
Wiadomości można wysyłać do pojedynczych osób zapisanych w
kontaktach, grup osób lub do innych, niezapisanych w kontaktach
numerów.
Kliknij ikonę Menu, a następnie Utwórz. Przy dodawaniu adresu,
podczas wprowadzania tekstu wyświetlane są pasujące wyniki z listy
kontaktów. Kliknij istniejący adres lub wpisz nowy. Kolejne adresy należy
oddzielać przecinkami (,). Aby dodać adresy "Do wiadomości", kliknij
Menu, a następnie "Dodaj DW". Kliknij "dodaj załącznik", aby do
wiadomości tekstowej dołączyć plik załącznika. Wpisz temat
wiadomości. Napisz treść wiadomości. Po zakończeniu procesu edycji
kliknij "Wyślij", aby wysłać wiadomość.
Ustawianie podpisu dla wiadomości
Istnieje możliwość ustawienia jednej lub kilku linijek tekstu, które
dodawane będą do każdej wysyłanej przez użytkownika wiadomości (z
danego konta). Mogą to być przykładowo imię i nazwisko, informacje
kontaktowe itp.
Aby to zrobić, przejdź do interfejsu kont, Następnie kliknij i przytrzymaj
nazwę konta, którego ustawienia chcesz skonfigurować. Z menu, które
się pojawi, wybierz Konto > Ustawienia > Podpis. Dostęp do ustawień
można uzyskać także podczas przeglądania skrzynki odbiorczej danego

konta. Należy wówczas kliknąć ikonę Menu, następnie Ustawienia
kont > Podpis. Kolejnym krokiem jest wpisanie treści podpisu i
zatwierdzenie jej.
Tworzenie konta e-mail
Podczas pierwszego uruchamiania aplikacji E-mail wyświetlony
zostanie monit o utworzenie konta e-mail. Następnie, by móc odbierać i
wysyłać wiadomości e-mail, należy odpowiednio je skonfigurować.
Aby dodać konto e-mail: Otwórz interfejs kont. Kliknij ikonę Menu, a
następnie Dodaj konto. W okienku kreatora kont wprowadź swój adres
e-mail oraz hasło. Kliknij Dalej. Jeśli chcesz samodzielnie wprowadzić
szczegółowe ustawienia konta, kliknij Ręczne ustawienia, a następnie
wprowadź parametry konta według wskazówek na ekranie. Uzupełnij
wszystkie informacje wymagane przez dany typ konta, a następnie
kliknij Gotowe. Wprowadź nazwę konta i ponownie wciśnij Gotowe.
Aplikacja Email rozpocznie pobieranie wiadomości e-mail, a użytkownik
może zacząć korzystać z nowo założonego konta.
Usuwanie konta e-mail
Otwórz listę kont. Kliknij i przytrzymaj konto, które chcesz usunąć, a
następnie z listy opcji, która się pojawi, kliknij "Usuń". Kliknij OK, aby
potwierdzić operację usuwania konta.
4.14 Menadżer plików
Telefon obsługuje karty pamięci SD. Skorzystaj z menadżera plików,
aby wygodnie zarządzać zapisanymi na karcie SD folderami i plikami.
4.15 Radio FM
Podłącz do telefonu kompatybilne słuchawki, a następnie włącz
radio. Przewód słuchawkowy może służyć także jako antena FM.
Podczas słuchania radia należy ustawić odpowiednią głośność. Częste i
długotrwałe słuchanie radia przy wysokim poziomie głośności jest
szkodliwe dla narządów słuchu.
4.16 Galeria
W aplikacji galerii wyświetlane są wszystkie zrobione za pomocą
kamery oraz zapisane na karcie SD zdjęcia i filmy.
4.17 iReader
Aplikacja ta umożliwia pobieranie oraz czytanie książek
elektronicznych (e-booków).
Pagina se încarcă...
Pagina se încarcă...
Pagina se încarcă...
Pagina se încarcă...
Pagina se încarcă...
Pagina se încarcă...
Pagina se încarcă...
Pagina se încarcă...
Pagina se încarcă...
Pagina se încarcă...
Pagina se încarcă...
Pagina se încarcă...
Pagina se încarcă...
Pagina se încarcă...
Pagina se încarcă...
Pagina se încarcă...
Pagina se încarcă...
Pagina se încarcă...
Pagina se încarcă...
Pagina se încarcă...
Pagina se încarcă...
Pagina se încarcă...
Pagina se încarcă...
Pagina se încarcă...
Pagina se încarcă...
Pagina se încarcă...
Pagina se încarcă...
Pagina se încarcă...
Pagina se încarcă...
Pagina se încarcă...
Pagina se încarcă...
Pagina se încarcă...
Pagina se încarcă...
Pagina se încarcă...
Pagina se încarcă...
Pagina se încarcă...
Pagina se încarcă...
Pagina se încarcă...
Pagina se încarcă...
Pagina se încarcă...
Pagina se încarcă...
Pagina se încarcă...
Pagina se încarcă...
Pagina se încarcă...
Pagina se încarcă...
Pagina se încarcă...
Pagina se încarcă...
Pagina se încarcă...
Pagina se încarcă...
Pagina se încarcă...
Pagina se încarcă...
Pagina se încarcă...
Pagina se încarcă...
Pagina se încarcă...
Pagina se încarcă...
Pagina se încarcă...
Pagina se încarcă...
Pagina se încarcă...
Pagina se încarcă...
Pagina se încarcă...
Pagina se încarcă...
Pagina se încarcă...
Pagina se încarcă...
Pagina se încarcă...
Pagina se încarcă...
Pagina se încarcă...
Pagina se încarcă...
Pagina se încarcă...
Pagina se încarcă...
Pagina se încarcă...
Pagina se încarcă...
Pagina se încarcă...
Pagina se încarcă...
Pagina se încarcă...
Pagina se încarcă...
Pagina se încarcă...
Pagina se încarcă...
Pagina se încarcă...
Pagina se încarcă...
Pagina se încarcă...
Pagina se încarcă...
Pagina se încarcă...
Pagina se încarcă...
Pagina se încarcă...
Pagina se încarcă...
Pagina se încarcă...
Pagina se încarcă...
Pagina se încarcă...
Pagina se încarcă...
Pagina se încarcă...
Pagina se încarcă...
Pagina se încarcă...
Pagina se încarcă...
Pagina se încarcă...
Pagina se încarcă...
Pagina se încarcă...
Pagina se încarcă...
Pagina se încarcă...
Pagina se încarcă...
Pagina se încarcă...
Pagina se încarcă...
Pagina se încarcă...
Pagina se încarcă...
Pagina se încarcă...
Pagina se încarcă...
Pagina se încarcă...
-
 1
1
-
 2
2
-
 3
3
-
 4
4
-
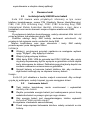 5
5
-
 6
6
-
 7
7
-
 8
8
-
 9
9
-
 10
10
-
 11
11
-
 12
12
-
 13
13
-
 14
14
-
 15
15
-
 16
16
-
 17
17
-
 18
18
-
 19
19
-
 20
20
-
 21
21
-
 22
22
-
 23
23
-
 24
24
-
 25
25
-
 26
26
-
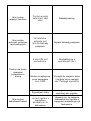 27
27
-
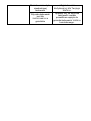 28
28
-
 29
29
-
 30
30
-
 31
31
-
 32
32
-
 33
33
-
 34
34
-
 35
35
-
 36
36
-
 37
37
-
 38
38
-
 39
39
-
 40
40
-
 41
41
-
 42
42
-
 43
43
-
 44
44
-
 45
45
-
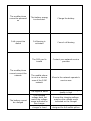 46
46
-
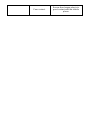 47
47
-
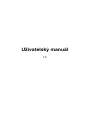 48
48
-
 49
49
-
 50
50
-
 51
51
-
 52
52
-
 53
53
-
 54
54
-
 55
55
-
 56
56
-
 57
57
-
 58
58
-
 59
59
-
 60
60
-
 61
61
-
 62
62
-
 63
63
-
 64
64
-
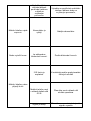 65
65
-
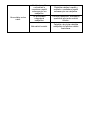 66
66
-
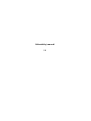 67
67
-
 68
68
-
 69
69
-
 70
70
-
 71
71
-
 72
72
-
 73
73
-
 74
74
-
 75
75
-
 76
76
-
 77
77
-
 78
78
-
 79
79
-
 80
80
-
 81
81
-
 82
82
-
 83
83
-
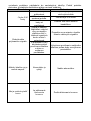 84
84
-
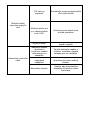 85
85
-
 86
86
-
 87
87
-
 88
88
-
 89
89
-
 90
90
-
 91
91
-
 92
92
-
 93
93
-
 94
94
-
 95
95
-
 96
96
-
 97
97
-
 98
98
-
 99
99
-
 100
100
-
 101
101
-
 102
102
-
 103
103
-
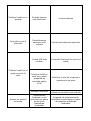 104
104
-
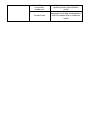 105
105
-
 106
106
-
 107
107
-
 108
108
-
 109
109
-
 110
110
-
 111
111
-
 112
112
-
 113
113
-
 114
114
-
 115
115
-
 116
116
-
 117
117
-
 118
118
-
 119
119
-
 120
120
-
 121
121
-
 122
122
-
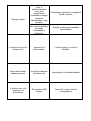 123
123
-
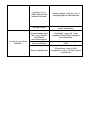 124
124
-
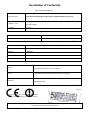 125
125
-
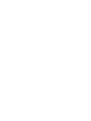 126
126
Overmax Vertis 02 Manual de utilizare
- Categorie
- Telefoane mobile
- Tip
- Manual de utilizare
- Acest manual este potrivit și pentru
în alte limbi
- slovenčina: Overmax Vertis 02 Používateľská príručka
- polski: Overmax Vertis 02 Instrukcja obsługi
Lucrări înrudite
-
Overmax Vertis Yard Manual de utilizare
-
Overmax Vertis Famy Manual de utilizare
-
Overmax Vertis Etso Manual de utilizare
-
Overmax Vertis Mile Manualul proprietarului
-
Overmax BaseCore 9+ Manual de utilizare
-
Overmax Basis 10 Manual de utilizare
-
Overmax NewBase 2 Manual de utilizare
-
Overmax Steelcore 10III Manual de utilizare
-
Overmax Basic Tab 2 Manual de utilizare
-
Overmax Steelcore 10 GEAR Manual de utilizare
Alte documente
-
Evolveo EasyPhone XD Manual de utilizare
-
Evolveo EasyPhone Manual de utilizare
-
Samsung BD-F7500 Manual de utilizare
-
Evolveo raptor gx786 Manual de utilizare
-
Evolve CZ Manual de utilizare
-
LG LGD505 Manualul proprietarului
-
Evolve fx420 Manual de utilizare
-
Akai FMT-06BT Instrucțiuni de utilizare
-
ORANGE Dive 73 Ghid de inițiere rapidă
-
Evolveo strongvision 2gb Manualul proprietarului