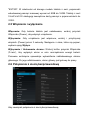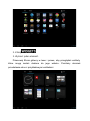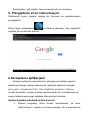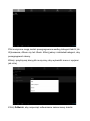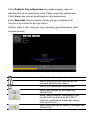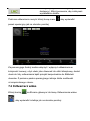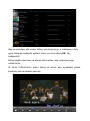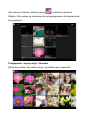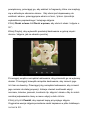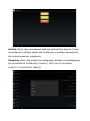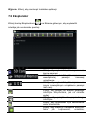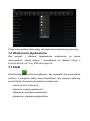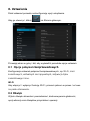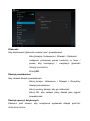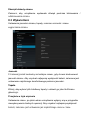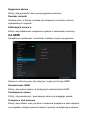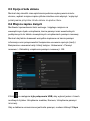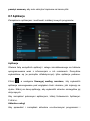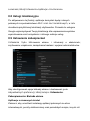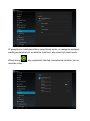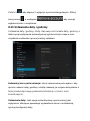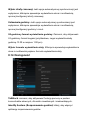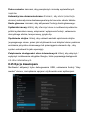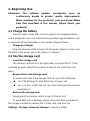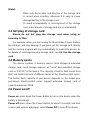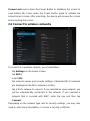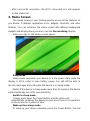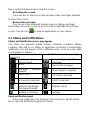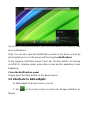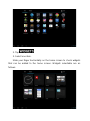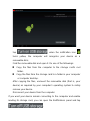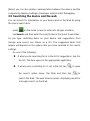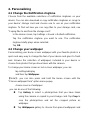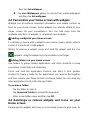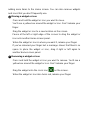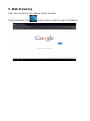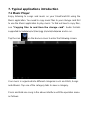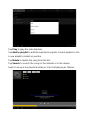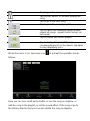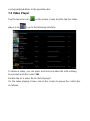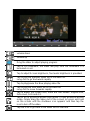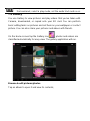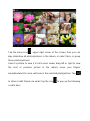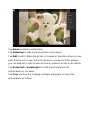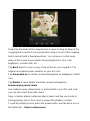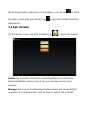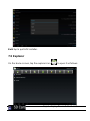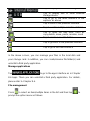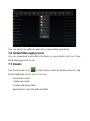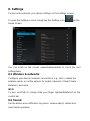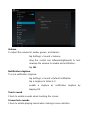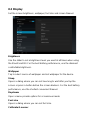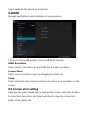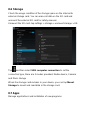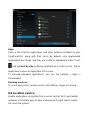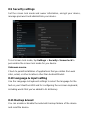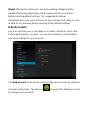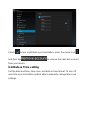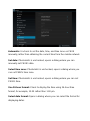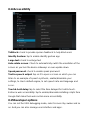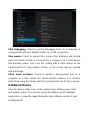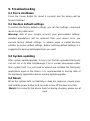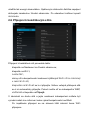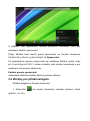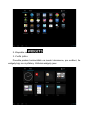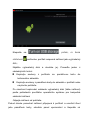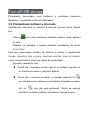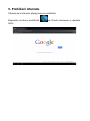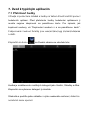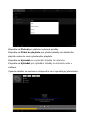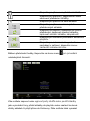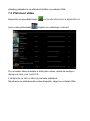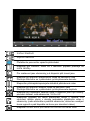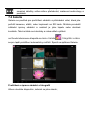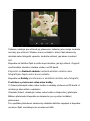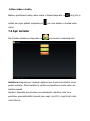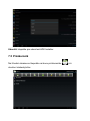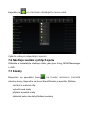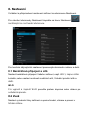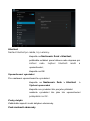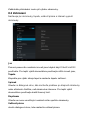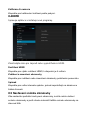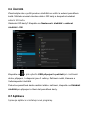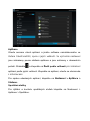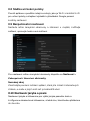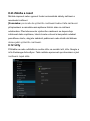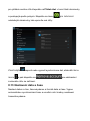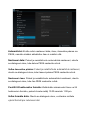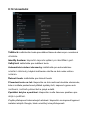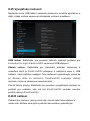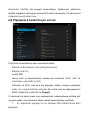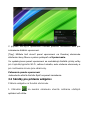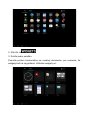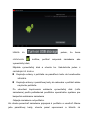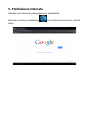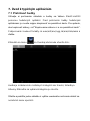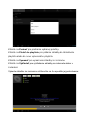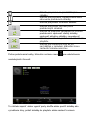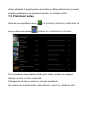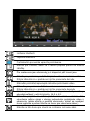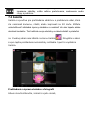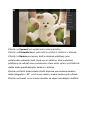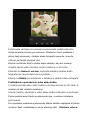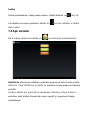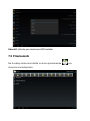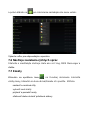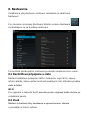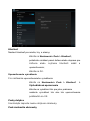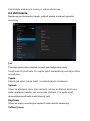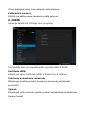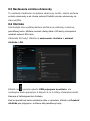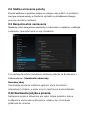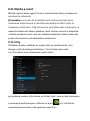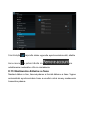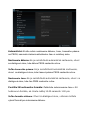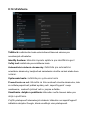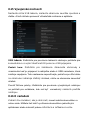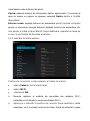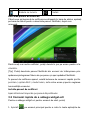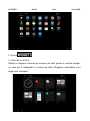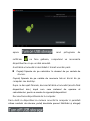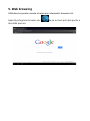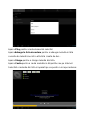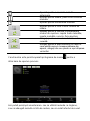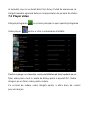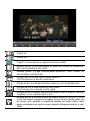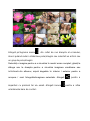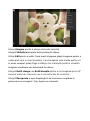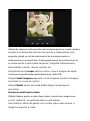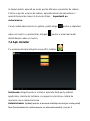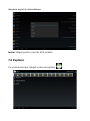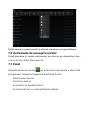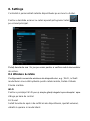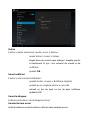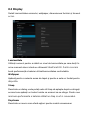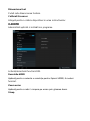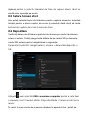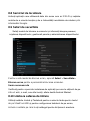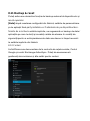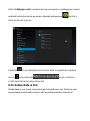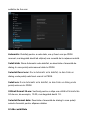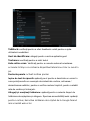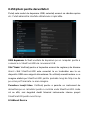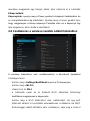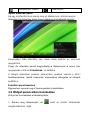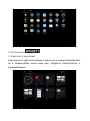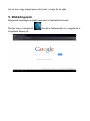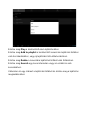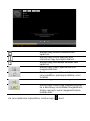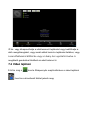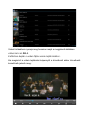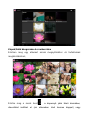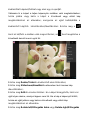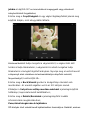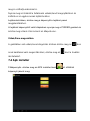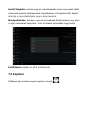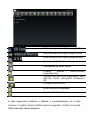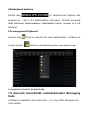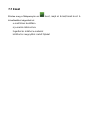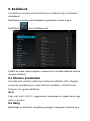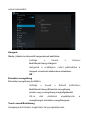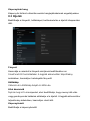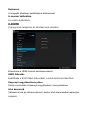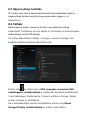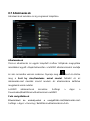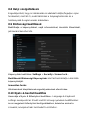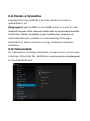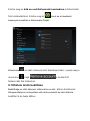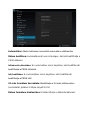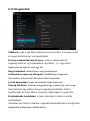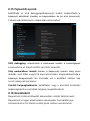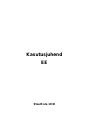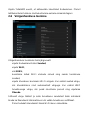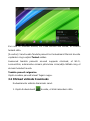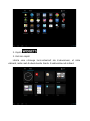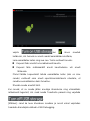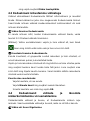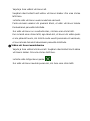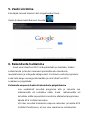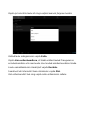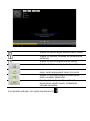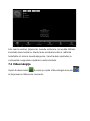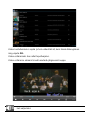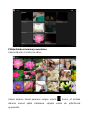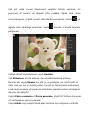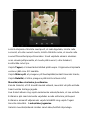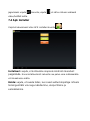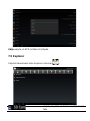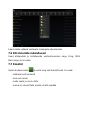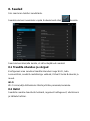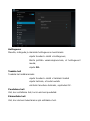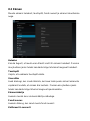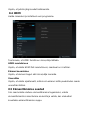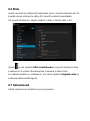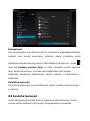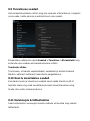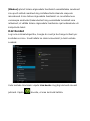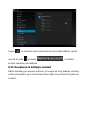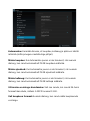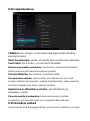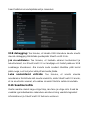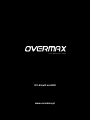Overmax Steelcore 10III Manual de utilizare
- Tip
- Manual de utilizare

Instrukcja Użytkownika
User Manual
OV-SteelCore10III

Instrukcja użytkownika
PL
SteelCore 10 III

1. Schemat produktu
Linia tabletów składa się z kilku modeli o różnych wymiarach.
Przedstawiony w niniejszej instrukcji tablet użyty został jako przykład dla
zilustrowania wyglądu urządzenia. Obrazki w instrukcji odnoszą się do
fizycznego obiektu.
1
Przycisk Włącznika (Power): włączanie/wyłączanie, przejście z trybu
uśpienia do trybu pracy
2
Przycisk ustawień głośności
3
Głośnik
4
Mikrofon
5
Wejście na wtyczkę słuchawek 3.5mm
6
Port karty T-Flash
7
Micro USB: umożliwia podłączenie tabletu do komputera PC, a
także podłączenie zewnętrznego dysku USB, przenośnego dysku
twardego oraz wtyczki 3G.
8
Port HDMI
9
Port DC (ładowania)
10
Kamera

2. Przed rozpoczęciem korzystania
Oświadczenie: W celu podnoszenia jakości naszych produktów,
wprowadzane są do nich poprawki oraz ulepszenia. W
związku z tym pojawiają się również aktualizacje
oprogramowania. Jeśli cechy lub operacje zakupionego
przez Ciebie produktu różnią się od modelu opisanego w
niniejszej instrukcji, jego właściwe funkcje powinny być
brane pod uwagę w pierwszej kolejności.
2.1 Ładowanie baterii
Tablet wyposażony jest we wbudowany akumulator polimerowy.
Wraz z tabletem należy używać wyłącznie fabrycznych, przeznaczonych
w tym celu oryginalnych baterii oraz akcesoriów. Gdy poziom energii
baterii jest niski należy naładować baterię.
Ładowanie przy użyciu ładowarki
Aby naładować baterię tabletu należy jeden koniec przewodu
ładowania wpiąć do gniazdka sieci elektrycznej, a drugi - do portu
zasilania urządzenia.
2.2 Korzystanie z karty pamięci
Wkładanie karty pamięci
Port karty pamięci zlokalizowany jest z prawej strony urządzenia.
Wsuń kartę TF Flash do portu tak, aby złote złącze skierowane było ku
dołowi. Następnie wciśnij ją lekko tak, aby została zablokowana w
porcie.
Przeglądanie plików zapisanych na karcie pamięci
Aby przeglądać zapisane na karcie pamięci pliki:
● skorzystaj z aplikacji "Menadżera plików" lub
● zainstaluj od firm trzecich a następnie uruchom dowolną inną
aplikację przeglądarki plików.

Wyjmowanie karty pamięci
Aby wyjąć kartę z portu, wciśnij ją lekko.
Aby uniknąć uszkodzenia lub utraty danych, przed wyjęciem karty z
portu zakończ wszelkie operacje na zapisanych na karcie plikach.
Następnie w celu bezpiecznego usunięcia sprzętu kliknij kolejno:
Ustawienia> Urządzenia pamięci masowej> Odinstaluj kartę pamięci.
[Uwaga]:
1. Podczas wkładania upewnij się, że położenie i kierunek
karty pamięci są poprawne. W przeciwnym razie łatwo
jest doprowadzić do uszkodzenia lub całkowitego
popsucia karty pamięci.
2. Aby uniknąć problemów z rozpoznaniem karty przez
urządzenie, zaleca się używanie kart pamięci znanych i
polecanych marek.
2.3 Natychmiastowe odłączenie karty pamięci
Nie należy odłączać karty pamięci od tabletu przed
zamknięciem plików, które są na nich zapisane.
Przykładowo, gdy uruchomiony jest odtwarzacz muzyki lub wideo,
czy też otwarta jest Galeria, wyciągnięcie karty pamięci może
spowodować jej uszkodzenie. W takim wypadku, w celu ochrony
urządzenia, aktualnie uruchomiony program zostanie automatycznie
wstrzymany. Aby uzyskać szczegółowe informacje na temat wkładania i
wyjmowania karty pamięci, należy odnieść się do punktu 2.2
Korzystanie z karty pamięci niniejszej instrukcji.
2.4 Pamięć masowa
Urządzenie korzysta z dwóch obszarów pamięci masowej: pamięci
wbudowanej oraz zewnętrznej karty pamięci. Pamięć wbudowana
widoczna jest pod nazwą "Local", natomiast zewnętrzna karta pamięci -

"EXTSD". W zależności od danego modelu tabletu z serii, pojemność
wbudowanej pamięci masowej wynosi od 8GB do 16GB. Tablety z serii
SteelCore10III obsługują zewnętrzne karty pamięci o pojemnościach do
32GB.
2.5 Włączanie i wyłączanie
Włączanie: Gdy bateria tabletu jest naładowana, wciśnij przycisk
Włącznika (Power), aby włączyć urządzenie.
Wyłączanie: Gdy urządzenie jest włączone, wciśnij i przytrzymaj
włącznik (Power) przez 3 sekundy. Następnie z okna, które się pojawi,
wybierz opcję Wyłącz.
Wyłączanie / blokowanie ekranu: Wciśnij krótko przycisk Włącznika
(Power), aby wyłączyć ekran w celu oszczędzania energii baterii.
Ponowne wciśnięcie spowoduje wyświetlenie zablokowanego ekranu
głównego. Po jego odblokowaniu, ekran główny jest gotowy do pracy.
2.6 Połączenie z siecią bezprzewodową
Aby nawiązać połączenie z siecią bezprzewodową:

1. w widoku ekranu głównego kliknij Ustawienia;
2. kliknij Wi-Fi;
3. zaznacz pozycję Wł;
4. wyświetlona zostanie lista nazw oraz ustawienia zabezpieczeń
wyszukanych sieci bezprzewodowych;
5. kliknij na daną sieć bezprzewodową, aby nawiązać z nią
połączenie. W przypadku wyboru sieci otwartej połączenie zostanie
nawiązane automatycznie. Po wybraniu sieci zabezpieczonej, wprowadź
hasło, a następnie kliknij Połącz.
W zależności od rodzaju sieci oraz jej ustawień bezpieczeństwa
konieczne może być wprowadzenie dodatkowych informacji lub wybór
certyfikatu bezpieczeństwa.
6. Po prawidłowym nawiązaniu połączenia, na pasku stanu pojawi
się odpowiednia ikonka Wi-Fi.

3. Ekran główny (Pulpit)
Ekran główny stanowi startowy obszar dostępu do wszystkich
funkcji urządzenia. Wyświetlone są na nim ikony aplikacji, widżety,
skróty oraz inne elementy interaktywne. Użytkownik ma możliwość
dostosowania Ekranu głównego poprzez ustawienie preferowanej tapety,
widżetów i innych elementów. Patrz rozdział Personalizacja.
Po zalogowaniu się użytkownika, wyświetlony zostanie gotowy do
pracy Ekran główny.
Tryb uśpienia
W trybie uśpienia urządzenie przechodzi w stan niskiego poboru
energii, a wyświetlacz jest wyłączony w celu oszczędzania energii
baterii. W trybie tym użytkownik nadal będzie mógł odbierać wiadomości
i połączenia telefoniczne.
[Uwaga]: W przypadku gdy urządzenie pozostaje w trybie uśpienia
dłużej niż 30 minut, zostanie automatycznie wyłączone, aby oszczędzać
energię elektryczną.
Przejście w tryb uśpienia
Aby włączyć tryb uśpienia, wciśnij krótko przycisk Włącznika
(Power). Jeśli przez określoną ilość czasu na ekranie nie są
wykonywane żadne operacje, urządzenie wyłączy go automatycznie.

Powrót z trybu uśpienia do trybu pracy
Aby ręcznie "wybudzić" urządzenie, wciśnij krótko przycisk
Włącznika (Power). Ekran urządzenia bezpośrednio po wybudzeniu jest
zablokowany.
Odblokowywanie ekranu
Kliknij pasek blokady na ekranie, a następnie przesuń palec w górę,
aby odblokować ekran.
Przełączanie stron Ekranu głównego (Pulpitów)
Interfejs ekranu głównego może składać się z większej ilości stron
(pulpitów). Aby przełączać strony, przesuwaj ekran palcem w lewo lub
prawo. Aby wyświetlić wszystkie aplikacje urządzenia, kliknij ikonkę .
3.1 Pasek stanu i powiadomień
Na pasku stanu mogą pojawić się ikony powiadomień.
Zawiera on także kontroler głośności, informacje o połączeniach
sieciowych, stanie baterii, zegar itp. Po uruchomieniu danej aplikacji, w
polu powiadomień pojawi się stosowna ikona. Poniżej przedstawione są
najczęściej występujące ikony paska stanu:
Ikony stanu i ich
objaśnienia
Ikony powiadomień i ich
objaśnienia
Kliknij, aby przejść do
widoku pulpitu
Nowa wiadomość Gmail /
Google Mail
Powrót
Nowa wiadomość E-mail
Ostatnio wyświetlane
okna
Trwa odtwarzanie muzyki
Ikona menu
Karta SD jest w urządzeniu
Zrzut ekranu
Podłączono USB
Ikona informuje o
tym, że urządzenie
połączone jest z
siecią Wi-Fi. Liczba
kresek wskazuje siłę
sygnału.
Tryb samolotowy
Trwa ładowanie
baterii
Ustawienia

Otwieranie panelu powiadomień
Kiedy na pasku stanu pojawi się nowa ikona powiadomienia kliknij na
pasek, aby otworzyć panel powiadomień jak na obrazku poniżej:
W przypadku pojawienia się większej ilości komunikatów, przewiń w dół
ekran, tak aby wyświetlić je wszystkie.
[Wskazówka]: Panel powiadomień można otworzyć również klikając
ikonę Menu, a następnie Powiadomienia.
Na panelu powiadomień znajdują się także przyciski skrótów
umożliwiające włączenie / wyłączenie połączenia Wi-Fi, trybu
samolotowego, funkcji automatycznego obracania ekranu, a także
dostosowanie jasności ekranu.
Zamykanie panelu powiadomień
Aby zamknąć panel powiadomień, kliknij przycisk Powrotu na
urządzeniu.
3.2 Dodawanie widżetów
Aby dodać widżety na Ekran główny:
1. W widoku ekranu głównego kliknij , aby otworzyć interfejs
Aplikacji jak na obrazku poniżej:

2. Kliknij
3. Wybierz jeden element.
Przesuwaj Ekran główny w lewo i prawo, aby przeglądać widżety,
które mogą zostać dodane do jego widoku. Poniższy obrazek
przedstawia okno z przykładowymi widżetami:

3.3 Operacje na dotykowym ekranie
Klikanie: Aby przywołać klawiaturę ekranową, pisać lub wybierać
elementy ekranu głównego, np aplikacje i ikony ustawień, a także
wciskać wirtualne przyciski, wystarczy kliknąć je palcem.
Wciskanie i przytrzymanie: Aby wyświetlić listę dostępnych operacji na
danym elemencie (np. wpis kontaktu lub link do strony www), kliknij i
przytrzymaj ten element.
Przesuwanie: Oznacza przeciągnięcie palcem po ekranie tabletu w
kierunku poziomym lub pionowym.
Przeciąganie: Przed rozpoczęciem przeciągania, należy nacisnąć dany
element palcem, a następnie wciąż wywierając na niego delikatny
nacisk, przeciągnąć go do wybranej lokacji i dopiero tam zwolnić palec,
aby go upuścić.
Obracanie: W przypadku większości aplikacji i okien, istnieje możliwość
automatycznej zmiany orientacji ekranu z pionowej na poziomą, poprzez
obracanie samego urządzenia. Podczas wprowadzania tekstu obróć
urządzenie, aby wyświetlić większą klawiaturę ekranową. Aby uzyskać
więcej informacji, odnieś się do rozdziału dotyczącego Ustawień.
3.4 Kopiowanie plików na/z karty pamięci
Istnieje możliwość kopiowania plików muzycznych, filmowych, obrazów
oraz innych i odtwarzania ich na urządzeniu.
1. W tym celu użyj dołączonego w zestawie przewodu USB, aby
połączyć port USB tabletu z portem USB komputera.
2. Gdy w obszarze powiadomień pojawi się ikona , kliknij panel
powiadomień, a następnie Podłączono USB, aby wyświetlić okno
jak na obrazku poniżej:

3. kliknij ; gdy ikonka powiadomienia
zmieni kolor na żółty, komputer rozpozna tablet jako przenośny
dysk twardy;
4. Znajdź folder przenośnego dysku na komputerze i otwórz go.
Wykonaj jedną z poniższych operacji:
Skopiuj pliki z komputera do folderu źródłowego karty pamięci.
Skopiuj pliki z karty pamięci do folderu na dysku komputera
stacjonarnego lub na jego pulpit.
5. Po skopiowaniu plików odinstaluj dysk przenośny (tzn. tablet) w
sposób wymagany przez obsługiwany system operacyjny
komputera, aby bezpiecznie usunąć urządzenie.
6. Odłącz urządzenie od komputera.
Jeśli chcesz, aby urządzenie pozostawało nadal podłączone do
komputera i możliwy był odczyt zawartości jego karty pamięci, otwórz
panel powiadomień i kliknij .

[Uwaga]: komunikację pomiędzy urządzeniem a komputerem można
także ustanowić wybierając Ustawienia> Opcje dewelopera>
Debugowanie USB.
3.5 Przeszukiwanie urządzenia i sieci
Do wyszukiwania informacji na urządzeniu oraz w Internecie można
użyć wyszukiwarki (Quick Search Box).
1. W widoku ekranu głównego kliknij , aby otworzyć interfejs
Aplikacji;
2. kliknij Wyszukaj, a następnie w pole wyszukiwarki wprowadź
poszukiwaną frazę.
Podczas wpisywania pasujące wyniki oraz sugestie wyszukiwarki
Google wyświetlane są w postaci listy. Pojawiające się sugerowane
wyniki zależne są od opcji wybranych w ustawieniach wyszukiwania.
3. Wykonaj jedną z poniższych operacji:
Jeśli to, czego szukasz znajduje się na liście sugestii, kliknij
ten element. Zostanie on wyświetlony za pomocą właściwej
dla siebie aplikacji.
Jeśli tego, czego szukasz nie ma na liście sugestii, kliknij ,
aby otworzyć menu opcji wyszukiwarki. Kliknij na Internet, a
następnie , aby przeszukać sieć WWW. Wyświetlone
zostanie okno przeglądarki internetowej z wynikami
wyszukiwania Google.

4. Personalizacja
4.1 Zmiana dźwięków powiadomień
Wybierz jeden z dostępnych na urządzeniu dźwięków powiadomień.
Możesz także pobrać / skopiować dźwięki powiadomień lub utwory do
karty pamięci urządzenia, a następnie ustawić jeden z nich jako dźwięk
powiadomień. Aby dowiedzieć się, w jaki sposób można skopiować pliki
na kartę pamięci, odnieś się do rozdziału "Kopiowanie plików na/z karty
pamięci".
1. Na ekranie głównym kliknij Ustawienia> Dźwięk powiadomień>
Domyślny dźwięk powiadomień.
2. Wybierz preferowany dźwięk powiadomień. Podczas wybierania
dźwięków, zaznaczony element zostanie przez krótką chwilę
odtworzony.
3. Kliknij OK.
4.2 Zmiana tapety
Personalizacja Ekranu głównego poprzez ustawienie ulubionego zdjęcia
jako tła pulpitu to szybki i łatwy sposób na zmianę klimatu urządzenia i
nadanie mu świeżego wyglądu. Przejrzyj kolekcję tapet znajdujących się
w urządzeniu lub wybierz zrobione za pomocą wbudowanego aparatu
zdjęcia.
Aby zmienić tapetę pulpitu lub zablokowanego ekranu:
1. kliknij Ustawienia> Wyświetlacz
2. a następnie kliknij Tapeta.
[Uwaga]: można również kliknąć i przytrzymać ekran główny, a
następnie z listy opcji, która się pojawi zaznaczyć "Wybierz tapetę z".
3. wybierz plik źródłowy tapety
W tym celu wykonaj jedną z poniższych operacji:
Kliknij ikonę Galerii, aby wybrać zrobione za pomocą

wbudowanego aparatu zdjęcie lub skopiowany do karty
pamięci obraz. Kliknij Przytnij, aby przyciąć zdjęcie / obraz, a
następnie ustaw wykadrowane zdjęcie jako tapetę.
Kliknij galerię Tapet, aby wybierać spośród wgranych
fabrycznie tapet, a następnie kliknij Ustaw tapetę.
Kliknij galerię Tapet interaktywnych, aby wybierać spośród
wgranych fabrycznie tapet, a następnie kliknij Ustaw tapetę.
4.3 Personalizacja Ekranu głównego za pomocą
widżetów
Widżety pozwalają na umieszczenie ważnych informacji oraz
multimediów w widocznym i przystępnym miejscu Ekranu głównego.
Niektóre wzory zostały już dodane do Ekranu głównego, aby zapewnić
wygodne korzystanie z tabletu. Istnieje możliwość dodania na pulpit
dodatkowych widżetów zarówno tych dostępnych wraz z
oprogramowaniem, jak i pobranych przez użytkownika.
① Dodawanie widżetu do widoku Ekranu głównego
Aby uzyskać szczegółowe wskazówki na temat umieszczania widżetów
na Ekranie głównym, należy odnieść się do rozdziału "3.2 Dodawanie
widżetów".
[Uwaga]: Aby usunąć dany widżet, kliknij i przytrzymaj go dopóki nie
pojawi się ikonka . Następnie przeciągnij na nią widżet, który
chcesz usunąć i zwolnij palec.
② Dodawanie folderu do widoku Ekranu głównego
Użyj folderów, aby pogrupować w nich powiązane ze sobą aplikacje oraz
inne skróty i w ten sposób utrzymać porządek na Ekranie głównym.
Wciśnij i przytrzymaj skrót do aplikacji, a następnie przeciągnij go na
inny skrót, aby utworzyć dla nich wspólny folder, po czym zwolnij palec,

aby zakończyć tworzenie folderu. Do nowo utworzonego folderu można
następnie przeciągać także inne skróty.
Zmiana nazwy folderu:
Kliknij na folder, aby go otworzyć.
Kliknij Folder Bez Nazwy, aby przywołać klawiaturę.
Wprowadź nową nazwę folderu i kliknij OK.
4.4 Przestawianie / usuwanie widżetów i ikon z Ekranu
głównego
Aby wypracować większą ilość wolnego miejsca na nowe elementy
Ekranu głównego, należy poprzestawiać i poukładać te dotychczasowe.
Możesz także usunąć te widżety oraz ikony, których używasz bardzo
rzadko.
① Przenoszenie widżetu / ikony
Kliknij i przytrzymaj widżet / ikonę, które chcesz przenieść.
Wokół elementu pojawi się żółta otoczka. Nie zwalniając palca
przeciągnij go do wybranego miejsca Ekranu głównego.
Zatrzymaj palec przy prawej lub lewej krawędzi ekranu, aby
przeciągnąć widżet / ikonę na kolejną stronę Ekranu głównego.
Zwolnij palec gdy widżet / ikona znajduje się w preferowanym przez
Ciebie miejscu.
Jeśli po podniesieniu palca wyświetlona zostanie informacja o
niedostatecznej ilości wolnego miejsca na nowy widżet / ikonę,
przeciągnij je w prawo lub w lewo na inną stronę Ekranu głównego.
② Usuwanie widżetu / ikony
Kliknij i przytrzymaj widżet / ikonę, które chcesz usunąć. Wokół
elementu pojawi się żółta otoczka. Nie zwalniając palca
przeciągnij go na ikonę krzyżyka na ekranie.

Zwolnij palec, gdy widżet / ikona zmienią kolor na czerwony.
5. Przeglądanie stron internetowych
Użytkownik może uzyskać dostęp do Internetu za pośrednictwem
przeglądarki.
Kliknij ikonę przeglądarki na Ekranie głównym, aby wyświetlić
interfejs jak na obrazku poniżej:
6 Zarządzanie aplikacjami
Istnieje możliwość personalizacji i wzbogacenia tabletu poprzez
instalację różnego rodzaju darmowych i płatnych aplikacji (narzędzi
pracy, gier, rozrywkowych itp.). Gdy znajdziesz program, z którego
chcesz korzystać, możesz w łatwy sposób pobrać go i zainstalować na
swoim tablecie wykonując zaledwie kilka prostych kroków:
Instalacja aplikacji Android od firm trzecich
1. Pobierz programy, które chcesz zainstalować, ze stron
internetowych i zapisz je na karcie pamięci lub w wewnętrznej

pamięci tabletu. Możesz również użyć aplikacji pobranych
wcześniej na dysk komputera i skopiować je na kartę pamięci
lub do pamięci lokalnej tabletu.
2. Otwórz Instalator aplikacji.
3. Odszukaj plik instalacyjny programu firm trzecich, który chcesz
zainstalować, a następnie użyj funkcji Instalatora aplikacji, aby
rozpocząć proces instalacji.
Deinstalacja aplikacji Android firm trzecich
Instalatora aplikacji można użyć również do deinstalacji danego
programu. Innym sposobem jest kliknięcie kolejno: Ustawienia>
Aplikacje> Pobrane, a następnie wybór funkcji deinstalacji danej
aplikacji.
7. Wprowadzenie do najczęściej używanych
aplikacji
7.1 Odtwarzacz muzyki
Słuchanie muzyki na tablecie możliwe jest dzięki aplikacji Muzyka.
Wcześniej jednak użytkownik musi skopiować lub pobrać pliki muzyczne
na kartę pamięci tabletu. Aby dowiedzieć się, w jaki sposób można
kopiować pliki, odnieś się do rozdziału "Kopiowanie plików na/z karty
pamięci". Obsługiwane formaty plików muzycznych to: wav/ac3/aac/ogg
/ra/amr/m4a/wma itp.
Kliknij ikonę na Ekranie głównym, aby wyświetlić interfejs jak na
obrazku poniżej:

Pliki muzyczne mogą zostać posegregowane według kategorii takich jak
Wykonawca, Album czy też Utwór. Kliknij jedną z zakładek kategorii, aby
posegregować utwory.
Kliknij i przytrzymaj dany plik muzyczny, aby wyświetlić menu z opcjami
jak niżej:
Kliknij Odtwórz, aby rozpocząć odtwarzanie zaznaczonej ścieżki.
Pagina se încarcă...
Pagina se încarcă...
Pagina se încarcă...
Pagina se încarcă...
Pagina se încarcă...
Pagina se încarcă...
Pagina se încarcă...
Pagina se încarcă...
Pagina se încarcă...
Pagina se încarcă...
Pagina se încarcă...
Pagina se încarcă...
Pagina se încarcă...
Pagina se încarcă...
Pagina se încarcă...
Pagina se încarcă...
Pagina se încarcă...
Pagina se încarcă...
Pagina se încarcă...
Pagina se încarcă...
Pagina se încarcă...
Pagina se încarcă...
Pagina se încarcă...
Pagina se încarcă...
Pagina se încarcă...
Pagina se încarcă...
Pagina se încarcă...
Pagina se încarcă...
Pagina se încarcă...
Pagina se încarcă...
Pagina se încarcă...
Pagina se încarcă...
Pagina se încarcă...
Pagina se încarcă...
Pagina se încarcă...
Pagina se încarcă...
Pagina se încarcă...
Pagina se încarcă...
Pagina se încarcă...
Pagina se încarcă...
Pagina se încarcă...
Pagina se încarcă...
Pagina se încarcă...
Pagina se încarcă...
Pagina se încarcă...
Pagina se încarcă...
Pagina se încarcă...
Pagina se încarcă...
Pagina se încarcă...
Pagina se încarcă...
Pagina se încarcă...
Pagina se încarcă...
Pagina se încarcă...
Pagina se încarcă...
Pagina se încarcă...
Pagina se încarcă...
Pagina se încarcă...
Pagina se încarcă...
Pagina se încarcă...
Pagina se încarcă...
Pagina se încarcă...
Pagina se încarcă...
Pagina se încarcă...
Pagina se încarcă...
Pagina se încarcă...
Pagina se încarcă...
Pagina se încarcă...
Pagina se încarcă...
Pagina se încarcă...
Pagina se încarcă...
Pagina se încarcă...
Pagina se încarcă...
Pagina se încarcă...
Pagina se încarcă...
Pagina se încarcă...
Pagina se încarcă...
Pagina se încarcă...
Pagina se încarcă...
Pagina se încarcă...
Pagina se încarcă...
Pagina se încarcă...
Pagina se încarcă...
Pagina se încarcă...
Pagina se încarcă...
Pagina se încarcă...
Pagina se încarcă...
Pagina se încarcă...
Pagina se încarcă...
Pagina se încarcă...
Pagina se încarcă...
Pagina se încarcă...
Pagina se încarcă...
Pagina se încarcă...
Pagina se încarcă...
Pagina se încarcă...
Pagina se încarcă...
Pagina se încarcă...
Pagina se încarcă...
Pagina se încarcă...
Pagina se încarcă...
Pagina se încarcă...
Pagina se încarcă...
Pagina se încarcă...
Pagina se încarcă...
Pagina se încarcă...
Pagina se încarcă...
Pagina se încarcă...
Pagina se încarcă...
Pagina se încarcă...
Pagina se încarcă...
Pagina se încarcă...
Pagina se încarcă...
Pagina se încarcă...
Pagina se încarcă...
Pagina se încarcă...
Pagina se încarcă...
Pagina se încarcă...
Pagina se încarcă...
Pagina se încarcă...
Pagina se încarcă...
Pagina se încarcă...
Pagina se încarcă...
Pagina se încarcă...
Pagina se încarcă...
Pagina se încarcă...
Pagina se încarcă...
Pagina se încarcă...
Pagina se încarcă...
Pagina se încarcă...
Pagina se încarcă...
Pagina se încarcă...
Pagina se încarcă...
Pagina se încarcă...
Pagina se încarcă...
Pagina se încarcă...
Pagina se încarcă...
Pagina se încarcă...
Pagina se încarcă...
Pagina se încarcă...
Pagina se încarcă...
Pagina se încarcă...
Pagina se încarcă...
Pagina se încarcă...
Pagina se încarcă...
Pagina se încarcă...
Pagina se încarcă...
Pagina se încarcă...
Pagina se încarcă...
Pagina se încarcă...
Pagina se încarcă...
Pagina se încarcă...
Pagina se încarcă...
Pagina se încarcă...
Pagina se încarcă...
Pagina se încarcă...
Pagina se încarcă...
Pagina se încarcă...
Pagina se încarcă...
Pagina se încarcă...
Pagina se încarcă...
Pagina se încarcă...
Pagina se încarcă...
Pagina se încarcă...
Pagina se încarcă...
Pagina se încarcă...
Pagina se încarcă...
Pagina se încarcă...
Pagina se încarcă...
Pagina se încarcă...
Pagina se încarcă...
Pagina se încarcă...
Pagina se încarcă...
Pagina se încarcă...
Pagina se încarcă...
Pagina se încarcă...
Pagina se încarcă...
Pagina se încarcă...
Pagina se încarcă...
Pagina se încarcă...
Pagina se încarcă...
Pagina se încarcă...
Pagina se încarcă...
Pagina se încarcă...
Pagina se încarcă...
Pagina se încarcă...
Pagina se încarcă...
Pagina se încarcă...
Pagina se încarcă...
Pagina se încarcă...
Pagina se încarcă...
Pagina se încarcă...
Pagina se încarcă...
Pagina se încarcă...
Pagina se încarcă...
Pagina se încarcă...
Pagina se încarcă...
Pagina se încarcă...
Pagina se încarcă...
Pagina se încarcă...
Pagina se încarcă...
Pagina se încarcă...
Pagina se încarcă...
Pagina se încarcă...
Pagina se încarcă...
Pagina se încarcă...
Pagina se încarcă...
Pagina se încarcă...
Pagina se încarcă...
Pagina se încarcă...
Pagina se încarcă...
Pagina se încarcă...
Pagina se încarcă...
Pagina se încarcă...
Pagina se încarcă...
Pagina se încarcă...
Pagina se încarcă...
Pagina se încarcă...
Pagina se încarcă...
Pagina se încarcă...
Pagina se încarcă...
Pagina se încarcă...
Pagina se încarcă...
Pagina se încarcă...
Pagina se încarcă...
Pagina se încarcă...
Pagina se încarcă...
Pagina se încarcă...
Pagina se încarcă...
Pagina se încarcă...
Pagina se încarcă...
Pagina se încarcă...
Pagina se încarcă...
Pagina se încarcă...
Pagina se încarcă...
Pagina se încarcă...
Pagina se încarcă...
Pagina se încarcă...
Pagina se încarcă...
Pagina se încarcă...
Pagina se încarcă...
Pagina se încarcă...
Pagina se încarcă...
Pagina se încarcă...
Pagina se încarcă...
Pagina se încarcă...
Pagina se încarcă...
Pagina se încarcă...
Pagina se încarcă...
Pagina se încarcă...
Pagina se încarcă...
Pagina se încarcă...
Pagina se încarcă...
Pagina se încarcă...
Pagina se încarcă...
Pagina se încarcă...
Pagina se încarcă...
Pagina se încarcă...
Pagina se încarcă...
Pagina se încarcă...
Pagina se încarcă...
Pagina se încarcă...
Pagina se încarcă...
Pagina se încarcă...
Pagina se încarcă...
Pagina se încarcă...
Pagina se încarcă...
Pagina se încarcă...
Pagina se încarcă...
Pagina se încarcă...
Pagina se încarcă...
Pagina se încarcă...
Pagina se încarcă...
Pagina se încarcă...
Pagina se încarcă...
Pagina se încarcă...
Pagina se încarcă...
Pagina se încarcă...
Pagina se încarcă...
Pagina se încarcă...
Pagina se încarcă...
Pagina se încarcă...
Pagina se încarcă...
Pagina se încarcă...
Pagina se încarcă...
Pagina se încarcă...
-
 1
1
-
 2
2
-
 3
3
-
 4
4
-
 5
5
-
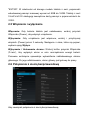 6
6
-
 7
7
-
 8
8
-
 9
9
-
 10
10
-
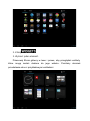 11
11
-
 12
12
-
 13
13
-
 14
14
-
 15
15
-
 16
16
-
 17
17
-
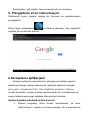 18
18
-
 19
19
-
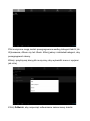 20
20
-
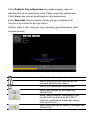 21
21
-
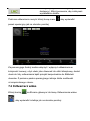 22
22
-
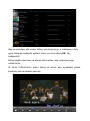 23
23
-
 24
24
-
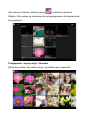 25
25
-
 26
26
-
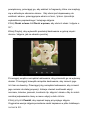 27
27
-
 28
28
-
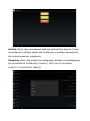 29
29
-
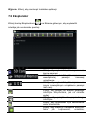 30
30
-
 31
31
-
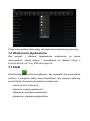 32
32
-
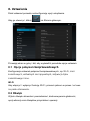 33
33
-
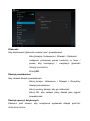 34
34
-
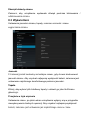 35
35
-
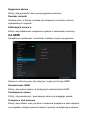 36
36
-
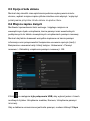 37
37
-
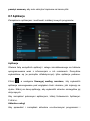 38
38
-
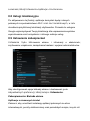 39
39
-
 40
40
-
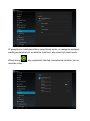 41
41
-
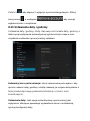 42
42
-
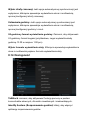 43
43
-
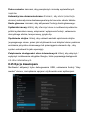 44
44
-
 45
45
-
 46
46
-
 47
47
-
 48
48
-
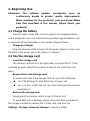 49
49
-
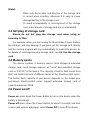 50
50
-
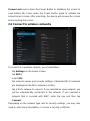 51
51
-
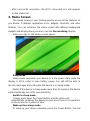 52
52
-
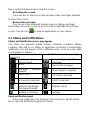 53
53
-
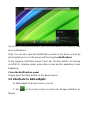 54
54
-
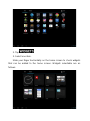 55
55
-
 56
56
-
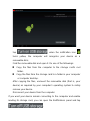 57
57
-
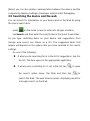 58
58
-
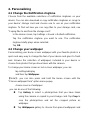 59
59
-
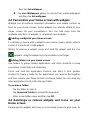 60
60
-
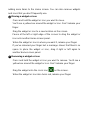 61
61
-
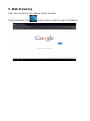 62
62
-
 63
63
-
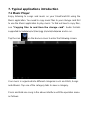 64
64
-
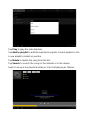 65
65
-
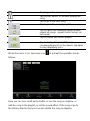 66
66
-
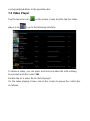 67
67
-
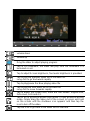 68
68
-
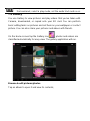 69
69
-
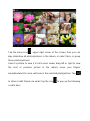 70
70
-
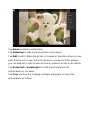 71
71
-
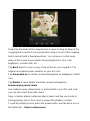 72
72
-
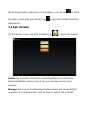 73
73
-
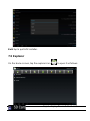 74
74
-
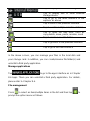 75
75
-
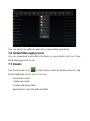 76
76
-
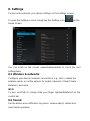 77
77
-
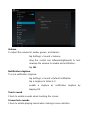 78
78
-
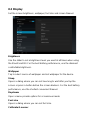 79
79
-
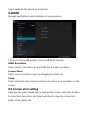 80
80
-
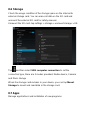 81
81
-
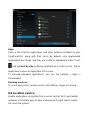 82
82
-
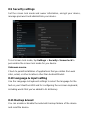 83
83
-
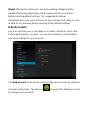 84
84
-
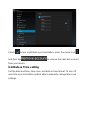 85
85
-
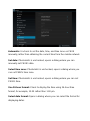 86
86
-
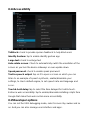 87
87
-
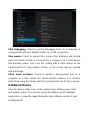 88
88
-
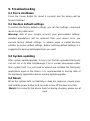 89
89
-
 90
90
-
 91
91
-
 92
92
-
 93
93
-
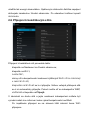 94
94
-
 95
95
-
 96
96
-
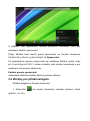 97
97
-
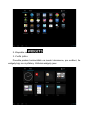 98
98
-
 99
99
-
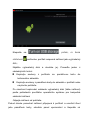 100
100
-
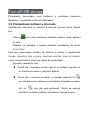 101
101
-
 102
102
-
 103
103
-
 104
104
-
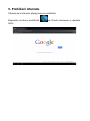 105
105
-
 106
106
-
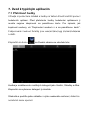 107
107
-
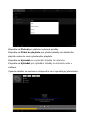 108
108
-
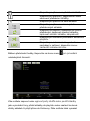 109
109
-
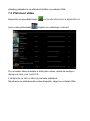 110
110
-
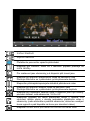 111
111
-
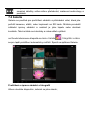 112
112
-
 113
113
-
 114
114
-
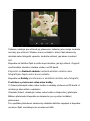 115
115
-
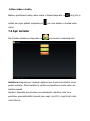 116
116
-
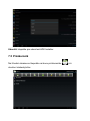 117
117
-
 118
118
-
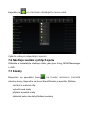 119
119
-
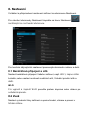 120
120
-
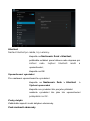 121
121
-
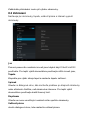 122
122
-
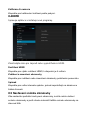 123
123
-
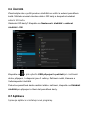 124
124
-
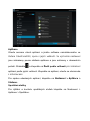 125
125
-
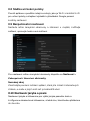 126
126
-
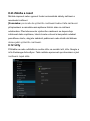 127
127
-
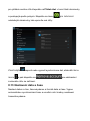 128
128
-
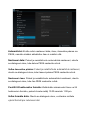 129
129
-
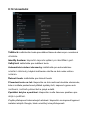 130
130
-
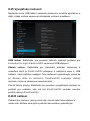 131
131
-
 132
132
-
 133
133
-
 134
134
-
 135
135
-
 136
136
-
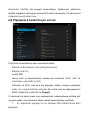 137
137
-
 138
138
-
 139
139
-
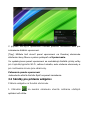 140
140
-
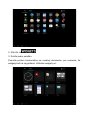 141
141
-
 142
142
-
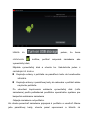 143
143
-
 144
144
-
 145
145
-
 146
146
-
 147
147
-
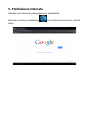 148
148
-
 149
149
-
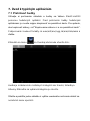 150
150
-
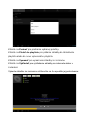 151
151
-
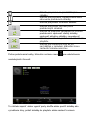 152
152
-
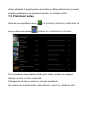 153
153
-
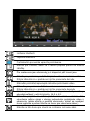 154
154
-
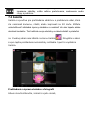 155
155
-
 156
156
-
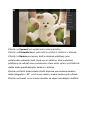 157
157
-
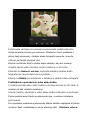 158
158
-
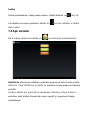 159
159
-
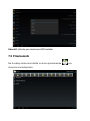 160
160
-
 161
161
-
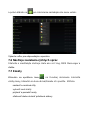 162
162
-
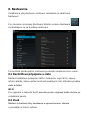 163
163
-
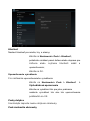 164
164
-
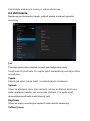 165
165
-
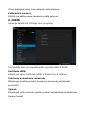 166
166
-
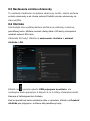 167
167
-
 168
168
-
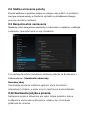 169
169
-
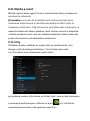 170
170
-
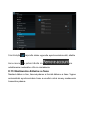 171
171
-
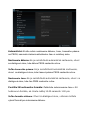 172
172
-
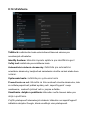 173
173
-
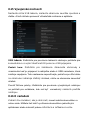 174
174
-
 175
175
-
 176
176
-
 177
177
-
 178
178
-
 179
179
-
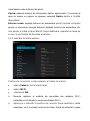 180
180
-
 181
181
-
 182
182
-
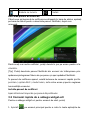 183
183
-
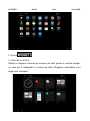 184
184
-
 185
185
-
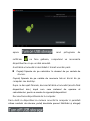 186
186
-
 187
187
-
 188
188
-
 189
189
-
 190
190
-
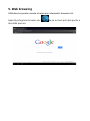 191
191
-
 192
192
-
 193
193
-
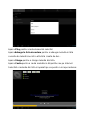 194
194
-
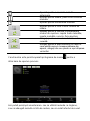 195
195
-
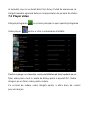 196
196
-
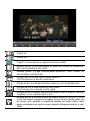 197
197
-
 198
198
-
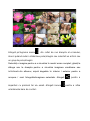 199
199
-
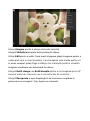 200
200
-
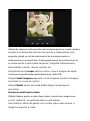 201
201
-
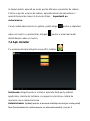 202
202
-
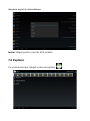 203
203
-
 204
204
-
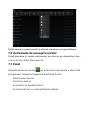 205
205
-
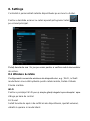 206
206
-
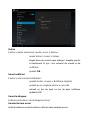 207
207
-
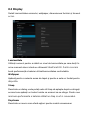 208
208
-
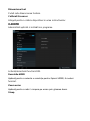 209
209
-
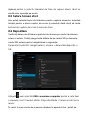 210
210
-
 211
211
-
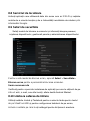 212
212
-
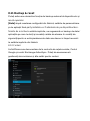 213
213
-
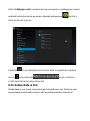 214
214
-
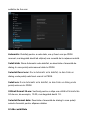 215
215
-
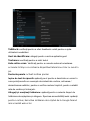 216
216
-
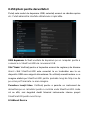 217
217
-
 218
218
-
 219
219
-
 220
220
-
 221
221
-
 222
222
-
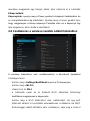 223
223
-
 224
224
-
 225
225
-
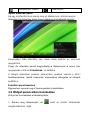 226
226
-
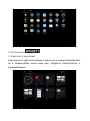 227
227
-
 228
228
-
 229
229
-
 230
230
-
 231
231
-
 232
232
-
 233
233
-
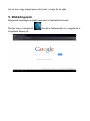 234
234
-
 235
235
-
 236
236
-
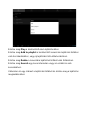 237
237
-
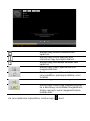 238
238
-
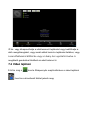 239
239
-
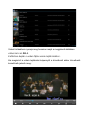 240
240
-
 241
241
-
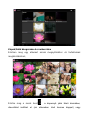 242
242
-
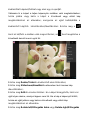 243
243
-
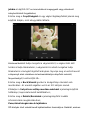 244
244
-
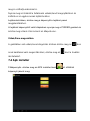 245
245
-
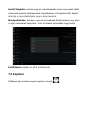 246
246
-
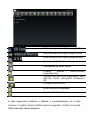 247
247
-
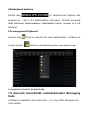 248
248
-
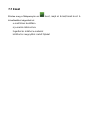 249
249
-
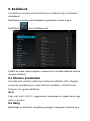 250
250
-
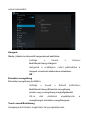 251
251
-
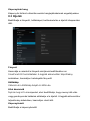 252
252
-
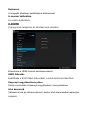 253
253
-
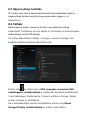 254
254
-
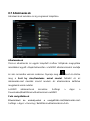 255
255
-
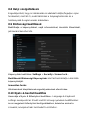 256
256
-
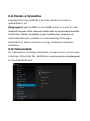 257
257
-
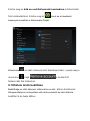 258
258
-
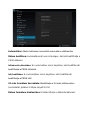 259
259
-
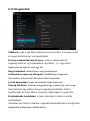 260
260
-
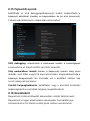 261
261
-
 262
262
-
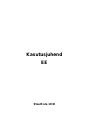 263
263
-
 264
264
-
 265
265
-
 266
266
-
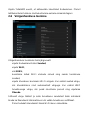 267
267
-
 268
268
-
 269
269
-
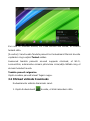 270
270
-
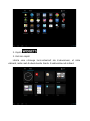 271
271
-
 272
272
-
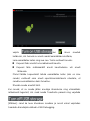 273
273
-
 274
274
-
 275
275
-
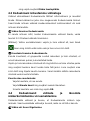 276
276
-
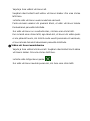 277
277
-
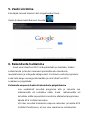 278
278
-
 279
279
-
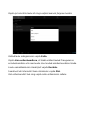 280
280
-
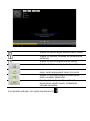 281
281
-
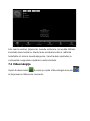 282
282
-
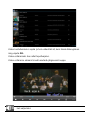 283
283
-
 284
284
-
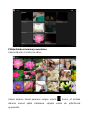 285
285
-
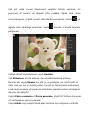 286
286
-
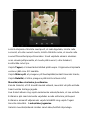 287
287
-
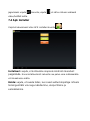 288
288
-
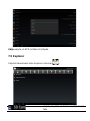 289
289
-
 290
290
-
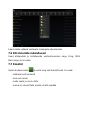 291
291
-
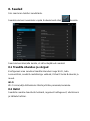 292
292
-
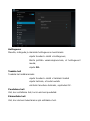 293
293
-
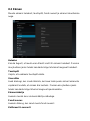 294
294
-
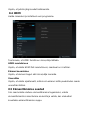 295
295
-
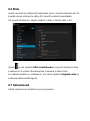 296
296
-
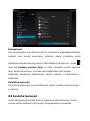 297
297
-
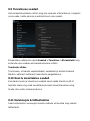 298
298
-
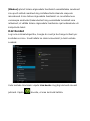 299
299
-
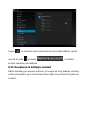 300
300
-
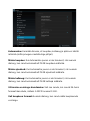 301
301
-
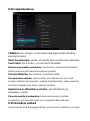 302
302
-
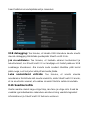 303
303
-
 304
304
-
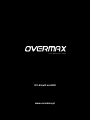 305
305
Overmax Steelcore 10III Manual de utilizare
- Tip
- Manual de utilizare
în alte limbi
Lucrări înrudite
-
Overmax NewBase 2 Manual de utilizare
-
Overmax Basis 10 Manual de utilizare
-
Overmax BaseCore 9+ Manual de utilizare
-
Overmax Vertis 4501 You Manual de utilizare
-
Overmax Vertis Famy Manual de utilizare
-
Overmax Vertis Yard Manual de utilizare
-
Overmax Quattor 10+ Manualul proprietarului
-
Overmax Basic Tab 2 Manual de utilizare
-
Overmax Vertis Mile Manualul proprietarului
-
Overmax Activecam 3.2 Manualul proprietarului