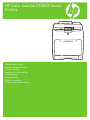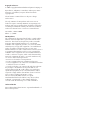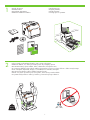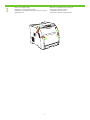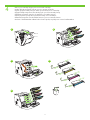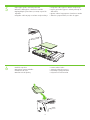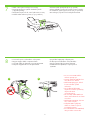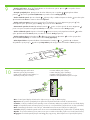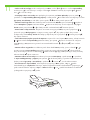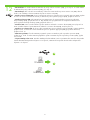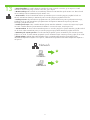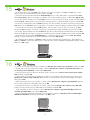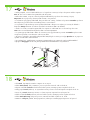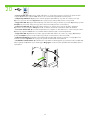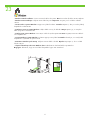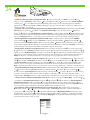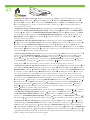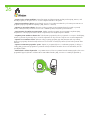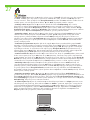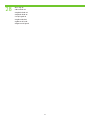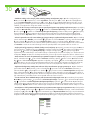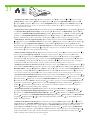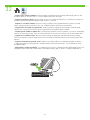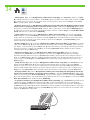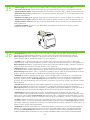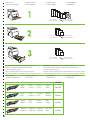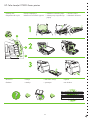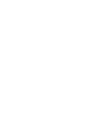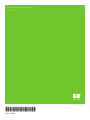HP Color LaserJet CP3505 Printer series Ghid de inițiere rapidă
- Tip
- Ghid de inițiere rapidă

HP Color LaserJet CP3505 Series
Printers
Getting Started Guide
Vodič za početak korištenja
Instalační píručka
Podrczna instrukcja obsługi
Ghid de pornire
Úvodná príručka
Priročnik za začetek
Alapvet tudnivalók kézikönyve

Copyright and License
© 2007 Copyright Hewlett-Packard Development Company, L.P.
Reproduction, adaptation or translation without prior written
permission is prohibited, except as allowed under the
copyright laws.
The information contained herein is subject to change
without notice.
The only warranties for HP products and services are set
forth in the express warranty statements accompanying such
products and services. Nothing herein should be construed as
constituting an additional warranty. HP shall not be liable for
technical or editorial errors or omissions contained herein.
Part number: CB441-90904
Edition 1, 3/2007
FCC Regulations
This equipment has been tested and found to comply with the
limits for a Class B digital device, pursuant to Part 15 of the
FCC rules. These limits are designed to provide reasonable
protection against harmful interference in a residential
installation. This equipment generates, uses, and can radiate
radio-frequency energy. If this equipment is not installed and
used in accordance with the instructions, it may cause
harmful interference to radio communications. However, there is
no guarantee that interference will not occur in a particular
installation. If this equipment does cause harmful interference
to radio or television reception, which can be determined by
turning the equipment off and on, correct the interference by
one or more of the following measures:
• Reorient or relocate the receiving antenna.
• Increase separation between equipment and receiver.
• Connect equipment to an outlet on a circuit different from that
to which the receiver is located.
• Consult your dealer or an experienced radio/TV technician.
Any changes or modifications to the printer that are not
expressly approved by HP could void the user’s authority to
operate this equipment. Use of a shielded interface cable is
required to comply with the Class B limits of Part 15 of FCC
rules. For more regulatory information, see the
HP Color LaserJet CP3505 electronic user guide.
Hewlett-Packard shall not be liable for any direct, indirect,
incidental, consequential, or other damage alleged in
connection with the furnishing or use of this information.
Trademark Credits
Microsoft® and Windows® are U.S. registered trademarks of
Microsoft Corporation.

1
2
21.5 Kg.
47.4 lbs.
22
9
m
m
(
9
in
)
89
m
m
(
3.
5 in
)
35
6
mm
(1
4 in
)
89
m
m
(
3.
5
in)
1
7
8
mm
(
7 in
)
17° - 25°C
(62.6° - 77°F)
1
• Unpack the printer.
• Select a sturdy, well-ventilated, dust-free area to position the printer.
• Otpakirajte pisač.
• Odaberite stabilan, čist i dobro prozračan prostor za postavljanje pisača.
• Rozbalte tiskárnu.
• Na umístní tiskárny vyberte stabilní, dobe odvtrávané a bezprašné místo.
• Rozpakuj drukark.
• Do ustawienia drukarki naley wybrać stabiln powierzchni w miejscu wolnym od kurzu i dobrze wentylowanym.
• Despachetai imprimanta.
• Pentru a amplasa imprimanta, alegei o zon stabil, bine ventilat şi fr praf.
• Vybate tlačiare.
• Na umiestnenie tlačiarne vyberte stabilné bezprašné miesto.
• Odstranite embalažo tiskalnika.
• Izberite čvrst, dobro prezračen prostor brez prahu, kamor boste postavili tiskalnik.
• Csomagolja ki a nyomtatót.
• A nyomtató elhelyezéséhez szilárd, jól szellz, pormentes helyiséget válasszon.

3
2
• Remove all shipping tape.
• Uklonite sve zaštitne trake za transport.
• Odstrate všechny pepravní pásky.
• Usu tam zabezpieczajc.
• Îndeprtai în totalitate banda de protecie la transport.
• Odstráte prepravnú pásku.
• Odstranite trak.
• Távolítson el minden rögzítszalagot.

4
1 2
3 4
5
3
• Remove print cartridge shipping locks and reinstall cartridges.
• Izvadite blokade spremnika s tintom i ponovno umetnite spremnike.
• Vyjmte pepravní zámky tiskových kazet a potom kazety znovu nainstalujte.
• Wyjmij blokady transportowe kaset drukujcych i ponownie zainstaluj kasety.
• Îndeprtai siguranele cartuşelor de imprimare şi reinstalai cartuşele.
• Vyberte prepravné poistky tlačových kaziet a kazety znovu nainštalujte.
• Odstranite transportna varovala tiskalne kartuše in ponovno namestite kartuše.
• Távolítsa el festékkazettákat szállítás közben lezáró lapokat, majd helyezze vissza a festékkazettákat.

5
6
4
• Adjust paper guides, and load print media.
• Install the output bin.
• Prilagodite vodilice papira i umetnite medij za ispis.
• Postavite izlaznu ladicu.
• Nastavte vodítka papíru a vložte tisková média.
• Nainstalujte výstupní pihrádku.
• Dopasuj prowadnice papieru i załaduj materiały do
drukowania.
• Zainstaluj podajnik wyjciowy.
• Reglai ghidajele pentru hârtie şi încrcai suportul de
imprimare.
• Instalai tava de ieşire.
• Upravte vodiace lišty papiera a vložte tlačové médiá.
• Nainštalujte výstupný zásobník.
• Prilagodite vodila za papir in naložite medij za tiskanje.
• Namestite izhodni pladenj.
• Állítsa be a papírvezetket, és töltsön be papírt.
• Helyezze be a kimeneti tálcát.

7
8
1 2
5
• Connect the power cord and turn on the printer.
• Attach control panel overlay (if neccessary).
• Do not connect USB until the
software prompts you.
• Spojite kabel napajanja i uključite pisač.
• Pričvrstite masku upravljačke ploče (po potrebi).
• Nemojte priključiti USB kabel sve
dok softver to ne zatraži.
• Zapojte napájecí kabel a zapnte tiskárnu.
• Pipevnte pekryvný segment ovládacího panelu
(v pípad poteby).
• Kabel USB nepipojujte, dokud
k tomu nebudete vyzváni
softwarem.
• Podłcz przewód zasilania i włcz drukark.
•
Dołcz nakładk na panel sterowania (w razie potrzeby).
• Nie podłczaj kabla USB,
dopóki nie zostanie wywietlony
odpowiedni monit
oprogramowania.
• Conectai cablul de alimentare şi pornii imprimanta.
• Ataşai masca panoului de control (dac este necesar).
• Nu conectai cablul USB decât
atunci când software-ul v solicit
acest lucru.
• Pripojte napájací kábel a zapnite tlačiare.
•
K ovládaciemu panelu pripevnite fóliu (ak je to potrebné).
• Kábel USB nepripájajte, kým vás
na to softvér nevyzve.
• Priključite napajalni kabel in vklopite tiskalnik.
• Pritrdite maska nadzorne plošče (če je to potrebno).
• Priključka USB ne priključite,
dokler vas k temu ne pozove
programska oprema.
• Csatlakoztassa a tápkábelt, és kapcsolja be a
nyomtatót.
• Ha szükséges, helyezze fel a kezelpanel borítását.
• Ne csatlakoztassa az USB-kábelt,
amíg a szoftver ezt nem kéri.

9
10
2
1
3
6
• Set default language and location.
• Control-panel features. 1) Use the and buttons to select the menu options. 2) Press to accept the selection.
3) Press Cancel to return to the Ready screen.
• Note: If control-panel display is blank with no light or text, go to step 37 (Blank Display).
• Postavite zadani jezik i lokaciju.
• Značajke upravljačke ploče. 1) Mogućnosti izbornika odaberite pom oću gumba i . 2) Za prihvat odabira
pritisnite . 3) Pritisnite gumb Cancel (Odustani) za povratak na zaslon Ready (Spreman).
• Napomena: Ako je zaslon upravljačke ploče ugašen bez svijetla ili teksta idite na korak 37 (Prazan zaslon).
• Nastavte výchozí jazyk a umístní.
• Funkce ovládacího panelu. 1) Pomocí tlačítek a vybírejte volby v nabídkách. 2) Pomocí tlačítka provedete výbr.
3) Stisknutím tlačítka Zrušit se vrátíte na obrazovku Pipraveno.
•
Poznámka: Je-li displej ovládacího panelu prázdný, nesvítí a nezobrazuje žádný text, pejdte ke kroku 37 (Prázdný displej).
• Ustaw domylny jzyk i lokalizacj.
• Funkcje panelu sterowania. 1) Za pomoc przycisków i wybierz opcje menu. 2) Nacinij przycisk , aby
zaakceptować wybór. 3) Nacinij przycisk Anuluj, aby wrócić do ekranu Gotowoci.
•
Uwaga: Jeli wywietlacz panelu sterowania jest pusty, nie wieci si i nie wywietla tekstu, przejd do kroku 37 (Pusty wywietlacz).
• Setai valorile implicite pentru limb şi loc.
• Caracteristicile panoului de control. 1) Utilizai butoanele şi pentru a selecta opiunile din meniu. 2) Apsai
pentru a accepta selecia fcut. 3) Apsai Cancel (Revocare) pentru a reveni la ecranul Ready (Pregtit).
• Not: Dac afişajul panoului de control este gol, adic fr lumin sau text, trecei la pasul 37 (Afişaj gol).
• Nastavte predvolený jazyk a miesto.
• Funkcie ovládacieho panela. 1) Pomocou tlačidiel a vyberte možnosti ponuky. 2) Stlačením tlačidla potvrte
výber. 3) Stlačením tlačidla Cancel (Zrušit') sa vrátite na obrazovku Ready (Pripravené).
•
Poznámka. Ak displej ovládacieho panela nesvieti ani sa na om nenachádza žiadny text, prejdite na krok 37 (Prázdny displej).
• Nastavite privzeti jezik in lokacijo.
• Funkcije nadzorne plošče. 1) Z gumboma in izberite možnosti menija. 2) Pritisnite , če želite sprejeti izbiro.
3) Pritisnite Cancel (Prekliči), če se želite vrniti na zaslon Ready (Pripravljen).
•
Opomba: Če je zaslon nadzorne plošče prazen in na njem ni svetlobe ali besedila, pojdite na 37. korak (Prazen zaslon).
• Állítsa be az alapértelmezett nyelvet és helyet.
• A kezelpanel funkciói. 1) A menübeállítások kiválasztásához használja a és a gombokat. 2) A választás
elfogadásához nyomja meg a gombot. 3) A Megszakítás gomb megnyomásával visszatérhet a Kész képernyre.
• Megjegyzés: Ha a kezelpanel kijelzjén nem látható fény vagy szöveg, akkor folytassa a 37. lépéssel (Üres kijelz).

11
7
• Set the media size and type. At the control-panel, press Menu, use the and buttons to scroll to Paper Handling,
and then press to select the tray to configure. Set the Type and Size for each tray by using the and buttons.
Press to select the settings.
• Postavljanje veličine i vrste medija. Na upravljačkoj ploči pritisnite gumb Menu (Izbornik) te pomoću gumba i
pomaknite se na Paper Handling (Rukovanje papirom), a zatim pritisnite za odabir ladice za konfiguraciju. Postavite
Type (Vrsta) i Size (Veličina) za svaku ladicu pomoću gumba i . Za odabir postavki pritisnite .
• Nastavte formát a typ média. Na ovládacím panelu stisknte tlačítko Nabídka, pomocí tlačítek a pejdte na
možnost Manipulace s papírem a stisknutím tlačítka vyberete zásobník, který chcete konfigurovat. Volby Typ a
Formát nastavte pomocí tlačítek a pro každý zásobník. Stisknutím tlačítka nastavení vyberete.
• Ustaw format i rodzaj materiałów. Na panelu sterowania nacinij przycisk Menu, za pomoc przycisków i
przewi do pozycji Obsługa papieru, a nastpnie nacinij przycisk , aby wybrać podajnik, który zostanie
skonfigurowany. Ustaw Rodzaj i Format dla kadego podajnika za pomoc przycisków i . Nacinij przycisk ,
aby wybrać ustawienia.
• Setarea dimensiunii şi tipului suportului de imprimare. La panoul de control, apsai Menu (Meniu), utilizai butoanele
şi pentru a defila la Paper Handling (Manevrare hârtie), apoi apsai pentru a selecta tava de configurat.
Setai Type (Tip) şi Size (Dimensiune) pentru fiecare tav utilizând butoanele şi . Apsai pentru a selecta
setrile.
• Nastavte vekost' a typ média. Na ovládacom paneli stlačte tlačidlo Menu (Ponuka), pomocou tlačidiel a sa
presute na možnost' Paper Handling (Manipulácia s papierom) a potom stlačením tlačidla vyberte zásobník,
ktorý chcete konfigurovat'. Pomocou tlačidiel a nastavte možnosti Type (Typ) a Size (Vekost') pre všetky zásobníky.
Stlačením tlačidla vyberte nastavenia.
• Nastavitev velikosti in vrste medija. Na nadzorni plošči pritisnite Menu (Meni), z gumboma in se pomaknite
do Paper Handling (Ravnanje s papirjem), nato pritisnite , da izberete pladenj, ki ga želite konfigurirati. Za vsak
pladenj nastavite Type (Vrsta) in Size (Velikost) z gumboma in . Pritisnite , če želite izbrati nastavitve.
• A hordozóméret és -típus beállítása. A kezelpanelen nyomja meg a Menü gombot, a és a gombok
használatával lépjen a Papírkezelés lehetségre, majd a konfigurálni kívánt tálca kiválasztásához nyomja meg a
gombot. Minden tálcához adja meg a Típus és a Méret beállítást a és a gombok használatával. A beállítások
jóváhagyásához nyomja meg a gombot.

12
Windows
Macintosh
14
19
8
• USB Installation. To install software for Windows by using a direct connection (USB), go to step 14. To install software
for Macintosh by using a direct connection (USB), go to step 19.
• USB instalacija. Idite na korak 14 za instaliranje softvera za sustav Windows pomoću izravne veze (USB). Idite na
korak 19 za instaliranje softvera za Macintosh pomoću izravne veze (USB).
•
Instalace pomocí rozhraní USB. Chcete-li nainstalovat software pro Windows pomocí pímého pipojení (USB), pejdte
ke kroku 14. Chcete-li nainstalovat software pro Macintosh pomocí pímého pipojení (USB), pejdte ke kroku 19.
• Instalacja połczenia USB. Aby zainstalować oprogramowanie do systemu Windows za pomoc połczenia
bezporedniego (USB), przejd do kroku 14. Aby zainstalować oprogramowanie do komputerów Macintosh za
pomoc połczenia bezporedniego (USB), przejd do kroku 19.
• Instalarea USB. Pentru a instala software-ul pentru Windows utilizând o conexiune direct (USB), trecei la pasul 14.
Pentru a instala software-ul pentru Macintosh utilizând o conexiune direct (USB), trecei la pasul 19.
• Inštalácia cez rozhranie USB. Ak chcete softvér nainštalovat' pomocou priameho pripojenia (USB) v systéme Windows,
prejdite na krok 14. Ak chcete softvér nainštalovat' pomocou priameho pripojenia (USB) pre počítače Macintosh,
prejdite na krok 19.
• Namestitev prek USB. Če želite namestiti programsko opremo za Windows prek neposredne povezave (USB),
pojdite na 14. korak. Če želite namestiti programsko opremo za Macintosh prek neposredne povezave (USB), pojdite
na 19. korak.
• Telepítés USB-kapcsolat esetén. Közvetlen USB-kapcsolat használata esetén a nyomtatószoftver Windows környezetbe
készült változatának telepítéséhez folytassa a 14. lépéssel, a Macintosh környezetbe készült szoftver telepítéséhez
folytassa a 19. lépéssel.

13
Macintosh
Windows
Network
29
23
9
• Network Installation. To install software for Windows by using a network connection, go to step 23. To install
software for Macintosh by using a network connection, go to step 29.
• Mrežna instalacija. Idite na korak 23 za instaliranje softvera za sustav Windows preko mrežne veze. Idite na korak
29 za instaliranje softvera za Macintosh preko mrežne veze.
• Sít'ová instalace. Chcete-li nainstalovat software pro Windows pomocí sít'ového pipojení, pejdte ke kroku 23.
Chcete-li nainstalovat software pro Macintosh pomocí sít'ového pipojení, pejdte ke kroku 29.
• Instalacja sieciowa. Aby zainstalować oprogramowanie do systemu Windows za pomoc połczenia sieciowego,
przejd do kroku 23. Aby zainstalować oprogramowanie do komputerów Macintosh za pomoc połczenia
sieciowego, przejd do kroku 29.
• Instalarea pentru reea. Pentru a instala software-ul pentru Windows utilizând o conexiune de reea, trecei la pasul
23. Pentru a instala software-ul pentru Macintosh utilizând o conexiune de reea, trecei la pasul 29.
• Siet'ová inštalácia. Ak chcete softvér nainštalovat' pomocou siet'ového pripojenia v systéme Windows, prejdite na krok
23. Ak chcete softvér nainštalovat' pomocou siet'ového pripojenia pre počítače Macintosh, prejdite na krok 29.
• Namestitev prek omrežne povezave. Če želite namestiti programsko opremo za Windows prek omrežne povezave,
pojdite na 23. korak. Če želite namestiti programsko opremo za Macintosh prek omrežne povezave, pojdite na 29. korak.
• Hálózati telepítés. Hálózati kapcsolat használata esetén a nyomtatószoftver Windows környezetbe készült
változatának telepítéséhez folytassa a 23. lépéssel, a Macintosh környezetbe készült szoftver telepítéséhez folytassa a
29. lépéssel.

10
14
• Windows USB installation. Insert the CD, and follow the onscreen instructions. Do not plug in the USB cable until
prompted by the software. Note: If New Hardware Found appears, insert the CD and follow the onscreen instructions.
• Windows USB instalacija. Umetnite CD i slijedite upute na zaslonu. Nemojte priključiti USB kabel sve dok softver to
ne zatraži. Napomena: Ako se prikaže prozor New Hardware Found (Pronađen novi hardver) umetnite CD i slijedite
upute na zaslonu.
• Instalace v systému Windows pomocí rozhraní USB. Vložte disk CD a postupujte podle pokyn na obrazovce.
Nezapojujte kabel USB, dokud k tomu nebudete vyzváni softwarem. Poznámka: Zobrazí-li se zpráva Nalezen nový
hardware, vložte disk CD a postupujte podle pokyn na obrazovce.
• Instalacja połczenia USB w systemie Windows. Włó dysk CD do napdu i postpuj zgodnie z instrukcjami
wywietlanymi na ekranie. Nie naley podłczać kabla USB przed wywietleniem monitu odpowiedniego
oprogramowania. Uwaga: Jeli zostanie wywietlony komunikat Znaleziono nowy sprzt, włó dysk CD do napdu i
wykonaj instrukcje wywietlane na ekranie.
• Instalarea USB pentru Windows. Introducei CD-ul şi urmai instruciunile de pe ecran. Nu conectai cablul USB decât
atunci când software-ul v solicit acest lucru. Not: Dac se afişeaz New Hardware Found (Hardware nou detectat),
introducei CD-ul şi urmai instruciunile de pe ecran.
• Inštalácia cez rozhranie USB v systéme Windows. Vložte disk CD a postupujte poda pokynov na obrazovke. Kábel
USB nepripájajte, kým vás na to softvér nevyzve. Poznámka. Ak sa zobrazí obrazovka New Hardware Found (Zistil sa
nový hardvér), vložte disk CD a postupujte poda pokynov na obrazovke.
• Namestitev v Windows prek USB. Vstavite CD in sledite navodilom na zaslonu. Ne priključite kabla USB, dokler vas
ne pozove programska oprema. Opomba: Če se pojavi okno New Hardware Found (Najdena je bila nova strojna
oprema), vstavite CD in sledite navodilom na zaslonu.
• Telepítés USB-kapcsolat esetén Windows alatt. Helyezze be a CD-lemezt, és kövesse a képernyn megjelen
utasításokat. Ne csatlakoztassa az USB-kábelt, amíg a szoftver nem kéri erre. Megjegyzés: Ha megjelenik az Új
hardver üzenet, akkor helyezze be a CD-lemezt, és kövesse a képernyn megjelen utasításokat.

11
15
16
• On the Welcome screen, click Install. If the welcome screen does not appear, click Start, click Run, type x:setup
(where x represents the CD-ROM drive letter), and then click OK.
•
Follow the onscreen instructions. When prompted, select Directly to this computer using a USB cable, and then click OK.
• Slijedite upute na zaslonu. Kada softver zatraži, odaberite Directly to this computer using a USB cable (Izravno na
ono računalo pomoću USB kabla), a zatim kliknite OK (U redu).
• Na zaslonu Welcome (Dobrodošli) kliknite Install (Instaliraj). Ako se zaslon dobrodošlice ne prikaže kliknite Start,
kliknite Run (Pokreni), upišite x:setup (gdje x predstavlja slovo oznake CD-ROM pogona), a zatim kliknite OK (U redu).
• Postupujte podle pokyn na obrazovce. Budete-li vyzváni, vyberte možnost Pímo k tomuto počítači pomocí kabelu
USB a klepnte na tlačítko OK.
• Na úvodní obrazovce klepnte na položku Instalace. Pokud se úvodní obrazovka nezobrazí, klepnte na tlačítko Start a
na píkaz Spustit, zadejte píkaz X:\setup (kde znak X zastupujte písmeno jednotky CD-ROM) a klepnte na tlačítko OK.
• Postpuj zgodnie z instrukcjami wywietlanymi na ekranie. Po wywietleniu odpowiedniego monitu wybierz opcj
Directly to this computer using a USB cable (Bezporednio do tego komputera za pomoc kabla USB), a nastpnie
kliknij przycisk OK.
• Na ekranie powitalnym kliknij przycisk Install (Zainstaluj). Jeli ekran powitalny nie zostanie wywietlony, kliknij przycisk
Start, kliknij polecenie Uruchom, wpisz x:setup (gdzie x oznacza liter napdu CD-ROM), a nastpnie kliknij przycisk OK.
• Urmai instruciunile de pe ecran. Când vi se solicit, selectai Directly to this computer using a USB cable (Direct la
acest computer utilizând un cablu USB) şi facei clic pe OK.
• În ecranul de bun venit, facei clic pe Install (Instalare). Dac nu apare ecranul de bun venit, facei clic pe Start,
facei clic pe Run (Executare), introducei x:setup (unde x reprezint litera unitii CD-ROM), apoi facei clic pe OK.
• Postupujte poda pokynov na obrazovke. Po vyzvaní vyberte možnost' Directly to this computer using a USB cable
(Priamo k tomuto počítaču pomocou kábla USB) a potom kliknite na tlačidlo OK.
• Na úvodnej obrazovke kliknite na možnost' Install (Inštalovat'). Ak sa úvodná obrazovka nezobrazí, kliknite na ponuku Start
(Štart), položku Run (Spustit'), napíšte x:setup (pričom x predstavuje písmeno jednotky CD-ROM) a potom kliknite na tlačidlo OK.
• Sledite navodilom na zaslonu. Ob pozivu izberite Directly to this computer using a USB cable (Neposredno v ta
računalnik prek kabla USB) in nato kliknite OK (V redu).
• Na pozdravnem zaslonu kliknite Install (Namesti). Če se pozdravni zaslon ne pojavi, kliknite Start, Run (Zaženi),
vtipkajte x:setup (x predstavlja črko gonilnika CD-ROM) in nato kliknite OK (V redu).
• Kövesse a képernyn megjelen utasításokat. Ha a program kéri, válassza a Közvetlenül ehhez a számítógéphez
USB-kábel használatával lehetséget, majd kattintson az OK gombra.
• Az üdvözlképernyn kattintson a Telepítés gombra. Ha nem jelenik meg az üdvözlképerny, akkor kattintson a
Start menü Futtatás… parancsára, majd írja be: x:setup (ahol az x jelenti a CD-ROM meghajtójának betjelét), ezután
kattintson az OK gombra.

18
17
12
• When prompted, connect a USB cable that is no longer than 2 meters (6.5 feet) to the printer and the computer.
Note: HP does not recommend using USB hubs with this printer.
• Click Finish. If prompted, restart the computer. Go to step 35.
• Kada softver zatraži, na pisač i računalo priključite USB kabel koji nije duži od 2 metra (6,5 stopa).
Napomena: HP ne preporučuje korištenje USB čvorišta s ovim pisačem.
• Kliknite Finish (Završi). Ako je zatraženo, ponovno pokrenite računalo. Idite na korak 35.
• Po zobrazení výzvy pipojte kabel USB, který není delší než 2 metry, k tiskárn a k počítači. Poznámka: Společnost
HP nedoporučuje použití rozbočovač USB společn s touto tiskárnou.
• Klepnte na tlačítko Dokončit. Pokud k tomu budete vyzváni, restartujte počítač. Pejdte ke kroku 35.
• Po wywietleniu odpowiedniego monitu podłcz kabel USB o długoci nie wikszej ni 2 metry do drukarki i
komputera. Uwaga: Firma HP nie zaleca uywania koncentratorów USB z t drukark.
• Kliknij przycisk Finish (Zakocz). Po wywietleniu monitu ponownie uruchom komputer. Przejd do kroku 35.
• Când vi se solicit, conectai la imprimant şi la computer un cablu USB care nu este mai lung de 2 metri.
Not: HP nu recomand utilizarea huburilor USB cu aceast imprimant.
• Facei clic pe Finish (Terminare). Dac vi se solicit, repornii computerul. Trecei la pasul 35.
• Po vyzvaní pripojte kábel USB s džkou do 2 metrov (6,5 stopy) k tlačiarni a počítaču. Poznámka. Spoločnost' HP
neodporúča používat' s touto tlačiarou rozbočovače USB.
• Kliknite na tlačidlo Finish (Dokončit'). Ak na to budete vyzvaní, reštartujte počítač. Prejdite na krok 35.
• Ob pozivu v tiskalnik in računalnik priključite kabel USB, dolg do 2 metra (6,5 čevlja). Opomba: HP ne priporoča
uporabe zvezdišč USB s tem tiskalnikom.
• Kliknite Finish (Dokončaj). Ob pozivu ponovno zaženite računalnik. Pojdite na 35. korak.
• Ha a telepít kéri, csatlakoztassa a nyomtatót a számítógéphez egy 2 méternél nem hosszabb USB-kábel
segítségével. Megjegyzés: A HP nem javasolja USB-hubok használatát ehhez a nyomtatóhoz.
• Kattintson a Befejezés gombra. Ha a program kéri, indítsa újra a számítógépet. Folytassa a 35. lépéssel

19
13
• Macintosh USB installation. A) Insert the CD and run the installer. B) Complete an Easy Install. C) Click Quit when the
installation is finished.
• Macintosh USB instalacija. A) Umetnite CD i pokrenite program za instalaciju. B) Izvršite Easy Install (Jednostavna
instalacija). C) Kliknite Quit (Izađi) nakon dovršene instalacije.
• Instalace v systému Macintosh pomocí rozhraní USB. A) Vložte disk CD a spust'te instalační program. B) Dokončete
jednoduchou instalaci. C) Po dokončení instalace klepnte na tlačítko Konec.
• Instalacja połczenia USB na komputerze Macintosh. A) Włó dysk CD do napdu i uruchom program instalacyjny.
B) Wybierz opcj Easy Install (Łatwa instalacja). C) Po zakoczeniu instalacji kliknij przycisk Quit (Zakocz).
• Instalarea USB pentru Macintosh. A) Introducei CD-ul şi executai programul de instalare. B) Efectuai Easy Install
(Instalare simpl). C) Facei clic pe Quit (Terminare) când s-a finalizat instalarea.
• Inštalácia cez rozhranie USB v počítačoch Macintosh. A) Vložte disk CD a spustite inštalátor. B) Dokončite inštaláciu
typu Easy Install (Jednoduchá inštalácia). C) Po dokončení inštalácie kliknite na tlačidlo Quit (Ukončit').
• Namestitev v Macintosh prek USB. A) Vstavite CD in zaženite program za namestitev. B) Opravite Easy Install
(Enostavna namestitev). C) Kliknite Quit (Izhod), ko končate z namestitvijo.
• Telepítés USB-kapcsolat esetén Macintosh alatt. A) Helyezze be a CD-lemezt, és indítsa el a telepítt. B) Hajtsa végre
az Egyszer telepítést. C) Ha a telepítés befejezdött, kattintson a Kilépés gombra.

20
14
• Connect the USB cable. A) Connect a USB cable that is no longer than 2 meters (6.5 feet) to the printer and the
computer. B) Restart the computer. Note: HP does not recommend using USB hubs with this printer.
• Priključivanje USB kabela. A) Na pisač i računalo priključite USB kabel koji nije duži od 2 metra (6,5 stopa).
B) Ponovno pokrenite računalo. Napomena: HP ne preporučuje korištenje USB čvorišta s ovim pisačem.
• Pipojte kabel USB. A) Pipojte kabel USB, který není delší než 2 metry, k tiskárn a k počítači. B) Restartujte počítač.
Poznámka: Společnost HP nedoporučuje použití rozbočovač USB společn s touto tiskárnou.
• Podłczenie kabla USB. A) Podłcz kabel USB o długoci nie wikszej ni 2 metry do drukarki i komputera.
B) Ponownie uruchom komputer. Uwaga: Firma HP nie zaleca uywania koncentratorów USB z t drukark.
• Conectarea cablului USB. A) Conectai la imprimant şi la computer un cablu USB care nu este mai lung de 2 metri.
B) Repornii computerul. Not: HP nu recomand utilizarea huburilor USB cu aceast imprimant.
• Pripojte kábel USB. A) K tlačiarni a počítaču pripojte kábel USB s džkou do 2 metrov (6,5 stopy). B) Reštartujte
počítač. Poznámka. Spoločnost' HP neodporúča používat' s touto tlačiarou rozbočovače USB.
• Priključite kabel USB. A) V tiskalnik in računalnik priključite kabel USB, dolg do 2 metra (6,5 čevlja). B) Ponovno
zaženite računalnik. Opomba: HP ne priporoča uporabe zvezdišč USB s tem tiskalnikom.
• Az USB-kábel csatlakoztatása. A) Csatlakoztassa a nyomtatót a számítógéphez egy 2 méternél nem hosszabb USB-
kábel segítségével. B) Indítsa újra a számítógépet. Megjegyzés: A HP nem javasolja USB-hubok használatát ehhez a
nyomtatóhoz.

21
15
• Go to the HD/Applications/Utilities/Printer Setup Utility or the Print Center. If the printer name appears in the Printer
List, the installation is complete. If the printer name does not appear in the Printer List, go to the next step.
• Idite na HD/Applications/Utilities/Printer Setup Utility (Tvrdi disk/Aplikacije/Uslužni programi/Uslužni program
za postavljanje pisača) ili Print Center (Središte za ispis). Ako je naziv pisača prikazan u Printer List (Popis pisača),
instalacija je dovršena. Ako naziv pisača nije prikazan u Printer List (Popis pisača), idite na slijedeći korak.
• Pejdte k nástroji HD/Applications/Utilities/Printer Setup Utility nebo spust'te aplikaci Print Center. Je-li název
tiskárny zobrazen v seznamu tiskáren, instalace je dokončena. Pokud název tiskárny není zobrazen v seznamu tiskáren,
pejdte k dalšímu kroku.
• Przejd do lokalizacji HD/Applications/Utilities/Printer Setup Utility lub Print Center. Jeli nazwa drukarki została
wywietlona na licie Printer List, instalacja została zakoczona. Jeli nazwa drukarki nie została wywietlona na licie
Printer List, przejd do nastpnego kroku.
• Accesai HD/Applications/Utilities/Printer Setup Utility (Utilitar de configurare a imprimantei) sau Print Center (Centru
de imprimare). Dac numele imprimantei apare în Printer List (List imprimante), instalarea este finalizat. Dac numele
imprimantei nu apare în Printer List (List imprimante), trecei la pasul urmtor.
• Prejdite na aplikáciu HD/Applications/Utilities/Printer Setup Utility alebo Print Center. Ak sa v zozname tlačiarní
zobrazí názov tlačiarne, inštalácia je dokončená. Ak sa v zozname tlačiarní názov tlačiarne nezobrazí, prejdite na
alší krok.
• Pojdite na HD/Applications/Utilities/Printer Setup Utility (Trdi disk/Aplikacije/Pripomočki/Pripomoček za nastavitev
tiskalnika) ali Print Center (Center za tiskanje). Če se ime tiskalnika pojavi na Printer List (Seznam tiskalnikov), je
namestitev končana. Če se ime tiskalnika ne pojavi na Printer List (Seznam tiskalnikov), pojdite na naslednji korak.
• Lépjen a HD/Applications/Utilities/Printer Setup Utility vagy a Print Center (Nyomtatóközpont) mappába. Ha a
Printer List (Nyomtatók listája) listában szerepel a nyomtató neve, akkor a telepítés befejezdött. Ha a nyomtató neve
nem szerepel a Printer List (Nyomtatók listája) listában, akkor folytassa a következ lépéssel.

22
16
• Add the printer. A) In the HD/Applications/Utilities/Printer Setup Utility or Print Center, click Add. Click the drop-
down menu, and select USB. B) In the Printer Model drop-down list, select HP. C) Under Printer Name, select the printer,
and then click Add. Go to step 35.
• Dodavanje pisača. A) U HD/Applications/Utilities/Printer Setup Utility (Tvrdi disk/Aplikacije/Uslužni programi/
Uslužni program za postavljanje pisača) ili Print Center (Središte za ispis), kliknite Add (Dodaj). Kliknite padajući
izbornik i odaberite USB. B) U padajućem izborniku Printer Model (Model pisača) odaberite HP. C) Pod Printer Name
(Naziv pisača) odaberite pisač, a zatim kliknite Add (Dodaj). Idite na korak 35.
• Pidejte tiskárnu. A) V nástroji HD/Applications/Utilities/Printer Setup Utility nebo aplikaci Print Center klepnte na
možnost Pidat. Klepnte na rozevírací nabídku a vyberte možnost USB. B) Z rozevíracího seznamu Model tiskárny
vyberte položku HP. C) V nastavení Název tiskárny vyberte tiskárnu a klepnte na tlačítko Pidat. Pejdte ke kroku 35.
• Dodanie drukarki. A) W lokalizacji HD/Applications/Utilities/Printer Setup Utility lub Print Center kliknij przycisk
Add (Dodaj). Kliknij menu rozwijane i wybierz opcj USB. B) Na licie rozwijanej Printer Model (Model drukarki)
wybierz pozycj HP. C) W obszarze Printer Name (Nazwa drukarki) wybierz drukark, a nastpnie kliknij przycisk
Add (Dodaj). Przejd do kroku 35.
• Adugarea imprimantei. A) În HD/Applications/Utilities/Printer Setup Utility (Utilitar de configurare a imprimantei)
sau în Print Center (Centru de imprimare), facei clic pe Add (Adugare). Facei clic pe meniul vertical şi selectai USB.
B) În lista vertical Printer Model (Model imprimant), selectai HP. C) Sub Printer Name (Nume imprimant), selectai
imprimanta, apoi facei clic pe Add (Adugare). Trecei la pasul 35.
• Pridajte tlačiare. A) V aplikácii HD/Applications/Utilities/Printer Setup Utility alebo Print Center kliknite na tlačidlo
Add (Pridat'). Kliknite na rozbaovaciu ponuku a vyberte možnost' USB. B) V rozbaovacom zozname Printer Model
(Model tlačiarne) vyberte možnost' HP. C) V ponuke Printer Name (Názov tlačiarne) vyberte danú tlačiare a potom
kliknite na tlačidlo Add (Pridat'). Prejdite na krok 35.
• Dodajanje tiskalnika. A) V HD/Applications/Utilities/Printer Setup Utility (Trdi disk/Aplikacije/Pripomočki/
Pripomoček za nastavitev tiskanja) ali Print Center (Center za tiskanje), kliknite Add (Dodaj). Kliknite spustni meni in
izberite USB. B) V spustnem seznamu Printer Model (Model tiskalnika) izberite HP. C) V Printer Name (Ime tiskalnika)
izberite tiskalnik in nato kliknite Add (Dodaj). Pojdite na 35. korak.
• A nyomtató hozzáadása. A) A HD/Applications/Utilities/Printer Setup Utility vagy a Print Center (Nyomtatóközpont)
mappában kattintson az Add (Add hozzá) lehetségre. Kattintson a legördül menüre, és válassza az USB lehetséget.
B) A Printer Model (Nyomtató típusa) legördül listáról válassza a HP lehetséget. C) A Printer Name (Nyomtató neve)
csoportban válassza ki a nyomtatót, majd kattintson az Add (Add hozzá) gombra. Folytassa a 35. lépéssel

23
HP Color LaserJet CP3505
User Guide
17
• Windows network installation. Connect a network cable to the printer. Note: Ensure that all cables are HP-compliant.
• Windows mrežna instalacija. Priključite mrežni kabel na pisač. Napomena: Provjerite jesu li svi kablovi sukladni
s HP-om.
• Sít'ová instalace v systému Windows. Pipojte sít'ový kabel k tiskárn. Poznámka: Ujistte se, zda jsou všechny kabely
kompatibilní s tiskárnami HP.
• Instalacja sieciowa w systemie Windows. Podłcz kabel sieciowy do drukarki. Uwaga: Upewnij si, e wszystkie
kable s zgodne z zaleceniami HP.
• Instalare pentru reea în Windows. Conectai un cablu de reea la imprimant. Not: Asigurai-v c toate cablurile
sunt compatibile HP.
• Siet'ová inštalácia v systéme Windows. K tlačiarni pripojte siet'ový kábel. Poznámka. Skontrolujte, či sú všetky káble
kompatibilné s výrobkami od spoločnosti HP.
• Namestitev v Windows prek omrežja. Priključite omrežni kabel v tiskalnik. Opomba: Prepričajte se, da so vsi kabli
skladni s HP-jem.
• Telepítés hálózati kapcsolat esetén Windows alatt. Csatlakoztassa a hálózati kábelt a nyomtatóhoz.
Megjegyzés: Ellenrizze, hogy az összes kábel kompatibilis legyen a HP termékeivel.

24
18
• Find the IP address by printing a Configuration Page. A) At the control-panel, press Menu, use the the and
buttons to scroll to Information, and then press to select. B) Use the and buttons to scroll to Print Configuration
and then press to select. C) On the printed Embedded JetDirect page (the second printed page) the IP address
appears under HP Direct Configuration. Note: Depending on the type of network that is installed, you might need to
assign at IP addres. See step 25.
•
Traženje IP adrese pomoću ispisivanja Configuration Page (Konfiguracijska stranica). A) Na upravljačkoj ploči pritisnite Menu
(Izbornik), pomoću gumba i pomaknite se do Information (Informacije), a zatim za odabir pritisnite . B) Pomoću
gumba i
pomaknite se do Print Configuration (Ispiši konfiguraciju), a zatim za odabir pritisnite . C) Na ispisanoj stranici
konfiguracije ugrađenog JetDirect-a (druga ispisana stranica) pod HP Direct Configuration (Izravna konfiguracija HP) ispisana
je IP adresa. Napomena: Ovisno o vrsti postavljene mreže možda ćete IP adresu morati dodijeliti. Pogledajte korak 25.
• Chcete-li zjistit adresu IP, vytisknte konfigurační stránku. A) Na ovládacím panelu stisknte tlačítko Nabídka,
pomocí tlačítek a pejdte na možnost Informace a vyberte ji stisknutím tlačítka . B) Pomocí tlačítek a
pejdte na možnost Konfigurace tisku a vyberte ji stisknutím tlačítka . C) Na stránce implementovaného webového
serveru JetDirect (druhá vytištná stránka) je v části Pímá konfigurace HP uvedena adresa IP. Poznámka: V závislosti na
instalovaném typu sít bude pravdpodobn nutné piadit adresu IP. Viz krok 25.
•
Uzyskaj adres IP, drukujc stron konfiguracji. A) Na panelu sterowania nacinij przycisk Menu, za pomoc przycisków
i przewi do pozycji Informacje, nastpnie nacinij przycisk , aby wybrać pozycj. B) Za pomoc przycisków i
przewi do pozycji Drukuj konfiguracj, a nastpnie nacinij przycisk , aby wybrać pozycj. C) Na wydrukowanej stronie
wbudowanego serwera JetDirect (druga z wydrukowanych stron) adres IP znajduje si w obszarze HP Direct Configuration.
Uwaga: W zalenoci od rodzaju zainstalowanej sieci moe być konieczne przypisanie adresu IP. Zobacz krok 25.
•
Gsii adresa IP imprimând o Pagin de configurare. A) La panoul de control, apsai Menu (Meniu), utilizai butoanele
şi pentru a defila la Information (Informaii) şi apsai pentru a selecta. B) Utilizai butoanele şi pentru a defila
la Print Configuration (Imprimare configuraie), apoi apsai pentru a selecta. C) Pe pagina imprimat Embedded
JetDirect, care este a doua pagin imprimat, adresa IP apare sub HP Direct Configuration (Configuraie direct HP).
Not: În funcie de tipul reelei instalate, este posibil s fie necesar s asociai imprimantei o adres IP. Consultai pasul 25.
•
Vytlačením konfiguračnej stránky zistite adresu IP. A) Na ovládacom paneli stlačte tlačidlo Menu (Ponuka), pomocou tlačidiel
a sa presute na možnost' Information (Informácie) a stlačením tlačidla ju vyberte. B) Pomocou tlačidiel a sa
presute na možnost' Print Configuration (Konfigurácia tlače) a stlačením tlačidla ju vyberte. C) Adresu IP nájdete na strane
vstavaného servera Jetdirect (strana, ktorá sa vytlačí ako druhá v poradí) pod položkou HP Direct Configuration (Priama
konfigurácia HP). Poznámka. V závislosti od typu nainštalovanej siete budete možno musiet' priradit' adresu IP. Pozrite si krok 25.
•
Iskanje naslova IP s tiskanjem konfiguracijske strani. A) Na nadzorni plošči pritisnite Menu (Meni), z gumboma in
se pomaknite na Information (Informacije) in pritisnite . B) S tipkama in se pomaknite na Print Configuration
(Konfiguracija tiskanja) za izbiro in pritisnite , če želite izbrati. C) Na natisnjeni vdelani strani JetDirect (druga
natisnjena stran) se naslov IP pojavi pod HP Direct Configuration (HP-jeva neposredna konfiguracija). Opomba: Glede
na vrsto nameščenega omrežja boste morda morali dodeliti naslov IP. Glejte 25. korak.
• A Konfigurációs oldal nyomtatásával határozza meg a nyomtató IP-címét. A) A kezelpanelen nyomja meg a
Menü gombot, majd a és a gombok használatával lépjen az Információ lehetségre, ezután a kiválasztáshoz
nyomja meg a gombot. B) A és a gombok használatával lépjen a Nyomtatás beállítása lehetségre, majd
a kiválasztáshoz nyomja meg a gombot. C) A kinyomtatott beépített JetDirect oldalán (ez a második kinyomtatott
oldal) az IP-cím a HP Direct konfiguráció részen található. Megjegyzés: A telepített hálózat típusától függen esetleg
meg kell adnia az IP-címet. Lásd: 25. lépés
Pagina se încarcă ...
Pagina se încarcă ...
Pagina se încarcă ...
Pagina se încarcă ...
Pagina se încarcă ...
Pagina se încarcă ...
Pagina se încarcă ...
Pagina se încarcă ...
Pagina se încarcă ...
Pagina se încarcă ...
Pagina se încarcă ...
Pagina se încarcă ...
Pagina se încarcă ...
Pagina se încarcă ...
Pagina se încarcă ...
Pagina se încarcă ...
-
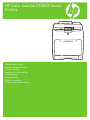 1
1
-
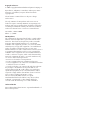 2
2
-
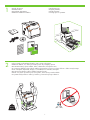 3
3
-
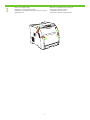 4
4
-
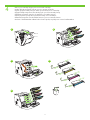 5
5
-
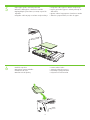 6
6
-
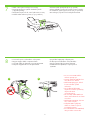 7
7
-
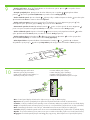 8
8
-
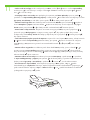 9
9
-
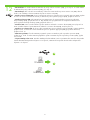 10
10
-
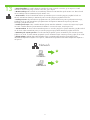 11
11
-
 12
12
-
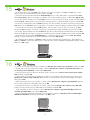 13
13
-
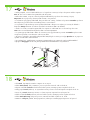 14
14
-
 15
15
-
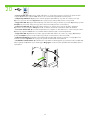 16
16
-
 17
17
-
 18
18
-
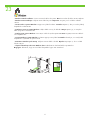 19
19
-
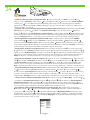 20
20
-
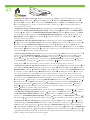 21
21
-
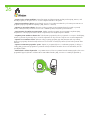 22
22
-
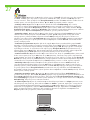 23
23
-
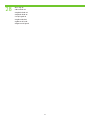 24
24
-
 25
25
-
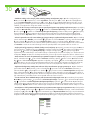 26
26
-
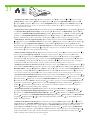 27
27
-
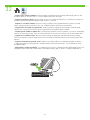 28
28
-
 29
29
-
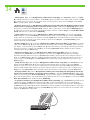 30
30
-
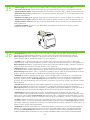 31
31
-
 32
32
-
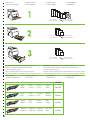 33
33
-
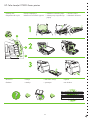 34
34
-
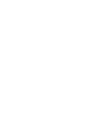 35
35
-
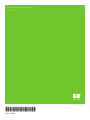 36
36
HP Color LaserJet CP3505 Printer series Ghid de inițiere rapidă
- Tip
- Ghid de inițiere rapidă
în alte limbi
Lucrări conexe
-
HP Color LaserJet CP2025 Printer series Manualul proprietarului
-
HP Color LaserJet CM4730 Multifunction Printer series Ghid de inițiere rapidă
-
HP LaserJet M4345 Multifunction Printer series Ghid de inițiere rapidă
-
HP LaserJet P4015 Printer series Ghid de inițiere rapidă
-
HP Color LaserJet 2550 Printer series Ghid de inițiere rapidă
-
HP LaserJet M3035 Multifunction Printer series Ghid de inițiere rapidă
-
HP COLOR LASERJET 1600 PRINTER Ghid de inițiere rapidă
-
HP Color LaserJet 2605 Printer series Ghid de inițiere rapidă
-
HP LaserJet M4345 Multifunction Printer series Ghid de inițiere rapidă
-
HP Color LaserJet CP4005 Printer series Ghid de inițiere rapidă