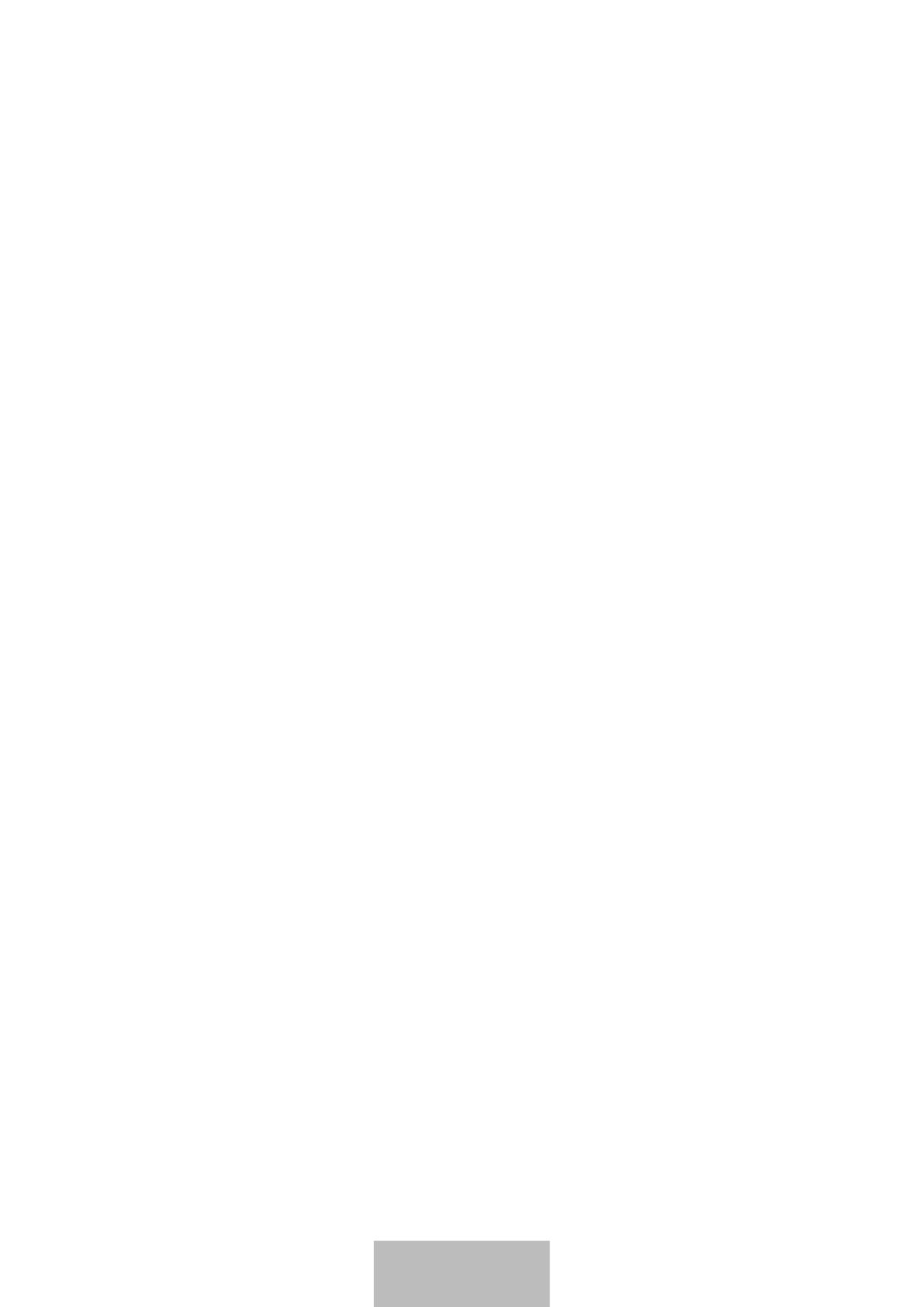
8
Bluetooth connections
Bluetooth
About Bluetooth
Bluetooth is a wireless technology standard that uses a 2.4 GHz frequency to connect to
various devices over short distances. It can connect and exchange data with other Bluetooth
enabled devices, such as mobile devices, computers, printers, and other digital home
appliances, without connecting via cables.
Notices for using Bluetooth
•
To avoid problems when connecting your keyboard to another device, place the devices
close to each other.
•
Ensure that your keyboard and the other Bluetooth device are within the Bluetooth
connection range (10 m). The distance may vary depending on the environment the
devices are used in.
•
Ensure that there are no obstacles between the keyboard and a connected device,
including human bodies, walls, corners, or fences.
•
Do not touch the Bluetooth antenna of a connected device.
•
Bluetooth uses the same frequency as some industrial, scientific, medical, and low power
products and interference may occur when making connections near these types of
products.
•
Some devices, especially those that are not tested or approved by the Bluetooth SIG, may
be incompatible with the keyboard.
•
Do not use the Bluetooth feature for illegal purposes (for example, pirating copies of files
or illegally tapping communications for commercial purposes).







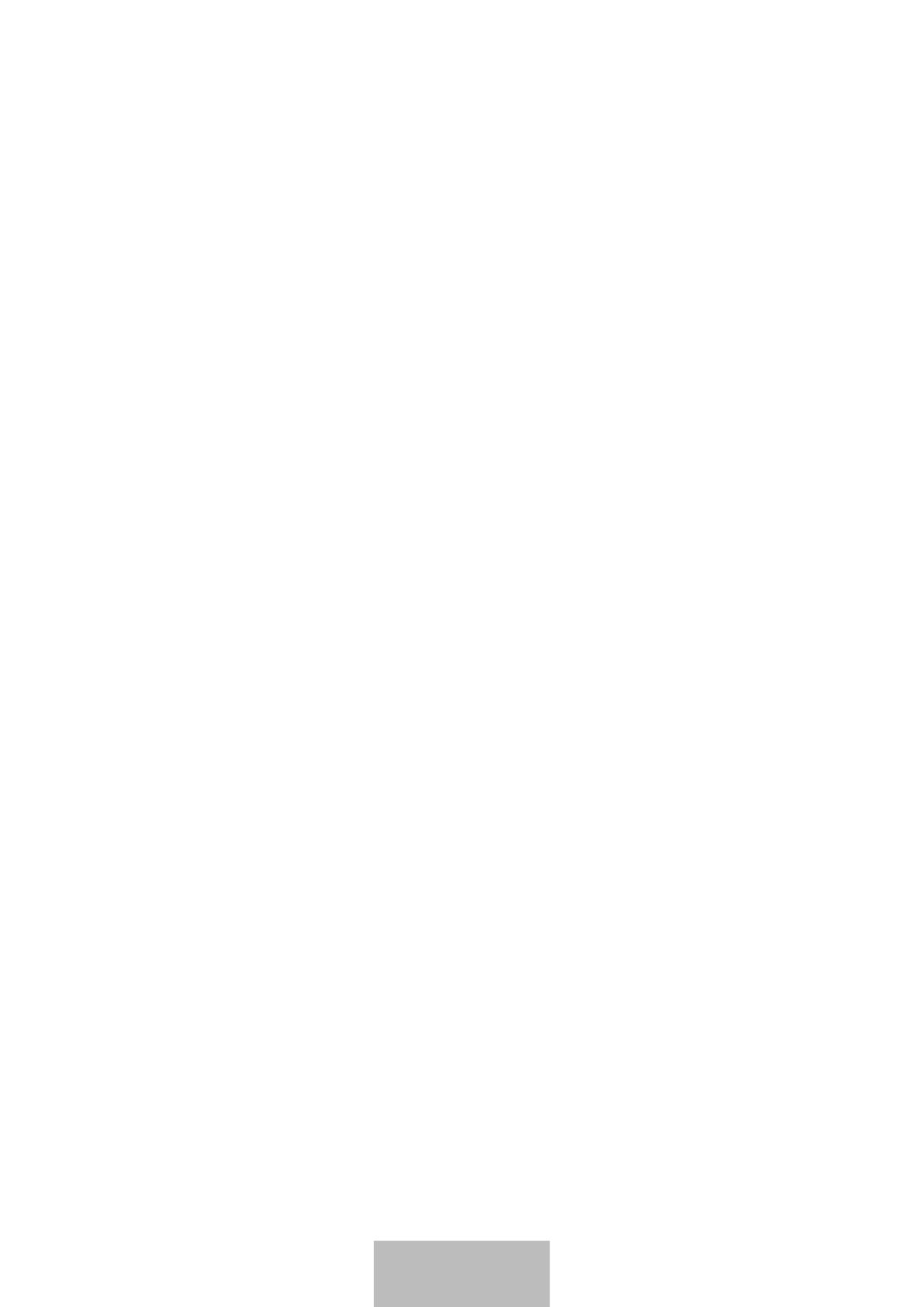












 LG Série K8 2017 orange Manualul utilizatorului
LG Série K8 2017 orange Manualul utilizatorului