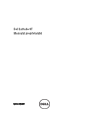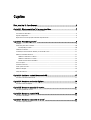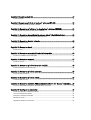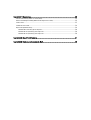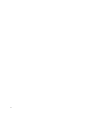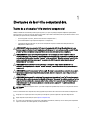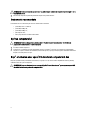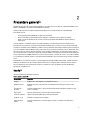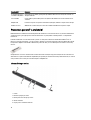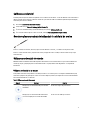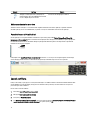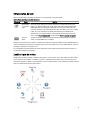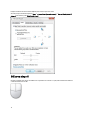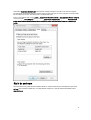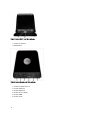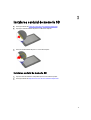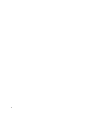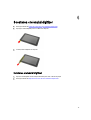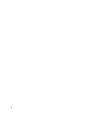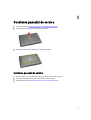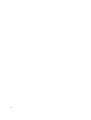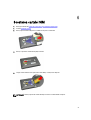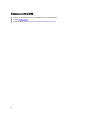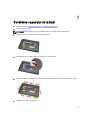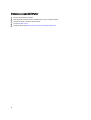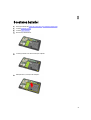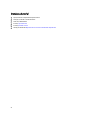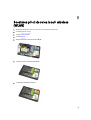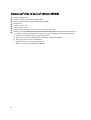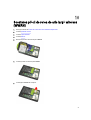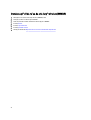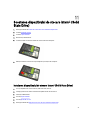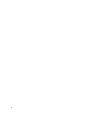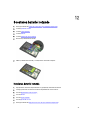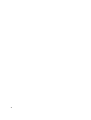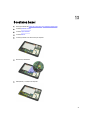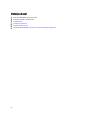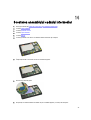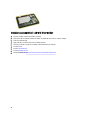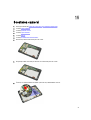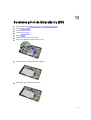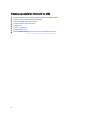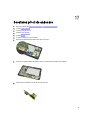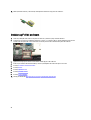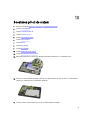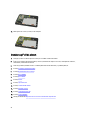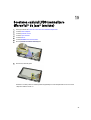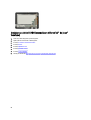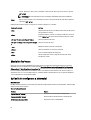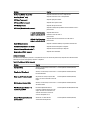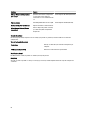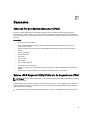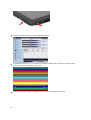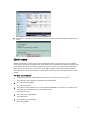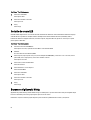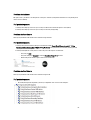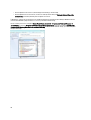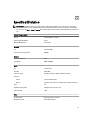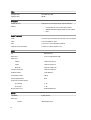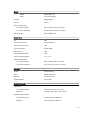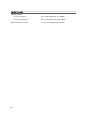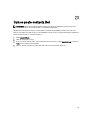Dell Latitude ST Manualul proprietarului
- Categorie
- Caiete
- Tip
- Manualul proprietarului

Dell Latitude ST
Manualul proprietarului
Reglementare de Model: T02G
Reglementare de Tip: T02G001

Note, atenţionări şi avertismente
NOTIFICARE: O NOTĂ indică informaţii importante care vă ajută să optimizaţi utilizarea computerului.
AVERTIZARE: O ATENŢIONARE indică un pericol potenţial de deteriorare a hardware-ului sau de pierdere de date
şi vă arată cum să evitaţi problema.
AVERTISMENT: Un AVERTISMENT indică un pericol potenţial de deteriorare a bunurilor, de vătămare corporală
sau de deces.
© 2012 Dell Inc.
Mărcile comerciale utilizate în acest text: Dell
™
, sigla Dell, Dell Precision
™
, OptiPlex
™
Latitude
™
, PowerEdge
™
, PowerVault
™
,
PowerConnect
™
,OpenManage
™
, EqualLogic
™
, Compellent
™
, KACE
™
, FlexAddress
™
, Force10
™
şi Vostro
™
sunt mărci comerciale ale
Dell Inc. Intel
®
, Pentium
®
, Xeon
®
, Core
®
şi Celeron
®
sunt mărci comerciale înregistrate ale Intel Corporation în Statele Unite şi în alte
ţări. AMD este o marcă comercială înregistrată şi AMD Opteron
®
, AMD Phenom
™
şi AMD Sempron
™
sunt mărci comerciale ale
Advanced Micro Devices, Inc. Microsoft
™
, Windows
®
, Windows Server
®
, Internet Explorer, MS-DOS
®
, Windows Vista
®
şi Active
Directory sunt fie mărci comerciale, fie mărci comerciale înregistrate ale Microsoft Corporation în Statele Unite şi/sau în alte ţări.
Red Hat
®
şi Red Hat
®
Enterprise Linux
®
sunt mărci comerciale înregistrate ale Red Hat, Inc. în Statele Unite şi/sau în alte ţări. Novell
®
şi
SUSE sunt mărci comerciale înregistrate ale Novell Inc. în Statele Unite şi în alte ţări. Oracle
®
este o marcă comercială înregistrată a
Oracle Corporation şi/sau a afiliaţilor săi. Citrix
®
, Xen
®
, XenServer
®
şi XenMotion
®
sunt fie mărci comerciale înregistrate, fie mărci
comerciale ale Citrix Systems, Inc. în Statele Unite şi/sau în alte ţări. VMware
®
, Virtual SMP
®
, vMotion
®
, vCenter
®
şi vSphere
®
sunt
mărci comerciale înregistrate sau mărci comerciale ale VMware, Inc. în Statele Unite sau în alte ţări. IBM este o marcă comercială
înregistrată a International Business Machines Corporation.
2012 - 05
Rev. A00

Cuprins
Note, atenţionări şi avertismente................................................................................................2
Capitolul 1: Efectuarea de lucrări la computerul dvs...............................................................7
Înainte de a efectua lucrări în interiorul computerului.............................................................................................7
Instrumente recomandate........................................................................................................................................8
Oprirea computerului................................................................................................................................................8
După efectuarea unor operaţii în interiorul computerului dvs.................................................................................8
Capitolul 2: Prezentare generală.................................................................................................9
Interfaţă.....................................................................................................................................................................9
Prezentare generală a creionului...........................................................................................................................10
Informaţii despre creion...................................................................................................................................10
Calibrarea creionului..............................................................................................................................................11
Scoaterea/Inserarea bateriei stilusului şi a vârfului de creion..............................................................................11
Utilizarea creionului electronic..............................................................................................................................11
Utilizarea creionului ca un mouse....................................................................................................................11
Utilizarea creionului ca un creion....................................................................................................................12
Panoul de intrare al PC-ului tabletă.................................................................................................................12
Lucrul cu fişiere......................................................................................................................................................12
Introducerea de text...............................................................................................................................................13
Loviri uşoare de creion...........................................................................................................................................13
Utilizarea atingerii...................................................................................................................................................14
Staţie de andocare.................................................................................................................................................15
Capitolul 3: Instalarea cardului de memorie SD......................................................................17
Instalarea cartelei de memorie SD.........................................................................................................................17
Capitolul 4: Scoaterea creionului digitizor...............................................................................19
Instalarea creionului digitizor.................................................................................................................................19
Capitolul 5: Scoaterea panoului de service.............................................................................21
Instalarea panoului de service...............................................................................................................................21
Capitolul 6: Scoaterea cartelei SIM..........................................................................................23
Instalarea cartelei SIM...........................................................................................................................................24
Capitolul 7: Scoaterea capacului de la bază...........................................................................25
Instalarea capacului inferior..................................................................................................................................26

Capitolul 8: Scoaterea bateriei...................................................................................................27
Instalarea bateriei...................................................................................................................................................28
Capitolul 9: Scoaterea plăcii de reţea locală wireless (WLAN)...........................................29
Instalarea plăcii de reţea locală wireless (WLAN).................................................................................................30
Capitolul 10: Scoaterea plăcii de reţea de arie largă wireless (WWAN)...........................31
Instalarea plăcii de reţea de arie largă wireless (WWAN).....................................................................................32
Capitolul 11: Scoaterea dispozitivului de stocare internă (Solid State Drive)...................33
Instalarea dispozitivului de stocare internă (Solid State Drive).............................................................................33
Capitolul 12: Scoaterea bateriei rotunde..................................................................................35
Instalarea bateriei rotunde.....................................................................................................................................35
Capitolul 13: Scoaterea boxei.....................................................................................................37
Instalarea boxei......................................................................................................................................................38
Capitolul 14: Scoaterea ansamblului cadrului intermediar...................................................39
Instalarea ansamblului cadrului intermediar..........................................................................................................40
Capitolul 15: Scoaterea camerei................................................................................................41
Instalarea camerei..................................................................................................................................................42
Capitolul 16: Scoaterea plăcii de intrare/ieşire (I/O)..............................................................43
Instalarea panoului de intrare/ieşire (I/O)..............................................................................................................44
Capitolul 17: Scoaterea plăcii de andocare.............................................................................45
Instalarea plăcii de andocare.................................................................................................................................46
Capitolul 18: Scoaterea plăcii de sistem..................................................................................47
Instalarea plăcii de sistem......................................................................................................................................48
Capitolul 19: Scoaterea cablului LVDS (semnalizare diferenţială de joasă tensiune).....49
Instalarea cablului LVDS (semnalizare diferenţială de joasă tensiune).................................................................50
Capitolul 20: Configurarea sistemului.......................................................................................51
Prezentarea generală a configurării sistemului......................................................................................................51
Accesarea configurării sistemului..........................................................................................................................51
Navigarea în configuraţia sistemului......................................................................................................................51
Meniul de încărcare................................................................................................................................................52
Opţiunile de configurare a sistemului.....................................................................................................................52

Capitolul 21: Depanarea..............................................................................................................55
Enhanced Pre-boot System Assessment (ePSA)...................................................................................................55
Rularea ePSA Diagnostic Utility (Utilitarului de diagnosticare ePSA)...................................................................55
Coduri sonore..........................................................................................................................................................57
Codurile de eroare LED...........................................................................................................................................58
Depanarea digitizorului N-trig ...............................................................................................................................58
Probleme de instalarePaşi pentru depanare:...................................................................................................59
Probleme de funcţionarePaşi pentru depanare:..............................................................................................59
Probleme de funcţionarePaşi pentru depanare:..............................................................................................59
Capitolul 22: Specificaţii tehnice...............................................................................................61
Capitolul 23: Cum se poate contacta Dell.................................................................................65

6

1
Efectuarea de lucrări la computerul dvs.
Înainte de a efectua lucrări în interiorul computerului
Utilizaţi următoarele recomandări privind siguranţa pentru a vă ajuta să protejaţi computerul împotriva potenţialelor
daune şi pentru a vă ajuta să asiguraţi siguranţa personală. În lipsa altor recomandări, fiecare procedură inclusă în acest
document presupune existenţa următoarelor condiţii:
• aţi urmat paşii din secţiunea „Efectuarea de lucrări la computerul dvs.”;
• aţi citit informaţiile de siguranţă livrate împreună cu computerul;
• o componentă poate fi înlocuită sau, dacă este achiziţionată separat, instalată efectuând procedura de
îndepărtare în ordine inversă.
AVERTISMENT: Înainte de a efectua lucrări în interiorul computerului, citiţi informaţiile privind siguranţa care
însoţesc computerul. Pentru informaţii suplimentare privind siguranţa şi cele mai bune practici, consultaţi Pagina
principală privind conformitatea cu reglementările la adresa www.dell.com/regulatory_compliance.
AVERTIZARE: Multe reparaţii pot fi efectuate exclusiv de către un tehnician de service certificat. Trebuie să
efectuaţi numai operaţii de depanare şi reparaţii simple conform autorizării din documentaţia produsului dvs. sau
conform instrucţiunilor echipei de service şi asistenţă online sau telefonică. Deteriorarea datorată operaţiilor de
service neautorizate de Dell nu este acoperită de garanţia dvs. Citiţi şi respectaţi instrucţiunile de siguranţă
furnizate împreună cu produsul.
AVERTIZARE: Pentru a evita descărcarea electrostatică, conectaţi-vă la împământare utilizând o brăţară
antistatică sau atingând periodic o suprafaţă metalică nevopsită, cum ar fi un conector de pe partea din spate a
computerului.
AVERTIZARE: Manevraţi componentele şi plăcile cu grijă. Nu atingeţi componentele sau contactele de pe o placă.
Apucaţi placa de muchii sau de suportul de montare metalic. Apucaţi o componentă, cum ar fi un procesor, de
muchii, nu de pini.
AVERTIZARE: Când deconectaţi un cablu, trageţi de conector sau de protuberanţa prevăzută în acest scop, nu de
cablu în sine. Unele cabluri au conectori cu dispozitiv de fixare; dacă deconectaţi un cablu de acest tip, apăsaţi pe
dispozitivul de fixare înainte de a deconecta cablul. În timp ce îndepărtaţi conectorii, menţineţi-i aliniaţi pentru a
evita îndoirea pinilor lor. De asemenea, înainte de a conecta un cablu, asiguraţi-vă că ambii conectori sunt
orientaţi şi aliniaţi corect.
NOTIFICARE: Culoarea computerului dvs. şi anumite componente pot diferi faţă de ceea ce este prezentat în acest
document.
Pentru a evita deteriorarea computerului, urmaţi paşii de mai jos înainte de a efectua lucrări în interiorul computerului.
1. Asiguraţi-vă că suprafaţa de lucru este plană şi curată pentru a preveni zgârierea capacului computerului.
2. Opriţi computerul (consultaţi secţiunea Oprirea computerului).
3. În cazul în care computerul este conectat la un dispozitiv de andocare (andocat), cum ar fi baza pentru dispozitive
optice sau bateria secundară opţionale, anulaţi andocarea.
7

AVERTIZARE: Pentru a deconecta un cablu de reţea, întâi decuplaţi cablul de la computer şi apoi decuplaţi-l de la
dispozitivul de reţea.
4. Deconectaţi computerul şi toate dispozitivele ataşate de la prizele electrice.
Instrumente recomandate
Procedurile din acest document pot necesita următoarele instrumente:
• şurubelniţă mică cu vârful lat;
• şurubelniţă Phillips #0;
• şurubelniţă Phillips #1;
• ştift de plastic mic;
• CD cu programul de actualizare Flash BIOS.
Oprirea computerului
AVERTIZARE: Pentru a evita pierderea datelor, salvaţi şi închideţi toate fişierele deschise şi ieşiţi din toate
programele deschise înainte să opriţi computerul.
1. Închideţi sistemul de operare.
2. Asiguraţi-vă că computerul şi toate dispozitivele ataşate sunt oprite. În cazul în care computerul şi dispozitivele
ataşate nu se opresc automat când închideţi sistemul de operare, apăsaţi şi menţineţi apăsat butonul de alimentare
timp de 4 secunde pentru a le opri.
După efectuarea unor operaţii în interiorul computerului dvs
După ce aţi finalizat toate procedurile de remontare, asiguraţi-vă că aţi conectat toate dispozitivele externe, plăcile şi
cablurile înainte de a porni computerul.
AVERTIZARE: Pentru a evita deteriorarea computerului, utilizaţi numai bateria creată pentru acest computer Dell.
Nu utilizaţi baterii create pentru alte computere Dell.
8

2
Prezentare generală
Dell Latitude ST dispune de sistem de operare Windows 7 pe o placă de ecran tactil de 10", combinând mobilitatea unei
tablete cu flexibilitatea, securitatea şi compatibilitatea unui laptop.
Latitude ST deschide o nouă categorie de platforme de tablete care răspunde nevoilor unice ale utilizatorilor
profesionişti, precum:
• Securitate profesională, flexibilitate şi suport pentru virtualizare
• Procesor Intel Atom şi capacităţi multi-tactile complete, cu introducere prin creion pentru adnotări
• Oferte unice pentru domenii precum sănătate, educaţie şi finanţe Microsoft Windows 7 Home Premium şi
Professional
Interfaţa familiară a sistemului de operare vă permite să dezvoltaţi şi să editaţi documente profesionale din mers,
beneficiind de caracteristici de securitate de nivel profesional. Dimensiunea, greutatea şi caracteristicile multi-tactile
avantajoase ale tabletei asigură mobilitatea şi utilizarea uşoară a aplicaţiilor profesionale. Latitude ST poate fi configurat
cu o suită completă de aplicaţii Windows Office profesionale. În plus, puteţi conecta tableta la mouse, imprimantă, afişaj
HD şi reţea cu fir prin staţia de andocare opţională. Luarea de notiţe pe Latitude ST este uşoară folosind stilusul N-Trig
sau ecranul multi-tactil cu suport pentru gesturi. De asemenea, tableta are încorporate o cameră frontală de 720 pixeli şi
o cameră posterioară de 5,0 MP. Latitude ST are o construcţie rezistentă, cu margine din cauciuc, care ajută la protejare
în cazul căderilor accidentale, în timp ce sticla de tip Corning Gorilla Glass face ecranul rezistent la cele mai neaşteptate
şocuri.
Dell Latitude ST este subţire şi uşor pentru a veni în întâmpinare nevoii de mobilitate a directorilor, agenţilor de vânzări,
medicilor şi studenţilor. Acest lucru permite utilizarea produsului ca sistem principal în călătorii de afaceri, apeluri în
interes comercial etc. A fost proiectat din start pentru a fi utilizat aşa cum sunt utilizate în prezent notebookurile,
desktopurile şi staţiile de lucru.
Interfaţă
Următorul tabel listează interfeţele Latitude ST:
Tabel 1. Interfeţe Latitude ST
Caracteristică Descriere
Atingere Abilitatea de a utiliza degetul ca un dispozitiv de intrare.
Windows Journal Aplicaţie nativă pentru luare de note care utilizează intrare direct de la creion sau prin
atingere.
Instrument de
decupare
Instrument utilizat pentru a captura porţiuni din date vizuale (documente, imagini etc.) prin
creion sau atingere.
Loviri uşoare Comenzi rapide activate prin gesturi pentru activităţi comune.
Casete de selectare Identificator vizual în foldere pentru selectarea fişierelor.
Feedback cursor Indicator vizual pentru locaţia atingerii.
Panou de intrare
tabletă
Instrument utilizat pentru a introduce date prin creion sau atingere care înlocuieşte o
tastatură.
9

Caracteristică Descriere
Instrumente de intrare
sensibile la dispozitive
Panoul de intrare tabletă şi pictograma îşi modifică dimensiunea în funcţie de creionul sau
atingerea utilizată.
Cursor tabletă Cursor tabletă special utilizat pentru funcţiile PC-ului tabletă în locul unui indicator mouse
standard.
Widget tactil Instrument separat care apare în modul Touch (Atingere) utilizat în scopuri de clic dreapta.
Feedback cursor Abilitatea de a vedea dacă ţinta a fost atinsă utilizând feedback vizual pentru reuşită.
Prezentare generală a creionului
Modelul Latitude ST utilizează mai multe dispozitive de introducere. Sunt furnizate mouse-ul şi tastatura USB externe
standard şi, în plus, puteţi opta pentru creionul electrostatic sau puteţi utiliza numai degetul dvs. ca dispozitiv de
introducere.
Latitude ST utilizează un creion electrostatic special sau stilus pentru folosirea în modul de PC tabletă. În loc să
folosească energie de la baterie, sursa de energie a stilusului este energia magnetică produsă de bobina de excitaţie
încorporată în digitizor. Semnalul de la bobină este preluat de stilus şi acesta declanşează transmiterea unui câmp
electric.
Câmpul electric transmis este detectat de o matrice de linii de conducţie de pe placă. Poziţia exactă a stilusului este
determinată cu ajutorul semnalelor de amplitudine joasă primite pe conductorii verticali şi orizontali. Astfel, un semnal
corespunzător este transmis procesorului încorporat al digitizorului.
Informaţii despre creion
1. Creion
2. Buton de ştergere pe creion
3. Buton pentru clic dreapta pe creion
4. Vârful creionului
5. Capac pentru schimbarea bateriei
10

Calibrarea creionului
Creionul poate funcţiona la calibrarea implicită sau la o calibrare setată de dvs. sau de alt utilizator. Este recomandat să
utilizaţi creionul numai când este calibrat la setările dvs. personale de calibrare. Calibrarea optimizează performanţele
creionului pentru fiecare utilizator.
1. Deschideţi Control Panel (Panou de control).
2. Faceţi dublu clic pe Tablet PC Settings (Setări PC tabletă).
3. În fereastra Tablet PC Settings (Setări PC tabletă), faceţi clic pe Calibrate (Calibrare).
4. În ecranul de calibrare pentru creion sau tactilă, selectaţi Pen input (Introducere prin creion).
Scoaterea/Inserarea bateriei stilusului şi a vârfului de creion
Pentru a scoate/insera bateria, desfaceţi capacul cu filet. Bateria cu semnul „+” trebuie inserată prima în stilus.
Pentru a scoate vârful de creion, ţineţi vârful de creion şi trageţi-l din stilus. Instalaţi un vârf de creion nou pe capul
creionului stilus.
Utilizarea creionului electronic
Modelul Latitude ST utilizează mai multe dispozitive de introducere. Sunt furnizate mouse-ul şi tastatura USB externe
standard şi, în plus, puteţi opta pentru creionul electrostatic sau puteţi utiliza numai degetul dvs. ca dispozitiv de
introducere.
Utilizarea creionului ca un mouse
Puteţi utiliza creionul în acelaşi mod în care utilizaţi un mouse sau un touch pad cu un computer notebook. Dacă ţineţi
creionul în apropierea afişajului apare un mic cursor. Dacă deplasaţi creionul, se deplasează cursorul. Tabelul următor
descrie modul de utilizare a creionului.
Tabel 2. Utilizarea creionului electrostatic
Aspect Acţiune Funcţie
Atingeţi uşor cu vârful creionului pe ecranul PC-
ului tabletă.
La fel ca un singur clic pe un mouse.
Atingeţi uşor cu vârful creionului de două ori în
succesiune rapidă pe ecranul PC-ului tabletă.
La fel ca un clic dublu pe un mouse.
11

Aspect Acţiune Funcţie
Atingeţi cu creionul pe ecran şi menţineţi-l în
poziţie temporar până când Windows desenează
un cerc complet în jurul cursorului.
La fel ca un clic dreapta pe un mouse.
Utilizarea creionului ca un creion
Software-ul de recunoaştere a scrisului de mână simplifică introducerea de text în aplicaţii cu ajutorul creionului.
Anumite aplicaţii, cum ar fi Jurnal Windows, vă permit să scrieţi cu creionul direct în fereastra de aplicaţie.
Panoul de intrare al PC-ului tabletă
Când o aplicaţie nu acceptă în mod direct introducerea prin creion, puteţi utiliza Tablet PC Input Panel (Panoul de
introducere al PC-ului tabletă) pentru a introduce text în aplicaţie. Dacă atingeţi o zonă editabilă, va apărea pictograma
Panoului de introducere al PC-ului tabletă. Atingerea pictogramei determină glisarea în câmpul vizual a panoului de
introducere din marginea afişajului.
Puteţi deplasa fila Input Panel (Panou de introducere) glisând-o în sus sau în jos de-a lungul marginii ecranului. Apoi,
când o atingeţi, panoul de intrare se deschide în aceeaşi locaţie orizontală de pe ecran în care apare fila.
Lucrul cu fişiere
Puteţi să deschideţi, să ştergeţi sau să mutaţi mai multe fişiere sau foldere simultan selectând mai multe elemente dintr-
o listă. Utilizând un creion de tabletă, treceţi peste un element o dată şi selectaţi caseta de selectare care apare în
partea stângă a fiecărui element.
Pentru a bifa casete de validare:
1. Deschideţi Control Panel (Panou de control).
2. Mergeţi la Folder options (Opţiuni folder).
3. Faceţi clic pe View (Vizualizare).
4. Sub Advanced settings (Setări complexe), selectaţi caseta de selectare Use check boxes to select items (Utilizare
casete de selectare pentru a selecta elemente)
, iar apoi faceţi clic pe OK.
12

Introducerea de text
Pentru a introduce text, puteţi utiliza recunoaşterea scrisului de mână sau tastatura tactilă.
Tabel 3. Pictogramele de pe panoul de introducere
Pictogramă Nume Funcţie
Recunoaştere
a scrisului de
mână
Planşa de scriere şi planşa de caractere convertesc scrisul de mână în text tastat.
Puteţi scrie continuu pe planşa de scriere, similar scrierii pe o foaie de hârtie liniată.
Utilizaţi planşa de caractere pentru a introduce câte un caracter o dată. Planşa de
caractere converteşte scrisul de mână în text tastat, câte o literă, o cifră sau un simbol
o dată, dar nu ia în considerare contextul cuvântului întreg şi nu beneficiază de
dicţionarul de scris de mână. Pentru a comuta la planşa de caractere în panoul de
intrare, atingeţi Tools (Instrumente), iar apoi selecţiaţi Scriere caracter cu caracter.
Tastatură
tactilă
Tastatura tactilă este similară unei tastaturi standard, dar introduceţi text atingând
tastele cu creionul tabletei sau cu degetul.
Planşa de scriere şi planşa de caractere au o minitastatură numerică, o planşă de simboluri şi taste rapide Web pentru a
vă ajuta să introduceţi rapid şi exact aceste tipuri de text. Aceste taste rapide sunt ascunse când începeţi să scrieţi, dar
apar după ce introduceţi sau ştergeţi scrisul.
Ca setare implicită, panoul de introducere comută automat la tastatura tactilă când plasaţi punctul de inserare într-o
casetă pentru introducerea unei parole.
Loviri uşoare de creion
Lovirile uşoare de creion vă permit să utilizaţi creionul pentru a efectua acţiuni care, în mod normal, necesită tastatură,
cum ar fi apăsarea pe <Page Up> sau utilizarea tastelor cu săgeţi direcţionale. Lovirile uşoare de creion sunt gesturi
direcţionale rapide. Pur şi simplu, trasaţi rapid o linie scurtă în una din opt direcţii. La recunoaşterea unei loviri uşoare de
creion, PC-ul tabletă efectuează acţiunea alocată.
13

Imaginea următoare ilustrează setările implicite pentru lovirea uşoară de creion.
Acestea pot fi personalizate mergând la Start → > Control Panel (Panou de control) → Pen and Touch (Creion şi
atingere) şi făcând clic pe fila Flicks (Loviri uşoare).
Utilizarea atingerii
Unul din avantajele cheie ale PC-ului tabletă este capacitatea de a comuta cu uşurinţă de la introducerea folosind
creionul la introducerea tactilă.
14

Când utilizaţi Touch Mode (Modul Tactil), sub degetul dvs. pluteşte o imagine translucidă a unui mouse de computer,
denumită pointer tactil. Pointerul tactil are butoane de mouse stânga şi dreapta, pe care le puteţi apăsa cu degetul. utiliz
the touch pointer.aţi zona de sub butoane pentru a trage pointerul tactil.
Pentru a afişa pointerul tactil, mergeţi la Start → Control Panel (Panoul de control) → Pen and Touch (Creion şi atingere)
şi faceţi clic pe fila Touch (Atingere). Apoi, în secţiunea Touch Pointer (Pointer tactil), bifaţi opţiunea Show the touch
pointer when I'm interacting with items on the screen (Afişare pointer tactil când interacţioneze cu elemente de pe
ecran).
Staţie de andocare
Staţia de andocare este proiectată pentru modelul Latitude ST. Staţia de andocare poate fi achiziţionată separat de la
dell.com. Pentru informaţii suplimentare, consultaţi ghidul de configurare a staţiei de andocare disponibil la adresa
support.dell.com.
15

Figura 1. Vedere din faţă a staţiei de andocare
1. Conector de andocare
2. LED alimentare
Figura 2. Vedere din spate a staţiei de andocare
1. Conectorul adaptorului de c.a.
2. Conector USB 2.0 (1)
3. Conector USB 2.0 (2)
4. Conector de reţea (RJ45)
5. Conector HDMI
6. Conector audio
16

3
Instalarea cardului de memorie SD
1. Urmaţi procedurile din Înainte de a efectua lucrări în interiorul computerului.
2. Apăsaţi pe cardul de memorie SD pentru a-l elibera din computer.
3. Glisaţi cardul de memorie SD pentru a-l scoate din computer.
Instalarea cartelei de memorie SD
1. Apăsaţi cartela de memorie în compartiment până când se fixează în poziţie.
2. Urmaţi procedurile din După efectuarea unor lucrări în interiorul computerului.
17

18

4
Scoaterea creionului digitizor
1. Urmaţi procedurile din Înainte de a efectua lucrări în interiorul computerului.
2. Apăsaţi pe creionul digitizor pentru a-l elibera din computer.
3. Scoateţi creionul digitizor din computer.
Instalarea creionului digitizor
1. Apăsaţi creionul digitizor în slotul compartimentului până când se fixează în poziţie.
2. Urmaţi procedurile din După efectuarea unor lucrări în interiorul computerului.
19

20
Pagina se încarcă...
Pagina se încarcă...
Pagina se încarcă...
Pagina se încarcă...
Pagina se încarcă...
Pagina se încarcă...
Pagina se încarcă...
Pagina se încarcă...
Pagina se încarcă...
Pagina se încarcă...
Pagina se încarcă...
Pagina se încarcă...
Pagina se încarcă...
Pagina se încarcă...
Pagina se încarcă...
Pagina se încarcă...
Pagina se încarcă...
Pagina se încarcă...
Pagina se încarcă...
Pagina se încarcă...
Pagina se încarcă...
Pagina se încarcă...
Pagina se încarcă...
Pagina se încarcă...
Pagina se încarcă...
Pagina se încarcă...
Pagina se încarcă...
Pagina se încarcă...
Pagina se încarcă...
Pagina se încarcă...
Pagina se încarcă...
Pagina se încarcă...
Pagina se încarcă...
Pagina se încarcă...
Pagina se încarcă...
Pagina se încarcă...
Pagina se încarcă...
Pagina se încarcă...
Pagina se încarcă...
Pagina se încarcă...
Pagina se încarcă...
Pagina se încarcă...
Pagina se încarcă...
Pagina se încarcă...
Pagina se încarcă...
-
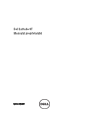 1
1
-
 2
2
-
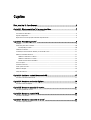 3
3
-
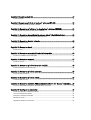 4
4
-
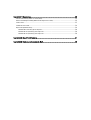 5
5
-
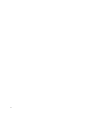 6
6
-
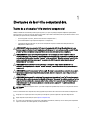 7
7
-
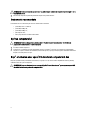 8
8
-
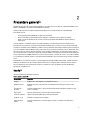 9
9
-
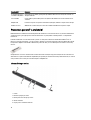 10
10
-
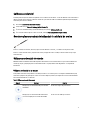 11
11
-
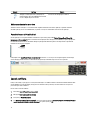 12
12
-
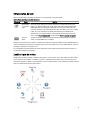 13
13
-
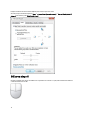 14
14
-
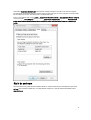 15
15
-
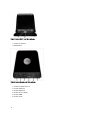 16
16
-
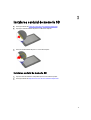 17
17
-
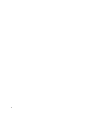 18
18
-
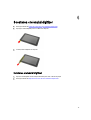 19
19
-
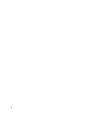 20
20
-
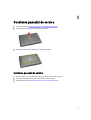 21
21
-
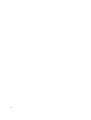 22
22
-
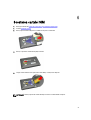 23
23
-
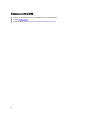 24
24
-
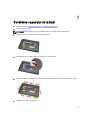 25
25
-
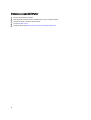 26
26
-
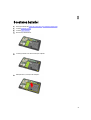 27
27
-
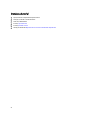 28
28
-
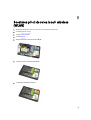 29
29
-
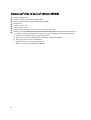 30
30
-
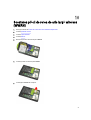 31
31
-
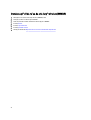 32
32
-
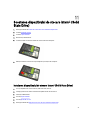 33
33
-
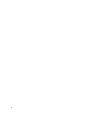 34
34
-
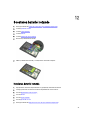 35
35
-
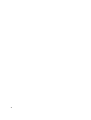 36
36
-
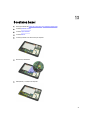 37
37
-
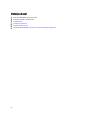 38
38
-
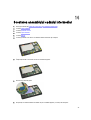 39
39
-
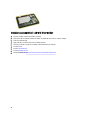 40
40
-
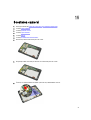 41
41
-
 42
42
-
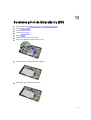 43
43
-
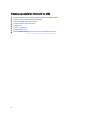 44
44
-
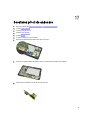 45
45
-
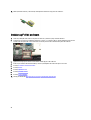 46
46
-
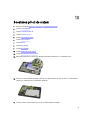 47
47
-
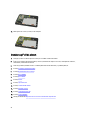 48
48
-
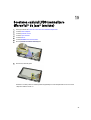 49
49
-
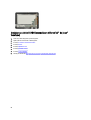 50
50
-
 51
51
-
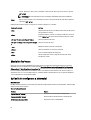 52
52
-
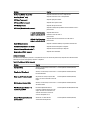 53
53
-
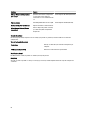 54
54
-
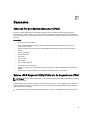 55
55
-
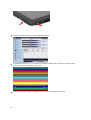 56
56
-
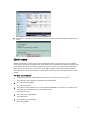 57
57
-
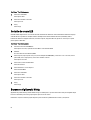 58
58
-
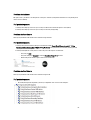 59
59
-
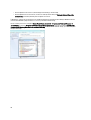 60
60
-
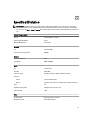 61
61
-
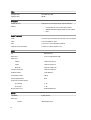 62
62
-
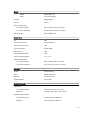 63
63
-
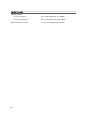 64
64
-
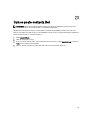 65
65
Dell Latitude ST Manualul proprietarului
- Categorie
- Caiete
- Tip
- Manualul proprietarului
Lucrări înrudite
-
Dell Latitude XT3 Manualul proprietarului
-
Dell Latitude 10 Manualul proprietarului
-
Dell Latitude 7285 2-in-1 Manualul proprietarului
-
Dell Latitude 7212 Rugged Extreme Manualul proprietarului
-
Dell Latitude 5290 2-in-1 Manualul proprietarului
-
Dell Latitude 5285 2-in-1 Manualul proprietarului
-
Dell Latitude 7212 Rugged Extreme Manualul proprietarului
-
Dell Latitude XT2 Manual de utilizare