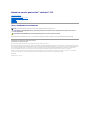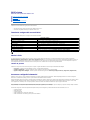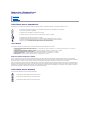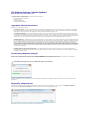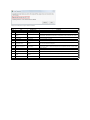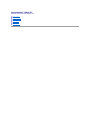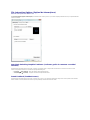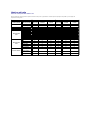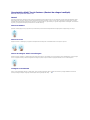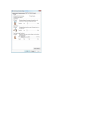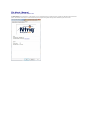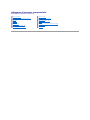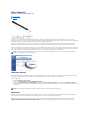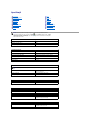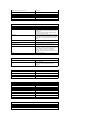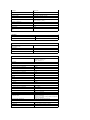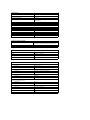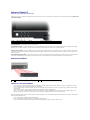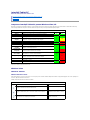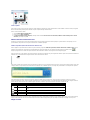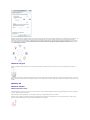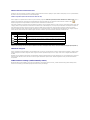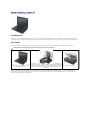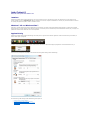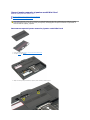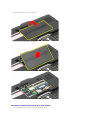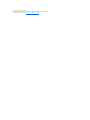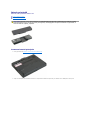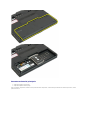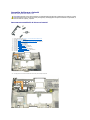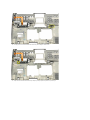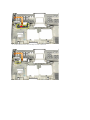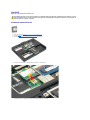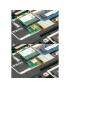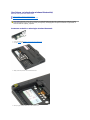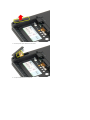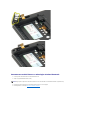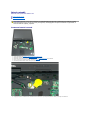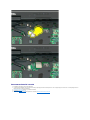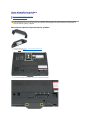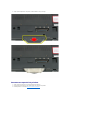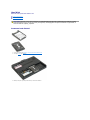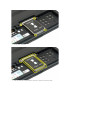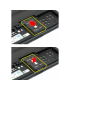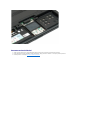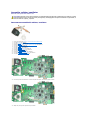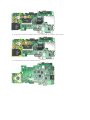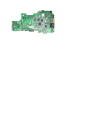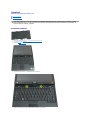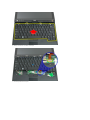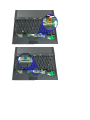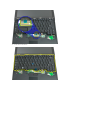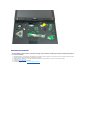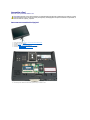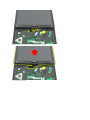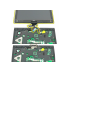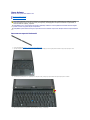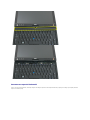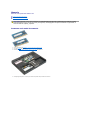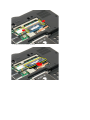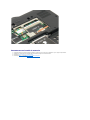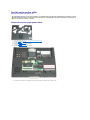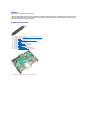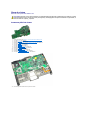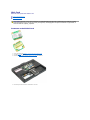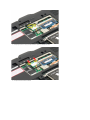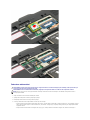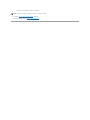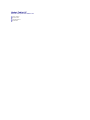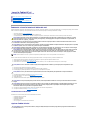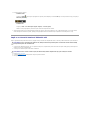ManualdeservicepentruDell™Latitude™XT2
Note, atenţionări şi avertismente
Dacăaţi achiziţionatuncalculatorDell™Serian,nuseaplicănicio referinţădin prezentul document la sistemele de operare Microsoft®Windows®.
Informaţiile din acest document pot fi modificate fărănotificare.
©2009DellInc.Toatedrepturilerezervate.
Este strict interzisăreproducerea sub orice formăa acestui material fărăautorizaţia scrisăa Dell Inc.
Mărcilecomercialeutilizateînacesttext:Dell, logo-ul DELL, Latitude, TravelLite, Wi-Fi Catcher şi ExpressCharge sunt mărci comerciale ale Dell Inc.; Intel, Pentium, Celeron şi Core sunt
mărcicomercialeînregistratealeIntelCorporation;Bluetooth este marcăcomercialăînregistratădeţinutăde Bluetooth SIG, Inc. şi utilizatăde firma Dell sub licenţă; TouchStrip este
marcăcomercialăa Zvetco Biometrics, LLC; Blu-ray Disc este marcăcomercialăa Blu-ray Disc Association; Microsoft, Windows, Windows Server, MS-DOS, Aero, Windows Vista şi
butonul start al Windows Vista sunt mărci comerciale sau mărcicomercialeînregistratealeMicrosoftCorporationdinStateleUnitealeAmericiişi/sau din alte ţări.
Alte mărci comerciale şidenumiricomercialepotfiutilizateînacestdocumentpentrureferirefielaentităţile care au drepturi asupra mărcilor şi denumirilor, fie la produsele
acestora. Dell Inc. neagăorice interes de proprietate asupra mărcilor comerciale şi denumirilor comerciale, cu excepţiacelorcareîiaparţin.
Model PP12S
septembrie2009Rev.A01
Caracteristici Tablet-PC
Gestionarea Tablet-PC-ului
Adăugarea şiînlocuireacomponentelor
Specificaţii
Diagnosticare
BIOS sistem
NOTĂ: O NOTĂindicăinformaţii importante care văajutăsăoptimizaţi utilizarea calculatorului dvs.
ATENŢIONARE: O ATENŢIONARE indicăun pericol potenţial de deteriorare a hardware-uluisaudepierderededate,încazulîncarenusunt
urmate instrucţiunile.
AVERTISMENT: UN AVERTISMENT indicăo daunăpotenţialăpentru bunuri, o daunăcorporalăsau decesul.

BIOS sistem
ManualdeservicepentruDell™Latitude™XT2
Tastele de navigare din ecranul BIOS
Meniul <F12>
Meniul de pornire
Accesarea configurării sistemului
Tablet-PC-ul oferăurmătoarele opţiuni pentru sistemul BIOS:
l Activarea unui singur meniu de pornire prin apăsarea tastei <F12>
l Accesarea configurării sistemului prin apăsarea tastei <F2>
Tastele de navigare din ecranul BIOS
Utilizaţi următoareletastepentruanavigaînecranelesistemuluiBIOS.
Meniul <F12>
La apariţia logo-uluiDell™apăsaţi pe <F12> pentru a iniţia o singurădatămeniul de pornire cu o listăa dispozitivelor de pornire valide ale sistemului.
Opţiunile Diagnostics (Diagnosticare) şi Enter Setup (Configurare acces) sunt,deasemenea,incluseînacestmeniu.Dispozitivelespecificateînmeniulde
porniredepinddedispozitivelesistemuluidepecaresepoateporni.Acestmeniuesteutilcândîncercaţi săporniţi de pe un anume dispozitiv sau pentru a
activa diagnosticarea sistemului. Utilizarea acestui meniu de pornire nu modificăordineadepornireînregistratăînBIOS.
Meniu de pornire
Tablet-PC-ul conţine un meniu avansat de pornire ce apare o singurădată. Meniul avansat conţine următoareleîmbunătăţiri:
l Acces facil — Accesaţi meniul prin apăsareape<F12>întimpulporniriisistemului.
l Solicitarea utilizatorului — Absenţa tastării este acum afişatăînecranuldepornireasistemuluiBIOS.
l Opţiuni de diagnosticare adăugate — Meniul de pornire include douăopţiuni noi: BIOS Setup (Configurare BIOS) şi Diagnostics (Diagnosticare).
Accesarea configurării sistemului
Apăsaţi pe <F2> pentru a accesa configurarea sistemului şi a modifica setările specifice utilizatorului. Dacăîntâmpinaţi probleme la accesarea configurării
sistemului cu aceastătastă, apăsaţi pe <F2> la prima luminăintermitentăa LED-ului tastaturii.
Urmaţi instrucţiunile de pe ecran pentru a vizualiza şi/sauamodificaoricesetare.Înfiecareecran,opţiuniledeconfigurarealesistemuluisuntlistateînpartea
stângă. Înparteadreaptăa fiecărei opţiuni se aflăsetarea sau valoarea pentru opţiunea respectivă. Puteţi sămodificaţi setările care apar cu text alb pe
ecran. Opţiunile sau valorile pe care nu le puteţi modifica (deoarece acestea sunt stabilite de Tablet-PC) apar mai puţin strălucitoare.
Colţul din dreapta sus al ecranului afişeazăinformaţii de ajutor pentru opţiunea curent evidenţiată. Colţul din dreapta jos afişeazăinformaţii despre calculator.
Funcţiiletastelordeconfigurareasistemuluisuntlistatetransversal,înparteadejosaecranului.
Ecranele de configurare a sistemului afişeazăinformaţiile actuale privind configurarea şi setările calculatorului dumneavoastră, cum ar fi:
l Configurare sistem
l Ordine de pornire
l Configurare pornire
l Setări de bazăpentru configurarea sistemului
l Setări de securitate a sistemului şi pentru parola hard diskului
Tastele de navigare
Acţiune
Tastă
Extindere şirestrângerecâmp
<Enter>, tastele cu săgeţistângaşi dreapta sau +/–
Extindere şirestrângerepentrutoatecâmpurile
< >
Ieşire din BIOS
<Esc> — RămânereînConfigurare,Salvare/Ieşire, Anulare/Ieşire
Modificare setare
Taste cu săgeţistângaşi dreapta
Selectarecâmpdemodificat
<Enter>
Revocare modificare
<Esc>
Reiniţializare valori implicite
<Alt><F> sau opţiunea de meniu LoadDefaults(Încărcare valori implicite)
NOTĂ: Esteposibilca,înfuncţie de calculatorul dvs. şidedispozitiveleinstalate,elementeleprezentateînaceastăsecţiune săaparăsau sănu apară.

Diagnostics (Diagnosticare)
ManualdeservicepentruDell™Latitude™XT2
Stare dispozitiv
Stare baterie
Stare tastatură
LED-urile de stare a dispozitivului
LED-urile de stare a dispozitivului reprezintăo bunăsursăde diagnosticare a problemelor obişnuite ce pot apărea la Tablet-PC-ul dvs.
Stare baterie
Atuncicândcalculatorulesteconectatlaprizaelectrică, lumina bateriei acţioneazădupăcum urmează:
l Lumineazăintermitent alternativ galben şi albastru — La Tablet-PC este ataşat un adaptor de c.a. neautentic sau neacceptat, care nu este de
provenienţăDell.
l Lumineazăintermitent galben cu albastru continuu — Eroare temporarăa bateriei cu un adaptor de c.a. prezent.
l Lumineazăintermitentînmodconstantgalben — Eroare criticăa bateriei cu un adaptor de c.a. prezent.
l Indicatorul luminos stins — Bateria se aflăînmoduldeîncărcare completă, cu un adaptor de c.a. prezent.
l Albastru pornit — Bateria se aflăînmoduldeîncărcare, cu adaptor de c.a. prezent.
Încărcarea şi buna funcţionare a bateriei
Pentruaverificaîncărcarea bateriei, apăsaţi şi eliberaţi butonul de stare de pe dispozitivul de măsurareaîncărcării bateriei pentru a aprinde indicatorii
luminoşiainiveluluideîncărcare. Fiecare indicator luminos reprezintăaproximativ 20 la sutădinîncărcarea totalăa bateriei. De exemplu, dacăpatru indicatori
luminoşi sunt aprinşi,niveluldeîncărcare a bateriei este de 80 la sută. Dacănuapareniciunindicatorluminos,baterianuesteîncărcată.
Pentru a verifica buna funcţionareabaterieiutilizânddispozitivuldemăsurareaîncărcării, apăsaţi şi menţineţi apăsat butonul de stare de pe dispozitivul de
măsurareaîncărcării bateriei pentru cel puţin 3 secunde. Dacănuapareniciunindicatorluminos,bateriaesteînstarebunăşi rămânelapeste80lasutădin
capacitateasadeîncărcare originală. Fiecare indicator luminos reprezintăo degradare incrementală. Dacăapar cinci indicatori luminoşi, rămânemaipuţin de
60 la sutădincapacitateadeîncărcare şi trebuie săluaţiîncalculînlocuireabateriei.
LED-urile de stare a tastaturii
Lumina verde situatădeasupra tastaturii indicăurmătoarele:
Seaprindeatuncicândporniţi Tablet-PC-ul şi lumineazăintermitentatuncicândTablet-PC-ul funcţionează
într-un mod de gestionare a alimentării.
SeaprindeatuncicândTablet-PC-ul citeşte sau scrie date.
Seaprindecontinuusauintermitentpentruaindicastareadeîncărcare a bateriei.
Seaprindeatuncicândreţeaua wireless este activată.
SeaprindeatuncicândesteactivatuncardcutehnologiewirelessBluetooth®. Pentru a opri doar
funcţionarea tehnologiei wireless Bluetooth, faceţi clic cu butonul din dreapta pe pictograma din bara
sistemului şi selectaţi Disable Bluetooth Radio (Dezactivare Bluetooth radio).
Seaprindeatuncicândtastaturanumericăeste activată.
Seaprindeatuncicândfuncţia Caps Lock este activată.
Seaprindeatuncicândfuncţia Scroll Lock este activată.

Fila Digitizer Options (Opţiuni digitizor)
ManualdeservicepentruDell™Latitude™XT2
Fila Digitizer Options (Opţiuni digitizor) este utilizatăpentru următoarele:
l Selectarea modului de introducere
l Reglarea atingerii
l Lansarea diagnosticării
l Restabilirea setărilor implicite
Input Mode (Mod de introducere)
Appletul N-trig are 4 moduri de operare:
l Pen Only (Doar stilou) — Înacestmod,creionulpentrutabletăeste singurul dispozitiv ce poate fi utilizat ca dispozitiv de introducere cu digitizorul N-
trig. Comutarea de la modul Pen Only (Doar stilou) la oricare alt mod este realizatăfăcându-se clic cu un dispozitiv activ de introducere pe pictograma
appletului N-trigdinbaradesistem.Cândappletulestedeschis,selectaţi modul dorit şi apăsaţi pe OK.
l Touch Only (Doar atingere) — ÎnmodulTouchOnly(Doaratingere),degetulestesinguruldispozitivdeintroducerecepoatefiutilizatcudigitizorulN-
trig. Utilizarea creionului de tabletănu este posibilă. Este important de reţinut că, pentru o execuţie corectă, este permisăatingerea digitizorului doar cu
o singurămână. Comutarea de la modul Touch Only (Doar atingere) la oricare alt mod este realizatăatingânduşor pictograma appletului N-trig din bara
de sistem cu ajutorul unui deget sau a altui dispozitiv activ de introducere şi alegerea modului dorit. Apăsaţi pe OK pentru a confirma.
l Auto Mode (Mod auto) — Digitizorul N-Trig este capabil sădetecteze un creion de tabletă, la fel şi atingerea degetului. Scopul Auto Mode (Modului auto)
este de a permite utilizatorului comutarea intuitivăîntremodurilePenOnly(Doarstilou)şi Touch Only (Doar atingere). Dispozitivul implicit de introducere
pentru Auto Mode (Modul auto) este creionul de tabletă, atâttimpcâtesteînrazadeacţiuneaecranuluitabletei(trecândpeste,înapropieresauîn
contact). Un mod de funcţionare de bazăpentru Auto Mode (Modul auto) este acela cădetectarea creionului de tabletăînapropiereadigitizoruluiva
comuta digitizorul la modul Pen Only (Doar stilou) ca dispozitiv prioritar. Un gest de lovire uşoarădublăcu degetul a ecranului (similar cu un clic dublu) va
comuta digitizorul de la modul Pen Only (Doar stilou) la modul Touch Only (Doar atingere). Sistemul va rămâneînmodulTouchOnly(Doaratingere)atât
timpcâtcreionuldetabletăesteînafararazeideacţiune. Odatăce creionul de tabletăestedetectatînrazadeacţiune, sistemul va comuta automat la
modul Pen Only (Doar stilou).
l Dual Mode (Mod dual) (doar pentru sistemul Vista) — Dual Mode (Modul dual) reprezintăun mod de operare unic ce funcţioneazădoarcândse
utilizeazăsistemuldeoperareMicrosoftVista.Înacestmod,sistemuldeoperarecomutăautomatîntredispozitiveledeindicaredisponibile,conformcu
priorităţile şi atributele interne.
Touch Tuning (Reglarea atingerii)
Încazulîncareconsideraţi căfuncţia Tablet-PC-ului de detectare a degetului nu funcţioneazăcorect, poate fi necesarăo recalibrare a caracteristicii de
atingere. Pentru a realiza acest lucru, faceţi clic pe butonul Reset (Reiniţializare) şi urmaţi solicitările de pe ecran.
Un mesaj ce specificăsuccesul sau eroarea apare imediat ce operaţia de reiniţializare se finalizează. Dacărezultatulesteoeroare,încercaţi executarea
diagnosticării.
Diagnostics (Diagnosticare)
Executarea diagnosticării va ajuta la determinarea stării de funcţionalitateadigitizorului.Începeţi prin a face clic pe butonul Troubleshoot (Depanare).
Apăsarea butonului Self Test (Test automat) din următoarea fereastrăde tip pop-up iniţiazădiagnosticarea.
Dupăterminarea testului, rezultatele sunt afişateînmodulprezentatmaijos.
ATENŢIONARE: NU atingeţiecranulîntimpcereiniţializareaatingeriiesteîndesfăşurare.

Utilizaţi acest tabel pentru a explica codurile rezultatului.
Codurile rezultatului testului automat al digitizorului
Cod
Test
Detalii eroare
Simptome
7
Conectivitatea A-trigs
Eroare a procesorului
analogic al digitizorului
Digitizorului nu se poate iniţializa sau nu poate citi mostrele de la procesorul analogic. Nu
este raportatănicio poziţie a stiloului sau de atingere.
11
Senzitivitatea creionului de
tabletă
Stilou fărăsenzitivitate
Semnalele recepţionateîntimpultestuluisenzitivităţii creionului de tabletăsunt sub o
anumitălimită. Este posibil ca stiloul sănu fie funcţional sau săfiedetectatdoarcavârf.
14
Antena senzorului se
deconectează
Grila digitizorului este
deconectată
Existălinii deconectate. Este posibil ca stiloul sau atingerea sănu funcţionezecorectîntr-o
anume zonăfizicăa afişajului.
15
Antenasenzoruluiesteîn
scurtcircuit
Griladigitizoruluiesteîn
scurtcircuit
Existăliniiîntrerupte.Esteposibilcastiloulsauatingereasănu funcţionezecorectîntr-o
anume zonăfizicăa afişajului.
18
Dezechilibru canal
Canalul digitizorului este
defect
Existăun canal dezechilibrat. Este posibil ca stiloul sau atingerea sănu funcţioneze corect
într-o anume zonăfizicăa afişajului.
19
Calibrare condensator
Calibrarea digitizorului
este redusă
Calibrarea condensatorului dintr-un anumit canal este setatăla valoarea minimăsau
maximă. Este posibil ca stiloul sau atingerea sănu funcţionezecorectîntr-o anume zonă
fizicăa afişajului.
47
Eroare firmware intern
Eroare firmware intern
Problemăde resurse firmware la executarea diagnosticării. Instrumentul de diagnosticare
nu este funcţional.
48
Disfuncţionalitate critică
Eroare de dispozitiv
A fost detectatăo disfuncţionalitate criticăşi este imposibil de continuat testul.
49
Eroare de expirare a
gazdei
Eroare de expirare a
gazdei
Problemăcu comunicarea sau cu resursele gazdei la executarea diagnosticării.
50
Calibrarea condensatorului
este necesară
Calibrarea hardware-ului
este necesară
Calibrarea hardware-ului este necesarăpentru a obţine maximum de performanţă.

Fila Interaction Options (Opţiuni de interacţiune)
ManualdeservicepentruDell™Latitude™XT2
Fila Interaction Options (Opţiuni de interacţiune) controleazăefectele vizuale şi sonore ce pot modifica experienţautilizatoruluiîntimpceopereazădiferitele
moduri ale sistemului.
Auto Mode Switching Graphical Indicator (Indicator grafic de comutare a modului
automat)
Aceastăsecţiune văpermite selectarea unui fişier cu extensia .gif (imagine) pentru a fi afişatoricândestedetectatunevenimentdecomutareînmodul
automat. Puteţi selecta evenimentul ce va determina apariţia indicatorului grafic:
l Pen (Stilou) ® Touch (Atingere): Stiloul este detectat dupăutilizarea degetului.
l Touch (Atingere) ® Pen (Stilou): Atingerea este detectatădupăutilizarea stiloului.
Sound Feedback (Feedback sonor)
Aceastăsecţiune văpermite selectarea unui fişiercuextensia.wav(sunet)cevafiredatatuncicânddegetulatingeecranul.Sunetulpoatefitestatutilizând
butonul de redare. Activarea/dezactivarea acestei funcţii este posibilăprin utilizarea butonului radio indicat.

Matrice aplicaţie
ManualdeservicepentruDell™Latitude™XT2
Matricea următoare prezintăgesturile suportate de sistemul de operare şi pachetele de software specifice aplicaţiilor. Este posibil ca şi alte aplicaţii să
răspundăla aceste gesturi.
Sistem de operare
Microsoft™WindowsVista™
MicrosoftWindows™XP
Familia aplicaţiei
Numele aplicaţiei
Ciupire/zoom
Defilare
orizontală
Defilare
verticală
Ciupire/zoom
Defilare
orizontală
Defilare
verticală
Windows
Explorer
Da
Da
Da
Nu
Da
Da
Photo Gallery
Da
Da
Da
Nu
Nu
Nu
Windows Live
Photo Gallery
Da
Da
Da
Nu
Nu
Nu
Virtual Earth
Nu
Nu
Nu
Nu
Nu
Nu
Microsoft Office
2007
Outlook®
Da
Da
Nu
Da
Da
Nu
Word
Da
Da
Da
Da
Da
Nu
Excel®
Da
Da
Da
Da
Da
Nu
Power Point®
Da
Da
Da
Da
Da
Da
One Note®
Da
Da
Da
Da
Da
Nu
Picture Manager
Da
Da
Da
Da
Da
Da
Microsoft Office
2003
Outlook®
Da
Da
Da
Da
Da
Da
Word
Da
Da
Da
Da
Da
Da
Excel®
Da
Da
Da
Da
Da
Da
Power Point®
Da
Da
Da
Da
Da
Da
One Note®
Da
Da
Da
Da
Da
Da
Picture Manager
Da
Da
Da
Da
Da
Da
Browsere de Web
Internet Explorer
6®
Nu
Nu
Nu
Da
Da
Da
Internet Explorer
7®
Da
Da
Da
Da
Da
Da
FireFox®
Da
Da
Da
Da
Da
Da

Caracteristica Multi-Touch Gestures (Gesturi de atingeri multiple)
ManualdeservicepentruDell™Latitude™XT2
Gesturi
Gesturile reprezintăacţiuniefectuateîntimpceatingeţi cu douădegete ecranul Tablet PC-ului dvs. Sunt interpretate ca fiind comenzi ale utilizatorului pentru
sistemul de operare sau pentru software-ulactiv.Cândsistemuldeoperarerecunoaşte un gest, pe ecran apare o pictogramăce confirmăgestul. Această
actualizare de atingeri multiple include tipuri de trei gesturi: un gest de defilare, un gest de zoom şi un gest de atingere dublăcu douădegete. Caracteristicile
de gesturi şi pictogramele descriptive prezentate aici sunt furnizate de N-trig.
Gesturi de defilare
Aşezarea a douădegete pe ecran şi mişcarea lor pe orizontalăsau pe verticalăva declanşadefilareaîndirecţia mişcării:dreapta,stânga,sussaujos.
Gesturi de zoom
Atingerea ecranului cu douădegete şi apropierea sau depărtarea lor declanşeazăo comandăde mărire sau de micşorare pe ecran.
Gesturi de atingere dublăcu douădegete
Atingerea ecranului de douăori cu douădegete trimite sistemului de operare o comandăpe care o puteţi configura. Poate fi utilizatăpentru a executa acţiuni
cum ar fi stingerea ecranului şi dezactivarea gesturilor de atingere (implicit) sau pentru rularea unui program executabil, cum ar fi Internet Explorer.
Configurare senzitivitate
Pentru a regla senzitivitatea gesturilor cu douădegete, faceţi clic dublu pe pictograma N-trig ( ) din bara de sistem şi atingeţi fila Multi-Touch Gestures
(Gesturi prin atingeri multiple). Configuraţi cursoarele pentru fiecare gest dupăcum doriţi.


Fila About (Despre)
ManualdeservicepentruDell™Latitude™XT2
Fila About (Despre) este utilizatăpentru a găsi informaţii cum ar fi versiunea de driver şi numărul de revizie a firmware-ului. Numărul reviziei firmware-ului
poate fi, de asemenea, examinat prin trecerea indicatorului peste pictograma N-trig Tablet Settings (Setări tabletăN-trig) din bara de sistem.

Adăugarea şiînlocuireacomponentelor
GhidulutilizatoruluipentruDell™Latitude™XT2
Baterie principală
Capac pentru memorie şi pentru Mini-Card
Memorie
Hard disk
Mini-Card
Placa de sistem
Ansamblu radiator/ventilator
Ansamblu de blocare a bateriei
Baterie rotundă
Capac dispozitiv de prindere
Ansamblu afişaj
Zonădesprijinpentrumâini
Difuzor
Card intern cu tehnologie wireless Bluetooth®
Capac balama
Tastatură

Stilou Tablet-PC
ManualdeservicepentruDell™Latitude™XT2
Calibrarea stiloului
Depanarea
Tablet-PC-ul dvs. utilizeazăun stilou electrostatic special proiectat, denumit şi creion de tabletă, pentruuzulînmodulTabletPC.Înlocsăse bazeze pe
alimentarea de la baterie, sursa de energie a creionului de tabletăeste energia magneticăprodusăde bobina de excitaţieîncorporatăîndigitizor.Semnalulde
la bobinăeste receptat de creionul de tabletăşiîldeterminăpe acesta săemităuncâmpelectric.
Câmpulelectricemisesteperceputdeomatricedefireconductoare,poziţia creionului de tabletăeste corect determinatăutilizândsemnaleledejoasă
amplitudine recepţionate de conductorii verticali şi orizontali, iar un semnal corespunzător este trimis spre procesorul montat pe placăal digitizorului.
Vârfurilesuntfurnizateîndouăculori/tipuri, albastru şinegru.Vârfurilealbastresuntproiectatepentruoscriere„uşoară”. Vârfurilenegreoferăo senzaţie de
scriere „grea”. Sistemulestelivratcu5vârfuri(3albastreşi douănegre).Acestevârfurisuntuşordeînlocuitutilizândinstrumentuldeînlăturarealvârfuluide
stilou, ce este asemănătoruneipensetemaimari.Acestinstrumenteste,deasemenea,expediatîmpreunăcu Tablet-PC-ul.
Calibrarea stiloului
Stiloul poate funcţiona conform calibrării implicite sau cu o calibrare setatăde dvs. sau de un alt utilizator. Se recomandăutilizareastilouluidoaratuncicând
este calibrat conform setărilor personale de calibrare. Calibrarea optimizeazăperformanţele stiloului pentru fiecare utilizator.
Pentru a calibra stiloul:
1. Deschideţi QuickSet (Setare rapidă).
2. Faceţi clic pe System (Sistem) ® Tablet Settings (Setări tabletă).
3. ÎnfereastraDell Tablet Settings (Setări tabletăDell), faceţi clic pe Pen & Input (Stilou şi introducere), apoi faceţi clic pe Calibrate (Calibrare).
4. Urmaţi instrucţiunile de pe ecran. Semnele de calibrare sunt afişate pe ecran asemenea unor semne plus (+). Plasaţistiloulexactîncentrulfiecărui semn
de calibrare.
Depanarea
Stiloul este prima componentădeverificatîncazuluneiposibileproblemecudigitizorul.Verificaţibunastareavârfului(fărăresturi,încărcare excesivăetc.)
printr-o examinare atentă. Dacăexistădubii, schimbaţivârfulcuunulnousaucuunulcunoscutcafiindînstarebună.
Trebuie săverficaţi şi neafectarea proprietăţilor de atingere. Comutaţi la modul de atingere şi verificaţi dacăproblema mai există. Dacănu sunt există
simptomecândsunteţiînmoduldeatingere,cauzaopoateconstituivârfulstiloului.Dacăproblema persistăînmoduldeatingere,trebuiesărulaţi
diagnosticarea şi,înfuncţie de rezultate, săurmaţi paşii necesari.
NOTĂ: Încazulsuspectăriiuneieroriadigitizorului,vârfulstilouluitrebuieexaminat.Dacăvârfulestedeteriorat,acestatrebuieînlocuit.Aceastava
rezolva, de cele mai multe ori, problema digitizorului.
NOTĂ: Efectuaţi calibrarea stiloului pentru utilizarea cu ambele orientărialeecranului,atâtportretcâtşi vedere.

Specificaţii
Procesoare
Informaţii de sistem
ExpressCard™
CardSD™
Memorie
Smart Card
Porturi şi conectori
Comunicaţii
Video
Audio
Afişaj
Tastatură
Touch Pad
Baterie
Adaptor de c.a.
Cititor de amprente
Specificaţii fizice
Specificaţii de mediu
NOTĂ: Ofertelepotdiferiînfuncţie de regiune. Pentru informaţii detaliate privind
configurarea Tablet-PC-ului, faceţi clic pe Start (sau pe StartînWindowsXP)® Help
and Support (Ajutor şi asistenţă), apoi selectaţi opţiunea de vizualizare a informaţiilor
despre Tablet-PC-ul dvs.
Procesor
Tip procesor
Intel®Core™2DuoULV
Memorie cache de nivel 2
3 MO
Frecvenţămagistralăexternă
800 MHz
Informaţiidesistem
Chipset sistem
Chipset Intel SFF
Mărime magistralăde date
64 de biţi
Dimensiune magistralăDRAM
Magistrale Dual Channel (2) de 64 de biţi
Dimensiune magistralăde adrese a procesorului
36 de biţi
Flash EPROM
4 MO
MagistralăPCI
32 de biţi
ExpressCard™
NOTĂ: Slotul ExpressCard este proiectat numai pentru carduri ExpressCard. Acesta NU acceptăcarduri
PC.
Conector ExpressCard
Slotul ExpressCard (acceptăinterfeţebazateatâtpe
USB,câtşi pe PCIe)
Carduri acceptate
Carduri ExpressCard de 34 mm
Frecvenţămagistralăexternă
800 MHz
Cititor de carduri de memorie Secure Digital (SD)
Carduri acceptate
SD, SDIO, SD HC, Mini SD (cu adaptor) MMC, MMC+,
Mini MMC (cu adaptor)
Memorie
Conector modul de memorie
Un soclu SODIMM accesibil utilizatorului
Capacităţi modul de memorie
1 GO, 2 GO, 4 GO
Tip memorie
DDR3 SODIMM
Memorie minimă
1 GO (memorie integrată)
Memorie maximă
Maximum 5 GO (necesităun sistem de operare
Windows Vista®pe 64 de biţi)
Smart Card
Capacităţi de citire/scriere
Citeşte şi scrie pe toate cardurile cu microprocesor
ISO 7816 1/2/3/4 (T=0, T=1)
Carduri acceptate
3 V şi 5 V

Tehnologie de program acceptată
Carduri Java
Vitezăinterfaţă
9600–115.200 bps
Nivel EMV
Nivelul 1 certificat
Certificare WHQL
PC/SC
Compatibilitate
Compatibilîntr-un mediu PKI
Cicluri de inserare/ejectare
Autorizatpentrupânăla 100.000 cicluri
Porturi şiconectori
Audio
Conector microfon, conector căşti stereo/difuzoare
IEEE 1394
Conector serial cu 4 pini
E-Dock
Conector standard E-Dock pentru dispozitive cum ar fi
replicatoarele de porturi avansate E-Dock şi staţiile
de extindere
Baza pentru mediile de stocare opţionale poate fi
conectatăla conectorul E-Dock.
Mini-Card
Un slot dedicat pentru un mini-card de dimensiune
redusăpentru WLAN
Un slot pentru un mini-card de dimensiune integrală
pentru WWAN / GPS (bandălargăprin comunicaţii
mobile)
Adaptor de reţea
Port RJ-45
USB
Doi conectori cu 4 pini compatibili cu USB 2.0
USB cu alimentare
Sursăde alimentare cu 5 pini şi USB cu 4 pini
Conector compatibil 2.0
USB
Doi conectori cu 4 pini compatibili cu USB 2.0
Un conector USB poate fi utilizat pe post de conector
eSATA. Celălalt conector USB cu PowerShare
(alimentat)poatefiutilizatpentruaîncărca un
dispoziitivUSBatuncicândcalculatorulestepornit
sau oprit.
Video
Conector cu 15 orificii
Comunicaţii
Adaptor de reţea
Circuit LAN Ethernet de 10/100/1000 Mbps integrat
pe placa de sistem
Wireless
Suport wireless intern pentru WLAN, WWAN şi
Bluetooth®(dacăsunt achiziţionate carduri
opţionale)
Video
Tip video
Integrat
Controler video
Controler grafic Mobile Intel®GMA X4500
Magistralăde date
Integrată
Memorie video
Pânăla 256 MO de memorie partajată
Audio
Tip audio
Codecaudiodeînaltădefiniţie cu douăcanale
Controler audio
IDT 92HD71B
Conversie stereo
24 de biţi (analogic-digital şi digital-analogic)
Interfeţe:
Internă
Audiodeînaltădefiniţie
Externă
Conector microfon, mini-conector căşti stereo/boxe
Difuzor
Un difuzor de 4 ohmi
Amplificator intern difuzor
Canale de 2 W de 4 ohmi
Controale de volum
Butoane de control volum şi meniuri de program
Afişaj
Tip (TFT matrice activă)
X/Y activ
WXGA de 12,1 ţoli
Dimensiuni

Înălţime
261,12 mm
Lăţime
163,2 mm
Diagonală
307,34 mm (12,1 ţoli)
Rezoluţii maxime
1280 x 800 cu 262.000 de culori
Unghi de funcţionare
0°(închis)pânăla160°
Ratădereîmprospătare
60Hz(40HzînmodulAllDayBatteryLife(Energie
pentruîntreagazi)(ADBL))
Unghiuri de vizualizare
Orizontal
40/40°
Vertical
15/30°
Interval pixeli
0,204
Consum de energie (ecran cu luminăde fundal,
tipic)
3,0 W (maxim)
Tastatură
Număr de taste
87 (S.U.A. şi Canada); 88 (Europa); 91 (Japonia)
Configuraţie
QWERTY/AZERTY/Kanji
Touch Pad
Rezoluţie poziţie X/Y
(mod tabletăgrafică)
240 CPI
Dimensiune
Lăţime
Zonăcu senzor activ de 73,0 mm
Înălţime
Dreptunghi de 42,9 mm
Baterie
Tip
4 elemente: 28 Wh/14,8 V
6 elemente: 58 Wh/11,1 V
Baterie: 48 Wh/11,1 V
Dimensiuni:
Adâncime
Baterielitiuioncu4elemente
210 mm
Baterielitiuioncu6elemente
210 mm
Baterie
9,5 mm
Înălţime
Baterielitiuioncu4elemente
18 mm
Baterielitiuioncu6elemente
23,2 mm
Baterie
186 mm
Lăţime
Baterielitiuioncu4elemente
46,5 mm
Baterielitiuioncu6elemente
68,5 mm
Baterie
279 mm
Greutate
Baterielitiuioncu4elemente
0,2 kg
Baterielitiuioncu6elemente
0,37 – 0,38 kg
Baterie
0,59 – 0,61 kg
Tensiune
11,1 V c.c. (6 elemente, baterie)
14,8 V c.c. (4 elemente)
Timpdeîncărcare (aproximativ)
Calculatoroprit
Aproximativ 1 orăpentru a atinge 80% din capacitate
(baterie cu 4 elemente)
Aproximativ 2 ore pentru a atinge 100% din capacitate
(baterie cu 4 elemente)
Duratăde viaţă(aproximativ)
300deciclurideîncărcare/descărcare
Interval temperatură
Funcţionare
Dela0°la35°C(dela32°la95°F)
Depozitare
De la -10°la60°C(dela14°la140°F)
Baterie rotundă
CR-2032

Adaptor de c.a.
Tensiune de alimentare
90 – 264 V c.a.
Curent absorbit (maxim)
1,1 A
Frecvenţăde alimentare
47 – 63 Hz
Curent de ieşire
3,3 A (maximum la o pulsaţie de 10 ms)
2,3 A (continuu)
Putere la ieşire
45 W sau mai mult
Tensiune de ieşire nominală
19,5 ± 1,0 V c.c.
Dimensiuni:
Înălţime
16 mm
Lăţime
63 mm
Adâncime
88 mm
Interval de temperatură:
Funcţionare
Dela0°la40°C(dela32°la104°F)
Depozitare
De la –10°la70°C(dela–50°la158°F)
Cititor de amprente (opţional)
Tip
Senzor de tip bandăUPEKTCS3TouchStrip™cu
tehnologie activăCMOS capacitivăsensibilăla pixeli
Dimensiune matrice
248 x 2 pixeli
Specificaţii fizice
Înălţime
19,95 – 26,82 mm
Lăţime
290,6 mm – 296,6 mm
Adâncime
204 mm – 226 mm
Greutate
1 kg
Specificaţiidemediu
Interval de temperatură:
Funcţionare
Dela0° la35°C
Depozitare
De la –40° la65°C
Umiditate relativă(maximum):
Funcţionare
De la 10% la 90% (fărăcondensare)
Depozitare
De la 5% la 95% (fărăcondensare)
Vibraţie maximă(utilizândunspectrudevibraţie aleatoriu care simuleazămediul utilizatorului):
Funcţionare
0,66 GRMS
Depozitare
1,3 GRMS
Şoc maxim suportat (măsurat cu unitatea hard disk cu capetele parcate frontal şi la un şoc sub forma unui
impuls semisinusoidal de 2 ms):
Funcţionare
143 G
Depozitare
163 G
Altitudine (maximum):
Funcţionare
De la –15,2 la 3.048 m
Depozitare
De la –15,2 la 3.048 m
Nivelcontaminantînsuspensie
G2 sau inferior, aşa cum este definit de ISA-S71.04-
1985

Butoane Tablet-PC
ManualdeservicepentruDell™Latitude™XT2
Tablet-PC-uldvs.aretreibutoanesituatelângăbutonul de alimentare. Pentru ca aceste butoane săfuncţioneze corect, trebuie instalatăaplicaţia Dell Control
Point System Manager.
Buton de alimentare — Utilizat pentru a porni şi a opri sistemul.
Buton Windows Security — Dacăutilizaţi Tablet-PC-ulînmodulTablet,apăsaţi acest buton pentru a accesa Windows Task Manager (Manager de activităţi
Windows)sauunecrandeconectare,înacelaşimodîncareutilizaţi secvenţadetaste<Ctrl><Alt><Del>înmodulNotebook.
Buton de rotire a ecranului — ÎntimpceTablet-PC-ulesteînmodulTablet,utilizaţi butonul de rotire al ecranului pentru a modifica orientarea afişajului de la
tipul portret la tipul vedere. De fiecare datăcândapăsaţi şi eliberaţi butonul de rotire al ecranului, imaginea de pe ecran se roteştecu90degradeînsensul
acelor de ceasornic.
Butonul QuickSet (Setare rapidă) — Apăsaţi acest buton pentru a vizualiza şi configura opţiunile pentru Tablet-PC şi pentru stilou cu ajutorul aplicaţiei Dell
Control Point System Manager. Puteţi configura acest buton săexecute o acţiune diferităcu ajutorul setărilor Tablet-PC-uluidinWindowsVista™.
Butoane de defilare
Utilizarea controlului defilării
l Pentruadefilaîntr-o listădeelementesauprinmaimultepagini,câteunaodată, deplasaţi controlul defilăriiînsussauînjosşi eliberaţi-l. Controlul
revineautomatînpoziţie centrală/neutrăatuncicândesteeliberat.
l Pentru a defila rapid printr-o listăde elemente sau prin mai multe pagini, deplasaţicontrolulînsussauînjosşi menţineţi-l,eliberându-lcânddoriţi să
opriţi defilarea.
l Pentru a selecta obiecte, apăsaţi şi eliberaţi controlul defilăriicândesteînpoziţia centrală/neutră.
l Pentru a lansa meniuri contextuale senzitive, apăsaţi şi menţineţi apăsat controlul defilăriipânăcândestedesenatuncerccompletpeafişaj, apoi
eliberaţi-l. Aceasta este echivalent cu efectuarea unui clic cu butonul din dreapta al mouse-ului pe un calculator notebook.
UtilizaţibutonulÎnapoipentruanavigaînapoiînaplicaţii ce suportănavigarea, cum ar fi browserele de Web şi Windows Explorer. Este utilizat, de asemenea,
pentruaînchidefereastraactivă.
l Pentruanavigaînapoi,apăsaţi şi eliberaţibutonulÎnapoi.
l Pentruaînchidefereastraactivă, apăsaţi şi menţineţi apăsatbutonulÎnapoi.
l PentruaparticularizacomportamentulbutonuluiÎnapoi,utilizaţi setările pentru Tablet şi stilou din Windows Vista.
1
Buton de alimentare
3
Buton de rotire a ecranului
2
Buton Windows Security
4
Buton Dell Control Point (Punct de control Dell)
1
Controlul defilării
2
ButonulÎnapoi

InterfaţăTablet-PC
ManualdeservicepentruDell™Latitude™XT2
Comparare interfaţăTablet-PCpentruMicrosoft™WindowsVista™/XP
Windows Vista
Windows™XP
Comparare interfaţăTablet-PC pentru Windows Vista/XP
Înfuncţie de configuraţia comandată, Tablet-PC-ulesteexpediatîmpreunăcu sistemul de operare Windows Vista sau Windows XP. Existăcâtevadiferenţe
întreinterfeţele Tablet-PC-ului pentru cele douăsisteme de operare. Mai jos sunt specificate diferenţele principale.
*
Disponibil ca descărcare separatăde la Microsoft.
Windows Vista
Utilizarea stiloului
Utilizarea stiloului ca mouse
Puteţi utiliza stiloul la fel ca pe un mouse sau ca un touch pad pe un calculator notebook. Menţinereastilouluiînapropiereaafişajului are ca efect apariţia unui
mic cursor. Mişcarea stiloului mutăcursorul.
Tabelul următor descrie modul de utilizare al stiloului.
Tabel de comparare a interfeţelor Tablet PC-ului
Caracteristică
Descriere
Vista
XP
Atingere
Abilitatea de a utiliza degetul ca dispozitiv de introducere.
DA
DA
Jurnal Windows
Aplicaţie nativădeînsemnări ce acceptăintroduceri direct de la stilou sau
prin atingere.
DA
DA
Instrument de
decupare
Instrument utilizat pentru a captura porţiuni din date vizibile (documente,
imagini etc.) cu ajutorul stiloului sau prin atingere.
DA
DA*
Atingeri cu stiloul
Comenzi rapide activate de gesturi pentru activităţi obişnuite.
DA
NU
Casete de bifare
Identificatorvizualînfolderepentruselectareafişierelor.
DA
NU
Feedback cursor
Indicator vizual al locaţiei atingerii.
DA
NU
Panou de introducere
al Tablet
Instrument utilizat pentru a introduce date cu ajutorul stiloului sau prin
atingere,ceînlocuieşte tastatura.
DA
DA
Instrumente de
introducere sensibile
la dispozitiv
Panoul de introducere al Tablet şipictogramaîşi modificădimensiuneaîn
funcţie de utilizarea stiloului sau a atingerii.
DA
NU
Cursor Tablet
Cursorul special al Tablet utilizat pentru funcţiile Tablet PC-ului ca
alternativăla un cursor de mouse standard.
DA
NU
Widget atingere
Instrumentseparatceapareînmodulatingere,utilizatpentruacţiuni ce
presupun efectuarea clicului cu butonul din dreapta.
DA
NU
Feedback cursor
Abilitatea de a vedea dacăţinta a fost atinsăprin utilizarea feedback-ului
vizual dacăs-a reuşit.
DA
NU
Feedback cursor
Abilitatea de a vedea dacăţinta a fost atinsăprin utilizarea feedback-ului
vizual dacăs-a reuşit.
DA
NU
Utilizare stilou electrostatic
Aspect
Acţiune
Funcţie
AtingeţicuvârfulstilouluiecranulTabletPC-ului.
Asemănător unui clic simplu cu mouse-
ul.
Atingeţicuvârfulstiloului,într-o succesiune rapidă, ecranul Tablet-PC-
ului.
Asemănător unui clic dublu cu mouse-
ul.
Atingeţi cu stiloul ecranul şi menţineţi-lînpoziţiepânăcândWindows
deseneazăuncerccompletînjurulcursorului.
Asemănător unui clic cu butonul din
dreapta al mouse-ului.

Lucrul cu fişierele
Puteţi accesa, şterge sau muta mai multe fişiere sau foldere odatăprin selectarea mai multor elemente dintr-o listă. UtilizândunstiloudeTablet,treceţi peste
câteunelementodatăşi selectaţicasetadebifareceapareînparteastângăa fiecărui element.
Pentru a activa casetele de bifare:
1. Accesaţi Folder Options (Opţiuni folder).
2. Faceţi clic pe fila View (Vizualizare).
3. Din Advanced settings (Setări complexe), selectaţi caseta de bifare Use check boxes to select items (Utilizare casete de bifare pentru a selecta
elemente), apoi faceţi clic pe OK.
Utilizarea stiloului ca instrument de scris
Software-ul de recunoaştereascrisuluidemânădin Windows Vista uşureazăintroducereatextuluiînaplicaţii cu ajutorul stiloului. Unele aplicaţii, cum ar fi
Jurnalul Windows, văpermitscriereacuajutorulstilouluidirectînfereastraaplicaţiei.
Tablet PC Input Panel (Panoul de introducere al Tablet PC-ului)
Cândoaplicaţie nu suportăintroducerea directăcu ajutorul stiloului, puteţi utiliza Tablet PC Input Panel (Panoul de introducere al Tablet PC-ului) pentru a
introducetextînaplicaţia dvs. Dacăatingeţi o zonăeditabilă, apare pictograma Tablet PC Input Panel (Panoul de introducere al Tablet PC-ului) .
Atingerea pictogramei face ca Tablet PC Input Panel (Panoul de introducere al Tablet PC-ului) săglisezeînafaramarginiiafişajului.
Puteţi, de asemenea, accesa Tablet PC Input Panel (Panoul de introducere al Tablet PC-ului) prin atingerea filei Tablet PC Input Panel (Panoul de introducere al
Tablet PC-ului) ce este andocatălamargineaecranuluiatuncicândacestaesteascuns.
Puteţi muta fila Tablet PC Input Panel (Panoul de introducere al Tablet PC-ului)pringlisareaacesteiaînsussauînjosde-alungulmarginiiecranului.Apoi,când
o atingeţi, Tablet PC Input Panel (Panoul de introducere al Tablet PC-ului) se deschide pe ecran, la acelaşi nivel pe orizontalăcu cel al locaţiei unde apare fila.
Puteţi utiliza planşa de scriere, planşa de caractere sau tastatura vizualăpentru a introduce text. Planşa de scriere şi planşa de caractere fac conversia
scrisuluidemânăla text tastat. Tastatura vizualăfuncţioneazăla fel ca o tastaturăstandard, cu excepţia faptului căintroduceţi text prin atingerea tastelor cu
ajutorul stiloului. Tabelul următor descrie diferitele opţiuni de utilizare a Tablet PC Input Panel (Panoul de introducere al Tablet PC-ului).
Planşa de scriere şi planşa de caractere conţin o minitastaturănumerică, o minitastaturăcu simboluri şi taste rapide de Web, pentru a văajuta săintroduceţi
rapid şicorectacestetipuridetext.Acestetasterapidesuntascunsecândîncepeţi săscrieţi, dar apar dupăce introduceţi sau ştergeţi ceea ce aţi scris.
Atingeri cu stiloul
Pictograme ale Tablet PC Input Panel (Panoul de introducere al Tablet PC-ului)
Pictogramă
Nume
Funcţie
Planşăde scriere
Cu ajutorul planşei de scriere, puteţi scrie continuu, la fel cum aţi scrie pe o coalădehârtie
liniată.
Planşa de
caractere
Planşadecaracterefaceconversiascrisuluidemânălatexttastat,câteoliteră, un număr
sau un simbol odată.
Tastatura vizuală
Tastatura vizualăeste asemănătoare tastaturii standard.
Pagina se încarcă...
Pagina se încarcă...
Pagina se încarcă...
Pagina se încarcă...
Pagina se încarcă...
Pagina se încarcă...
Pagina se încarcă...
Pagina se încarcă...
Pagina se încarcă...
Pagina se încarcă...
Pagina se încarcă...
Pagina se încarcă...
Pagina se încarcă...
Pagina se încarcă...
Pagina se încarcă...
Pagina se încarcă...
Pagina se încarcă...
Pagina se încarcă...
Pagina se încarcă...
Pagina se încarcă...
Pagina se încarcă...
Pagina se încarcă...
Pagina se încarcă...
Pagina se încarcă...
Pagina se încarcă...
Pagina se încarcă...
Pagina se încarcă...
Pagina se încarcă...
Pagina se încarcă...
Pagina se încarcă...
Pagina se încarcă...
Pagina se încarcă...
Pagina se încarcă...
Pagina se încarcă...
Pagina se încarcă...
Pagina se încarcă...
Pagina se încarcă...
Pagina se încarcă...
Pagina se încarcă...
Pagina se încarcă...
Pagina se încarcă...
Pagina se încarcă...
Pagina se încarcă...
Pagina se încarcă...
Pagina se încarcă...
Pagina se încarcă...
Pagina se încarcă...
Pagina se încarcă...
Pagina se încarcă...
Pagina se încarcă...
Pagina se încarcă...
Pagina se încarcă...
Pagina se încarcă...
Pagina se încarcă...
Pagina se încarcă...
Pagina se încarcă...
Pagina se încarcă...
Pagina se încarcă...
Pagina se încarcă...
Pagina se încarcă...
Pagina se încarcă...
Pagina se încarcă...
Pagina se încarcă...
Pagina se încarcă...
Pagina se încarcă...
-
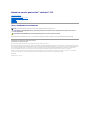 1
1
-
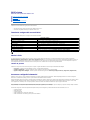 2
2
-
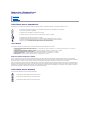 3
3
-
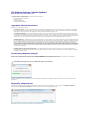 4
4
-
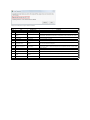 5
5
-
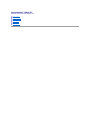 6
6
-
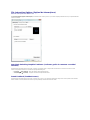 7
7
-
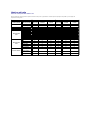 8
8
-
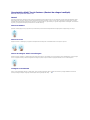 9
9
-
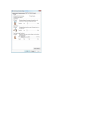 10
10
-
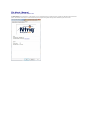 11
11
-
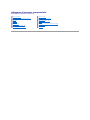 12
12
-
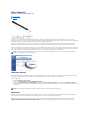 13
13
-
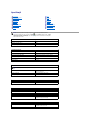 14
14
-
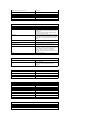 15
15
-
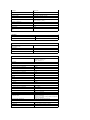 16
16
-
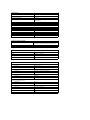 17
17
-
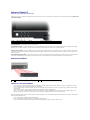 18
18
-
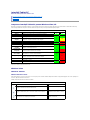 19
19
-
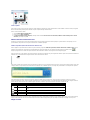 20
20
-
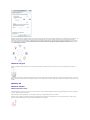 21
21
-
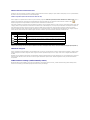 22
22
-
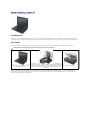 23
23
-
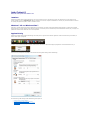 24
24
-
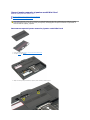 25
25
-
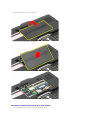 26
26
-
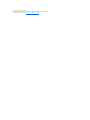 27
27
-
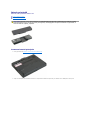 28
28
-
 29
29
-
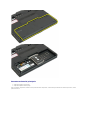 30
30
-
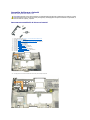 31
31
-
 32
32
-
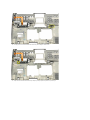 33
33
-
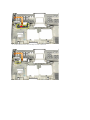 34
34
-
 35
35
-
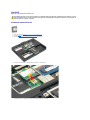 36
36
-
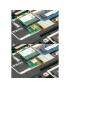 37
37
-
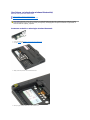 38
38
-
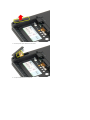 39
39
-
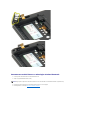 40
40
-
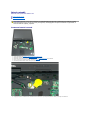 41
41
-
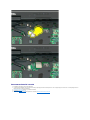 42
42
-
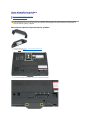 43
43
-
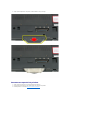 44
44
-
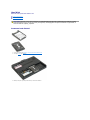 45
45
-
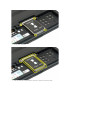 46
46
-
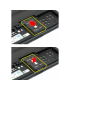 47
47
-
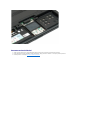 48
48
-
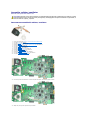 49
49
-
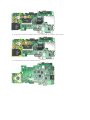 50
50
-
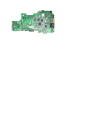 51
51
-
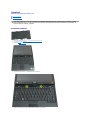 52
52
-
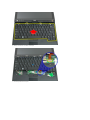 53
53
-
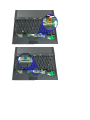 54
54
-
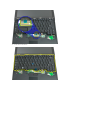 55
55
-
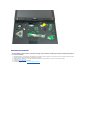 56
56
-
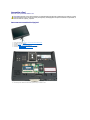 57
57
-
 58
58
-
 59
59
-
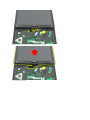 60
60
-
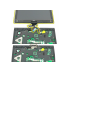 61
61
-
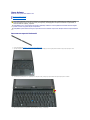 62
62
-
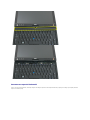 63
63
-
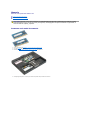 64
64
-
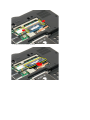 65
65
-
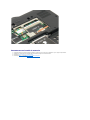 66
66
-
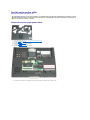 67
67
-
 68
68
-
 69
69
-
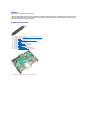 70
70
-
 71
71
-
 72
72
-
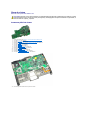 73
73
-
 74
74
-
 75
75
-
 76
76
-
 77
77
-
 78
78
-
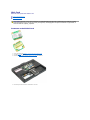 79
79
-
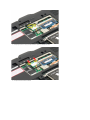 80
80
-
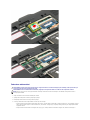 81
81
-
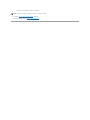 82
82
-
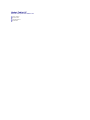 83
83
-
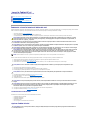 84
84
-
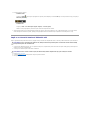 85
85
Lucrări înrudite
-
Dell Latitude XT3 Manualul proprietarului
-
Dell Latitude ST Manualul proprietarului
-
Dell Latitude 10 Manualul proprietarului
-
Dell Latitude 5424 Rugged Manualul proprietarului
-
Dell Latitude 7212 Rugged Extreme Manualul proprietarului
-
Dell Latitude 7212 Rugged Extreme Manualul proprietarului
-
Dell Precision M6600 Manualul proprietarului
-
Dell Precision M4600 Manual de utilizare
-
Dell Latitude XT2 Ghid de inițiere rapidă