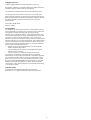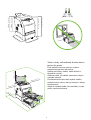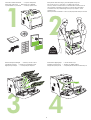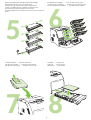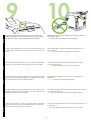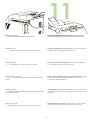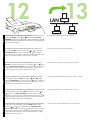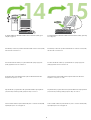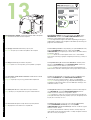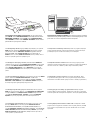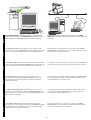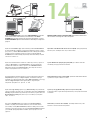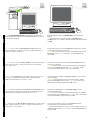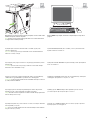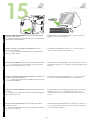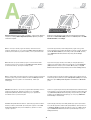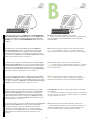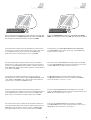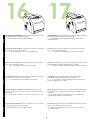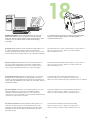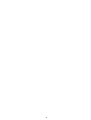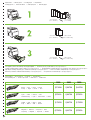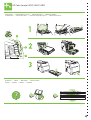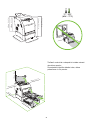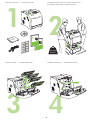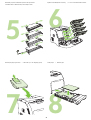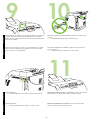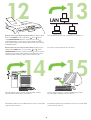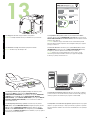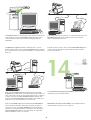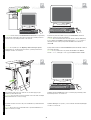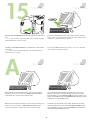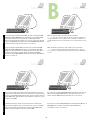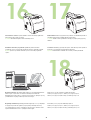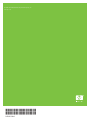HP Color LaserJet 3000/3600/3800 Series printers
Getting Started Guide
Vodič za početak rada
Instalační příručka
Alapvető tudnivalók kézikönyve
Przewodnik czynności wstępnych
Ghid de iniţiere
Začíname
Navodila za začetek uporabe

1
Copyright and License
© 2008 Copyright Hewlett-Packard Development Company, L.P.
Reproduction, adaptation or translation without prior written permission is
prohibited, except as allowed under the copyright laws.
The information contained herein is subject to change without notice.
The only warranties for HP products and services are set forth in the
express warranty statements accompanying such products and services.
Nothing herein should be construed as constituting an additional warranty.
HP shall not be liable for technical or editorial errors or omissions
contained herein.
Part number: Q5982-91042
Edition 1, 5/2008
FCC Regulations
This equipment has been tested and found to comply with the limits for a
Class B digital device, pursuant to Part 15 of the FCC rules. These limits
are designed to provide reasonable protection against harmful
interference in a residential installation. This equipment generates, uses,
and can radiate radio-frequency energy. If this equipment is not installed
and used in accordance with the instructions, it may cause harmful
interference to radio communications. However, there is no guarantee that
interference will not occur in a particular installation. If this equipment does
cause harmful interference to radio or television reception, which can be
determined by turning the equipment off and on, correct the interference
by one or more of the following measures:
• Reorient or relocate the receiving antenna. Increase separation
between equipment and receiver.
• Connect equipment to an outlet on a circuit different from that to
which the receiver is located.
• Consult your dealer or an experienced radio/TV technician.
Any changes or modifications to the printer that are not expressly
approved by HP could void the user’s authority to operate this equipment.
Use of a shielded interface cable is required to comply with the Class B
limits of Part 15 of FCC rules. For more regulatory information, see the
HP Color LaserJet 3000/3600/3800 Series printer electronic user guide.
Hewlett-Packard shall not be liable for any direct, indirect, incidental,
consequential, or other damage alleged in connection with the furnishing
or use of this information.
Trademark Credits
PostScript® is a trademark of Adobe Systems Incorporated.
Windows® is a U.S. registered trademark of Microsoft Corporation.

2
540 mm (21.25 in)
400 mm (15.75 in)
450 mm (17.7 in)
423 mm (16.65 in)
400 mm (15.75 in)
563 mm (22 in)
17° - 25°C
(62.6° - 77°F)
229 mm (9 in)
89 mm (3.5 in)
356 mm (14 in)
89 mm (3.5 in)
178 mm (7 in)
Select a sturdy, well-ventilated, dust-free area to
position the printer.
Pisač postavite na čvrstu površinu u dobro
prozračenom prostoru bez prašine.
Vyberte pro tiskárnu stabilní, dobře větrané a
bezprašné umístění.
Válasszon stabil, jól szellőző, pormentes helyet a
nyomtató számára.
Do ustawienia drukarki należy wybrać stabilną
powierzchnię w miejscu wolnym od kurzu i dobrze
wentylowanym.
Alegeţi o suprafaţă stabilă, bine ventilată şi curată
pentru a aşeza imprimanta.

3
1
Ch
ec
k
th
e con
t
en
t
s o
f
th
e
b
ox. •
P
rov
j
er
i
te sa
d
r
ž
a
j
k
ut
ij
e.
Zkontrolujte obsah balení. • Ellenőrizze a doboz tartalmát.
Sprawdź zawartość opakowania. • Verificaţi conţinutul cutiei
2
21.5 Kg.
47.4 lbs.
If
th
e pr
i
n
t
er came w
ith
a
t
ray
3
, p
l
ace
th
e pr
i
n
t
er on
t
op o
f
it
.
A
ko je pisač isporučen s podnožjem 3, postavite pisač na njega.
Pokud je s tiskárnou dodán zásobník 3, umístěte tiskárnu na tento zásobník.
Ha a nyomtatóhoz mellékelve van egy tálca 3, helyezze arra a készüléket.
Jeśli dostarczona wersja drukarki wyposażona jest w podajnik 3, umieść
drukarkę na nim.
Dacă imprimanta a fost livrată cu o tavă 3, aşezaţi imprimanta deasupra acesteia.
3
R
emove
th
e pr
i
n
t
car
t
r
id
ges. •
I
zva
di
te spremn
ik
e s t
i
ntom.
V
yjměte tiskové kazety. • Távolítsa el a nyomtatópatronokat.
W
yjmij kasety drukujące. • Scoateţi cartuşele de tipărire.
4
R
emove
th
e s
hi
pp
i
ng
t
ape. •
Ukl
on
i
te za
š
t
i
tnu vrpcu.
Odstraňte přepravní pásku. • Távolítsa el a szállítási szalagot.
Zdejmij taśmę transportową. • Îndepărtaţi banda adezivă folosită la transport.

4
5
R
emove
th
e s
hi
pp
i
ng
l
oc
k
s an
d
t
ape
f
rom
th
e pr
i
n
t
car
t
r
id
ges.
Uklonite zaštitne zaporke i vrpce sa spremnika s tintom.
Odstraňte z tiskových kazet přepravní pojistky a přepravní pásku.
T
ávolítsa el a szállítási szalagot és rögzítőket a nyomtatópatronokról.
Z kaset drukujących zdejmij blokady transportowe i taśmę.
Îndepărtaţi siguranţele şi banda adezivă folosite la transport de pe cartuşele de
tipărire.
6
R
e
i
ns
t
a
ll
th
e pr
i
n
t
car
t
r
id
ges. •
P
onovo umetn
i
te spremn
ik
e s t
i
ntom.
T
iskové kazety znovu nainstalujte. • Helyezze vissza a nyomtatópatronokat.
Ponownie zainstaluj kasety drukujące. • Reinstalaţi cartuşele de tipărire.
7
I
ns
t
a
ll
th
e ou
t
pu
t
bi
n. •
P
r
iklj
u
či
te
i
z
l
aznu
l
a
di
cu.
Připojte výstupní přihrádku. • Helyezze fel a kimeneti tálcát.
Zainstaluj pojemnik wyjściowy. • Instalaţi colectorul de ieşire.
8
L
oa
d
paper. •
U
metn
i
te pap
i
r.
V
ložte papír. • Töltsön be papírt
Załaduj papier. • Încărcaţi hârtia.

5
EnglishHrvatskiČeštinaMagyarPolskiRomână
Install the control-panel overlay (if necessary). Press the ends of the
overlay straight down onto the printer and then move your hands toward
the center of the overlay until it completely adheres to the printer.
10.1 Plug in the power cord. Do not plug in the USB cable until you are
prompted to in step 14.
Note Plug the power cord directly into a wall outlet only.
Postavite pokrov upravljačke ploče (po potrebi). Rubove pokrova pritisnite ravno
na pisač, a zatim pomičite ruke prema središtu pokrova sve dok čvrsto ne prione
na pisač.
10.1 Priključite kabel za napajanje. Ne priključujte USB kabel dok se to ne
zatraži u koraku 14.
Napomena Kabel za napajanje uključite isključivo u zidnu utičnicu.
Připevněte přelepku ovládacího panelu (je-li to nutné). Okraje přelepky přitlačte
k tiskárně a postupně přejděte ke středu, až přelepka zcela přilne k tiskárně.
10.1 Zapojte napájecí kabel. Nezapojujte kabel USB dříve, než dojdete
k tomuto pokynu v kroku 14.
Poznámka Napájecí kabel zapojte pouze přímo do zásuvky ve zdi.
Szerelje fel a vezérlőpultsablont (ha szükséges). A vezérlőpultsablont a széleinél
fogva nyomja egyenesen lefelé a nyomtatóra, majd mozdítsa kezét a fedő közepe
felé, amíg a fedő teljesen rá nem illeszkedik a nyomtatóra.
10.1 Csatlakoztassa a tápkábelt. A 14. lépés előtt ne csatlakoztassa az
USB-kábelt.
Megjegyzés A tápkábelt csak a konnektorba dugja be.
Zainstaluj nakładkę na panel sterowania (jeśli jest to konieczne). Wciśnij końce
nakładki na drukarkę prosto w dół, a następnie przesuń ręce w kierunku środka
nakładki tak, aby cała przylegała do drukarki.
10.1 Podłącz przewód zasilania. Nie podłączaj kabla USB, dopóki nie pojawi się
odpowiedni monit w etapie 14.
Uwaga Podłącz przewód zasilania bezpośrednio do gniazda zasilania.
Montaţi masca panoului de control (dacă este necesar). Apăsaţi capetele măştii
perpendicular pe imprimantă, iar apoi deplasaţi-vă mâinile spre centrul măştii
până când aceasta se lipeşte complet pe imprimantă.
10.1 Conectaţi cablul de alimentare. Nu conectaţi cablul USB înainte de a vi se
solicita la pasul 14.
Notă Conectaţi cablul de alimentare numai direct într-o priză de perete.
9
10

6
10.2 Turn on the printer.
Note Printer calibration and start-up noises are normal.
Set the language/date/time (if necessary). If prompted, select your
language and date/time. Follow the instructions on the control panel.
10.2 Uključite pisač.
Napomena Baždarenje pisača i buka prilikom početka rada su normalni.
Postavite jezik/datum/vrijeme (po potrebi). Ako se to zatraži, odaberite svoj
jezik i datum/vrijeme. Pratite upute na upravljačkoj ploči.
10.2 Zapněte tiskárnu.
Poznámka Zvuky při kalibraci a spouštění tiskárny jsou normální.
Podle potřeby nastavte jazyk, datum a čas. Při výzvě vyberte jazyk, datum
a čas. Postupujte podle pokynů na ovládacím panelu.
10.2 Kapcsolja be a nyomtatót.
Megjegyzés A nyomtató bemelegedésével és kalibrációjával járó zaj normális
jelenség.
Állítsa be a nyelv/dátum/idő paramétereket (ha szükséges). Ha a rendszer
erre kéri, adja meg a megfelelő nyelvet, a dátumot és az időt. Kövesse
a vezérlőpulton olvasható utasításokat.
10.2 Włącz drukarkę.
Uwaga Wydawanie przez drukarkę dźwięków podczas kalibracji i uruchamiania
jest normalnym zjawiskiem.
Ustaw język/datę/czas (jeśli jest to konieczne). Jeśli zostanie wyświetlony
monit, wybierz język oraz datę i czas. Postępuj zgodnie z instrukcjami na panelu
sterowania.
10.2 Porniţi imprimanta.
Notă Calibrarea imprimantei şi zgomotele făcute la pornire sunt normale.
Stabiliţi limba/data/ora (dacă este necesar). Dacă vi se solicită, selectaţi
limba dorită şi data/ora. Urmaţi instrucţiunile de pe panoul de control.
11

7
EnglishHrvatskiČeštinaMagyarPolskiRomână
Set the media size and type for the input trays. At the printer control
panel, press MENU, use the or button to highlight PAPER
HANDLING, and then press . Use the control panel buttons to highlight
and select media sizes and types for each input tray. For more information,
see the online user guide.
To connect to a network, go to step 13 on page 9.
Postavite vrstu i veličinu medija za ulazne ladice. Na upravljačkoj ploči
pisača pritisnite MENU (Izbornik), putem gumba ili označite opciju
PAPER HANDLING (Upravljanje papirom) i pritisnite . Koristite gumbe
upravljačke ploče za označavanje i odabir vrste i veličine medija za svaku ulaznu
ladicu. Više informacija potražite u online korisničkom priručniku.
Za spajanje na mrežu idite na korak 13 na stranici 9.
Nastavte formát a typ média pro vstupní zásobníky. Stiskněte tlačítko
NABÍDKA na ovládacím panelu tiskárny, pomocí tlačítka nebo vyberte
možnost MANIPULACE S PAPÍREM a stiskněte tlačítko . Pomocí tlačítek na
ovládacím panelu označte a vyberte formát a typ papíru pro každý vstupní
zásobník. Další informace najdete v uživatelské příručce online.
Chcete-li tiskárnu připojit k síti, přejděte ke kroku 13 na straně 9.
Adja meg a médiaméretet és -típust a bemeneti tálcákhoz. A nyomtató
vezérlőpultján nyomja meg a MENÜ lehetőséget, a vagy gombbal
jelölje ki a PAPÍRKEZELÉS sort, majd nyomja meg a gombot. A vezérlőpult
gomjaival jelölje ki a médiaméretet és –típust a bemeneti tálcákhoz. További
tudnivalókat az online felhasználói kézikönyvben talál.
Hálózatra történő csatlakoztatáshoz folytassa a 13. lépéssel, 9. oldal.
Skonfiguruj format i rodzaj papieru w podajnikach wejściowych. Na panelu
sterowania drukarki naciśnij przycisk MENU, korzystając z przycisku lub
podświetl opcję OBSŁUGA PAPIERU, następnie naciśnij przycisk .
Korzystając z przycisków panelu sterowania podświetl i wybierz formaty i rodzaje
papieru dla każdego podajnika wejściowego. Więcej informacji na ten temat
znajduje się w elektronicznym podręczniku użytkownka.
Aby podłączyć drukarkę do sieci, przejdź do etapu 13 na str. 9.
Setaţi dimensiunile şi tipul mediilor de tipărire pentru tăvile de alimentare.
Pe panoul de control al imprimantei, apăsaţi pe MENU (MENIU), utilizaţi
butoanele sau pentru a evidenţia opţiunea PAPER HANDLING
(GESTIONARE HÂRTIE), apoi apăsaţi pe . Utilizaţi butoanele de pe panoul de
control pentru a evidenţia şi selecta dimensiunile şi tipurile mediilor de stocare
pentru fiecare tavă de alimentare. Pentru informaţii suplimentare, consultaţi
ghidul de utilizare disponibil online.
Pentru conectare la reţea, deplasaţi-vă la pasul 13 de la pagina 9.
12
LAN
13

8
To install software for Windows® with a direct connection (USB), go to
step 14 on page 12.
To install software for Macintosh with a direct connection (USB), go to step
15 on page 15.
Za instaliranje softvera za operativni sustav Windows® s izravnom vezom (USB)
idite na korak 14 na stranici 12.
Za instaliranje softvera za operativni sustav Macintosh s izravnom vezom (USB)
idite na korak 15 na stranici 15.
Chcete-li nainstalovat software pro systém Windows® s přímým připojením
(USB), přejděte ke kroku 14 na straně 12.
Chcete-li nainstalovat software pro počítač Macintosh s přímým připojením
(USB), přejděte ke kroku 15 na straně 15.
Ha közvetlen kapcsolatot (USB) használ, folytassa a Windows® alá történő
telepítést a 14 lépéssel, 12. oldal.
Ha közvetlen kapcsolatot (USB) használ, folytassa a Macintosh alá történő
telepítést a 15. lépéssel, 15. oldal.
Aby zainstalować oprogramowanie dla systemu Windows® z wykorzystaniem
połączenia bezpośredniego (USB), przejdź do etapu 14 na str. 12.
Aby zainstalować oprogramowanie na komputerach Macintosh z wykorzystaniem
połączenia bezpośredniego (USB), przejdź do etapu 15 na str.15.
Pentru a instala software-ul pentru Windows® printr-o conexiune directă (USB),
deplasaţi-vă la pasul 14 de la pagina 12.
Pentru a instala software-ul pentru Macintosh printr-o conexiune directă (USB),
deplasaţi-vă la pasul 15 de la pagina 15.
14
15

9
EnglishHrvatskiČeštinaMagyarPolskiRomână
13.1 Connect to a network. Connect the network cable to the printer.
Note Ensure that all cables are HP-compliant.
13.2 Find the IP address. On the control panel, press Menu. Select
INFORMATION, and then select PRINT CONFIGURATION. The IP
address is on the Jetdirect page, under “TCP/IP”.
Note You might need to assign an IP address depending on the type of
network that is installed. See “Configure an IP address (if necessary)” on
page 10 for more information.
13.1 Spajanje na mrežu. Mrežni kabel spojite na pisač.
Napomena Provjerite jesu li svi kabeli kompatibilni s HP uređajima.
13.2 Pronalaženje IP adrese. Na upravljačkoj ploči pritisnite Menu (Izbornik).
Odaberite INFORMATION (Informacije), a zatim odaberite PRINT
CONFIGURATION (Ispis konfiguracije). IP adresa nalazi se na Jetdirect stranici,
pod rubrikom “TCP/IP”.
Napomena Možda ćete morati dodijeliti IP adresu ovisno o vrsti instalirane
mreže. Za više informacija pogledajte “Konfiguriranje IP adrese (po potrebi)” na
stranici 10.
13.1 Připojení k síti. Připojte k tiskárně sít
´
ový kabel.
Poznámka Ujistěte se, že všechny kabely jsou kompatibilní s výrobky HP.
13.2 Vyhledání adresy IP. Stiskněte tlačítko Nabídka na ovládacím panelu.
Vyberte položku INFORMACE a potom TISK KONFIGURACE. Adresa IP je
uvedena na stránce serveru Jetdirect v položce TCP/IP.
Poznámka U některých typů nainstalované sítě bude nutné přiřadit adresu IP.
Další informace naleznete v části Konfigurace adresy IP (je-li nutná) na straně 10.
13.1 A nyomtató csatlakoztatása a hálózatra. Csatlakoztassa a hálózati
kábelt a nyomtatóhoz.
Megjegyzés Győződjön meg róla, hogy a kábelek HP-kompatibilisek.
13.2 Keresse ki az IP-címet. A vezérlőpulton nyomja meg a Menü gombot.
Válassza az INFORMÁCIÓ, majd a KONFIGURÁCIÓ NYOMTATÁSA
menüpontot. Az IP-cím a Jetdirect oldalon a „TCP/IP” pont alatt található.
Megjegyzés Lehet, hogy szükség lesz egy, a telepített hálózattól függő IP-cím
megadására. További információkat az „IP-cím beállítása (ha szükséges)” című
szakaszban olvashat, 10. oldal.
13.1 Podłączanie do sieci. Podłącz kabel sieciowy do drukarki.
Uwaga Upewnij się, że wszystkie kable są zgodne z urządzeniami HP.
13.2 Znajdź adres IP. Naciśnij przycisk Menu na panelu sterowania. Wybierz
opcję INFORMACJE, a następnie DRUKUJ KONFIGURACJĘ. Adres IP
znajduje się na stronie Jetdirect, pod nagłówkiem „TCP/IP”.
Uwaga W zależności od typu sieci, może zajść potrzeba przypisania adresu IP
przez użytkownika. Więcej informacji znajduje się w części „Konfiguracja adresu
IP (jeśli jest to konieczne)” na str. 10.
13.1 Conectarea la reţea. Conectaţi cablul de reţea la imprimantă.
Notă Asiguraţi-vă că toate cablurile sunt compatibile HP.
13.2 Aflarea adresei IP. Pe panoul de control, apăsaţi pe Menu (Meniu).
Selectaţi INFORMATION (INFORMAŢII) şi apoi selectaţi PRINT
CONFIGURATION (TIPĂRIRE CONFIGURAŢIE). Adresa IP se află într-o pagină
Jetdirect, la rubrica “TCP/IP”.
Notă Este posibil să trebuiască să atribuiţi o adresă IP, în funcţie de tipul de
reţea instalată. Pentru informaţii suplimentare, consultaţi “Configurare adresă IP
(dacă este necesar)” de la pagina 10.
13

10
13.3 Configure an IP address (if necessary). On the control panel,
press MENU. Select CONFIGURE DEVICE, select I/O, and then select
EMBEDDED JETDIRECT. Select TCP/IP, select CONFIG METHOD,
select MANUAL, and then select MANUAL SETTINGS. Use the control-
panel buttons to specify the IP address.
13.4 Prepare for software installation. Quit all of the programs (including
terminate-and-stay resident [TSR], antivirus, and firewall programs) on the
print server or on each computer that will use the printer.
13.3 Konfiguriranje IP adrese (po potrebi). Na upravljačkoj ploči pritisnite
MENU (Izbornik). Odaberite CONFIGURE DEVICE (Konfiguracija uređaja),
pa I/O, a zatim odaberite EMBEDDED JETDIRECT (Ugrađeni Jetdirect).
Odaberite TCP/IP, zatim CONFIG METHOD (Način konfiguriranja), pa
MANUAL (Ručno) i na kraju MANUAL SETTINGS (Ručne postavke). Za unos
IP adrese upotrijebite gumbe na upravljačkoj ploči.
13.4 Priprema za instaliranje softvera. Napustite sve programe (uključujući
program terminate-and-stay resident [TSR], antivirusni program i vatrozid) na
poslužitelju za ispis ili na svakom računalu koje će koristiti pisač.
13.3 Konfigurace adresy IP (je-li nutná). Stiskněte tlačítko NABÍDKA na
ovládacím panelu. Vyberte položku KONFIGURACE ZAŘÍZENÍ, možnost V/V
apotom položku IMPLEM. SERVER JETDIRECT. Vyberte položku TCP/IP,
potom ZPŮSOB KONFIGURACE, možnost MANUÁLNÍ a potom vyberte
položku RUČNÍ NASTAVENÍ. Adresu IP zadejte pomocí tlačítek ovládacího
panelu.
13.4 Připrava k instalaci softwaru. Ukončete všechny programy (včetně
rezidentních programů [TSR], antivirových programů a programů typu firewall) na
tiskovém serveru nebo v každém počítači, který bude tiskárnu používat.
13.3 IP-cím beállítása (ha szükséges). A vezérlőpulton nyomja meg a MENÜ
gombot. Válassza az ESZKÖZ KONFIGURÁLÁSA, az I/O, majd a
BEÁGYAZOTT JETDIRECT menüpontot. Válassza a TCP/IP, a KONFIG.
MÓDSZER, a KÉZI VEZÉRLÉS, majd a KÉZI BEÁLLÍTÁSOK menüpontot.
A vezérlőpult gombjai segítségével adja meg az IP-címet.
13.4 Előkészítés szoftver telepítésére A nyomtató kiszolgálóján, illetve
a nyomtatót használó gépeken futó összes programból lépjen ki (beleértve a
lefutás után a memóriában maradó [TSR], a vírusirtó és a tűzfal programokat is).
13.3 Konfiguracja adresu IP (jeśli jest to konieczne). Naciśnij przycisk
MENU na panelu sterowania. Wybierz opcję KONFIGURACJA URZĄDZENIA,
anastępnie WE/WY oraz URZĄDZ. WBUD. JETDIRECT. Wybierz kolejno
opcje TCP/IP, METODA KONFIG., RĘCZNIE, a nastęnie USTAWIENIA
RĘCZNE. Za pomocą przycisków panelu sterowania wpisz adres IP.
13.4 Przygotuj się do instalacji oprogramowania. Zamknij wszystkie
programy (także programy rezydentne, antywirusowe oraz zaporę ogniową) na
serwerze wydruku lub na wszystkich komputerach, które będą używały drukarki.
13.3 Configurare adresă IP (dacă este necesar). Pe panoul de control,
apăsaţi pe MENU (MENIU). Selectaţi opţiunea CONFIGURE DEVICE
(CONFIGURARE ECHIPAMENT), selectaţi I/O (INTRARE/IEŞIRE), apoi
selectaţi EMBEDDED JETDIRECT (JETDIRECT INTEGRAT). Selectaţi TCP/IP,
CONFIG METHOD (METODĂ DE CONFIGURARE), MANUAL, apoi selectaţi
MANUAL SETTINGS (SETĂRI MANUALE). Utilizaţi butoanele panoului de
control pentru a specifica adresa IP.
13.4 Pregătiţi-vă pentru instalarea software-ului. Închideţi toate celelalte
programe (inclusiv programele rezidente în memorie [TSR], antivirus şi firewall)
de pe serverul cu imprimanta sau de pe toate calculatoarele care vor utiliza
imprimanta.

11
EnglishHrvatskiČeštinaMagyarPolskiRomână
13.5 Install the software. 1) Insert the CD that came with the printer.
2) On the welcome screen, click Install Printer. (If the welcome screen
does not appear, run SETUP.EXE from the root directory of the CD.)
3) Follow the onscreen instructions. When prompted, select Wired
Networking. The installer shows available printers. Select the appropriate
IP address.
13.5 Instaliranje softvera. 1) Umetnite CD isporučen s pisačem. 2) Na
pozdravnom zaslonu pritisnite Install Printer (Instaliraj pisač). (Ako se pozdravni
zaslon ne pojavi, pokrenite SETUP.EXE iz korijenskog direktorija na CD-u.)
3) Slijedite upute na zaslonu računala. Kada se to zatraži, odaberite Wired
Networking (Ožičeno umrežavanje). Program za instaliranje pokazuje dostupne
pisače. Odaberite odgovarajuću IP adresu.
13.5 Instalace softwaru. 1) Vložte disk CD dodaný s tiskárnou. 2) Na uvítací
obrazovce klepněte na tlačítko Instalovat tiskárnu. (Pokud se uvítací obrazovka
nezobrazí, spust
´
te z kořenového adresáře disku CD program SETUP.EXE.)
3) Postupujte podle pokynů na obrazovce. Při výzvě vyberte položku Kabelová
sít
´
. Instalační program zobrazí dostupné tiskárny. Vyberte příslušnou adresu IP.
13.5 Szoftver telepítése 1) Helyezze be nyomtatóhoz tartozó CD-t.
2) Az üdvözlőképernyőn kattintson a Nyomtató telepítése pontra. (Ha az
üdvözlőképernyő nem jelenik meg, futtassa le a CD gyökérkönyvtárából a
SETUP.EXE programot)
3) Kövesse a képernyőn megjelenő utasításokat. Válassza a Vezetékes hálózat
pontot a rákérdezésnél. A telepítő program megmutatja a rendelkezésre álló
nyomtatókat. Válassza ki a megfelelő IP-címet.
13.5 Zainstaluj oprogramowanie. 1) Włóż dysk CD dostarczony wraz z
drukarką. 2) Na ekranie powitalnym kliknij opcję Zainstaluj drukarkę. (Jeśli
ekran powitalny się nie pojawi, uruchom program SETUP.EXE znajdujący się w
katalogu głównym na dysku CD).
3) Postępuj zgodnie z instrukcjami wyświetlanymi na ekranie. Gdy pojawi się
monit, wybierz opcję Sieć przewodowa. Program instalacyjny wyświetli
dostępne drukarki. Wybierz właściwy adres IP.
13.5 Instalarea software-ului. 1) Introduceţi CD-ul livrat împreună cu
imprimanta. 2) Pe ecranul de întâmpinare, faceţi clic pe Install Printer (Instalare
imprimantă). (Dacă ecranul de întâmpinare nu apare, executaţi SETUP.EXE
deplasându-vă în directorul rădăcină al CD-ului.)
3) Urmaţi instrucţiunile de pe ecran. Când vi se solicită, selectaţi Wired
Networking (Reţea cu cablu). Programul de instalare afişează imprimantele
disponibile. Selectaţi adresa IP corespunzătoare.

12
4) On the Installation Type screen select Full Installation to install the
most common drivers and software (recommended), select Basic
Installation to install the minimum set of drivers and software, or select
Custom Installation. 5) Allow the installation to finish. 6) Go to step 16 on
page 19.
Windows® with a direct connection (USB). 1) Install the software from
the CD before connecting the cable to the printer.
4) Na zaslonu Installation Type (Vrsta instalacije) odaberite Full Installation
(Potpuna instalacija) za instalaciju uobičajenih upravljačkih programa i softvera
(preporučeno), odaberite Basic Installation (Osnovna instalacija) za instaliranje
minimalne skupine upravljačkih programa i softvera ili odaberite Custom
Installation (Korisnička instalacija). 5) Pričekajte završetak instalacije. 6) Idite
na korak 16 na stranici 19.
Operativni sustav Windows® s izravnom vezom (USB). 1) Prije priključivanja
kabela na pisač, instalirajte softver koji se nalazi na CD-u.
4) Chcete-li nainstalovat běžné ovladače a software (doporučeno), vyberte na
obrazovce Typ instalace položku Plná instalace. Chcete-li nainstalovat
minimální sadu ovladačů a softwaru, vyberte možnost Základní instalace.
Můžete také vybrat možnost Vlastní instalace. 5) Počkejte na dokončení
instalace. 6) Přejděte ke kroku 16 na straně 19.
Systém Windows® s přímým připojením (USB). 1) Software z disku CD
nainstalujte před připojením kabelu k tiskárně.
4) A leggyakrabban használt meghajtók és szoftverek telepítéséhez válassza a
Telepítés típusa képernyőn a Teljes telepítés, a minimálisan szükséges
meghajtók és szoftverek telepítéséhez pedig az Alapok telepítése pontot, vagy
válassza az Egyedi telepítés lehetőséget. 5) Várjon, amíg a telepítés
befejeződik. 6) Folytassa a 16. lépéssel, 19. oldal.
Windows® közvetlen kapcsolattal (USB). 1) Mielőtt csatlakoztatná a kábelt a
nyomtatóhoz, telepítse a CD-ről a szoftvert.
4) Na ekranie Typ instalacji wybierz opcję Pełna instalacja, aby zainstalować
najczęściej używane sterowniki oraz oprogramowanie (zalecane), Podstawowa
instalacja, aby zainstalować najpotrzebniejsze sterowniki i oprogramowanie, lub
Niestandardowa instalacja. 5) Dokończ proces instalacji.
6) Przejdź do
etapu 16 na str. 19.
System operacyjny Windows®, połączenie bezpośrednie (USB).
1) Oprogramowanie z dysku CD należy zainstalować przed podłączeniem kabla
do drukarki.
4) În ecranul Installation Type (Tip instalare) selectaţi Full Installation
(Instalare completă) pentru a instala software-ul şi cele mai uzuale drivere
(recomandat), selectaţi Basic Installation (Instalare de bază) pentru a instala
software-ul şi setul minim de drivere sau selectaţi Custom Installation (Instalare
personalizată). 5) Aşteptaţi finalizarea instalării. 6) Treceţi la pasul 16 de la
pagina 19.
Windows® şi conexiune directă (USB). 1) Instalaţi software-ul de pe CD
înainte de conectarea cablului la imprimantă.
14
Windows

13
EnglishHrvatskiČeštinaMagyarPolskiRomână
Note If the New Hardware Found message appears, insert the CD.
Follow the onscreen instructions, accept the default selections, and then
go to step 16 on page 19.
2) On the welcome screen, click Install Printer. The Setup Wizard
appears.
Note If the welcome screen does not appear, click Start, and then
click Run. Type X:SETUP, replace X with the CD-ROM drive letter, and then
click OK.
Napomena Ako se pojavi poruka New Hardware Found (Pronađen novi
hardver), umetnite CD. Slijedite upute na zaslonu, prihvatite zadani odabir, a
zatim idite na korak 16 na stranici 19.
2) Na pozdravnom zaslonu pritisnite Install Printer (Instaliraj pisač). Pojavljuje
se Setup Wizard (Čarobnjak za postavljanje).
Napomena Ako se pozdravni zaslon ne pojavi, pritisnite Start, a zatim pritisnite
Run (Pokreni). Upišite X:SETUP, zamijenite X slovom CD-ROM pogona i
pritisnite OK.
Poznámka Pokud se zobrazí zpráva Nový hardware, vložte disk CD. Postupujte
podle pokynů na obrazovce, použijte všechny výchozí volby a přejděte ke
kroku 16 na straně 19.
2) Na uvítací obrazovce klepněte na tlačítko Instalovat tiskárnu. Zobrazí se
okno Průvodce nastavením.
Poznámka Pokud se uvítací obrazovka nezobrazí, klepněte na tlačítko Start a
potom na položku Spustit. Zadejte příkaz X:SETUP, písmeno X nahraďte
označením jednotky CD-ROM a potom klepněte na tlačítko OK.
Megjegyzés Ha az Új hardver üzenet megjelenik a képernyőn, helyezze be a
CD-t. Kövesse a megjelenő utasításokat, fogadja el az alapértelmezett
beállításokat, majd folytassa a 16. lépéssel, 19. oldal.
2) Az üdvözlőképernyőn kattintson a Nyomtató telepítése pontra. A Telepítő
varázsló megjelenik.
Megjegyzés Ha az üdvözlőképernyő nem jelenik meg, kattintson a Start
gombra, majd a Futtatás parancsra. Írja be: X:SETUP (az X helyére a CD-
ROM-meghajtó betűjét írja), majd kattintson az OK gombra.
Uwaga Jeśli zostanie wyświetlony komunikat Znaleziono nowy sprzęt, włóż do
napędu dysk CD. Postępuj zgodnie z instrukcjami wyświetlanymi na ekranie,
zaakceptuj domyślne ustawienia i przejdź do etapu 16 na str. 19.
2) Na ekranie powitalnym kliknij opcję Zainstaluj drukarkę. Zostanie
wyświetlony kreator instalacji.
Uwaga Jeśli ekran powitalny nie zostanie wyświetlony, kliknij przycisk Start, a
następnie kliknij polecenie Uruchom. Wpisz X:SETUP, gdzie X należy zastąpić
literą napędu CD-ROM, a następnie kliknij przycisk OK.
Notă Dacă apare mesajul New Hardware Found (Hardware nou găsit), inseraţi
CD-ul. Urmaţi instrucţiunile de pe ecran, acceptaţi selectările implicite, apoi
treceţi la pasul 16 de la pagina 19.
2) Pe ecranul de întâmpinare, faceţi clic pe Install Printer (Instalare
imprimantă). Apare Setup Wizard (Expert instalare).
Notă Dacă ecranul de întâmpinare nu apare, faceţi clic pe Start, apoi faceţi clic
pe Run (Executare). Tastaţi X:SETUP, înlocuiţi X cu litera unităţii CD-ROM, apoi
faceţi clic pe OK.
Windows
Windows

14
3) Follow the onscreen instructions. When prompted, connect a USB cable
between the printer and the computer.
Note HP does not recommend using USB hubs. Use a USB cable that is
no longer than 2 meters (6.5 feet).
4) Click Finish. If prompted, restart the computer. 5) Go to step 16 on
page 19.
3) Slijedite upute na zaslonu računala. Kada se to zatraži, spojite pisač i
računalo USB kabelom.
Napomena HP ne preporučuje upotrebu USB čvorišta. Koristite USB kabel
dužine do 2 metra (6,5 stopa).
4) Pritisnite Finish (Završetak). Ako se zatraži, ponovno pokrenite računalo.
5) Idite na korak 16 na stranici 19.
3) Postupujte podle pokynů na obrazovce. Při výzvě připojte tiskárnu k počítači
kabelem USB.
Poznámka Společnost HP nedoporučuje použití rozbočovačů USB. Použijte
kabel USB o délce maximálně 2 metry.
4) Klepněte na tlačítko Dokončit. Při výzvě restartujte počítač. 5) Přejděte ke
kroku 16 na straně 19.
3) Kövesse a képernyőn megjelenő utasításokat. Amikor erre felszólítást kap,
csatlakoztasson egy USB-kábelt a nyomtatóhoz és a számítógéphez.
Megjegyzés A HP nem javasolja USB-elosztó használatát. Használjon 2 méternél
(6,5 láb) rövidebb USB-kábelt.
4) Kattintson a Befejezés menüpontra. Ha erre felszólítást kap, indítsa újra a
számítógépet. 5) Folytassa a 16. lépéssel, 19. oldal.
3) Postępuj zgodnie z instrukcjami wyświetlanymi na ekranie. Gdy zostanie
wyświetlony monit, podłącz kabel USB do drukarki i komputera.
Uwaga Firma HP nie zaleca używania koncentratorów USB. Należy używać kabli
USB nie dłuższych niż 2 metry.
4) Kliknij przycisk Zakończ. Gdy zostanie wyświetlony monit, uruchom
ponownie komputer. 5) Przejdź do etapu 16 na str. 19.
3) Urmaţi instrucţiunile de pe ecran. Când vi se solicită, conectaţi un cablu USB
între imprimantă şi computer.
Notă HP nu recomandă utilizarea hub-urilor USB. Nu utilizaţi un cablu USB mai
lung de 2 metri (6,5 picioare).
4) Faceţi clic pe Finish (Finalizare). Dacă se solicită, reporniţi computerul.
5) Treceţi la pasul 16 de la pagina 19.
Windows Windows

15
EnglishHrvatskiČeštinaMagyarPolskiRomână
Connect to a Macintosh computer. 1) Connect a USB cable between
the printer and the computer.
Note HP does not recommend using USB hubs. Use a USB cable that is
not longer than 2 meters (6.5 feet).
2) Place the CD in the CD-ROM drive. For OS 9.1 to 9.2.x, go to A on
page 16. For OS X, go to B on page 17.
Spajanje na računalo s operativnim sustavom Macintosh. 1) Pisač i
računalo spojite USB kabelom.
Napomena HP ne preporučuje upotrebu USB čvorišta. Koristite USB kabel
dužine do 2 metra (6,5 stopa).
2) Umetnite CD u CD-ROM pogon. Za OS 9.1 - 9.2.x, idite na opciju A na
stranici 16. Za OS X, idite na opciju B na stranici 17.
Připojení k počítači Macintosh. 1) Připojte tiskárnu k počítači kabelem USB.
Poznámka Společnost HP nedoporučuje použití rozbočovačů USB. Použijte
kabel USB o délce maximálně 2 metry (6,5 stopy).
2) Vložte disk CD do jednotky CD-ROM. U operačních systémů OS 9.1 až 9.2.x
přejděte k bodu A na straně 16. U operačního systému OS X přejděte k bodu B
na straně 17.
A nyomtató csatlakoztatása Macintosh számítógéphez. 1) Csatlakoztassa a
nyomtatót a számítógéphez USB-kábellel.
Megjegyzés A HP nem javasolja USB-elosztó használatát. Használjon 2 méternél
(6,5 láb) rövidebb USB-kábelt.
2) Helyezze a CD-t a CD-ROM-meghajtóba. OS 9.1 - 9.2 x esetén folytassa
a 16. oldal A pontjával. OS X esetén folytassa a 17. oldal B lépésével.
Podłączanie do komputera Macintosh. 1) Podłącz kabel USB do drukarki i
komputera.
Uwaga Firma HP nie zaleca używania koncentratorów USB. Należy używać kabli
USB nie dłuższych niż 2 metry.
2) Włóż dysk CD do napędu CD-ROM. W przypadku systemów operacyjnych
MAC OS w wersji od 9.1 do 9.2. x należy przejść do części A na str. 16.
W przypadku systemu operacyjnego MAC OS X należy przejść do części B
na str.17.
Conectarea la un computer Macintosh. 1) Conectaţi un cablu USB între
imprimantă şi computer.
Notă HP nu recomandă utilizarea hub-urilor USB. Nu utilizaţi un cablu USB mai
lung de 2 metri (6,5 picioare).
2) Amplasaţi CD-ul în unitatea CD-ROM. Pentru sistemele de operare de la 9.1
la 9.2.x, treceţi la punctul A de la pagina 16. Pentru sistemul de operare OS X,
treceţi la punctul B de la pagina 17.
15
Macintosh
Macintosh

16
OS 9.1 to 9.2.x: 1) Run the Installer. Complete a custom install. 2) Select
all options, including USB Components (Classic). 3) When prompted,
restart the computer.
4) Run the Apple Desktop Printer Utility from HD/Applications/Utilities.
5) Double-click HP Printer (USB), and then click OK. 6) Next to the USB
Printer Selection, click Change.
OS 9.1 - 9.2.x: 1) Pokrenite program za instalaciju. Dovršite korisničku
instalaciju. 2) Odaberite sve opcije, uključujući USB Components (Classic)
(USB komponente (Klasično)). 3) Kad se zatraži, ponovno pokrenite računalo.
4) Pokrenite Apple Desktop Printer Utility (Uslužni program stolnog pisača
Apple) iz HD/Applications/Utilities (HD/Aplikacije/Uslužni programi). 5) Dvaput
pritisnite HP Printer (USB) (HP pisač (USB)), a zatim pritisnite OK. 6) Pokraj
opcije USB Printer Selection (Odabir USB pisača) pritisnite Change
(Promijeni).
OS 9.1 až 9.2.x: 1) Spust
´
te instalační program. Proveďte vlastní instalaci.
2) Vyberte všechny možnosti včetně položky USB Components (Classic)
(Součásti USB, Classic). 3) Při výzvě restartujte počítač.
4) Spust
´
te nástroj Apple Desktop Printer Utility ze složky HD/Aplications/
Utilities (Pevný disk/Aplikace/Nástroje). 5) Poklepejte na položku HP Printer
(USB) (Tiskárna HP - USB) a potom na tlačítko OK. 6) Vedle položky USB
Printer Selection (Volba tiskárny USB) klepněte na tlačítko Change (Změnit).
OS 9.1 - 9.2 x esetén: 1) Indítsa el a telepítő programot. Végezzen elemenkénti
telepítést. 2) Adjon meg minden beállítást, beleértve az USB-komponensek
(Klasszikus)
elemet is. 3) Amikor erre felszólítást kap, indítsa újra a
számítógépet.
4) Futtassa az Apple íróasztali nyomtatási segédprogramot a HD/Programok/
Kellékek mappából. 5) Kattintson duplán a HP Nyomtató (USB)pontra, majd az
OK gombra. 6) Az USB-nyomtató kijelölése mellett kattintson a Módosítás
pontra.
MAC OS od 9.1 do 9.2 .x: 1) Uruchom program Installer (Instalator). Dokończ
instalację niestandardową. 2) Zaznacz wszystkie opcje, w tym USB
Components (Classic) (Składniki USB [Classic]). 3) Po wyświetleniu
komunikatu uruchom ponownie komputer.
4) Uruchom program Apple Desktop Printer Utility (Narzędzie drukarki biurkowej
Apple) znajdujący się w folderze HD/Applications/Utilities. 5) Kliknij dwukrotnie
opcję HP Printer (USB) (Drukaraka HP [USB]), następnie kliknij przycisk OK.
6) Kliknij przycisk Change (Zmień) znajdujący się obok pozycji USB Printer
Selection (Wybór drukarki USB).
Sistemele de operare de la 9.1 la 9.2.x: 1) Executaţi programul de instalare.
Efectuaţi o instalare particularizată. 2) Selectaţi toate opţiunile, inclusiv USB
Components (Classic) (Componente USB (Clasic)). 3) Când se solicită,
reporniţi computerul.
4) Executaţi Apple Desktop Printer Utility (Utilitar Apple pentru imprimantă de
birou) din HD/Applications/Utilities (HD/Aplicaţii/Utilitare). 5) Faceţi dublu clic
pe HP Printer (USB) (Imprimantă HP (USB)), apoi faceţi clic pe OK. 6) Lângă
opţiunea USB Printer Selection (Selectare imprimantă USB), faceţi clic pe
Change (Modificare).
A
Macintosh Macintosh

17
EnglishHrvatskiČeštinaMagyarPolskiRomână
7) Select the printer, and then click OK. 8) Next to Postscript® Printer
Description (PPD) File, click Auto Setup, and then click Create. 9) Save
the printer setup. 10) On the desktop, highlight the printer. 11) Click the
Printing menu, and then click Set Default Printer. 12) Go to step 16 on
page 19.
OS X: 1) Run the Installer. Complete an easy install.
Note If OS X and OS 9.1 (Classic) to 9.2.x (Classic) are installed on the
same computer, the installer shows both the Classic and the OS X
installation options.
7) Odaberite pisač, a zatim pritisnite OK. 8) Pokraj Postscript® Printer
Description (PPD) File (Datoteke Postscript® Printer Description (PPD))
pritisnite Auto Setup (Automatsko postavljanje), a zatim pritisnite Create
(Stvori). 9) Spremite postavke pisača. 10) Na radnoj površini označite pisač.
11 ) Pritisnite izbornik Printing (Ispis) i pritisnite Set Default Printer (Postavljanje
zadanog pisača). 12) Idite na korak 16 na stranici 19.
OS X: 1) Pokrenite program za instalaciju. Dovršite jednostavnu instalaciju.
Napomena Ako su OS X i OS 9.1 (Classic) - 9.2.x (Classic) instalirani na
računalu, program za instalaciju pokazuje i Classic i OS X opcije za instalaciju.
7) Vyberte tiskárnu a klepněte na tlačítko OK. 8) Vedle položky Postscript®
Printer Description (PPD) File (Soubor popisu postskriptové tiskárny) klepněte
na tlačítko Auto Setup (Automatické nastavení) a klepněte na tlačítko Create
(Vytvořit). 9) Uložte nastavení tiskárny. 10) Na pracovní ploše vyberte tiskárnu.
11 ) Klepněte na nabídku Printing (Tisk) a potom na položku Set Default Printer
(Nastavit výchozí tiskárnu). 12) Přejděte ke kroku 16 na straně 19.
OS X: 1) Spust
´
te instalační program. Dokončete snadnou instalaci.
Poznámka Pokud je v jednom počítači nainstalován systém OS X a 9.1 (Classic)
až 9.2.x (Classic), instalační program zobrazí volbu instalace jak do systému
Classic, tak systému OS X.
7) A nyomtató kiválasztása után kattintson az OK gombra. 8) A Postscript®
nyomtatóleíró (PPD) fájlmellett kattintson az Automatikus telepítés, majd a
Létrehozás pontra. 9) Mentse a nyomtató beállításait. 10) Jelölje ki az asztalon
a nyomtatót. 11) Kattintson a Nyomtatás, majd az Alapértelmezett nyomtató
beállítása menüpontra. 12) Folytassa a 16. lépéssel, 19. oldal.
OS X: 1) Indítsa el a telepítő programot. Végezzen egyszerű telepítést.
Megjegyzés Ha OS X és OS 9.1 (Classic) 9.2x (Classic) is fut egy gépen, a
telepítő program mind a Classic, mind az OS X telepítési utasításait kiírja.
7) Wybierz drukarkę, a następnie kliknij przycisk OK. 8) Kliknij opcję Auto
Setup (Automatyczna konfiguracja) umieszczoną obok pozycji Postscript®
Printer Description (PPD) File (Plik opisu drukarki PostScript® [PPD]), a
następnie kliknij przycisk Create (Utwórz). 9) Zapisz konfigurację drukarki.
10) Podświetl drukarkę na pulpicie. 11 ) Kliknij menu Printing (Drukowanie),
następnie wybierz polecenie Set Default Printer (Ustaw drukarkę domyślną).
12) Przejdź do etapu 16 na str. 19.
System MAC OS X: 1) Uruchom program Installer (Instalator). Przeprowadź
prostą instalację.
Uwaga Jeśli na jednym komputerze są zainstalowane systemy operacyjne OS X
oraz OS 9.1 (Classic) do 9.2.x (Classic), instalator pokazuje opcje instalacji dla
obu systemów, Classic oraz OS X.
7) Selectaţi imprimanta, apoi faceţi clic pe OK. 8) Lângă opţiunea PostScript®
Printer Description (PPD) File (Fişier PPD), faceţi clic pe Auto Setup
(Configurare automată), apoi faceţi clic pe Create (Creare). 9) Salvaţi
configuraţia imprimantei. 10) Pe spaţiul de lucru, evidenţiaţi imprimanta.
11 ) Faceţi clic pe meniul Printing (Tipărire), apoi faceţi clic pe Set Default
Printer (Stabilire ca imprimantă implicită).
12) Treceţi la pasul 16 de la
pagina 19.
OS X: 1) Executaţi programul de instalare. Efectuaţi o instalare uşoară.
Notă Dacă sistemul de operare OS X şi sistemele de la OS 9.1 (Clasic) la 9.2.x
(Clasic) sunt instalate pe acelaşi computer, programul de instalare va afişa
opţiunile de instalare atât pentru sistemul clasic cât şi pentru OS X.
Macintosh
B
Macintosh

18
2) From HD/Applications/Utilities/Print Center, start the Print Center. 3) If
the printer appears in the Printer List, delete the printer. Click Add. 4) On
the next page, click the drop-down menu, and then select USB.
5) From the Printer Model drop-down list, select HP. 6) Under Model
Name, select the printer, and then click Add. 7) Go to step 16 on page 19.
2) Iz HD/Applications/Utilities/Print Center (HD/Aplikacije/Uslužni programi/
Centar za ispis), pokrenite Print Center (Centar za ispis). 3) Ako se pisač pojavio
u popisu Printer List (Popis pisača), izbrišite ga. Pritisnite Add (Dodaj).
4) Na sljedećoj stranici, pritisnite padajući izbornik i označite USB.
5) Na padajućem popisu Printer Model (Model pisača) odaberite HP.
6) Pod Model Name (Naziv modela) označite pisač i pritisnite Add (Dodaj).
7) Idite na korak 16 na stranici 19.
2) V nabídce HD/Applications/Utilities/Print Center (Pevný disk/Aplikace/
Nástroje/Tiskové centrum) spust
´
te aplikaci Print Center. 3) Pokud je tiskárna
zobrazena v seznamu Printer List (Seznam tiskáren), odstraňte ji. Klepněte na
tlačítko Add (Přidat). 4) Na následující stránce klepněte na rozevírací nabídku a
potom vyberte položku USB.
5) V rozevírací nabídce Printer Model (Model tiskárny) vyberte položku HP.
6) Vpoložce Model Name (Název modelu) vyberte tiskárnu a potom klepněte
na tlačítko Add (Přidat). 7) Přejděte ke kroku 16 na straně 19.
2) A HD/Programok/Kellékek/Nyomtatóközpont mappából indítsa el a
Nyomtatóközpontot. 3) Ha a nyomtató megjelenik a Nyomtatólistában, törölje
onnan. Kattintson a Hozzáadás gombra.
4) A következő oldalon kattintson a
legördülő menüre, és válassza ki az USB lehetőséget.
5) A Nyomtatómodell legördülő listából válassza a HP lehetőséget.
6) A Modellnév alatt válassza ki a nyomtatót, és kattintson a Hozzáadás
gombra. 7) Folytassa a 16. lépéssel, 19. oldal.
2) Uruchom program Print Center (Centrum drukowania) znajdujący się
w folderze HD/Applications/Utilities/Print Center. 3) Jeśli drukarka znajduje się
na liście Printer List (Lista drukarek), usuń ją. Kliknij przycisk Add (Dodaj).
4) Na następnej stronie kliknij menu rozwijane i wybierz polecenie USB.
5) Z listy rozwijanej Printer Model (Model drukarki) wybierz pozycję HP.
6) Wobszarze Model Name (Nazwa modelu) wybierz drukarkę i kliknij przycisk
Add (Dodaj). 7) Przejdź do etapu 16 na str. 19.
2) Porniţi Print Center (Centru de tipărire) din HD/Applications/Utilities/Print
Center (HD/Aplicaţii/Utilitare/Centru de tipărire). 3) Dacă imprimanta apare în
Printer List (Listă de imprimante), ştergeţi-o. Faceţi clic pe Add (Adăugare).
4) Pe pagina următoare, faceţi clic pe meniul vertical, apoi selectaţi USB.
5) Din lista verticală Printer Model (Model imprimantă), selectaţi HP.
6) Sub Model Name (Nume model), selectaţi imprimanta, apoi faceţi clic pe
Add (Adăugare). 7) Treceţi la pasul 16 de la pagina 19.
Macintosh Macintosh

19
EnglishHrvatskiČeštinaMagyarPolskiRomână
Test the software installation. Print a page from any program to make
sure that the software is correctly installed.
Note If the installation failed, reinstall the software.
Congratulations! The printer is ready to use. The user guide is located on
the CD and in the HP Easy Printer Care Software.
Note Save the boxes and the packing materials in case you need to
transport the printer.
Isprobajte softversku instalaciju. Ispišite stranicu iz bilo kojeg programa kako
biste provjerili je li softver pravilno instaliran.
Napomena Ako instalacija nije uspjela, ponovno instalirajte softver.
Čestitamo! Pisač je spreman za upotrebu. Korisnički priručnik se nalazi na
CD-u i u softveru HP Easy Printer Care.
Napomena Spremite kutije i ambalažu za slučaj potrebe prijenosa pisača.
Ověření instalace softwaru. Vytisknutím stránky z libovolné aplikace ověřte,
zda je software nainstalován správně.
Poznámka Pokud se instalace nezdařila, přeinstalujte software.
Blahopřejeme! Tiskárna je připravena k použití. Uživatelská příručka je uložena
na disku CD-ROM a v softwaru HP Easy Printer Care Software.
Poznámka Krabice a další balicí materiál uschovejte pro případ přepravy tiskárny.
A szoftvertelepítés tesztelése. Nyomtassa ki bármelyik program egy oldalát,
hogy ellenőrizze, megfelelő-e a szoftver telepítése.
Megjegyzés Sikertelen telepítés esetén telepítse újra a szoftvert.
Gratulálunk! A nyomtató használatra kész. A felhasználói kézikönyv
megtalálható a CD-n és a HP Easy Printer Care szoftverben.
Megjegyzés A dobozokat és csomagolóanyagokat őrizze meg arra az esetre,
ha később szállítani kellene a nyomtatót.
Sprawdź prawidłowość instalacji oprogramowania. Wydrukuj stronę z
dowolnego programu, aby upewnić się, że oprogramowanie jest prawidłowo
zainstalowane.
Uwaga Jeśli instalacja nie powiodła się, zainstaluj oprogramowanie ponownie.
Gratulacje! Drukarka jest gotowa do użycia. Przewodnik użytkownika znajduje
się na dysku CD i w oprogramowaniu HP Easy Printer Care (Łatwa obsługa
drukarki HP).
Uwaga Zachowaj opakowania i materiały pakunkowe, na wypadek gdyby
wystąpiła potrzeba przetransportowania drukarki.
Testarea instalării software-ului. Tipăriţi o pagină din orice program pentru a
vă asigura că software-ul este corect instalat.
Notă Dacă instalarea nu a reuşit, reinstalaţi software-ul.
Felicitări! Imprimanta este gata pentru a fi utilizată. Ghidul utilizatorului se află pe
CD şi în cadrul software-ului HP Easy Printer Care.
Notă Păstraţi cutiile şi materialele de ambalat în cazul în care aveţi nevoie să
transportaţi imprimanta.
16
17
Pagina se încarcă...
Pagina se încarcă...
Pagina se încarcă...
Pagina se încarcă...
Pagina se încarcă...
Pagina se încarcă...
Pagina se încarcă...
Pagina se încarcă...
Pagina se încarcă...
Pagina se încarcă...
Pagina se încarcă...
Pagina se încarcă...
Pagina se încarcă...
Pagina se încarcă...
Pagina se încarcă...
Pagina se încarcă...
-
 1
1
-
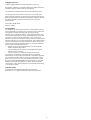 2
2
-
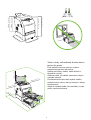 3
3
-
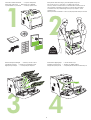 4
4
-
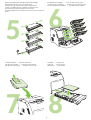 5
5
-
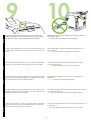 6
6
-
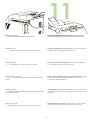 7
7
-
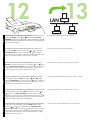 8
8
-
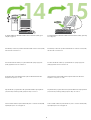 9
9
-
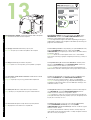 10
10
-
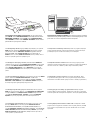 11
11
-
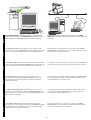 12
12
-
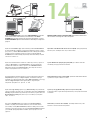 13
13
-
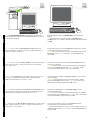 14
14
-
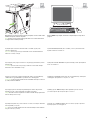 15
15
-
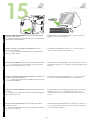 16
16
-
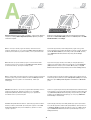 17
17
-
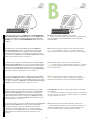 18
18
-
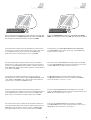 19
19
-
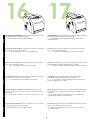 20
20
-
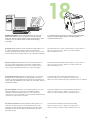 21
21
-
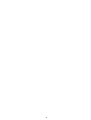 22
22
-
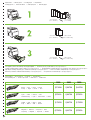 23
23
-
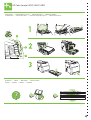 24
24
-
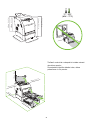 25
25
-
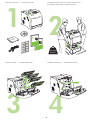 26
26
-
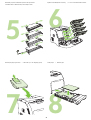 27
27
-
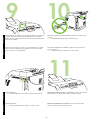 28
28
-
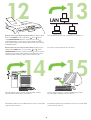 29
29
-
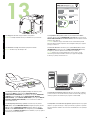 30
30
-
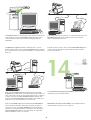 31
31
-
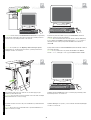 32
32
-
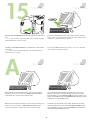 33
33
-
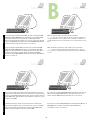 34
34
-
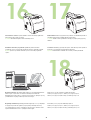 35
35
-
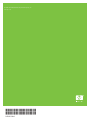 36
36
HP Color LaserJet 3800 Printer series Ghid de inițiere rapidă
- Tip
- Ghid de inițiere rapidă
- Acest manual este potrivit și pentru
în alte limbi
Lucrări înrudite
-
HP LaserJet P3005 Printer series Ghid de inițiere rapidă
-
HP LaserJet M5035 Multifunction Printer series Ghid de inițiere rapidă
-
HP Color LaserJet 2700 Printer series Ghid de inițiere rapidă
-
HP Color LaserJet 2550 Printer series Ghid de inițiere rapidă
-
HP Color LaserJet 3700 Printer series Ghid de inițiere rapidă
-
HP Color LaserJet 3550 Printer series Ghid de inițiere rapidă
-
HP LaserJet Enterprise P3015 Printer series Manualul proprietarului
-
HP LaserJet M4345 Multifunction Printer series Ghid de inițiere rapidă
-
HP Color LaserJet CP3520 Printer Series Manualul proprietarului
-
Cecilware 1500 Manual de utilizare