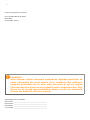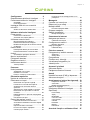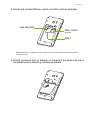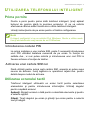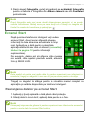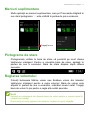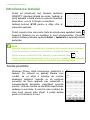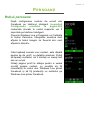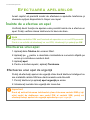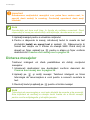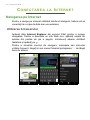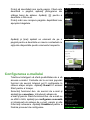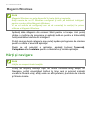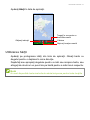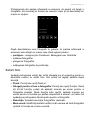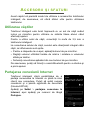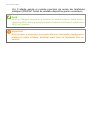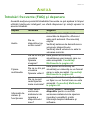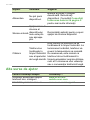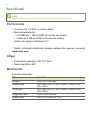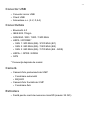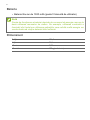Acer M220 Manual de utilizare
- Categorie
- Telefoane mobile
- Tip
- Manual de utilizare

Manual de utilizare

2 -
© 2015 Toate drepturile sunt rezervate
Acer Liquid M220 Manual de utilizare
Model: M220
Această ediţie: 04/2015
Telefon inteligent Acer Liquid M220
Număr model: _______________________________________________
Numărul seriei: ______________________________________________
Data achiziţiei: _______________________________________________
Locul achiziţiei: ______________________________________________
Important
Acest manual conţine informaţii protejate de legislaţia drepturilor de
autor. Informaţiile din acest manual pot fi modificate fără notificare.
Imaginile prezentate aici au doar scop informativ şi pot să conţină
informaţii sau funcţii care nu sunt valabile pentru computerul dvs. Acer
Group nu îşi asumă responsabilitatea pentru erorile sau omisiunile
tehnice sau editoriale din acest manual.

Cuprins - 3
CUPRINS
Configurarea 4
Despachetarea telefonului inteligent ....... 4
Prezentarea telefonului inteligent ............ 4
Vizualizări.................................................... 4
Încărcarea bateriei ...................................... 5
Instalarea SIM-ului sau a cardului
microSD................................................... 6
Sistem de blocare a cartelei SIM ................ 8
Utilizarea telefonului inteligent 9
Prima pornire........................................... 9
Introducerea codului PIN ............................ 9
Activarea unei cartele SIM noi .................... 9
Utilizarea ecranului tactil.......................... 9
Blocarea telefonului inteligent ................... 10
Reactivarea telefonului inteligent.............. 10
Modificarea imaginii de fundal a ecranului
de blocare ................................................. 10
Ecranul Start.......................................... 11
Rearanjarea dalelor pe ecranul Start........ 11
Fixarea elementelor în ecranul Start......... 12
Huburi.................................................... 12
Vizualizarea aplicaţiilor deschise .............. 12
Meniuri suplimentare ............................. 13
Pictograme de stare .............................. 13
Reglarea volumului................................ 13
Introducerea textului.............................. 14
Textul predictiv.......................................... 14
Persoane 15
Hubul persoane ..................................... 15
Adăugarea unui contact............................ 16
Editarea unui contact ................................ 16
Fixaţi un contact în ecranul Start .............. 17
Efectuarea apelurilor 18
Înainte de a efectua un apel .................. 18
Efectuarea unui apel.............................. 18
Efectuarea unui apel de urgenţă............... 18
Formarea unui număr internaţional........... 19
Apelarea unui număr din istoricul
apelurilor ................................................... 19
Salvarea unui număr apelat în contacte ... 20
Efectuarea unui apel către unul dintre
contacte .................................................... 20
Răspunderea la un apel sau respingerea
unui apel ................................................... 20
Încheierea unui apel.................................. 21
Ecranul de apelare vocală ..................... 21
Utilizarea difuzorului+microfonului ............ 21
Accesarea minitastaturii numerice afişate
pe ecran .................................................... 22
Oprirea sunetului convorbirii ..................... 22
Punerea unui apel în aşteptare................. 22
Conferinţe prin telefon............................... 22
Purtarea unei conversaţii private cu un
participant ................................................. 22
Mesagerie 24
Crearea unui mesaj nou ........................ 24
Răspunsul la un mesaj .......................... 25
Mesajele MMS ....................................... 25
Primirea mesajelor MMS .......................... 25
Dictarea mesajelor................................. 26
Setările mesageriei ................................ 27
Mesaje de urgenţă.................................... 27
Conectarea la Internet 28
Navigarea pe Internet ............................ 28
Utilizarea browserului ............................... 28
Configurarea e-mailului.......................... 29
Magazin Windows..................................... 30
Hărţi şi navigare..................................... 30
Utilizarea hărţii.......................................... 31
Folosirea camerei 32
Pictogramele şi setările camerei............ 32
Setări foto ................................................. 33
Setări video............................................... 34
Fotografierea ......................................... 34
Filmarea unui videoclip .......................... 34
Vizualizarea fotografiilor şi a
videoclipurilor......................................... 34
Accesorii şi sfaturi 35
Utilizarea căştilor ................................... 35
Partajarea conexiunii Internet ................ 35
Anexă 37
Întrebări frecvente (FAQ) şi depanare ... 37
Alte surse de ajutor................................ 38
Avertismente şi măsuri de siguranţă 39
Dispozitive medicale................................. 40
Vehiculele ................................................. 41
Mediile potenţial explozive........................ 42
Apeluri de urgenţă ................................. 42
Întreţinerea telefonului inteligent............ 43
Specificaţii.............................................. 44
Performanţe.............................................. 44
Afişaj......................................................... 44
Multimedia ................................................ 44
Conector USB........................................... 45
Conectivitate............................................. 45
Cameră..................................................... 45
Extindere................................................... 45
Baterie ...................................................... 46
Dimensiuni ................................................ 46
Acord de licenţă cu utilizatorul final 47

4 - Configurarea
CONFIGURAREA
Despachetarea telefonului inteligent
Noul dvs. telefon inteligent este livrat împachetat într-o cutie de
protecţie. Despachetaţi cu atenţie cutia şi extrageţi conţinutul. Dacă
lipseşte vreunul dintre următoarele articole sau sunt deteriorate, luaţi
imediat legătura cu comerciantul dvs.:
• Noul dvs. telefon inteligent Acer
• Cablu USB
• Adaptor c.a.
•Cască
Prezentarea telefonului inteligent
Vizualizări
3
2
6
7
9
1
5
4
8
Notă
Conţinutul cutiei variază în funcţie de ţară şi de regiune.

Configurarea - 5
Încărcarea bateriei
La prima utilizare trebuie să încărcaţi telefonul inteligent timp de opt
ore. După aceea, puteţi reîncărca bateria după cum este necesar.
Conectaţi cordonul adaptorului c.a. la conectorul micro USB de pe
telefonul inteligent.
Nr. Element Descriere
1Mufă 3,5 mm pentru căşti Conectează la căştile stereo.
2 Conector micro USB Face conectarea la un cablu USB / încărcător.
3 Difuzorul telefonului
inteligent
Redă sunetul telefonului inteligent; se ţine
aproape de ureche.
4 Cameră frontală Utilizată pentru autoportrete şi chat video online.
5 Ecran tactil Ecran tactil capacitiv de 4 inci pentru afişarea
datelor, conţinutului telefonului inteligent şi
introducerea informaţiilor.
6 Buton de volum mărit/
scăzut
Măreşte sau reduce volumul telefonului
inteligent.
7Buton Pornire Apăsaţi pentru a porni sau opri ecranul sau
pentru a intra în modul repaus; ţineţi apăsat
pentru a porni sau pentru a opri telefonul
inteligent.
8 Cameră Cameră pentru fotografiere la rezoluţii înalte.
9Bliţ Cameră cu bliţ cu LED.

6 - Configurarea
Instalarea SIM-ului sau a cardului microSD
Pentru a beneficia integral de capacităţile telefonului inteligent, trebuie
să instalaţi o cartelă SIM.
Noul dvs. telefon inteligent are mai multe locaşuri pentru cartele SIM;
puteţi să instalaţi orice combinaţie de cartele SIM.
În plus, dacă doriţi, puteţi creşte capacitatea de stocare a telefonului
introducând un card microSD în fanta etichetată astfel.
1. Opriţi telefonul inteligent ţinând apăsat butonul de pornire.
2.Introduceţi unghia în adâncitura situată în partea inferioară a
telefonului şi scoateţi capacul.

Configurarea - 7
3.Introduceţi cartela SIM sau cardul microSD conform ilustraţiei.
4.Aliniaţi conectorii aurii ai bateriei cu conectorii din partea de sus a
compartimentului bateriei şi introduceţi bateria.
card MicroSD
Micro SIM 2
SIM 1
(opţional)
Notă: Telefonul dvs. inteligent poate fi echipat cu una sau două fante pentru cartele SIM, în
funcţie de model.

8 - Configurarea
5.Montaţi la loc capacul aliniind lamelele acestuia în fantele telefonului
inteligent. Apăsaţi uşor capacul până când se fixează.
Sistem de blocare a cartelei SIM
Telefonul dvs. inteligent ar putea fi prevăzut cu un sistem de blocare a
cartelei SIM, adică veţi putea utiliza numai cartela SIM furnizată de
operatorul reţelei dvs.
Pentru a anula sistemul de blocare a cartelei SIM, luaţi legătura cu
operatorul reţelei dvs.

Utilizarea telefonului inteligent - 9
UTILIZAREA TELEFONULUI INTELIGENT
Prima pornire
Pentru a porni pentru prima dată telefonul inteligent, ţineţi apăsat
butonul de pornire până la pornirea ecranului. Vi se va solicita
efectuarea câtorva setări înainte de a utiliza telefonul inteligent.
Urmaţi instrucţiunile de pe ecran pentru a finaliza configurarea.
Introducerea codului PIN
La prima instalare a unei cartele SIM, poate fi necesară introducerea
unui PIN utilizând tastatura numerică de pe ecran. În funcţie de
setările dvs., vi s-ar putea solicita şi introducerea unui cod PIN la
fiecare activare a funcţiei de telefon.
Activarea unei cartele SIM noi
Dacă utilizaţi pentru prima oară cartela SIM, aceasta ar putea avea
nevoie de activare. Luaţi legătura cu operatorul reţelei dvs. pentru
detalii despre modul de activare.
Utilizarea ecranului tactil
Telefonul inteligent utilizează un ecran tactil pentru selectarea
elementelor şi pentru introducerea informaţiilor. Utilizaţi degetul
pentru a apăsat ecranul.
Apăsaţi: Atingeţi ecranul o dată pentru a deschide elemente şi pentru
a selecta opţiuni.
Glisaţi: Ţineţi degetul pe ecran şi glisaţi-l pe ecran pentru a selecta
text şi imagini.
Notă
În timpul configurării vi se va solicita ID-ul Windows. Pentru a utiliza unele
funcţii ale telefonului aveţi nevoie de un ID Windows.

10 - Utilizarea telefonului inteligent
Apăsaţi şi ţineţi apăsat: Apăsaţi şi ţineţi apăsat un element pentru a
vizualiza un meniu cu acţiuni disponibile pentru elementul respectiv.
În meniul pop-up care apare, apăsaţi acţiunea pe care doriţi s-o
efectuaţi.
Derulaţi: Pentru a derula ecranul în sus sau în jos, este suficient să
glisaţi degetul în sus sau în jos pe ecran în direcţia în care doriţi să
derulaţi.
Blocarea telefonului inteligent
Dacă nu veţi utiliza o perioadă telefonul, apăsaţi scurt butonul de
pornire pentru a bloca accesul la telefon. Acest lucru economiseşte
energia şi împiedică utilizarea fără intenţie de către telefon a vreunui
serviciu. Telefonul se va bloca automat dacă nu este utilizat timp de
un minut.
Reactivarea telefonului inteligent
Dacă ecranul este stins şi telefonul nu
reacţionează la apăsările pe ecran sau la
apăsarea butonului de pe panoul frontal,
înseamnă că este blocat şi se află în modul
repaus.
Apăsaţi butonul de pornire pentru a reactiva
telefonul inteligent. Trageţi în sus ecranul de
blocare pentru a debloca telefonul inteligent.
Modificarea imaginii de fundal a ecranului de blocare
Puteţi să modificaţi după dorinţă imaginea de fundal a ecranului de
blocare.
1.Deschideţi lista de aplicaţii şi apăsaţi Setări > ecran de blocare >
alegeţi fundalul.
2. Alegeţi sursa noii imagini de fundal: Foto, Bing sau Facebook.

Utilizarea telefonului inteligent - 11
3.Dacă alegeţi fotografie, puteţi să apăsaţi pe schimbaţi fotografia
pentru a selecta o fotografie din Album cameră sau din Fundaluri
preîncărcate.
Ecranul Start
După pornirea telefonului inteligent veţi vedea
ecranul Start. Acest ecran afişează diverse
informaţii în dale dinamice actualizate în timp
real. Apăsaţi pe o dală pentru a deschide
aplicaţia aferentă sau Hub-ul aferent (consultaţi
Huburi la pagina 12 pentru informaţii
suplimentare).
De exemplu, dalele pot să afişeze câte mesaje
noi există, câte apeluri pierdute există, albumul
foto şi XBOX LIVE.
Trageţi cu degetul la stânga pentru a vizualiza meniul complet cu
aplicaţiile şi setările disponibile pe telefonul inteligent.
Rearanjarea dalelor pe ecranul Start
1.Apăsaţi şi ţineţi apăsată o dală până când pluteşte.
2.Glisaţi dala în locul dorit; apăsaţi dala pentru a o fixa.
Notă
Dacă fotografia este mai mare decât dimensiunea permisă, vi se poate
solicita trunchierea. Mutaţi zona pe care doriţi să o folosiţi ca imagine de
fundal în caseta de trunchiere şi apăsaţi pe
.
Notă
Este posibil să existe mai multe dale în partea superioară sau inferioară a
ecranului, trageţi cu degetul în sus sau în jos pe ecran pentru a le afişa.
Notă
Întrerupeţi mişcarea de glisare în partea superioară sau inferioară a ecranului
pentru a muta dala în ecranul Start extins.

12 - Utilizarea telefonului inteligent
Fixarea elementelor în ecranul Start
Puteţi să fixaţi în ecranul Start aplicaţii, fişiere sau contacte. Veţi
vedea eventualele actualizări ale contactelor fixate în ecranul Start.
Apăsaţi şi ţineţi apăsat elementul pentru a deschide un meniu şi
apăsaţi fixaţi pe ecranul Start.
Anularea fixării unei dale
Apăsaţi şi ţineţi apăsată dala a cărei fixare doriţi să o anulaţi, apoi
apăsaţi pe pictograma de anulare a fixării.
Huburi
Puteţi să aranjaţi elementele în Huburi pentru a simplifica activităţile
cotidiene. Există câteva Huburi predefinite care grupează elemente cu
teme similare, cum ar fi Hubur Persoane. În acest Hub, puteţi să
vizualizaţi contactele şi actualizările din reţelele sociale.
Alte Huburi predefinite includ:
•Office
• Imagini
•Muzică + Fişiere video
Vizualizarea aplicaţiilor deschise
Apăsaţi şi ţineţi apăsat butonul Înapoi pentru a
afişa miniaturi ale aplicaţiilor deschise.
Apăsaţi o pictogramă pentru a trece la aplicaţia
deschisă.

Utilizarea telefonului inteligent - 13
Meniuri suplimentare
Multe aplicaţii au meniuri suplimentare, care pot fi accesate trăgând în
sus când pictograma ’...’ este vizibilă în partea de jos a ecranului.
Pictograme de stare
Pictogramele vizibile în bara de stare vă prezintă pe scurt starea
telefonului inteligent. Pentru a vizualiza bara de stare, apăsaţi în
partea de sus a ecranului. Bara de stare dispare după câteva
secunde.
Reglarea volumului
Folosiţi butoanele Mărire volum sau Scădere volum din lateralul
telefonului inteligent pentru a regla volumul. Bara de volum este
afişată în partea de sus a ecranului, indicând nivelul setat. Trageţi
bara de volum în jos pentru a regla alte setări asociate.
Trageţi în sus
Notă
Apăsaţi pe pictograma din dreapta barei de volum pentru a comuta rapid la
sonerie sau vibraţii.
Dacă doriţi să aveţi opţiunea de silenţios, trebuie să opriţi vibraţiile.

14 - Utilizarea telefonului inteligent
Introducerea textului
Puteţi să introduceţi text folosind tastatura
QWERTY standard afişată pe ecran. Apăsaţi şi
ţineţi apăsată o tastă pentru a selecta caractere
alternative, cum ar fi literele cu diacritice.
Apăsaţi butonul &123 pentru a afişa cifre şi
caractere speciale.
Puteţi comuta între mai multe limbi de introducere apăsând tasta .
Aspectul tastaturii se va modifica în mod corespunzător. Pentru a
selecta limbile preferate, apăsaţi Setări > tastatură şi selectaţi limbile
preferate.
Textul predictiv
Windows Phone oferă introducere predictivă a
textului. Pe măsură ce apăsaţi literele unui
cuvânt, se va afişa o selecţie de cuvinte
deasupra tastaturii, selecţie ce va continua
secvenţa de litere apăsate sau reprezintă o
corespondenţă apropiată, permiţând corecţia
erorilor. Lista de cuvinte se modifică după fiecare
apăsare a unei taste. În cazul în care cuvântul de
care aveţi nevoie este afişat, îl puteţi apăsa
pentru a-l introduce în text.
Notă
Aspectul tastaturii se va modifica în funcţie de tipul casetei de text selectate.
Tasta de selectare a limbii se va modifica în funcţie de limba selectată.
Pentru a tasta cu MAJUSCULE, apăsaţi şi ţineţi apăsată tasta .
Pentru a tasta caractere speciale, cum ar fi æ sau ê, apăsaţi şi ţineţi apăsată
o literă pentru a deschide o listă cu caracterele speciale disponibile.

Persoane - 15
PERSOANE
Hubul persoane
După configurarea contului de e-mail sau
Facebook pe telefonul inteligent (consultaţi
Configurarea e-mailului la pagina 29),
contactele stocate în contul respectiv vor fi
importate pe telefonul inteligent.
Fluxurile Windows Live şi Facebook vor fi afişate
în Hubul Persoane, fotografiile acestora sunt
afişate în hubul Imagini, iar fluxurile dvs. sunt
afişate în dala Eu.
Când apăsaţi numele unui contact, este afişată
pagina sa de profil, cu detaliile acestuia. Puteţi
să apelaţi contactul, să îi trimiteţi un mesaj text
sau un e-mail.
Glisaţi pagina profil la stânga pentru a vedea
noutăţi despre contact, cu condiţia să fiţi
conectat(ă) la contul dvs. Windows Live şi/sau
Facebook şi să fiţi prieten(ă) cu contactul pe
Windows Live şi/sau Facebook.

16 - Persoane
Adăugarea unui contact
Deschideţi Hubul persoane la pagina toate.
Apăsaţi , apoi selectaţi un cont pentru
contactul nou:
• Telefon
• <Cont de e-mail>
Introduceţi informaţii despre contact apăsând pe
lângă fiecare câmp.
Apăsaţi pe după ce aţi terminat de introdus
informaţiile din fiecare categorie, apoi din nou
după ce aţi terminat de introdus informaţiile
despre contact.
Pentru a atribui o imagine contactului, apăsaţi pe adăugare
fotografie, apoi selectaţi o imagine din albume; ca alternativă, apăsaţi
pictograma camerei şi fotografiaţi contactul.
De asemenea, puteţi să creaţi un contact pornind de la un număr deja
apelat sau de la care aţi primit un apel, consultaţi Salvarea unui
număr apelat în contacte la pagina 20.
Editarea unui contact
Pentru a edita un contact, deschideţi pagina de profil a contactului şi
apăsaţi pe . Astfel veţi putea să modificaţi informaţiile contactului.
Legarea contactelor
E posibil să descoperiţi mai multe intrări pentru un singur contact, de
exemplu o intrare din lista de contacte Windows Live, una din
Facebook şi una din Gmail. Puteţi să legaţi mai multe intrări, astfel
încât să le vizualizaţi pe toate într-o singură pagină de profil. Apăsaţi
pe în partea inferioară a unuia dintre paginile de profil, apoi căutaţi
alte intrări ale contactului.

Persoane - 17
Fixaţi un contact în ecranul Start
Dacă apelaţi frecvent sau trimiteţi frecvent mesaje unuia sau mai
multor contacte, le puteţi fixa pe ecranul Start. Deschideţi pagina de
profil a contactului şi apăsaţi pe .

18 - Efectuarea apelurilor
EFECTUAREA APELURILOR
Acest capitol vă prezintă modul de efectuare a apelurile telefonice şi
diversele opţiuni disponibile în timpul unui apel.
Înainte de a efectua un apel
Verificaţi dacă funcţia de apelare este pornită înainte de a efectua un
apel. Puteţi verifica starea telefonului în bara de stare.
Efectuarea unui apel
1. Apăsaţi dala Telefon din ecranul Start.
2. Apăsaţi pe pentru a deschide minitastatura numerică afişată pe
ecran şi a introduce numărul dorit.
3. Apăsaţi apel.
4.Pentru a încheia apelul, apăsaţi Terminare.
Efectuarea unui apel de urgenţă
Puteţi să efectuaţi apeluri de urgenţă chiar dacă telefonul inteligent nu
are instalată cartela SIM sau dacă aceasta este blocată
1. Porniţi telefonul şi apăsaţi apel urgenţă pe ecran.
2.Introduceţi numărul de urgenţă din zona dvs.
Notă
Majoritatea cartelelor SIM sunt furnizate de operator cu un cod PIN presetat.
Dacă vi se solicită să introduceţi un cod PIN, introduceţi-l şi apăsaţi pe OK.
Important
Dacă aţi activat blocarea telefonului şi/sau blocarea cartelei SIM şi aţi
uitat codul de deblocare sau codul PIN al cartelei SIM, puteţi să
efectuaţi totuşi apeluri de urgenţă apăsând pe apel urgenţă.

Efectuarea apelurilor - 19
Formarea unui număr internaţional
Pentru a forma numere internaţionale, nu este nevoie să introduceţi
prefixul internaţional de apelare directă („00” etc.) înainte de prefixul
de ţară. Este suficient să ţineţi apăsat 0+ pe minitastatura numerică
de pe ecran până când pe ecran apare +.
Apelarea unui număr din istoricul apelurilor
Istoricul apelurilor dvs. poate fi vizualizat apăsând dala Telefon.
Aceasta afişează apelurile recente primite, efectuate sau pierdute.
Apăsaţi pe simbolul de lângă număr pentru a deschide profilul
numărului, apoi apăsaţi apelaţi numărul sau apăsaţi text pentru a
trimite un SMS către număr.
Notă
Toţi operatorii GSM recunosc numărul de urgenţă 112. De obicei, acesta vă
conectează la un operator care vă va pune în legătură cu serviciile de
urgenţă din zona dvs. În America de Nord, apelul 112 va fi redirecţionat la
911.
Cartelele SIM pot să fie furnizate cu alte numere de urgenţă; pentru detalii,
luaţi legătura cu operatorul reţelei.
Important
Tarifele de apelare internaţională pot varia consistent în funcţie de ţara
în care sunaţi şi de furnizorul de telefonie. Vă sugerăm să verificaţi
tarifele de apelare la furnizorul dvs. de telefonie, pentru a evita facturile
telefonice prea mari. Dacă utilizaţi telefonul în străinătate, se aplică
tarife de roaming. Aflaţi de la furnizorul dvs. de telefonie tarifele de
roaming valabile pentru ţările pe care le veţi vizita, înainte de a pleca.

20 - Efectuarea apelurilor
Salvarea unui număr apelat în contacte
Puteţi salva un număr apelat în contactele dvs., pentru utilizare
viitoare.
1. Apăsaţi dala Telefon pentru a deschide istoric apeluri, apoi apăsaţi
numărul pe care doriţi să îl salvaţi.
2. Apăsaţi în partea de jos a ecranului. Vi se va solicita să Alegeți
un contact cu care să asociaţi numărul; ca alternativă, puteţi să
creaţi un contact nou apăsând pe simbolul + din partea de jos a
ecranului.
3.Introduceţi informaţiile despre contact, apoi apăsaţi pe .
Efectuarea unui apel către unul dintre contacte
Puteţi să efectuaţi un apel către unul din contacte apăsând fie dala
Telefon, fie titlul Persoane.
• Din dala Telefon, apăsaţi pe în partea inferioară a paginii pentru
a deschide lista de contacte.
• În Hubul Pesoane vor fi afişate contactele.
1. Apăsaţi pe contactul pe care doriţi să îl apelaţi pentru a-i deschide
fişa.
2. Apăsaţi pe numărul dorit pentru apelare.
Răspunderea la un apel sau respingerea unui apel
Când primiţi un apel, pe ecran va fi afişat
numărul. Dacă primiţi un apel de la un contact,
va fi afişat numele contactului şi fotografia sa
(dacă este disponibilă).
Dacă doriţi să răspundeţi sau să ignoraţi
apelul, apăsaţi pe butonul corespunzător.
Pagina se încarcă...
Pagina se încarcă...
Pagina se încarcă...
Pagina se încarcă...
Pagina se încarcă...
Pagina se încarcă...
Pagina se încarcă...
Pagina se încarcă...
Pagina se încarcă...
Pagina se încarcă...
Pagina se încarcă...
Pagina se încarcă...
Pagina se încarcă...
Pagina se încarcă...
Pagina se încarcă...
Pagina se încarcă...
Pagina se încarcă...
Pagina se încarcă...
Pagina se încarcă...
Pagina se încarcă...
Pagina se încarcă...
Pagina se încarcă...
Pagina se încarcă...
Pagina se încarcă...
Pagina se încarcă...
Pagina se încarcă...
Pagina se încarcă...
Pagina se încarcă...
Pagina se încarcă...
Pagina se încarcă...
-
 1
1
-
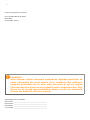 2
2
-
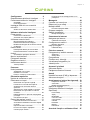 3
3
-
 4
4
-
 5
5
-
 6
6
-
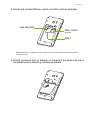 7
7
-
 8
8
-
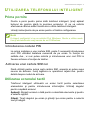 9
9
-
 10
10
-
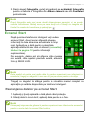 11
11
-
 12
12
-
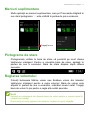 13
13
-
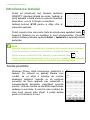 14
14
-
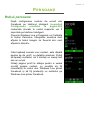 15
15
-
 16
16
-
 17
17
-
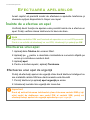 18
18
-
 19
19
-
 20
20
-
 21
21
-
 22
22
-
 23
23
-
 24
24
-
 25
25
-
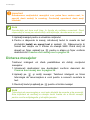 26
26
-
 27
27
-
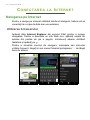 28
28
-
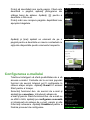 29
29
-
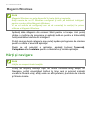 30
30
-
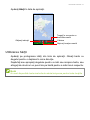 31
31
-
 32
32
-
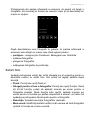 33
33
-
 34
34
-
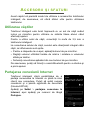 35
35
-
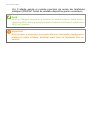 36
36
-
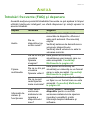 37
37
-
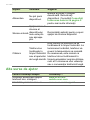 38
38
-
 39
39
-
 40
40
-
 41
41
-
 42
42
-
 43
43
-
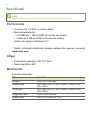 44
44
-
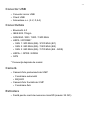 45
45
-
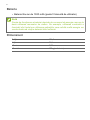 46
46
-
 47
47
-
 48
48
-
 49
49
-
 50
50
Acer M220 Manual de utilizare
- Categorie
- Telefoane mobile
- Tip
- Manual de utilizare