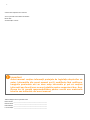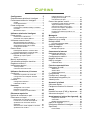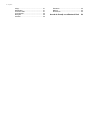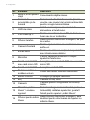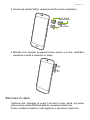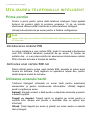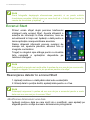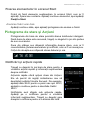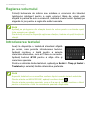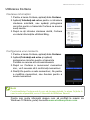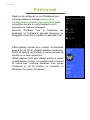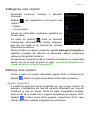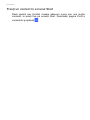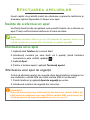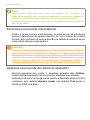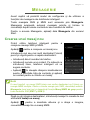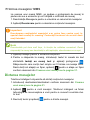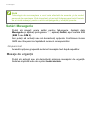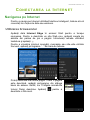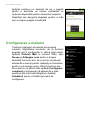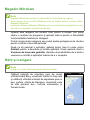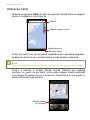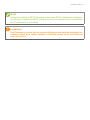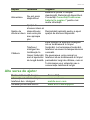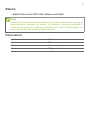Manual de utilizare

2 -
© 2016 Toate drepturile sunt rezervate
Acer Liquid Jade Primo Manual de utilizare
Model: S58
Această ediţie: 01/2016
Telefon inteligent Acer Liquid Jade Primo
Număr model: _______________________________________________
Numărul seriei: ______________________________________________
Data achiziţiei: _______________________________________________
Locul achiziţiei: ______________________________________________
Important
Acest manual conţine informaţii protejate de legislaţia drepturilor de
autor. Informaţiile din acest manual pot fi modificate fără notificare.
Imaginile prezentate aici au doar scop informativ şi pot să conţină
informaţii sau funcţii care nu sunt valabile pentru computerul dvs. Acer
Group nu îşi asumă responsabilitatea pentru erorile sau omisiunile
tehnice sau editoriale din acest manual.

Cuprins - 3
CUPRINS
Configurarea 5
Despachetarea telefonului inteligent ....... 5
Prezentarea telefonului inteligent ............ 5
Vederi.......................................................... 5
Încărcarea bateriei ...................................... 7
Prima configurare .................................... 8
Introducerea cartelelor SIM şi a cardului
microSD ...................................................... 8
Blocarea în reţea......................................... 9
Utilizarea telefonului inteligent 10
Prima pornire......................................... 10
Introducerea codului PIN .......................... 10
Activarea unei cartele SIM noi .................. 10
Utilizarea ecranului tactil........................ 10
Blocarea telefonului inteligent ................... 11
Reactivarea telefonului inteligent.............. 11
Schimbarea imaginii de fundal a
ecranului de blocare.................................. 11
Ecranul Start.......................................... 12
Rearanjarea dalelor în ecranul Start ......... 12
Fixarea elementelor în ecranul Start......... 13
Pictograme de stare şi Acţiuni ............... 13
Notificări şi acţiuni rapide .......................... 13
Acţiuni ....................................................... 14
Meniuri suplimentare ............................. 15
Vizualizarea aplicaţiilor deschise........... 15
Reglarea volumului................................ 16
Introducerea textului.............................. 16
Textul predictiv.......................................... 17
Controlul cursorului în text ........................ 17
Utilizarea Continuum și Cortana 18
Continuum ............................................. 18
Instalarea suportului de andocare............. 18
Configurarea unui adaptor wireless .......... 18
De reţinut .................................................. 19
Cortana.................................................. 20
Configurarea Cortana ............................... 20
Utilizarea Cortana ..................................... 21
Persoane 22
Adăugarea unui contact............................ 23
Editarea unui contact ................................ 23
Fixaţi un contact în ecranul Start .............. 24
Efectuarea apelurilor 25
Înainte de a efectua un apel .................. 25
Efectuarea unui apel.............................. 25
Efectuarea unui apel de urgenţă............... 25
Formarea unui număr internaţional........... 26
Apelarea unui număr din istoricul
apelurilor ................................................... 26
Salvarea unui număr apelat în contacte ... 27
Apelarea unui contact ............................... 27
Răspunderea la un apel sau
respingerea unui apel ............................... 27
Încheierea unui apel ................................. 28
Ecranul de apelare vocală ..................... 28
Folosirea funcţiei difuzor+microfon........... 28
Afişarea tastaturii numerice ...................... 29
Oprirea sunetului într-un apel ................... 29
Punerea unui apel în aşteptare................. 29
Conferinţe prin telefon .............................. 29
Purtarea unei discuţii private cu un
participant ................................................. 30
Mesagerie 31
Crearea unui mesaj nou ........................ 31
Răspunul la un mesaj ............................ 32
Mesajele MMS ....................................... 32
Primirea mesajelor MMS .......................... 33
Dictarea mesajelor................................. 33
Setări Mesagerie.................................... 34
Mesaje de urgenţă.................................... 34
Conectarea la Internet 35
Navigarea pe Internet ............................ 35
Utilizarea browserului ............................... 35
Configurarea e-mailului.......................... 36
Magazin Windows.................................. 37
Hărţi şi navigare..................................... 37
Utilizarea hărţii.......................................... 38
Folosirea aparatului foto 39
Pictograme şi setări ............................... 39
Setări foto ................................................. 40
Setări video............................................... 40
Setări suplimentare................................... 40
Fotografierea ......................................... 41
Filmarea unui videoclip .......................... 41
Vizualizarea fotografiilor şi a
videoclipurilor......................................... 41
Accesorii şi sfaturi 42
Utilizarea căştilor ................................... 42
Partajarea conexiunii la Internet ............ 42
Anexă 44
Întrebări frecvente (FAQ) şi depanare ... 44
Alte surse de ajutor................................ 45
Avertismente şi măsuri de siguranţă 46
Dispozitive medicale................................. 47
Vehiculele ................................................. 48
Mediile potenţial explozive........................ 49
Apeluri de urgenţă ................................. 49
Întreţinerea telefonului inteligent............ 50
Specificaţii.............................................. 51
Performanţe.............................................. 51

4 - Cuprins
Afişaj ........................................................ 51
Multimedia................................................ 51
Conector USB .......................................... 51
Conectivitate ............................................ 52
Navigare................................................... 52
Cameră .................................................... 52
Extindere................................................... 52
Baterie ...................................................... 53
Dimensiuni ................................................ 53
Acord de licenţă cu utilizatorul final 54

Configurarea - 5
CONFIGURAREA
Despachetarea telefonului inteligent
Noul dvs. telefon inteligent este livrat împachetat într-o cutie de
protecţie. Despachetaţi cu atenţie cutia şi extrageţi conţinutul. Dacă
lipseşte vreunul dintre următoarele articole sau sunt deteriorate, luaţi
imediat legătura cu comerciantul dvs.:
• Noul dvs. telefon inteligent Acer
•Cablu USB
• Adaptor c.a.
•Cască
Prezentarea telefonului inteligent
Vederi
1
5
7
10
2
6
15
13
3
16
14
11
12
9
8
4
Notă
Conţinutul cutiei variază în funcţie de ţară şi de regiune.

6 - Configurarea
Nr. Element Descriere
1
Mufă 3,5 mm pentru
căşti
Conectează căştile stereo.
2
Senzori de
proximitate şi de
lumină
Detectează când telefonul este ţinut la
ureche, sau nivelul de lumină ambientală
pentru a regla luminozitatea.
3 LED de stare
Indică un mesaj nou sau nivelul de
alimentare al telefonului.
4 Port USB tip C
Pentru conectarea la un PC, la dock-ul
Acer sau la un încărcător.
5 Difuzor telefon
Redă sunetul telefonului inteligent; se ţine
la ureche.
6Cameră frontală
Pentru apeluri video sau realizarea de
selfie-uri.
7 Ecran tactil
Pentru vizualizarea conţinutului pe telefon
sau introducerea datelor.
8Microfon
Pentru captarea sunetului în timpul
apelurilor telefonice.
9
Fantă cartelă SIM
sau card micro SD
Acceptă a doua cartelă SIM sau un card
micro SD.
10 Fantă cartelă SIM Acceptă o cartelă SIM.
11
Butoane mărire /
scădere volum
Cresc sau reduc volumul telefonului.
12 Buton Pornire Porneşte şi opreşte telefonul.
13 Bliţ Cameră cu bliţ LED.
14 Cameră
Cameră pentru fotografiere la rezoluţii
înalte.
15
Microfon „mâini
libere” / anulare
zgomot
Detectează zgomotul ambiental pentru a
îmbunătăţi calitatea apelurilor; poate fi
folosit pentru apeluri „mâini libere”.
16
Difuzor pentru mâini
libere
Redă sunetul telefonului inteligent; este
destinat pentru efectuarea de apeluri cu
mâinile libere.

Configurarea - 7
Încărcarea bateriei
La prima utilizare trebuie să încărcaţi telefonul inteligent timp de opt
ore. După aceea, puteţi reîncărca bateria după cum este necesar.
Conectaţi cablul adaptorului c.a. la conectorul micro USB de pe
telefonul inteligent.

8 - Configurarea
Prima configurare
Introducerea cartelelor SIM şi a cardului microSD
1. Opriţi telefonul ţinând apăsat butonul de pornire.
2.Folosind unealta furnizată, scoateţi tăviţele pentru cartela SIM /
cardul micro SD apăsând cu vârful uneltei în orificiul de deblocare al
tăviţei.

Configurarea - 9
3.Introduceţi cartela SIM şi cartela microSD conform indicaţiilor.
4.Montaţi la loc tăvițele și apăsați-le bine pentru a le fixa, verificând
așezarea corectă a cardurilor în tăvițe.
Blocarea în reţea
Telefonul dvs. inteligent ar putea fi blocat în reţea, adică veţi putea
utiliza numai cartela SIM furnizată de operatorul reţelei dvs.
Pentru a debloca telefonul, luaţi legătura cu operatorul reţelei dvs.
SIM2
microSD
Card
SIM1
OR
Nano SIM 2
Nano SIM 1
sau microSD
microSD
Card
SIM1

10 - Utilizarea telefonului inteligent
UTILIZAREA TELEFONULUI INTELIGENT
Prima pornire
Pentru a porni pentru prima dată telefonul inteligent, ţineţi apăsat
butonul de pornire până la pornirea ecranului. Vi se va solicita
efectuarea câtorva setări înainte de a utiliza telefonul inteligent.
Urmaţi instrucţiunile de pe ecran pentru a finaliza configurarea.
Introducerea codului PIN
La prima instalare a unei cartele SIM, poate fi necesară introducerea
unui PIN utilizând tastatura numerică de pe ecran. În funcţie de
setările dvs., vi s-ar putea solicita de asemenea introducerea codului
PIN la fiecare activare a funcţiei de telefon.
Activarea unei cartele SIM noi
Dacă utilizaţi pentru prima oară cartela SIM, aceasta ar putea avea
nevoie de activare. Luaţi legătura cu operatorul reţelei dvs. pentru
detalii despre modul de activare.
Utilizarea ecranului tactil
Telefonul inteligent utilizează un ecran tactil pentru selectarea
elementelor şi pentru introducerea informaţiilor. Utilizaţi degetul
pentru a apăsa pe ecran.
Apăsaţi: Atingeţi ecranul o dată pentru a deschide elemente şi pentru
a selecta opţiuni.
Trageţi cu degetul: Trageţi rapid cu degetul pe ecran pentru a
comuta între ecrane sau pentru a deschide liste cu opţiuni sau
informaţii.
Glisaţi: Ţineţi degetul pe ecran şi glisaţi-l pe ecran pentru a selecta
text şi imagini.
Notă
Pentru utilizarea unora dintre funcţiile telefonului inteligent este necesar un
ID Windows.

Utilizarea telefonului inteligent - 11
Apăsaţi şi ţineţi apăsat: Apăsaţi şi ţineţi apăsat un element pentru a
vizualiza un meniu cu acţiuni pentru elementul respectiv.
Derulaţi: Pentru a derula ecranul în sus sau în jos, este suficient să
glisaţi degetul în sus sau în jos pe ecran în direcţia în care doriţi să
derulaţi.
Blocarea telefonului inteligent
Dacă nu veţi utiliza o perioadă telefonul, apăsaţi scurt butonul de
pornire pentru a bloca accesul la telefon. Acest lucru economiseşte
energia şi împiedică utilizarea accidentală a serviciilor. Telefonul se
va bloca automat dacă nu este utilizat timp de un minut.
Reactivarea telefonului inteligent
Dacă ecranul este stins şi telefonul nu
reacţionează la apăsările pe ecran sau la
apăsarea butonului de pe panoul frontal,
înseamnă că este blocat şi se află în modul
repaus.
Apăsaţi butonul de pornire pentru a reactiva
telefonul inteligent. Trageţi cu degetul în sus pe
ecran pentru a debloca telefonul inteligent.
Schimbarea imaginii de fundal a ecranului de blocare
Puteţi să schimbaţi imaginea de fundal a ecranului de blocare cu o
imagine la alegere.
1.Trageţi cu degetul spre stânga pentru a deschide lista de aplicaţii şi
apăsaţi Setări > Personalizare > Ecran de blocare.
2.În secţiunea Fundal, alegeţi sursa noului fundal: Imaginea mea;
Imagini mostră; Bing sau Facebook.
3.Dacă aţi ales Imaginea mea sau Imagini mostră, apăsaţi Navigare
pentru a selecta o fotografie din Colecţie sau din imaginile
preîncărcate.

12 - Utilizarea telefonului inteligent
Ecranul Start
Primul ecran afişat după pornirea telefonului
inteligent este ecranul Start. Acesta afişează o
selecţie de informaţii în Dale dinamice, care se
actualizează în timp real. Apăsaţi o dală pentru a
lansa aplicaţia corespunzătoare acesteia.
Dalele afişează informaţii precum numărul de
mesaje noi, apelurile pierdute, albumul foto şi
imaginile contactelor.
Trageţi cu degetul spre stânga pentru a vizualiza
lista completă a aplicaţiilor disponibile pe
telefonul inteligent.
Rearanjarea dalelor în ecranul Start
1. Apăsaţi continuu o dală până când este evidenţiată.
2.Glisaţi dala în poziţia dorită; apăsaţi dala pentru a o fixa.
Modificarea dimensiunii unei dale
Apăsaţi continuu dala pe care doriţi să o modificaţi, apoi apăsaţi pe
săgeată pentru a afişa succesiv dimensiunile pictogramei.
Notă
Dacă fotografia depăşeşte dimensiunea permisă, vi se poate solicita
trunchierea acesteia. Mutaţi zona pe care doriţi să o folosiţi drept fundal în
caseta de trunchiere şi apăsaţi
.
Notă
Este posibil să existe mai multe dale în partea de sus sau de jos a ecranului;
trageţi cu degetul în sus sau în jos pe ecran pentru a le afişa.
Notă
Întrerupeţi mişcarea în partea de sus sau de jos a ecranului pentru a muta
dala mai sus sau mai jos în ecranul Start.

Utilizarea telefonului inteligent - 13
Fixarea elementelor în ecranul Start
Puteţi să fixaţi elemente suplimentare în ecranul Start, cum ar fi
aplicaţii, fişiere sau contacte. Apăsaţi continuu elementul, apoi apăsaţi
Fixați la Start.
Anularea fixării unei dale
Apăsaţi continuu dala, apoi apăsaţi pictograma de anulare a fixării.
Pictograme de stare şi Acţiuni
Pictogramele din bara de stare prezintă starea telefonului inteligent.
Dacă bara de stare este ascunsă, trageţi cu degetul în jos din partea
de sus a ecranului.
Zona din stânga sus afișează informaţiile despre stare, cum ar fi
conectivitatea, puterea semnalului şi notificări, cum ar fi un mesaj nou.
Colţul din dreapta-sus afişează starea bateriei şi ora.
Notificări şi acţiuni rapide
Trageţi cu degetul în jos bara de stare pentru a
vizualiza acţiuni rapide şi informaţii suplimentare
despre notificări.
Acţiunile rapide oferă opţiuni cheie din Acţiuni.
Ele vă permit să reglaţi instantaneu sau să
deschideţi setările folosite frecvent. De exemplu,
apăsaţi dala Wi-Fi pentru a porni sau opri Wi-Fi;
apăsaţi-o continuu pentru a deschide Setări
Wi-Fi.
Notificările sunt afişate sub acţiunile rapide.
Apăsaţi pe o notificare pentru a vizualiza
informaţii suplimentare. Trageţi cu degetul spre
dreapta o notificare pentru a o elimina din listă.

14 - Utilizarea telefonului inteligent
Personalizarea notificărilor
Puteţi să alegeţi notificările afişate în bara de stare şi când telefonul
este blocat.
1.Trageţi cu degetul spre stânga pentru a deschide lista de aplicaţii şi
apăsaţi Setări > Sistem > Notificări şi acţiuni.
2. În Notificări şi Afișați notificările de la aceste aplicații, puteţi să
activaţi/dezactivaţi notificările primite când telefonul este blocat, sau
să activaţi/dezactivaţi toate notificările de la aplicaţiile alese de dvs.
Personalizarea acţiunilor rapide
Puteţi să modificaţi dalele afişate în acţiunile rapide.
1.Trageţi cu degetul spre stânga pentru a deschide lista de aplicaţii şi
apăsaţi Setări > Sistem > Notificări şi acţiuni.
2. În Alegeți acțiunile rapide, apăsaţi o dală şi selectaţi o acţiune rapidă
din listă.
Acţiuni
Din acţiuni rapide, trageţi din nou cu degetul în
jos, sau apăsaţi Extindere pentru a accesa toate
opţiunile din Acţiuni.
În mod similar cu acţiunile rapide, acestea vă
permit să reglaţi sau să deschideţi instantaneu
setări.
Funcţia fiecărei dale variază; puteţi le să apăsaţi
pentru a activa/dezactiva o funcţie sau pentru a
parcurge mai multe niveluri ale setării. Apăsaţi
continuu anumite dale pentru a deschide setările
detaliate.

Utilizarea telefonului inteligent - 15
Meniuri suplimentare
În anumite aplicaţii, apăsaţi pictograma ’...’ pentru a afişa un meniu cu
opţiuni suplimentare.
Vizualizarea aplicaţiilor deschise
Apăsaţi continuu butonul Înapoi pentru a afişa
miniaturile aplicaţiilor deschise. Trageţi cu
degetul spre stânga sau dreapta pentru a vedea
toate aplicaţiile.
Apăsaţi o miniatură pentru a trece direct la
aplicaţia respectivă.
Apăsaţi

16 - Utilizarea telefonului inteligent
Reglarea volumului
Folosiţi butoanele de mărire sau scădere a volumului din lateralul
telefonului inteligent pentru a regla volumul. Bara de volum este
afişată în partea de sus a ecranului, indicând nivelul setat. Apăsaţi pe
săgeata în jos pentru a regla alte setări asociate.
Introducerea textului
Aveţi la dispoziţie o tastatură standard afişată
pe ecran, care permite introducerea textului.
Apăsaţi continuu o tastă pentru a selecta
caractere alternative, cum ar fi litere cu accente.
Apăsaţi butonul &123 pentru a afişa cifre şi
caractere speciale.
Pentru a schimba limba tastaturii, apăsaţi pe Setări > Timp și limbă >
Tastatură şi selectaţi limbile alternative preferate.
Notă
Apăsaţi pe pictograma din dreapta barei de volum pentru a schimba rapid
între sonerie sau vibraţii.
Dacă doriţi să aveţi la dispoziţie opţiunea silenţios, trebuie să opriţi funcţia de
vibraţii.
Notă
Aspectul tastaturii se va modifica conform tipului casetei de text selectate.
Pentru a tasta cu MAJUSCULE, apăsaţi continuu tasta .
Pentru a tasta caractere speciale, cum ar fi æ sau ê, apăsaţi continuu o literă
pentru a deschide o listă cu caracterele speciale disponibile.

Utilizarea telefonului inteligent - 17
Textul predictiv
Windows Phone oferă introducerea predictivă a
textului. Pe măsură ce apăsaţi literele unui
cuvânt, se va afişa o selecţie de cuvinte
deasupra tastaturii, selecţie ce va continua
secvenţa de litere apăsate sau reprezintă o
corespondenţă apropiată, permiţând corecţia
erorilor. Lista de cuvinte se modifică după fiecare
apăsare a unei taste. În cazul în care cuvântul de
care aveţi nevoie este afişat, îl puteţi apăsa
pentru a-l introduce în text.
Controlul cursorului în text
Tastatura include un sistem de control al
cursorului în text, care permite mutarea rapidă a
zonei selectate a textului. Trageţi cu degetul
punctul mic de pe tastatură pentru a muta
cursorul în sus, în jos, la stânga sau la dreapta.

18 - Utilizarea Continuum și Cortana
UTILIZAREA CONTINUUM ȘI CORTANA
Continuum
Pentru a utiliza Continuum aveți nevoie de Acer Display Dock sau de
un alt suport de andocare compatibil, conectat la un dispozitiv extern
de afișare compatibil, cum ar fi un monitor sau un televizor; un cablu
HDMI; telefonul dvs.; adaptorul de alimentare livrat.
Veţi putea folosi oricare dintre aplicaţiile de pe telefon, cum ar fi Word,
Excel sau Edge şi le veţi putea folosi pe afişajul extern.
Instalarea suportului de andocare
1.Conectaţi suportul de andocare la adaptorul de alimentare şi
conectaţi adaptorul la o priză.
2.Conectaţi suportul de andocare la un afişaj extern folosind un cablu
HDMI.
3.Conectaţi telefonul la suportul de andocare, asigurându-vă că este
corect conectat.
4. Pe ecranul telefonului și pe afișajul extern va fi afișat un mesaj de
Bun venit.
5.Pe telefon, selectați Îl văd, apoi urmați restul indicaţiilor afișate
pentru a finaliza instalarea.
Configurarea unui adaptor wireless
Dacă aveți un adaptor wireless, puteți utiliza Continuum prin wireless.
1.Conectați suportul de andocare la o sursă de alimentare și la afișajul
extern.
2.Glisați pentru a deschide lista de Aplicații > Continuum.
3.La afișarea ecranului Cum vă conectați?, selectați Adaptor
wireless, apoi Conectare. Telefonul dvs. va căuta receptoarele
disponibile.
Notă
Mesajul de Bun venit va fi afișat doar la prima conectare a telefonului la un
afișaj extern.

Utilizarea Continuum și Cortana - 19
4.Veți observa un mesaj pe afișajul extern, mesaj care vă va indica
numele receptorului. Apăsați numele receptorului care corespunde
numelui indicat pe afișajul extern.
Personalizarea afişajului extern
Puteți să selectați o imagine de fundal pentru afișajul extern.
1.Apăsați butonul Windows din partea de jos a ecranului.
2.Glisați pentru a deschide lista de Aplicații > Setări >
Personalizare > Start.
3.Selectați Afișaj secundar, apoi selectați imaginea de fundal
preferată.
Utilizarea telefonului ca suport tactil
Când este conectat la suportul de andocare cu o tastatură şi un
mouse, setarea implicită este de a folosi tastatura şi mouse-ul pentru
a controla telefonul. Dacă doriți să folosiți telefonul ca suport tactil,
selectați Apăsați pentru control în bannerul din partea de sus a
ecranului.
Apoi veţi putea controla telefonul cu degetul, ca de obicei. Cursorul de
pe afişajul extern se deplasează pe măsură ce glisaţi degetul pe
ecran.
De reţinut
Aceste mementouri au rolul de a asigura funcţionarea corectă a
suportului de andocare.
1.Asiguraţi-vă că afişajul extern are rezoluţia maximă Full HD
(1920 x 1080 pixeli).
2.Asiguraţi-vă că afişajul extern acceptă intrare HDMI, deoarece
suportul de andocare necesită o conexiune HDMI-la-HDMI fără
utilizarea unui adaptor.
3.Sunt furnizate două lamele adezive anti-alunecare, care pot fi lipite
pe baza suportului de andocare pentru ca acesta să nu alunece pe
suprafaţa biroului.
Notă
Opțiunea Afișaj secundar va fi afișată numai atunci când telefonul este
conectat la un afișaj extern.

20 - Utilizarea Continuum și Cortana
Cortana
Cortana este asistentul dvs. personal de pe telefon. Aplicația Cortana
poate fi utilizată pentru a vă reaminti ceva anume la un anumit
moment, sau atunci când ajungeți într-un anumit loc.
Pentru a lansa Cortana este suficient să apăsați dala Cortana în
ecranul Start. La prima lansare a Cortana va fi necesar să parcurgeți
un proces de configurare rapidă. Pentru funcționarea Cortana va fi
necesar să fiți conectați la Internet.
Configurarea Cortana
1.Pentru a lansa Cortana, apăsați dala Cortana.
Apoi apăsați Următorul în primul ecran apărut.
2. Citiți angajamentul de respectare a
confidențialității, apoi apăsați Utilizare
Cortana.
3. Va fi necesar să vă conectați cu un cont
Microsoft apăsând Conectare, apoi să
selectați din următoarea fereastră care se
deschide contul pe care îl veți utiliza.
4. Dacă este necesar, introduceți informațiile și
parola contului. Apăsați Următorul dacă doriți
să adăugați dispozitivul la contul dvs. sau
apăsați Conectare doar în această aplicație
pentru a vă conecta doar în aplicație.
Pagina se încarcă...
Pagina se încarcă...
Pagina se încarcă...
Pagina se încarcă...
Pagina se încarcă...
Pagina se încarcă...
Pagina se încarcă...
Pagina se încarcă...
Pagina se încarcă...
Pagina se încarcă...
Pagina se încarcă...
Pagina se încarcă...
Pagina se încarcă...
Pagina se încarcă...
Pagina se încarcă...
Pagina se încarcă...
Pagina se încarcă...
Pagina se încarcă...
Pagina se încarcă...
Pagina se încarcă...
Pagina se încarcă...
Pagina se încarcă...
Pagina se încarcă...
Pagina se încarcă...
Pagina se încarcă...
Pagina se încarcă...
Pagina se încarcă...
Pagina se încarcă...
Pagina se încarcă...
Pagina se încarcă...
Pagina se încarcă...
Pagina se încarcă...
Pagina se încarcă...
Pagina se încarcă...
Pagina se încarcă...
Pagina se încarcă...
Pagina se încarcă...
-
 1
1
-
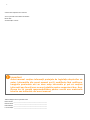 2
2
-
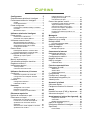 3
3
-
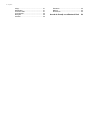 4
4
-
 5
5
-
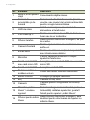 6
6
-
 7
7
-
 8
8
-
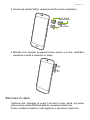 9
9
-
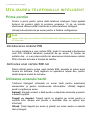 10
10
-
 11
11
-
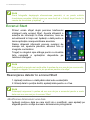 12
12
-
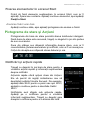 13
13
-
 14
14
-
 15
15
-
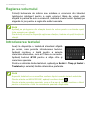 16
16
-
 17
17
-
 18
18
-
 19
19
-
 20
20
-
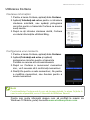 21
21
-
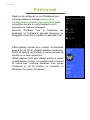 22
22
-
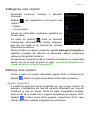 23
23
-
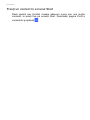 24
24
-
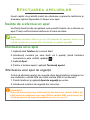 25
25
-
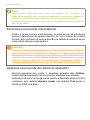 26
26
-
 27
27
-
 28
28
-
 29
29
-
 30
30
-
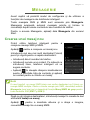 31
31
-
 32
32
-
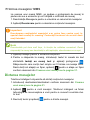 33
33
-
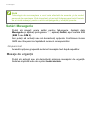 34
34
-
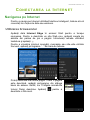 35
35
-
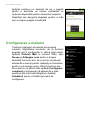 36
36
-
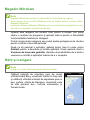 37
37
-
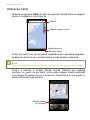 38
38
-
 39
39
-
 40
40
-
 41
41
-
 42
42
-
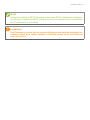 43
43
-
 44
44
-
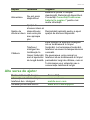 45
45
-
 46
46
-
 47
47
-
 48
48
-
 49
49
-
 50
50
-
 51
51
-
 52
52
-
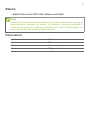 53
53
-
 54
54
-
 55
55
-
 56
56
-
 57
57