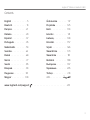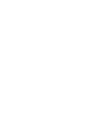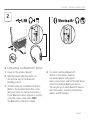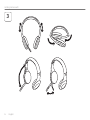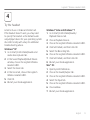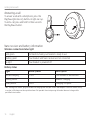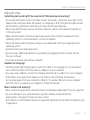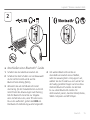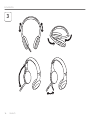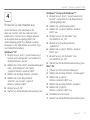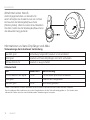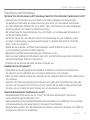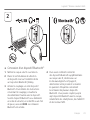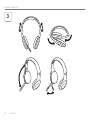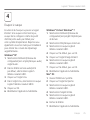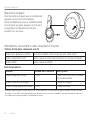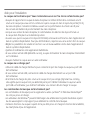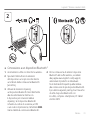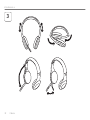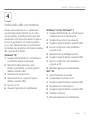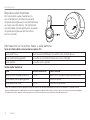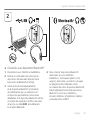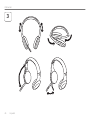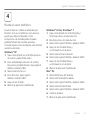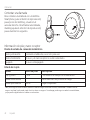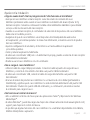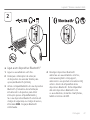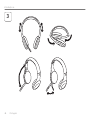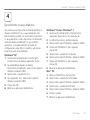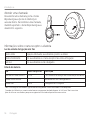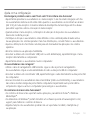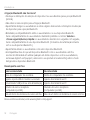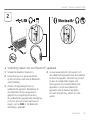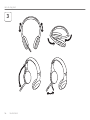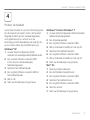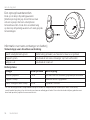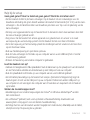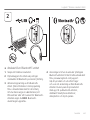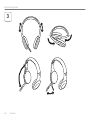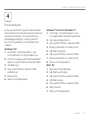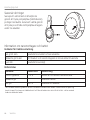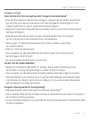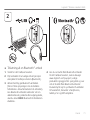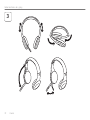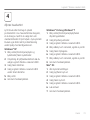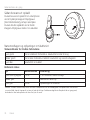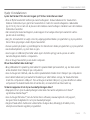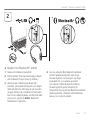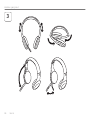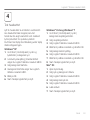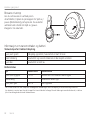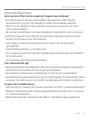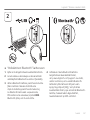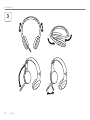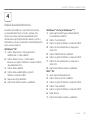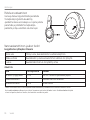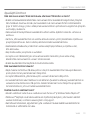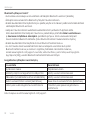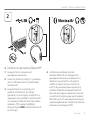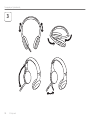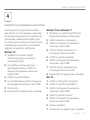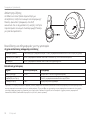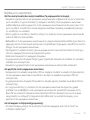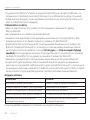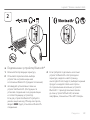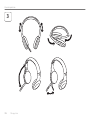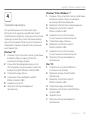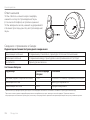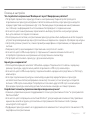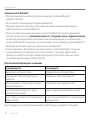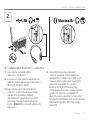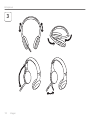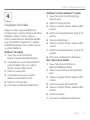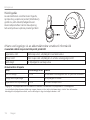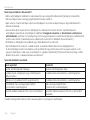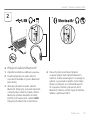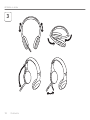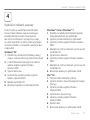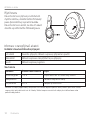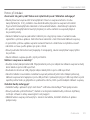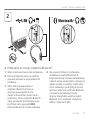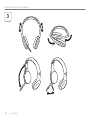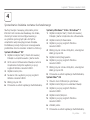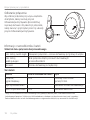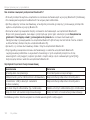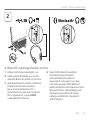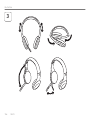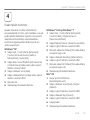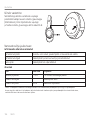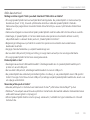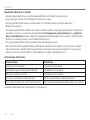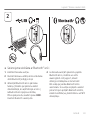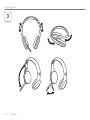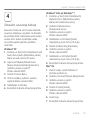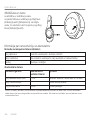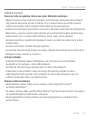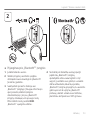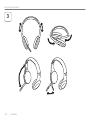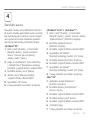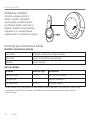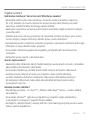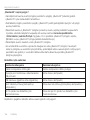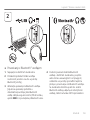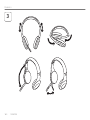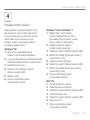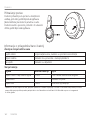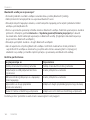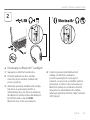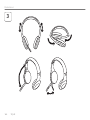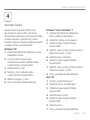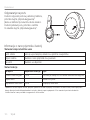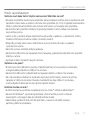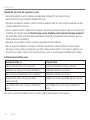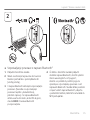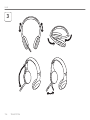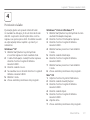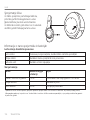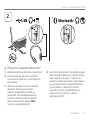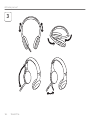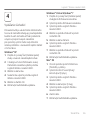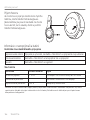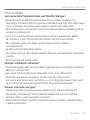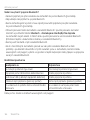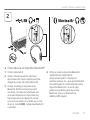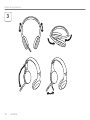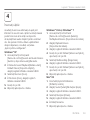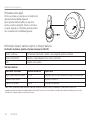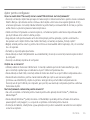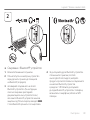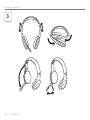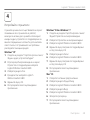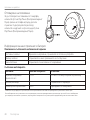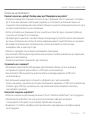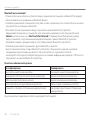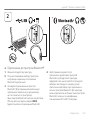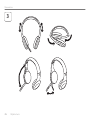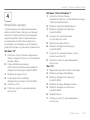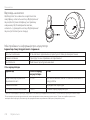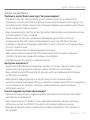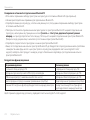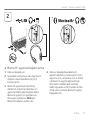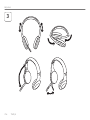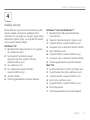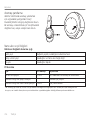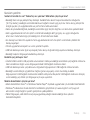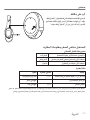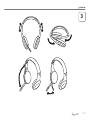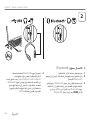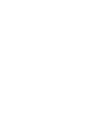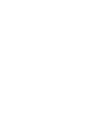Getting started with
Logitech® Wireless Headset H800

2
Logitech® Wireless Headset H800
Getting started with
Logitech® Wireless Headset H800

3
Logitech® Wireless Headset H800
English . . . . . . . . . . 5
Deutsch . . . . . . . . . 13
Français . . . . . . . . . 21
Italiano . . . . . . . . . 29
Español . . . . . . . . . 37
Português . . . . . . . . 45
Nederlands . . . . . . . 53
Svenska . . . . . . . . . 61
Dansk . . . . . . . . . . 69
Norsk . . . . . . . . . . 77
Suomi . . . . . . . . . . 85
Ελληνικά . . . . . . . . . 93
По-русски . . . . . . . .101
Magyar . . . . . . . . .109
Česká verze . . . . . . 117
Po polsku . . . . . . . 125
Eesti . . . . . . . . . . 133
Latviski . . . . . . . . 141
Lietuvių . . . . . . . . 149
Hrvatski . . . . . . . . 157
Srpski . . . . . . . . . 165
Slovenščina . . . . . . 173
Slovenčina . . . . . . 181
Română . . . . . . . . 189
Български. . . . . . . 197
Українська . . . . . . 205
Türkçe . . . . . . . . . 213
228 . . . . . . . . .
www.logitech.com/support . . . . . . . . . . . . . . . . . . . . . . . 231
Contents


English 5
Logitech® Wireless Headset H800
17
15
1
2
3
14
6
13
12
7
5
4
10
8
16
9
11
Features
Headset elements
1. Noise-canceling microphone
2. Flexible, rotating microphone boom
3. Adjustable headband
4. Sculpted ear pads
5. Charging port
6. Wireless connection status light
7. Battery status light
Headset controls
8. Volume up
9. Volume down
10. Microphone mute
11. Play/pause or Answer call/end call
12. Next track/Fast Forward
13. Previous track/Rewind
14. Device selection switch
Other elements
15. USB wireless Nano receiver
16. Nano receiver storage
17. USB charging cable

6 English
Getting started with
3
1

English 7
Logitech® Wireless Headset H800
2
*
1. Power on the wireless headset.
2. Slide the Device Selection switch on
the right ear cup to the Bluetooth
(middle) position.
3. Activate paring on your Bluetooth device.
(Refer to the documentation that comes
with your device for pairing instructions.)
If your Bluetooth device requests a security
code, PIN, or pass code, enter 0000.
The Bluetooth connection is made.
4. To connect additional Bluetooth
devices to the wireless headset,
visit www.logitech.com/support,
select your product, and find the FAQ about
connecting multiple Bluetooth devices.
You can pair up to seven Bluetooth devices
with the headset, including smartphones,
tablets, and MP3 players.
*
Connecting to a Bluetooth® device

8 English
Getting started with
3

English 9
Logitech® Wireless Headset H800
4
Listen to music or make an Internet call.
If the headset doesn’t work, you may need
to specify the headset as the default audio
output/input device for your operating system.
Also refer to Help with setup for additional
troubleshooting advice.
Windows® XP
1. Go to Start/Control Panel/Sounds and
Audio devices/Audio tab.
2. In the Sound Playback/Default Device
window, choose the Logitech Wireless
Headset H800.
3. Select the Voice tab.
4. In the Voice tab, choose the Logitech
Wireless Headset H800.
5. Click OK.
6. Restart your media application.
Windows® Vista and Windows® 7
1. Go to Start/Control Panel/Sounds/
Playback Devices tab.
2. Choose Playback Devices.
3. Choose the Logitech Wireless Headset H800.
4. Click Set Default, and then click OK.
5. Select the Recording Tab.
6. Choose the Logitech Wireless Headset H800.
7. Click Set Default, and then click OK.
8. Restart your media application.
Mac® OS
1. Open System Preferences.
2. Choose the Sound/Output tab.
3. Choose the Logitech Wireless Headset H800.
4. Select the Input tab.
5. Choose the Logitech Wireless Headset H800.
6. Close window.
7. Restart your media application.
Try the headset

10 English
Getting started with
Answering a call
To answer a call with a smartphone, press the
Play/Pause (phone icon) button on right ear cup.
To end a call, press and hold for three seconds
the Play/Pause button.
Nano receiver and battery information
Wireless connection status light
Solid green Connection made; your headset is ready to use
Flashing green Your headset and Nano receiver are not connected
No light Your headset is powered off
Battery status
Light Battery Level Description
Red and beeping <10% <30 minutes of talk time left
Flashing amber Headset charging
Steady amber 100% Charging complete
Note: To charge the headset, plug the included USB charging cable into your headset and computer. When the headset battery
is very low, a full charge can take up to three hours. But you don’t have to stop using the headset because it charges while
you talk or listen to music.

English 11
Logitech® Wireless Headset H800
Help with setup
Something not sound right? No sound at all? Microphone not working?
• Try moving the headset closer to the Nano receiver. The wireless connection status light on the
headset turns solid green when the headset is in range (up to 40ft/12 m) with the Nano receiver.
See the wireless performance table below for Nano receiver placement tips.
• When using with the Nano receiver, the Device Selection switch on the headset should be set
to the last position.
• Make sure the headset is the active input/output audio device in both your application and
operating system. For more information, see Test the headset.
• Adjust the volume and microphone settings to an audible level in both your application and
operating system.
• Quit and restart your media application.
• If you’re using a USB hub (powered or un-powered), try plugging the Nano receiver directly
into your computer.
• Try using the headset with another computer.
Headset not charging?
• Use the provided USB charging cable. Connect the cable to the charging port on the headset,
and connect the other end of the cable to a USB port on your computer.
• If you are using a USB hub, connect the charging cable directly to a USB port on your computer.
• If the battery status light on the headset is not amber (solid or flashing), the headset is
not receiving power from your computer’s USB port. Try another USB port on your computer,
and then turn on or wake up your computer to charge the headset.
Music controls not working?
• Music controls for applications other than iTunes® and Windows Media Player® are not supported.
• If you use Windows®, you can download an optional software enhancement from
www.logitech.com/support to improve music control.
• Some functions of the headset may not be supported depending on the tablet, smartphone and/
or application.

12 English
Getting started with
Bluetooth not connecting?
• Set the device selection switch on the headset to the Bluetooth (middle) position.
• Do not use the Nano receiver for a Bluetooth connection.
• Try powering off the headset, and then power it back on by sliding the Device Selection switch
to the Bluetooth position.
• Re-establish pairing between the headset and your Bluetooth device. Initiate pairing
for the headset by pressing and holding for five seconds the Volume + and Next track/
Fast forward buttons on the headset. Next, initiate paring for your Bluetooth device.
(Consult the documentation that comes with your Bluetooth device.)
• Try using the headset with a different Bluetooth device.
• If you have paired more than one Bluetooth device to the wireless headset and are having trouble
using any of these devices with the headset, visit www.logitech.com/support, select your product,
and find the FAQ about connecting multiple Bluetooth devices.
Wireless performance
Not recommended Recommended
Back of desktop tower Front of desktop tower
Plugged into monitor or keyboard USB port Directly plugged into the PC
USB hub (powered or non-powered) Directly plugged into the PC
Right next to other receivers (laptop) Away from other receivers (laptop)
Within three feet of wireless router More than three feet away from a wireless router
For additional assistance, please visit www.logitech.com/support.

Deutsch 13
Logitech® Wireless Headset H800
Funktionen
Headset-Komponenten
1. Mikrofon mit Rauschunterdrückung
2. Flexibler, drehbarer Mikrofonbügel
3. Verstellbarer Kopfbügel
4. Geformte Ohrpolster
5. Ladeanschluss
6. Statusanzeige der kabellosen Verbindung
7. Akkustandsanzeige
Headset-Bedienelemente
8. Lauter
9. Leiser
10. Mikrofon-Stummschaltung
11. Wiedergabe/Pause oder
Anruf annehmen/Anruf beenden
12. Nächster Titel/Vorspulen
13. Vorheriger Titel/Zurückspulen
14. Schalter für Geräteauswahl
Andere Komponenten
15. Kabelloser USB-Nano-Empfänger
16. Nano-Empfängerfach
17. USB-Ladekabel
17
15
1
2
3
14
6
13
12
7
5
4
10
8
16
9
11

14 Deutsch
Erste Schritte
1
3

Deutsch 15
Logitech® Wireless Headset H800
2
1. Schalten Sie das kabellose Headset ein.
2. Schieben Sie den Schalter zur Geräteauswahl
an der rechten Hörmuschel auf die
Bluetooth-Einstellung (Mitte).
3. Aktivieren Sie auf dem Bluetooth-Gerät
das Pairing. (In der Dokumentation zu Ihrem
Gerät finden Sie Anweisungen zum Pairing.)
Falls Ihr Bluetooth-Gerät Sie zur Eingabe
eines Sicherheitscodes, einer PIN oder eines
Passcodes auffordert, geben Sie 0000 ein.
Die Bluetooth-Verbindung wurde hergestellt.
4. Um weitere Bluetooth-Geräte an
das kabellose Headset anzuschließen,
rufen Sie www.logitech.com/support auf,
wählen Sie das Produkt aus und suchen Sie
die häufig gestellten Fragen zum Anschluss
mehrerer Bluetooth-Geräte. Sie können
bis zu sieben Bluetooth-Geräte mit
dem Headset pairen, darunter Smartphones,
Tablet-Computer und MP3-Player.
*
Anschließen eines Bluetooth®-Geräts
*

16 Deutsch
Erste Schritte
3

Deutsch 17
Logitech® Wireless Headset H800
4
Hören Sie Musik oder telefonieren Sie
über das Internet. Falls das Headset nicht
funktioniert, müssen Sie es möglicherweise
als Standard-Audioausgangsgerät bzw.
-Audioeingangsgerät Ihres Betriebssystems
festlegen. In der Hilfe finden Sie weitere Tipps
zur Problembehandlung.
Windows® XP
1. Klicken Sie auf „Start > Systemsteuerung >
Sounds und Audiogeräte“ und wählen Sie
die Registerkarte „Audio“.
2. Wählen Sie im Abschnitt „Soundwiedergabe“
unter „Standardgerät“ die Option
„Logitech Wireless Headset H800“.
3. Wählen Sie die Registerkarte „Stimme“.
4. Wählen Sie in der Registerkarte
„Stimme“ das Produkt „Logitech
Wireless Headset H800“.
5. Klicken Sie auf „OK“.
6. Starten Sie die Multimedia-Anwendung neu.
Windows® Vista und Windows® 7
1. Klicken Sie auf „Start > Systemsteuerung >
Sounds“ und wählen Sie die Registerkarte
„Wiedergabegeräte“.
2. Wählen Sie „Wiedergabegeräte“.
3. Wählen Sie „Logitech Wireless Headset
H800“ aus.
4. Klicken Sie auf „Als Standard“ und
anschließend auf „OK“.
5. Klicken Sie auf die Registerkarte
„Aufnahme“.
6. Wählen Sie „Logitech Wireless Headset
H800“ aus.
7. Klicken Sie auf „Als Standard“ und
anschließend auf „OK“.
8. Starten Sie die Multimedia-Anwendung neu.
Mac® OS
1. Öffnen Sie die Systemeinstellungen.
2. Wählen Sie die Registerkarte „Ton/Ausgabe“.
3. Wählen Sie „Logitech
Wireless Headset H800“ aus.
4. Wählen Sie die Registerkarte „Eingabe“.
5. Wählen Sie „Logitech
Wireless Headset H800“ aus.
6. Schließen Sie das Fenster.
7. Starten Sie die Multimedia-Anwendung neu.
Probieren Sie das Headset aus.

18 Deutsch
Erste Schritte
Annehmen eines Anrufs
Zum Entgegennehmen von Anrufen mit
einem Smartphone drücken Sie an der rechten
Hörmuschel die Wiedergabe/Pause-Taste
(Telefonsymbol). Wenn Sie einen Anruf beenden
möchten, halten Sie die Wiedergabe/Pause-Taste
drei Sekunden lang gedrückt.
Informationen zu Nano-Empfänger und Akku
Statusanzeige der kabellosen Verbindung
Leuchtet grün Verbindung hergestellt; Headset ist einsatzbereit
Blinkt grün Headset und Nano-Empfänger sind nicht verbunden
LED leuchtet nicht Headset ist ausgeschaltet
Akkuzustand
LED Akkustand Beschreibung
Rot und akustisches Signal <10% <30 Minuten Sprechzeit verbleiben
Blinkt gelb Headset wird aufgeladen
Leuchtet gelb 100% Vollständig geladen
Hinweis: Zum Laden des Headsets verbinden Sie das enthaltene USB-Kabel mit dem Headset und dem Computer.
Bei sehr niedrigem Akkustand kann es bis zu drei Stunden dauern, bis der Akku vollständig geladen ist. Das Headset kann
während des Ladens weiterhin zum Musikhören oder Telefonieren genutzt werden.

Deutsch 19
Logitech® Wireless Headset H800
Probleme bei der Einrichtung?
Mit dem Ton stimmt etwas nicht? Überhaupt kein Ton? Das Mikrofon funktioniert nicht?
• Verringern Sie den Abstand zwischen Headset und Nano-Empfänger. Die Statusanzeige
der kabellosen Verbindung am Headset leuchtet grün, wenn sich das Headset in Reichweite
des Nano-Empfängers befindet (bis zu 12 Meter). Tipps zur Platzierung des Nano-Empfängers
finden Sie unten in der Tabelle zur kabellosen Leistung.
• Bei Verwendung des Nano-Empfängers muss der Schalter zur Geräteauswahl am Headset in
der letzten Stellung stehen.
• Achten Sie darauf, dass das Headset sowohl in der Anwendung als auch im Betriebssystem
als aktives Audioeingangs-/-ausgangsgerät festgelegt ist. Weitere Informationen finden Sie
unter „Testen des Headsets“.
• Stellen Sie die Lautstärke- und Mikrofoneinstellungen sowohl im Betriebssystem als auch
in der Anwendung auf einen hörbaren Pegel ein.
• Beenden Sie die Multimedia-Anwendung und starten Sie sie neu.
• Wenn Sie einen USB-Hub (strombetrieben oder nicht strombetrieben) verwenden, schließen Sie
den Nano-Empfänger direkt am Computer an.
• Probieren Sie das Headset an einem anderen Computer aus.
Headset wird nicht geladen?
• Verwenden Sie das mitgelieferte USB-Ladekabel. Schließen Sie das Kabel am Ladeanschluss
des Headsets an und verbinden Sie es mit einem USB-Anschluss am Computer.
• Wenn Sie einen USB-Hub verwenden, verbinden Sie das Ladekabel direkt mit einem USB-Anschluss
am Computer.
• Leuchtet oder blinkt die Akkuanzeige am Headset nicht gelb, wird das Headset über den USB-
Anschluss am Computer nicht mit Strom versorgt. Stecken Sie das Kabel in einen anderen USB-
Anschluss an und schalten Sie den Computer ein, um das Headset zu laden.
Musik-Bedienelemente funktionieren nicht?
• Musik-Bedienelemente werden nur für iTunes® und Windows Media Player® unterstützt,
andere Anwendungen funktionieren nicht.
• Zwecks Erweiterung der Musik-Bedienelemente können Benutzer von Windows® eine optionale
Softwareerweiterung unter www.logitech.com/support herunterladen.
• Möglicherweise werden nicht alle Funktionen des Headsets unterstützt, abhängig vom Tablet-PC,
Smartphone und/oder der Anwendung.

20 Deutsch
Erste Schritte
Keine Bluetooth-Verbindung?
• Schieben Sie den Schalter zur Geräteauswahl am Headset auf die Bluetooth-Einstellung (Mitte).
• Verwenden Sie bei Bluetooth-Verbindungen keinen Nano-Empfänger.
• Schalten Sie das Headset durch Verschieben des Schalters für die Geräteauswahl in die Bluetooth-
Stellung aus und wieder ein.
• Stellen Sie den Verbindungsaufbau zwischen Headset und Bluetooth-Gerät wieder her. Halten Sie
dazu am Headset die Tasten Lautstärke + und Nächster Titel/Vorspulen fünf Sekunden lang
gedrückt. Aktivieren Sie als Nächstes das Pairing auf dem Bluetooth-Gerät. (Informationen dazu
finden Sie in der Dokumentation zum Bluetooth-Gerät.)
• Verwenden Sie das Headset mit einem anderen Bluetooth-Gerät.
• Wenn Sie mehr als ein Bluetooth-Gerät mit dem kabellosen Headset gepairt haben und bei
der Nutzung dieser Geräte mit dem Headset Probleme auftreten, rufen Sie www.logitech.com/
support auf, wählen Sie das Produkt aus und suchen Sie nach den häufig gestellten Fragen zum
Anschluss mehrerer Bluetooth-Geräte.
Kabellose Leistung
Nicht empfohlen Empfohlen
Rückseite des Computers Vorderseite des Computers
Verbunden mit USB-Anschluss an Monitor
oder Tastatur
Direkt am PC angeschlossen
USB-Hub (strombetrieben oder
nicht strombetrieben)
Direkt am PC angeschlossen
Direkt neben anderen Empfängern (Notebook) Entfernt von anderen Empfängern (Notebook)
Weniger als 1 Meter Abstand
zum kabellosen Router
Über 1 Meter Abstand
zum kabellosen Router
Weitere Informationen finden Sie unter www.logitech.com/support.
Pagina se încarcă...
Pagina se încarcă...
Pagina se încarcă...
Pagina se încarcă...
Pagina se încarcă...
Pagina se încarcă...
Pagina se încarcă...
Pagina se încarcă...
Pagina se încarcă...
Pagina se încarcă...
Pagina se încarcă...
Pagina se încarcă...
Pagina se încarcă...
Pagina se încarcă...
Pagina se încarcă...
Pagina se încarcă...
Pagina se încarcă...
Pagina se încarcă...
Pagina se încarcă...
Pagina se încarcă...
Pagina se încarcă...
Pagina se încarcă...
Pagina se încarcă...
Pagina se încarcă...
Pagina se încarcă...
Pagina se încarcă...
Pagina se încarcă...
Pagina se încarcă...
Pagina se încarcă...
Pagina se încarcă...
Pagina se încarcă...
Pagina se încarcă...
Pagina se încarcă...
Pagina se încarcă...
Pagina se încarcă...
Pagina se încarcă...
Pagina se încarcă...
Pagina se încarcă...
Pagina se încarcă...
Pagina se încarcă...
Pagina se încarcă...
Pagina se încarcă...
Pagina se încarcă...
Pagina se încarcă...
Pagina se încarcă...
Pagina se încarcă...
Pagina se încarcă...
Pagina se încarcă...
Pagina se încarcă...
Pagina se încarcă...
Pagina se încarcă...
Pagina se încarcă...
Pagina se încarcă...
Pagina se încarcă...
Pagina se încarcă...
Pagina se încarcă...
Pagina se încarcă...
Pagina se încarcă...
Pagina se încarcă...
Pagina se încarcă...
Pagina se încarcă...
Pagina se încarcă...
Pagina se încarcă...
Pagina se încarcă...
Pagina se încarcă...
Pagina se încarcă...
Pagina se încarcă...
Pagina se încarcă...
Pagina se încarcă...
Pagina se încarcă...
Pagina se încarcă...
Pagina se încarcă...
Pagina se încarcă...
Pagina se încarcă...
Pagina se încarcă...
Pagina se încarcă...
Pagina se încarcă...
Pagina se încarcă...
Pagina se încarcă...
Pagina se încarcă...
Pagina se încarcă...
Pagina se încarcă...
Pagina se încarcă...
Pagina se încarcă...
Pagina se încarcă...
Pagina se încarcă...
Pagina se încarcă...
Pagina se încarcă...
Pagina se încarcă...
Pagina se încarcă...
Pagina se încarcă...
Pagina se încarcă...
Pagina se încarcă...
Pagina se încarcă...
Pagina se încarcă...
Pagina se încarcă...
Pagina se încarcă...
Pagina se încarcă...
Pagina se încarcă...
Pagina se încarcă...
Pagina se încarcă...
Pagina se încarcă...
Pagina se încarcă...
Pagina se încarcă...
Pagina se încarcă...
Pagina se încarcă...
Pagina se încarcă...
Pagina se încarcă...
Pagina se încarcă...
Pagina se încarcă...
Pagina se încarcă...
Pagina se încarcă...
Pagina se încarcă...
Pagina se încarcă...
Pagina se încarcă...
Pagina se încarcă...
Pagina se încarcă...
Pagina se încarcă...
Pagina se încarcă...
Pagina se încarcă...
Pagina se încarcă...
Pagina se încarcă...
Pagina se încarcă...
Pagina se încarcă...
Pagina se încarcă...
Pagina se încarcă...
Pagina se încarcă...
Pagina se încarcă...
Pagina se încarcă...
Pagina se încarcă...
Pagina se încarcă...
Pagina se încarcă...
Pagina se încarcă...
Pagina se încarcă...
Pagina se încarcă...
Pagina se încarcă...
Pagina se încarcă...
Pagina se încarcă...
Pagina se încarcă...
Pagina se încarcă...
Pagina se încarcă...
Pagina se încarcă...
Pagina se încarcă...
Pagina se încarcă...
Pagina se încarcă...
Pagina se încarcă...
Pagina se încarcă...
Pagina se încarcă...
Pagina se încarcă...
Pagina se încarcă...
Pagina se încarcă...
Pagina se încarcă...
Pagina se încarcă...
Pagina se încarcă...
Pagina se încarcă...
Pagina se încarcă...
Pagina se încarcă...
Pagina se încarcă...
Pagina se încarcă...
Pagina se încarcă...
Pagina se încarcă...
Pagina se încarcă...
Pagina se încarcă...
Pagina se încarcă...
Pagina se încarcă...
Pagina se încarcă...
Pagina se încarcă...
Pagina se încarcă...
Pagina se încarcă...
Pagina se încarcă...
Pagina se încarcă...
Pagina se încarcă...
Pagina se încarcă...
Pagina se încarcă...
Pagina se încarcă...
Pagina se încarcă...
Pagina se încarcă...
Pagina se încarcă...
Pagina se încarcă...
Pagina se încarcă...
Pagina se încarcă...
Pagina se încarcă...
Pagina se încarcă...
Pagina se încarcă...
Pagina se încarcă...
Pagina se încarcă...
Pagina se încarcă...
Pagina se încarcă...
Pagina se încarcă...
Pagina se încarcă...
Pagina se încarcă...
Pagina se încarcă...
Pagina se încarcă...
Pagina se încarcă...
Pagina se încarcă...
Pagina se încarcă...
Pagina se încarcă...
Pagina se încarcă...
Pagina se încarcă...
Pagina se încarcă...
Pagina se încarcă...
Pagina se încarcă...
Pagina se încarcă...
Pagina se încarcă...
Pagina se încarcă...
Pagina se încarcă...
Pagina se încarcă...
Pagina se încarcă...
Pagina se încarcă...
Pagina se încarcă...
Pagina se încarcă...
Pagina se încarcă...
-
 1
1
-
 2
2
-
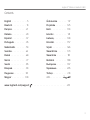 3
3
-
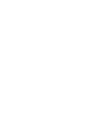 4
4
-
 5
5
-
 6
6
-
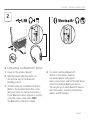 7
7
-
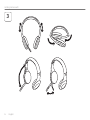 8
8
-
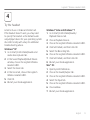 9
9
-
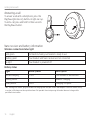 10
10
-
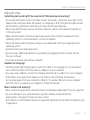 11
11
-
 12
12
-
 13
13
-
 14
14
-
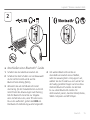 15
15
-
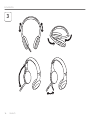 16
16
-
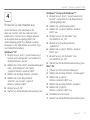 17
17
-
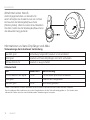 18
18
-
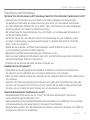 19
19
-
 20
20
-
 21
21
-
 22
22
-
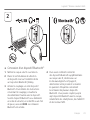 23
23
-
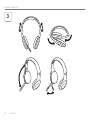 24
24
-
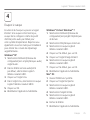 25
25
-
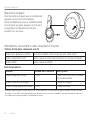 26
26
-
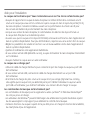 27
27
-
 28
28
-
 29
29
-
 30
30
-
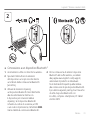 31
31
-
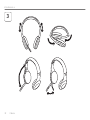 32
32
-
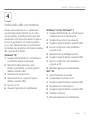 33
33
-
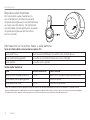 34
34
-
 35
35
-
 36
36
-
 37
37
-
 38
38
-
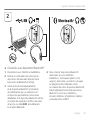 39
39
-
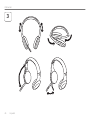 40
40
-
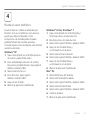 41
41
-
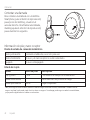 42
42
-
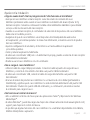 43
43
-
 44
44
-
 45
45
-
 46
46
-
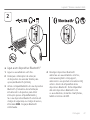 47
47
-
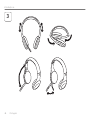 48
48
-
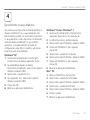 49
49
-
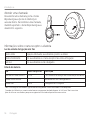 50
50
-
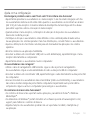 51
51
-
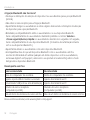 52
52
-
 53
53
-
 54
54
-
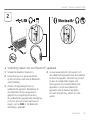 55
55
-
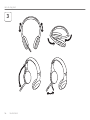 56
56
-
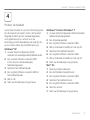 57
57
-
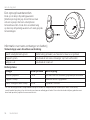 58
58
-
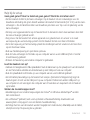 59
59
-
 60
60
-
 61
61
-
 62
62
-
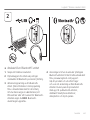 63
63
-
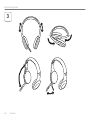 64
64
-
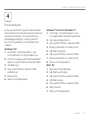 65
65
-
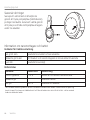 66
66
-
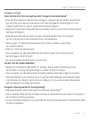 67
67
-
 68
68
-
 69
69
-
 70
70
-
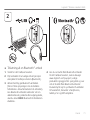 71
71
-
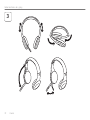 72
72
-
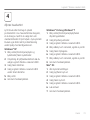 73
73
-
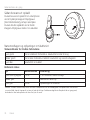 74
74
-
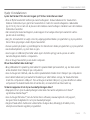 75
75
-
 76
76
-
 77
77
-
 78
78
-
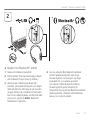 79
79
-
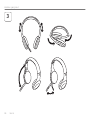 80
80
-
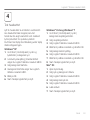 81
81
-
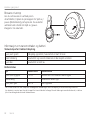 82
82
-
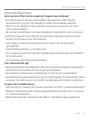 83
83
-
 84
84
-
 85
85
-
 86
86
-
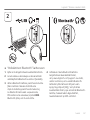 87
87
-
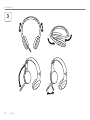 88
88
-
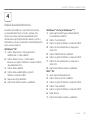 89
89
-
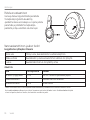 90
90
-
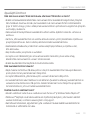 91
91
-
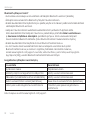 92
92
-
 93
93
-
 94
94
-
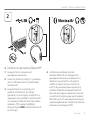 95
95
-
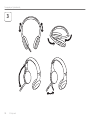 96
96
-
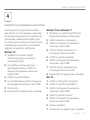 97
97
-
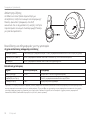 98
98
-
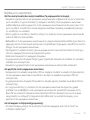 99
99
-
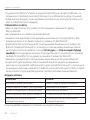 100
100
-
 101
101
-
 102
102
-
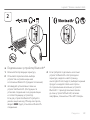 103
103
-
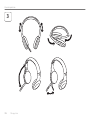 104
104
-
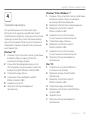 105
105
-
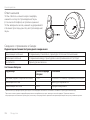 106
106
-
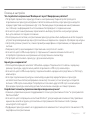 107
107
-
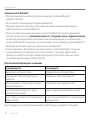 108
108
-
 109
109
-
 110
110
-
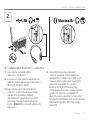 111
111
-
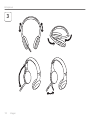 112
112
-
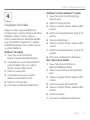 113
113
-
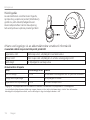 114
114
-
 115
115
-
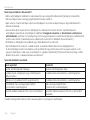 116
116
-
 117
117
-
 118
118
-
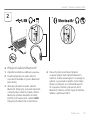 119
119
-
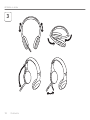 120
120
-
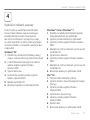 121
121
-
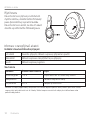 122
122
-
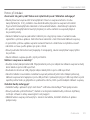 123
123
-
 124
124
-
 125
125
-
 126
126
-
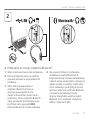 127
127
-
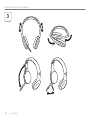 128
128
-
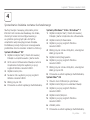 129
129
-
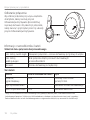 130
130
-
 131
131
-
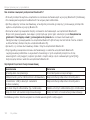 132
132
-
 133
133
-
 134
134
-
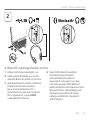 135
135
-
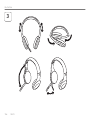 136
136
-
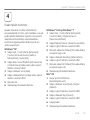 137
137
-
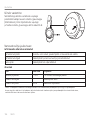 138
138
-
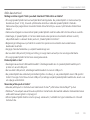 139
139
-
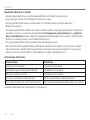 140
140
-
 141
141
-
 142
142
-
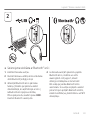 143
143
-
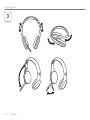 144
144
-
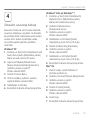 145
145
-
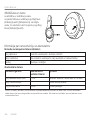 146
146
-
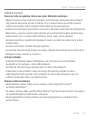 147
147
-
 148
148
-
 149
149
-
 150
150
-
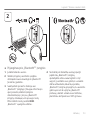 151
151
-
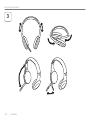 152
152
-
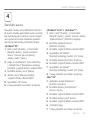 153
153
-
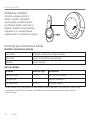 154
154
-
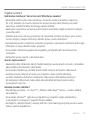 155
155
-
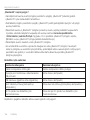 156
156
-
 157
157
-
 158
158
-
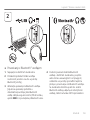 159
159
-
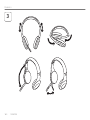 160
160
-
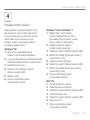 161
161
-
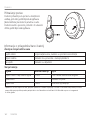 162
162
-
 163
163
-
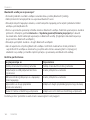 164
164
-
 165
165
-
 166
166
-
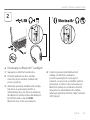 167
167
-
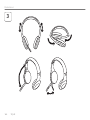 168
168
-
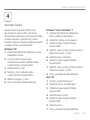 169
169
-
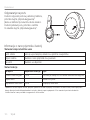 170
170
-
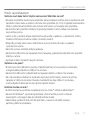 171
171
-
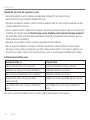 172
172
-
 173
173
-
 174
174
-
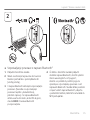 175
175
-
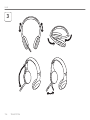 176
176
-
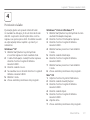 177
177
-
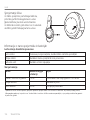 178
178
-
 179
179
-
 180
180
-
 181
181
-
 182
182
-
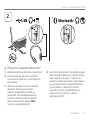 183
183
-
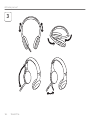 184
184
-
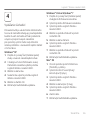 185
185
-
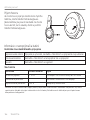 186
186
-
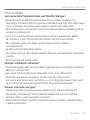 187
187
-
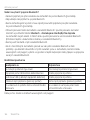 188
188
-
 189
189
-
 190
190
-
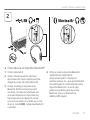 191
191
-
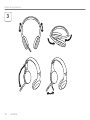 192
192
-
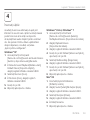 193
193
-
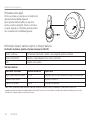 194
194
-
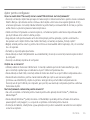 195
195
-
 196
196
-
 197
197
-
 198
198
-
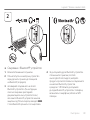 199
199
-
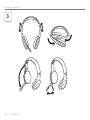 200
200
-
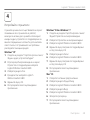 201
201
-
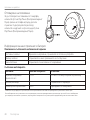 202
202
-
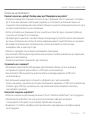 203
203
-
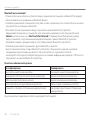 204
204
-
 205
205
-
 206
206
-
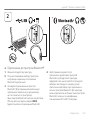 207
207
-
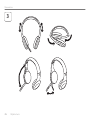 208
208
-
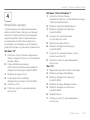 209
209
-
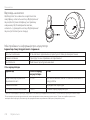 210
210
-
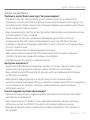 211
211
-
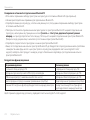 212
212
-
 213
213
-
 214
214
-
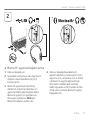 215
215
-
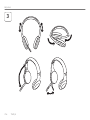 216
216
-
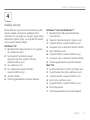 217
217
-
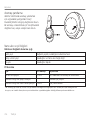 218
218
-
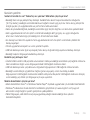 219
219
-
 220
220
-
 221
221
-
 222
222
-
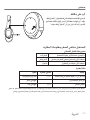 223
223
-
 224
224
-
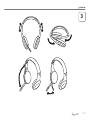 225
225
-
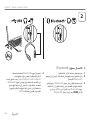 226
226
-
 227
227
-
 228
228
-
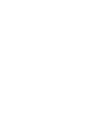 229
229
-
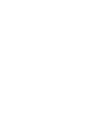 230
230
-
 231
231
-
 232
232
Dell Logitech H800 Manualul proprietarului
- Tip
- Manualul proprietarului
- Acest manual este potrivit și pentru
în alte limbi
- slovenčina: Dell Logitech H800 Návod na obsluhu
- eesti: Dell Logitech H800 Omaniku manuaal
Alte documente
-
Logitech Bluetooth Audio Receiver Manualul utilizatorului
-
Logitech H530 Manual de utilizare
-
Logitech H390 BLACK Manualul proprietarului
-
Logitech 981-000341 Manual de utilizare
-
Logitech LS-11 Manual de utilizare
-
Logitech Wireless Headset H760 Ghid de inițiere rapidă
-
HP K4000 Bluetooth Keyboard Ghid de inițiere rapidă
-
Logitech Zone Wireless Plus (981-000806) Manual de utilizare
-
Trust GXT 20 Ghid de instalare
-
Logitech G935 (981-000744) Manual de utilizare