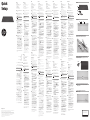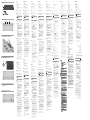HP K4000 Bluetooth Keyboard Ghid de inițiere rapidă
- Categorie
- Tastaturi
- Tip
- Ghid de inițiere rapidă
Acest manual este potrivit și pentru

4 5 6
1
4
3
2
1
2
2
Insert 2 AAA alkaline batteries in the battery
compartment accessed from the rear panel.
Power on the HP computer, and then power on the HP
Slim Bluetooth Keyboard by sliding the power switch to
its power-on position.
Before pairing the Slim Bluetooth Keyboard with an HP
computer, ensure that the computer has Bluetooth in
Discovery mode.
Pair the HP Slim Bluetooth Keyboard with
an HP computer.
736877-B21
Contents
Components
RMN/型號/型号: SK-9071
Bluetooth is a trademark owned by its proprietor and used by Hewlett-Packard Company under
license. Windows is a U.S. registered trademark of Microsoft Corporation.
The information contained herein is subject to change without notice. The only warranties for
HP products and services are set forth in the express warranty statements accompanying such
products and services. Nothing herein should be construed as constituting an additional warranty.
HP shall not be liable for technical or editorial errors or omissions contained herein.
© Copyright 2013 Hewlett-Packard Development Company, L.P.
First Edition: August 2013
3
1
2
Replace this box with PI statement as per spec.
Replace this box with PI statement as per spec.
Replace this box with PI statement as per spec.
Replace this box with PI statement as per spec.
Replace this box with PI statement as per spec.
Quick
Setup
English
Contents
1
HP Slim Bluetooth® Keyboard
2
2 AAA Batteries
3
Quick Setup poster
Components
4
Pairing button
5
6
Battery compartment
1
Insert 2 AAA alkaline batteries in the
battery compartment accessed from the
rear panel.
2
Power on the HP computer, and then
power on the HP Slim Bluetooth
Keyboard by sliding the power switch to
its power-on position.
NOTE: You must have Bluetooth
wireless technology installed
on your computer to complete this
procedure.
3
Before pairing the Slim Bluetooth
Keyboard with an HP computer, ensure
that the computer has Bluetooth in
Discovery mode:
Windows® 7:
1. Right-click the BT icon ( ) in the
taskbar, and then click Open Settings.
2. In the Options tab, click the box under
Discovery to Allow Bluetooth devices
.
3. Click Apply, and then click OK.
Windows 8:
1. From the Windows 8 Desktop screen,
select the BT icon (
area, at the far right of the taskbar, and
then click Open Settings.
2. In the Options tab, click the box under
Discovery to Allow Bluetooth devices
.
3. Click Apply, and then click OK.
4
To pair the HP Slim Bluetooth Keyboard
with an HP computer:
1. Press and hold the pairing button for
three seconds.
2. If you are using Windows 7, right-
click the Bluetooth icon ( ) in the
taskbar, and then click Add a device.
If you are using Windows 8, from the
Windows Start screen, swipe from
the right edge of the touch screen (if
you are using a mouse, point to the
upper-right corner of the screen) to
display the charms, and select Settings
> Change PC settings > Devices > Add
a device.
3. Select HP Slim Bluetooth Keyboard
from the list of devices displayed in the
Add a device window.
4. Use the Bluetooth Keyboard to type the
variable PIN code displayed in the next
window, and then press Enter.
For regulatory and safety notices, refer
to the Product Notices included with your
product.
1
2
3
1
2
3
AAA
HP
HPBluetooth
Bluetooth
Bluetooth
BluetoothHP
Discovery
:Windows 7
( ) BT 1
Open Settings
Options .2
Discovery
. Bluetooth
OK Apply 3
.
:Windows 8
Windows 8
.1
( )
BT
) Open Settings
.(
Options2
Discovery
. Bluetooth
OKApply3
HPBluetooth
HP
1
Windows 7 .2
Bluetooth
Add a device
Win�StartWindows 8
dows
Set�
Change PC settingstings
Devices
Add a device
HP Slim Bluetooth Keyboard3
HPBluetooth
Add a device
PINBluetooth4
.Enter
Български
Съдържание
1
Bluetooth клавиатура за HP Slim
2
2 батерии AAA
3
Листовка “Бърза настройка”
Компоненти
4
Бутон за сдвояване
5
Бутон за включване/изключване
на захранването
6
Отделение за батерията
1
Поставете 2 алкални батерии тип ААА в
отделението за батерията, достъпно от
задния панел.
2
Свържете захранването на компютъра
на HP, а след това включете захранването
на Bluetooth клавиатурата като плъзнете
превключвателя в положение за
включване на захранването.
ЗАБЕЛЕЖКА: Необходима ВИ
Е BLUETOOTH технология ЗА
БЕЗЖИЧНА ВРЪЗКА, ИНСТАЛИРАНА НА
ВАШИЯ КОМПЮТЪР, ЗА ДА ИЗПЪЛНИТЕ
ТАЗИ ПРОЦЕДУРА.
3
Преди да сдвоите Slim Bluetooth
клавиатурата с компютър на НР, се
уверете, че компютърът има Bluetooth в
режим за откриване:
Windows 7:
1. Щракнете с десния бутон върху иконата
ВТ ( ) в областта за уведомяване
най-вдясно на лентата на задачите,
след което щракнете върху Отвори
настройки.
2. В раздел “Опции”, щракнете в кутийката
под Откриване за Позволи на
Bluetooth устройства да намират
този компютър.
3. Щракнете върху Приложи, а след това
щракнете върху OK.
Windows 8:
1. От екрана Работен плот на Windows 8,
изберете икона ВТ ( ) в областта за
уведомяване най-вдясно на лентата
на задачите и след това щракнете
върху Отвори настройки.
2. В раздел “Опции”, щракнете в
кутийката под Откриванеза
Позволи на Bluetooth устройства
да намират този компютър.
3. Щракнете върху Приложи, а след
това щракнете върху OK.
4
За сдвояване на Bluetooth клавиатура за
HP Slim с компютър на HP:
1. Натиснете и задръжте бутона на
сдвояване за три секунди.
2. Ако използвате Windows 7, щракнете с
десен бутон върху иконата Bluetooth
( ) в областта за уведомяване най-
вдясно на лентата на задачите и след
това върху Добави устройство.
Ако използвате Windows 8, от стартовия
екран на Windows 8 плъзнете от десния
край на сензорния екран (ако мишка,
посочете към десния горен ъгъл на
екрана), за да се покажат препратките
и изберете Настройки > Промени
настройки на компютъра >
Устройства > Добави устройство.
3. Изберете Bluetooth клавиатура
за HP Slim от списъка с устройства,
показание в прозорец “Добави
устройство”.
4. Използвайте Bluetooth клавиатурата,
за да въведете променливия PIN код,
показан в следващия прозорец, а след
това натиснете Enter.
За декларации за нормативни
разпоредби и безопасност вижте
Бележки за продукта, включени към
вашия продукт.
Obsah
1
Tenká klávesnice Bluetooth HP
2
2 baterie typu AAA
3
Leták Rychlá instalace
1
2
3
Prostor pro baterie
1
2
tenkou klávesnici Bluetooth HP
polohy.
POZNÁMKA:
technologii Bluetooth.
3
Windows 7:
Bluetooth (
.
na pole
.
a potom na
OK.
Windows 8:
8 vyberte ikonu BT (
nasta-
.
na pole
.
a potom na
OK.
4
Bluetooth (
.
>
>>
.
.
Enter.
Informace o produktu
Dansk
Indhold
1
HP slankt Bluetooth-tastatur
2
2 AAA-batterier
3
Oversigten lynopsætning
Komponenter
1
Parringsknap
2
Tænd/sluk-knap
3
Batterirum
1
Indsæt 2 AAA-alkalinebatterier i
batterirummet, som du får adgang til fra
bagpanelet.
2
Tænd for HP-computeren, og tænd
derefter for HP slankt Bluetooth-
tastatur ved at skyde strømknappen til
tændt placering.
BEMÆRK: Du skal have teknologi til
trådløs Bluetooth installeret på din
computer for at udføre denne procedure.
3
Før det slanke Bluetooth-tastatur parres
med en HP-computer skal computerens
Bluetooth være i Registreringstilstand:
Windows 7:
1. Højreklik på Bluetooth-ikonet ( ) i
meddelelsesområdet yderst til højre
på proceslinjen, og klik derefter på Åbn
Indstillinger.
2. Under fanen Indstillinger skal du klikke
på kassen under Registrering for at
vælge Tillad at Bluetooth-enheder
3. Klik på Anvend og derefter på OK.
Windows 8:
1. Fra skrivebordsskærmen i Windows 8
vælges ikonet BT ( ) i meddelelsesom-
rådet yderst til højre på proceslinjen, og
derefter klikkes Åbn Indstillinger.
2. Under fanen Indstillinger skal du klikke
på kassen under Registrering for at
vælge Tillad at Bluetooth-enheder
3. Klik på Anvend og derefter på OK.
4
Sådan parres HP slankt Bluetooth-
tastatur med en HP-computer:
1. Hold parringsknappen inde i mindst tre
sekunder.
2. I Windows 7 skal du højreklikke på
Bluetooth -ikonet ( ) i meddelelsesområdet
yderst til højre på proceslinjen og så på
Tilføj en enhed.
Hvis du bruger Windows 8, skal du fra
Startskærmen stryge fra højre kant af
berøringsskærmen (hvis du bruger en
mus, skal du pege mod højre kant af
skærmen) for at se amuletterne. Vælg
Indstillinger > Skift pc-indstillinger
> Enheder > Tilføj en enhed.
3. Vælg HP slankt Bluetooth-tastatur på
listen over enheder, der vises i vinduet
Tilføj en enhed.
4. Brug Bluetooth-tastaturet til at skrive
den variable PIN-kode, der vises i næste
vindue, og tryk derefter på Enter.
Se Produktbemærkninger, som fulgte med
dit produkt, for generelle bemærkninger
og sikkerhedsbemærkninger.
Deutsch
Inhalt
1
HP Slim Bluetooth-Tastatur
2
2 AAA-Batterien
3
Komponenten
1
Koppelungstaste
2
3
Batteriefach
1
Legen Sie 2 AAA-Alkali-Batterien in das
Batteriefach auf der Rückseite ein.
2
Starten Sie den HP Computer und
anschließend das HP Slim Bluetooth
die eingeschaltete Position schieben.
HINWEIS: Sie müssen auf Ihrem
Computer die Bluetooth-Wireless-
Technologie installiert haben, um diesen
3
Vergewissern Sie sich vor der Koppelung
der Slim Bluetooth-Tastatur mit einem
HP-Computer, dass sich Bluetooth auf
dem Computer im Ermittlungsmodus
Windows 7:
1. Klicken Sie mit der rechten Maustaste
auf das Bluetooth-Symbol ( ) im
Mitteilungsbereich außen rechts in der
Taskleiste, und klicken Sie dann auf
.
2. Klicken Sie auf der Registerkarte „Op-
tionen“ auf das Feld unter Ermittlung.
Wählen Sie die Option Bluetooth-
Geräte können diesen Computer
ermitteln.
3. Klicken Sie auf Übernehmen und
anschließend auf OK.
Windows 8:
1. Wählen Sie das BT-Symbol im Windows
8 Desktop-Bildschirm ( ) im Benach-
Taskleiste und klicken Sie dann auf
.
2. Klicken Sie auf der Registerkarte „Op-
tionen“ auf das Feld unter Ermittlung.
Wählen Sie die Option Bluetooth-
Geräte können diesen Computer
ermitteln.
3. Klicken Sie auf Übernehmen und
anschließend auf OK.
4
So koppeln Sie die HP Slim Bluetooth-
Tastatur mit einem HP Computer:
1. Halten Sie die Kopplungstaste drei
Sekunden lang gedrückt.
2. Wenn Sie Windows 7 verwenden,
klicken Sie mit der rechten Maustaste
auf das Symbol Bluetooth ( ) im
Infobereich außen rechts in der
Taskleiste, und klicken Sie dann auf
Gerät hinzufügen.
Wenn Sie Windows 8 verwenden,
streifen Sie im Windows Startbildschirm
vom rechten Rand des Touchscreens
nach links (wenn Sie eine Maus
rechte Ecke des Bildschirms), um die
Einstellungen > PC-Einstellungen
ändern > Geräte > Gerät hinzufügen.
3. Wählen Sie HP Slim Bluetooth-
Tastatur
aus.
4. Geben Sie über die Bluetooth-Tastatur
den variablen PIN-Code ein, der im
drücken Sie die Eingabetaste.
Sicherheits- und Zulassungshinweise
Produkthinweise, das im Lieferumfang
Español
Contenido
1
Teclado Bluetooth delgado HP
2
3
Componentes
1
2
3
1
Inserte dos pilas alcalinas AAA en el
trasero.
2
Encienda el equipo HP y luego
encienda el teclado Bluetooth delgado
NOTA:
inalámbrica Bluetooth instalada
en su equipo para completar este
procedimiento.
3
Antes de emparejar el teclado Bluetooth
de que el equipo tenga activado el sistema
Windows 7:
icono BT ( ) que aparece en el área de
la barra de tareas, y haga clic en Abrir
.
2. En la pestaña Opciones, haga clic en la
casilla que está debajo de
para Permitir que los dispositivos
Bluetooth detecten este equipo.
3. Haga clic en Aplicar
en Aceptar.
Windows 8:
1. En la pantalla del escritorio de Windows
8, seleccione el icono BT ( ) en el área
la barra de tareas, y luego haga clic en
.
2. En la pestaña Opciones, haga clic en la
casilla que está debajo de
para Permitir que los dispositivos
Bluetooth detecten este equipo.
3. Haga clic en Aplicar
en Aceptar.
4
Para emparejar el teclado Bluetooth
delgado HP con un equipo HP:
emparejamiento (1) durante tres
segundos.
Bluetooth (
en el lado derecho de la barra de
tareas, y luego haga clic en Agregar un
dispositivo.
pantalla de inicio de Windows, pase
el dedo desde el borde derecho de la
derecha de la pantalla) para mostrar
los accesos y seleccione
>>
Dispositivos > Agregar un dispositivo.
3. Seleccione Teclado Bluetooth
delgado HP en la lista de dispositivos
que aparece en la ventana Agregar un
dispositivo.
4. Use el teclado Bluetooth para escribir el
la siguiente ventana y pulse Intro.
normativos y de seguridad, consulte
los Anuncios sobre productos que se
incluyen con su equipo.
Ελληνικά
Περιεχόμενα
1
Λεπτό πληκτρολόγιο Bluetooth HP
2
2 Μπαταρίες AAA
3
Αφίσα Γρήγορη εγκατάσταση
Στοιχεία
1
Κουμπί σύζευξης
2
Κουμπί ενεργοποίησης/απενεργοποίησης
3
Θέση μπαταρίας
1
Τοποθετήστε 2 αλκαλικές μπαταρίες AAA
στη θέση μπαταρίας που βρίσκεται στο
πίσω μέρος.
2
Ενεργοποιήστε τον υπολογιστή HP και έπειτα
ενεργοποιήστε το Λεπτό πληκτρολόγιο Bluetooth
HP μετακινώντας το διακόπτη λειτουργίας στη
θέση λειτουργίας.
ΣΗΜΕΙΩΣΗ: Πρέπει να υπάρχει
ασύρματη τεχνολογία Bluetooth
εγκατεστημένη στον υπολογιστή σας για
να ολοκληρωθεί αυτή η διαδικασία.
3
Προτού κάνετε σύζευξη του λεπτού
πληκτρολογίου Bluetooth HP με έναν
υπολογιστή HP, βεβαιωθείτε ότι o
υπολογιστής έχει το Bluetooth στη
λειτουργία εντοπισμού:
Windows 7:
1. Κάντε δεξί κλικ στο εικονίδιο BT
( ) στην περιοχή ειδοποιήσεων,
στη δεξιά πλευρά της γραμμής εργασι-
ών και, στη συνέχεια, επιλέξτε Άνοιγμα
ρυθμίσεων.
2. Στην καρτέλα Επιλογές, κάντε κλικ στο
πλαίσιο κάτω από τον Εντοπισμό
για Να επιτρέπεται σε συσκευές
Bluetooth να εντοπίσουν αυτόν
τον υπολογιστή.
3. Κάντε κλικ στο κουμπί Εφαρμογή και,
στη συνέχεια, κάντε κλικ στο κουμπί OK.
Windows 8:
1. Από την οθόνη της επιφάνειας εργασίας
των Windows 8, επιλέξτε το εικονίδιο BT
( ) στην περιοχή ειδοποιήσεων, στη
δεξιά πλευρά της γραμμής εργασιών
και, στη συνέχεια, επιλέξτε Άνοιγμα
ρυθμίσεων.
2. Στην καρτέλα Επιλογές, κάντε κλικ στο
πλαίσιο κάτω από τον Εντοπισμό
για Να επιτρέπεται σε συσκευές
Bluetooth να εντοπίσουν αυτόν
τον υπολογιστή.
3. Κάντε κλικ στο κουμπί Εφαρμογή και,
στη συνέχεια, κάντε κλικ στο κουμπί OK.
4
Για σύζευξη του λεπτού πληκτρολογίου
Bluetooth HP με έναν υπολογιστή HP:
1.Πατήστε και κρατήστε πατημένο το
κουμπί σύζευξης για τουλάχιστον 5
δευτερόλεπτα.
2. Αν χρησιμοποιείτε Windows 7, κάντε δεξί
κλικ στο εικονίδιο Bluetooth ( ) στην
περιοχή ειδοποιήσεων, στη δεξιά πλευρά
της γραμμής εργασιών και, στη συνέχεια,
επιλέξτε Προσθήκη συσκευής.
Αν χρησιμοποιείτε Windows 8, από την
οθόνη Έναρξης των Windows, περάστε
το δάχτυλό σας από τη δεξιά πλευρά της
οθόνης αφής (αν χρησιμοποιείτε ποντίκι,
τοποθετήστε το δείκτη στην πάνω δεξιά
γωνία της οθόνης) για να εμφανιστούν
τα σύμβολα και επιλέξτε Ρυθμίσεις >
Αλλαγή ρυθμίσεων υπολογιστή >
Συσκευές > Προσθήκη συσκευής.
3. Επιλέξτε Λεπτό πληκτρολόγιο
Bluetooth HP από τη λίστα συσκευών
που εμφανίζεται στο παράθυρο
Προσθήκη συσκευής.
4. Χρησιμοποιήστε το πληκτρολόγιο
Bluetooth για να πληκτρολογήσετε τον
μεταβλητό κωδικό PIN που εμφανίζεται στο
επόμενο παράθυρο και πατήστε Enter.
Για τις σημειώσεις κανονισμών και
ασφάλειας, ανατρέξτε στις
Σημειώσεις
προϊόντος
που περιλαμβάνονται με το
προϊόν σας.
Français
Sommaire
1
2
2 piles AAA
3
Plaquette d'installation rapide
Composants
4
Bouton de couplage
5
Bouton marche/arrêt
6
Compartiment des piles
1
arrière.
2
Mettre l’ordinateur HP sous tension, puis le
l’interrupteur en position de marche.
REMARQUE : La technologie sans
3
la fonction Bluetooth de l’ordinateur est
Ouvrir les paramètres.
Recherche
pour Autoriser les périphériques
Bluetooth à trouver cet ordinateur.
Appliquer puis sur OK.
) dans la
droite de la barre des tâches, pluis
cliquer sur Ouvrir les paramètres.
Recherche
pour Autoriser les périphériques
Bluetooth à trouver cet ordinateur.
Appliquer puis sur OK.
4
avec un ordinateur HP :
secondes.
Bluetooth
(
Ajouter un périphérique.
Paramètres >
de l’ordinateur > Périphériques >
Ajouter un périphérique.
HP
Entrer.
Pour obtenir des informations sur les
vous aux Informations sur le produit
fournies avec votre produit.
Hrvatski
1
HP-ova uska Bluetooth tipkovnica
2
2 AAA baterije
3
Komponente
1
Gumb uparivanja
2
Gumb napajanja
3
1
Umetnite 2 alkalne baterije AAA u
2
tipkovnicu pomicanjem gumba
NAPOMENA:
3
Prije uparivanja uske Bluetooth
Otkrivanje:
Windows 7:
BT (
na Otvori postavke.
pod OtkrivanjeDopusti
.
3. Kliknite na Primijeni
U redu.
Windows 8:
8 odaberite ikonu BT (
obavijesti na desnom kraju programske
Otvori postav-
ke.
pod OtkrivanjeDopusti
.
3. Kliknite na Primijeni
U redu.
4
Uparivanje HP-ove uske Bluetooth
tri sekunde.
2. Ako koristite Windows 7, kliknite
desnom tipkom na ikonu Bluetooth icon
(
na
Ako koristite Windows 8, na
prstom od desnog ruba dodirnog
Postavke
>>
>
3. Odaberite HP-ova uska Bluetooth
tipkovnica
Enter.
Za obavijesti o propisima i sigurnosti,
pogledajte Obavijesti o proizvodima koje
Italiano
Contenuto
1
Tastiera sottile Bluetooth di HP
2
2 batterie AAA
3
Componenti
1
Pulsante di abbinamento
2
3
Scomparto batteria
1
Inserire 2 batterie alcaline AAA nello
scomparto della batteria a cui si accede
dal pannello posteriore.
2
Accendere il computer HP, quindi
accendere la tastiera sottile Bluetooth
di HP facendo scorrere l’interruttore
accensione.
NOTA: per completare questa
procedura deve essere installata
sul computer la tecnologia wireless
Bluetooth.
3
Prima di abbinare la tastiera sottile
che il Bluetooth del computer sia in
Windows 7:
1. Fare clic con il pulsante destro del
mouse sull’icona BT
( -
fare clic su Apri impostazioni.
-
sella sotto Individuazione per attivare
Consenti ai dispositivi Bluetooth di
trovare questo computer.
3. Fare clic su Applica, quindi su OK.
Windows 8:
l’icona Bluetooth ( ) nell’area di noti-
Apri
impostazioni.
-
sella sotto Individuazione per attivare
Consenti ai dispositivi Bluetooth di
trovare questo computer.
3. Fare clic su Applica, quindi su OK.
4
Per abbinare la tastiera sottile Bluetooth
di HP a un computer HP:
1. Tenere premuto il pulsante di
abbinamento per almeno tre secondi.
2.Se si sta usando Windows 7, fare
clic con il pulsante destro del mouse
sull’icona Bluetooth ( ) nell’area di
Aggiungi un dispositivo.
Se si sta usando Windows 8, nella
dal bordo destro dello schermo tattile
(se si sta usando un mouse, puntare il
mouse nell’angolo in alto a destra dello
Impostazioni >
impostazioni PC > Dispositivi >
Aggiungi un dispositivo.
tastiera sottile
Bluetooth HP di HP dall’elenco dei
Aggiungi un dispositivo.
4. Usare la tastiera Bluetooth per digitare
Invio.
Per le normative e gli avvisi sulla si-
Normative del prodotto fornita con il
prodotto.
Saturs
1
2
2 AAA baterijas
3
Komponenti
4
5
6
1
2
3
Windows 7:
( )
.
Discovery, lai
.
Lietot
Labi.
Windows 8:
ikonu BT ( )
.
Discovery, lai
.
Lietot
Labi.
4
1. Nospiediet un turiet nospiestu
Bluetooth
(
.
puses (ja lietojat peli, novietojiet
>>
>.
3. Atlasiet
nospiediet Enter
skatiet Izstrādājuma paziņojumi, kas
Turinys
1
2
2 AAA baterijos
3
Komponentai
4
Susiejimo mygtukas
5
mygtukas
6
Baterijos skyrius
1
2
PASTABA:
3
Windows 7:
Atidaryti
parametrus.
2. Skirtuko „Parametrai“ skyriuje
AptikimasLeisti
.
Taikyti
Gerai.
Windows 8:
1. „Windows 8“ darbalaukio ekrane
(
Atidaryti parametrus.
2. Skirtuko „Parametrai“ skyriuje
AptikimasLeisti
.
Taikyti
Gerai.
4
susiejimas su HP kompiuteriu:
Bluetooth
(
.
Parametrai > Keisti
kompiuterio parametrus >
>.
„Bluetooth“
lange, tada paspauskite Enter.
Įspėjimuose dėl produktų, pateiktuose su
Magyar
A csomag tartalma
1
2
2 db AAA elem
3
Részegységek
1
2
3
1
2
kapcsolja be a HP Slim Bluetooth
MEGJEGYZÉS:
3
legyen:
Windows 7:
területen kattintson jobb gombbal a BT
ikonra ( ), majd kattintson a -
A Bluetooth-
Alkalmaz gombra, majd
OK gombra.
Windows 8:
a BT ikont (
feladatsor jobb oldalán, majd kattintson
a
A
-
alatti
Alkalmaz gombra, majd
OK gombra.
4
1.Három másodpercig tartsa lenyomva a
kattintson jobb gombbal a Bluetooth
ikonra ( Eszköz
Enter-t.
-
Termékinformációkban
Nederlands
Inhoud
1
Dun HP Bluetooth-toetsenbord
2
2 AAA-batterijen
3
Poster Snel aan de slag
Onderdelen
1
Koppelingsknop
2
Aan/uit-knop
3
Batterijcompartiment
1
Plaats 2 AAA-alkalinebatterijen in
het batterijvak achterop.
2
Schakel de HP-computer in en schakel
vervolgens het dun HP Bluetooth-
toetsenbord in door de aan/uit-knop
naar de ‘aan’ positie te schuifen.
OPMERKING:
technologie moet op uw computer
kunnen voltooien.
3
Voordat u het dunne Bluetooth-
toetsenbord koppelt aan een computer
van HP, moet u controleren of Bluetooth
in de detectiemodus staat op de
computer.
Windows 7:
1. Klik met de rechtermuisknop op het
BT-pictogram ( ) in het systeemvak
aan de rechterkant van de taakbalk. Klik
vervolgens op Instellingen openen.
2. Klik op het tabblad Opties op het vakje
onder Detectie om Bluetooth-appara-
ten kunnen deze computer vinden in
te schakelen.
3. Klik op Toepassen en vervolgens op
OK.
Windows 8:
1. Vanaf het Windows 8 Bureaublad, kies
het BT-pictogram ( ) in het systeem-
vak aan de rechterkant van de taakbalk.
Klik vervolgens op Instellingen ope-
nen.
2. Klik op het tabblad Opties op het vakje
onder Detectie om Bluetooth-appara-
ten kunnen deze computer vinden in
te schakelen.
3. Klik op Toepassen en vervolgens op
OK.
4
Het dunne HP Bluetooth-toetsenbord
koppelen aan een computer van HP:
1. Houd de koppelingsknop drie seconden
ingedrukt.
2. Als u Windows 7 gebruikt, klikt u met
de rechtermuisknop op het Bluetooth-
pictogram ( ) in het systeemvak aan
de rechterkant van de taakbalk en
klikt u vervolgens op Een apparaat
toevoegen.
Als u Windows 8 gebruikt, veegt
u vanuit het startscherm van
Windows vanaf de rechtse rand
van het aanraakscherm (als u een
muis gebruikt, wijst u naar de hoek
rechtsboven van het scherm) om de
charms weer te geven en selecteert u
Instellingen > Computerinstellingen
wijzigen > Apparaten > Een apparaat
toevoegen.
3. Selecteer Dun HP Bluetooth-
toetsenbord in de lijst met apparaten
die wordt weergegeven in het venster
Een apparaat toevoegen.
4. Gebruik het Bluetooth-toetsenbord
om de variabele PIN-code te typen
die in het volgende scherm wordt
weergegeven en druk vervolgens op
Enter.
Raadpleeg voor informatie over
voorschriften en veiligheid de
Productaankondigingen die bij uw prod-
uct meegeleverd is.
Norsk
Innhold
1
HP Slim Bluetooth-tastatur
2
2 AAA-batterier
3
Hurtigoppsett-plakat
Komponenter
1
Paring-knapp
2
På/av-knapp
3
Batterirom
1
Sett inn 2 AAA-batterier i batteriluken,
som du får tilgang til fra bakpanelet.
2
Slå på HP-datamaskinen, og slå deretter
på HP Slim Bluetooth-tastaturet ved å
skyve på-knappen til på-posisjonen.
MERK: Du må ha trådløs Bluetooth-
teknologi installert på datamaskinen
din for å fullføre denne prosedyren.
3
Før du parer Slim Bluetooth-tastaturet
med en HP-datamaskin, må du forsikre
deg om at datamaskinen sin Bluetooth
er satt til søkemodus:
Windows 7:
1. Høyreklikk på BT-ikonet ( ) i system-
statusfeltet, helt til høyre på oppgave-
linjen, og klikk på Åpne innstillinger.
2. Under Alternativer-fanen klikker du på
boksen under Oppdaging og velger Til-
datamaskinen.
3. Klikk på Bruk og deretter på OK.
Windows 8:
1. Fra Windows 8-skrivebordet velger du
BT-ikonet ( ) i systemstatusfeltet, helt
til høyre på oppgavelinjen, og klikker på
Åpne innstillinger.
2. Under Alternativer-fanen klikker du på
boksen under Oppdaging og velger Til-
datamaskinen.
3. Klikk på Bruk og deretter på OK.
4
For å pare HP Slim Bluetooth-tastaturet
med en HP-datamaskin:
1. Trykk på og hold inn paring-knappen i
minst tre sekunder.
2. Hvis du bruker Windows 7, høyreklikker
du på Bluetooth-ikonet ( ) i
systemstatusfeltet, helt til høyre på
oppgavelinjen, og klikk deretter på
Legg til en enhet.
Hvis du bruker Windows 8, sveiper du
fra høyre kant av berøringsskjermen
når du er på Windows Start-skjermen
for å vise perlene, og velger
.
3. Velg HP Slim Bluetooth-tastatur fra
listen over enheter som vises i vinduet
hvor du kan legge til enheter.
4. Bruk Bluetooth-tastaturet til å skrive
inn PIN-koden som vises i det neste
vinduet, og trykk på Enter.
Opplysninger om forskrifter og sikkerhet
Produktopplysninger, som fulgte
med produktet.
1
2
3
4

4 5 6
1
4
3
2
1
2
2
Insert 2 AAA alkaline batteries in the battery
compartment accessed from the rear panel.
Power on the HP computer, and then power on the HP
Slim Bluetooth Keyboard by sliding the power switch to
its power-on position.
Before pairing the Slim Bluetooth Keyboard with an HP
computer, ensure that the computer has Bluetooth in
Discovery mode.
Pair the HP Slim Bluetooth Keyboard with
an HP computer.
Contents
Components
3
1
2
Polski
1
2
2 baterie AAA
3
Elementy
1
2
3
komora baterii
1
tylnego.
2
UWAGA:
technologia Bluetooth.
3
Windows 7:
BT (
kliknij polecenie .
Odnajdywanie
opcji
na odnajdywanie tego komputera.
3. Kliknij polecenie Zastosuj
OK.
Windows 8:
kliknij polecenie .
Odnajdywanie
opcji
na odnajdywanie tego komputera.
3. Kliknij polecenie Zastosuj
OK.
4
sekundy.
operacyjnego Windows 7 kliknij prawym
Bluetooth
(
polecenie .
Windows 8, na ekranie startowym
Ustawienia >
ustawienia komputera >>
.
HP Bluetooth
Enter.
Informacje na
temat produktów
produktu.
Português Europeu
Conteúdo
1
Teclado Bluetooth HP Fino
2
2 Baterias AAA
3
Componentes
1
2
3
Compartimento da bateria
1
Insira 4 pilhas alcalina AAA no
painel traseiro.
2
Ligue o seu computador HP e, em
seguida, ligue o Teclado Fino com
NOTA: O seu computador tem
de possuir tecnologia sem
procedimento.
3
Antes de parear o Teclado Bluetooth
se de que o computador esteja com a
Windows 7:
seguida, clique em .
Descoberta para Permitir que
dispositivos Bluetooth localizem
esse computador.
3. Clique em Aplicar e em OK.
Windows 8:
1. Na tela da área de trabalho do Windows
) na área
tarefas e, em seguida, clique em Abrir
.
Descoberta para Permitir que
dispositivos Bluetooth localizem
esse computador.
3. Clique em Aplicar e em OK.
4
Para emparelhar o Teclado Fino com
Bluetooth HP com um computador HP:
emparelhamento durante 3 segundos.
Bluetooth
(
barra de tarefas, e depois clique em
Adicionar um dispositivo.
>
do computador > Dispositivos >
Adicionar um dispositivo.
3. Selecione Teclado Fino com
Bluetooth HP na lista de dispositivos
apresentados na janela Adicionar um
dispositivo.
apresentado na janela seguinte e
depois prima Enter.
Avisos do
produto
Português do Brasil
Conteúdo
1
Teclado Fino com Bluetooth HP
2
2 pilhas AAA
3
Componentes
1
2
3
Compartimento da pilha
1
Insira 2 pilhas alcalinas AAA no
painel posterior.
2
Ligue o computador HP e, em seguida,
ligue o Teclado Bluetooth HP Fino
OBSERVAÇÃO: É necessário possuir
a tecnologia sem fio Bluetooth
instalada em seu computador para
concluir este procedimento.
3
Antes de emparelhar o Teclado Fino
com Bluetooth a um computador HP,
possui o Bluetooth no modo Descoberta:
Windows 7:
(
barra de tarefas, e depois clique em
.
em Descoberta para Permitir aos
dispositivos Bluetooth descobrir este
computador.
3. Clique em Aplicar e, em seguida, clique
em OK.
Windows 8:
) na
ferramentas e, em seguida, clique em
.
em Descoberta para Permitir aos
dispositivos Bluetooth descobrir este
computador.
3. Clique em Aplicar e, em seguida, clique
em OK.
4
Para emparelhar o Teclado Bluetooth HP
Fino com um computador HP:
emparelhamento por três segundos.
2. Se você estiver usando o Windows 7,
Bluetooth ( ) na área de
e, a seguir, clique em Adicionar um
dispositivo.
Se você estiver usando o Windows 8, na
ao toque (se estiver usando um
mouse, aponte para o canto superior
selecione > Alterar as
> Dispositivos >
Adicionar um dispositivo.
3. Selecione Teclado Bluetooth HP Fino
na lista de dispositivos exibida na janela
Adicionar um dispositivo.
4. Use o Teclado Bluetooth para digitar
seguinte e pressione Enter.
Para ver avisos regulamentares e de
Avisos sobre o
produto
Cuprins
1
2
2 baterii AAA
3
Componente
4
Buton Asociere
5
6
Compartiment pentru baterii
1
accesat de pe partea din spate.
2
Bluetooth HP Slim prin glisarea
activare.
wireless
3
Înainte de a asocia tastatura Bluetooth
Descoperire pentru Bluetooth:
Windows 7:
.
Descoperire pentru a Permite
acest computer.
Apply
OK.
Windows 8:
1. Din ecranul Windows 8 Desktop,
( )
.
Descoperire pentru a Permite
acest computer.
Apply
OK.
4
Pentru a asocia tastatura Bluetooth HP
Slim cu un computer HP:
asociere timp de trei secunde.
dreapta pe pictograma Bluetooth
( )
.
>
> Dispozitive > .
tastatura Bluetooth HP
Slim
Enter.
Noticări despre produs
Русский
Комплектация
1
Тонкая клавиатура HP Bluetooth
2
2 батарейки AAA
3
Буклет “Быстрая настройка”
Компоненты
1
Кнопка сопряжения
2
Кнопка питания
3
Отсек для батареи
1
Вставьте 2 щелочных батареи типа AAA
в отсек батареи, расположенный на
задней панели.
2
Включите компьютер HP, затем включите
тонкую клавиатуру HP Bluetooth,
передвинув переключатель питания в
положение включения.
ПРИМЕЧАНИЕ. Для выполнения
этой процедуры необходимо,
чтобы на вашем компьютере была
установлена беспроводная технология
Bluetooth.
3
Прежде чем подключать тонкую
клавиатуру Bluetooth к компьютеру
HP, убедитесь, что для устройства
Bluetooth компьютера установлен
режим обнаружения:
Windows 7:
1. Щелкните правой кнопкой мыши
значок BT ( ) в области уведомлений
справа на панели задач и выберите
Открыть параметры.
2. На вкладке “Параметры” в разделе
Обнаружение установите флажок
Разрешить устройствам Bluetooth
обнаруживать этот компьютер.
3. Щелкните Применить и нажмите
ОК.
Windows 8:
1. На рабочем столе Windows 8
выберите значок Bluetooth
( ) в области уведомлений справа
на панели задач, а затем нажмите
Открыть параметры.
2. На вкладке “Параметры” в разделе
Обнаружение установите флажок
Разрешить устройствам
Bluetooth обнаруживать этот
компьютер.
3. Щелкните Применить и нажмите
ОК.
4
Сопряжение тонкой клавиатуры HP
Bluetooth с компьютером HP:
1. Нажмите и удерживайте кнопку
сопряжения в течение 3 секунд.
2.
Если компьютер работает под
управлением операционной системы
Windows 7, щелкните правой кнопкой
мыши значок Bluetooth ( ) в области
уведомлений в правой части панели
задач и выберите пункт Добавить
устройство.
Если компьютер работает под
управлением операционной системы
Windows 8, на начальном экране
Windows проведите по правому
краю сенсорного экрана (если вы
используете мышь, переместите ее
указатель в правый верхний угол
экрана) для отображения чудо-
кнопок, затем выберите Параметры
> Изменить параметры ПК
> Устройства > Добавить
устройство.
3. Из списка устройств в окне
добавления устройства выберите
Тонкая клавиатура HP Bluetooth.
4. С помощью клавиатуры Bluetooth
введите непостоянный PIN-код,
показанный в следующем окне, и
нажмите клавишу Enter.
См. уведомления о соответствии
нормам и требованиям к безопасности
в Уведомлениях о продукте,
прилагаемых кпродукту.
Vsebina
1
Tanka tipkovnica HP Bluetooth
2
2 bateriji AAA
3
Komponente
1
2
3
1
2
POZNÁMKA:
Bluetooth.
3
med tanko tipkovnico Bluetooth in
Windows 7:
) in nato
Odpri nastavitve.
Odkrivanje, da bi
Dovoli, da naprave
.
3. Kliknite UporabiV redu.
Windows 8:
obvestila na skrajni desni opravilne
vrstice in kliknite Odpri nastavitve.
Odkrivanje, da bi
Dovoli, da naprave
.
3. Kliknite UporabiV redu.
4
Postup spárovania tenkej klávesnice
párovania na tri sekundy.
Bluetooth (
.
potom vyberte Nastavenie >
nastavenie PC > Zariadenia >
zariadenie.
Bluetooth HP
nájdete v dokumente Upozornenia o
produkte
Obsah
1
Tenká klávesnica Bluetooth HP
2
3
1
2
3
1
Vstavite 2 alkalne baterije AAA
2
tanko tipkovnico HP Bluetooth, tako
OPOMBA:
Bluetooth.
3
Windows 7:
BT (
.
.
OK.
Windows 8:
8 vyberte ikonu BT ( ) v oblasti
nastavenia.
.
OK.
4
tri sekunde.
Bluetooth ( ) v
strani opravilne vrstice in kliknite Dodaj
napravo.
Nastavitve
> >
Naprave > Dodaj napravo.
Tanka
tipkovnica HP Bluetooth.
4. S tipkovnico Bluetooth vnesite
v naslednjem oknu, in nato pritisnite
Enter.
Za upravna in varnostna obvestila glejte
Obvestila o izdelku
Suomi
Sisältö
1
2
2 AAA -paristoa
3
Pika-asennusohje
Osat
1
Parinmuodostuspainike:
2
3
Paristolokero
1
Aseta 2 AAA alkaliakkua akkukoteloon
takapaneelin kautta.
2
Laita HP-tietokoneen virta päälle ja
laita sen jälkeen Ohut HP Bluetooth
virtakytkimen sen käynnistysasentoon.
HUOMAA: Sinulla täytyy olla
langaton Bluetooth-teknologia
asennettuna tietokoneellasi, jotta voit
suorittaa tämän toimenpiteen.
3
Ennen kuin muodostat parin
HP-tietokoneen välille, varmista,
että tietokoneen Bluetooth on
havaitsemistilassa.
Windows 7:
1. Napsauta hiiren oikealla painikkeella
tehtäväpalkissa äärimmäisen oikealla
olevan ilmoitusalueen BT-kuvaketta
( ) ja napsauta sen jälkeen Avaa
asetukset.
2. Napsauta Vaihtoehdot-välilehdessä
kohdan Havaitseminen alla olevaa
ruutua, jotta voit valita kohdan Anna
Bluetooth-laitteiden löytää tämä
tietokone.
3. Valitse Käytä ja sitten OK.
Windows 8:
BT-kuvake ( ) ilmoitusalueelta
tehtäväpalkin äärimmäisen oikealta
puolelta ja napsauta sen jälkeen Avaa
asetukset.
2. Napsauta Vaihtoehdot-välilehdessä
kohdan Havaitseminen alla olevaa
ruutua, jotta voit valita kohdan Anna
Bluetooth-laitteiden löytää tämä
tietokone.
3. Valitse Käytä ja sitten OK.
4
Parinmuodostus ohuen HP Bluetooth
1.Paina ja pidä parinmuodostuspainiketta
kolmen sekunnin ajan.
napsauta hiiren oikealla painikkeella
tehtäväpalkissa äärimmäisen oikealla
olevan ilmoitusalueen Bluetooth -kuvaketta
( ) ja napsauta sen jälkeen Lisää laite.
yläkulmaan) oikopolkujen näyttämiseksi,
ja valitse Asetukset > Muuta PC-
asetuksia > Laitteet > Lisää laite
3. Valitse Ohut HP Bluetooth -näppäimistö
Lisää laite -ikkunassa näytetystä laitteiden
luettelosta.
seuraavassa ikkunassa näytettävän
muuttuvan PIN-koodin kirjoittamiseen ja
paina sen jälkeen Enter.
Katso viranomaisten ilmoitukset ja
turvallisuusohjeet tuotteen mukana
toimitetusta Tuoteohjeista.
Srpski
1
HP Slim Bluetooth tastatura
2
2 AAA baterije
3
Komponente
4
5
6
1
Ubacite 2 AAA alkalne baterije u odeljak
2
NAPOMENA: Morate imati
mogli da uradite ovaj postupak.
3
Pre uparivanja Slim Bluetooth tastature
Otkrivanje:
Windows 7:
1. Kliknite desnim tasterom na ikonicu BT
(
na Otvori postavke.
2. U kartici Opcije kliknite na polje ispod
Otkrivanje
.
3. Kliknite na PrimeniU redu.
Windows 8:
(
na Otvori postavke.
2. U kartici Opcije kliknite na polje ispod
Otrkivanje
.
3. Kliknite na PrimeniU redu.
4
Da biste uparili HP Slim Bluetooth
tri sekunde.
2. Ako koristite operativni sistem
Windows 7, kliknite desnim tasterom
na Bluetooth ikonicu ( ) u oblasti
Dodaj
.
Ako koristite operativni sistem Windows
8, na ekranu Windows Start, povucite
od desne ivice dodirnog ekrana (ako
Postavke >
>
> .
HP Slim Bluetooth tastaturu
Enter.
Obaveštenja o
proizvodu
Svenska
Innehåll
1
Tunt HP Bluetooth-tangentbord
2
Två AAA-batterier
3
Snabbinstallations plansch
Komponenter
1
Ihopparningsknapp
2
På/av-knapp
3
Batterifack
1
Sätt i 2 st alkaliska AAA-batterier i
batterifacket på baksidan.
2
Sätt på HP-datorn och sätt sedan på
det tunna HP Bluetooth-tangentbordet
läget på.
ANMÄRK: Du måste ha en Bluetooth
proceduren.
3
Innan du parar ihop det tunna
Bluetooth-tangentbordet med en
HP-dator, kontrollera att datorn har
Windows 7:
) i
aktivitetsfältet, och klicka sedan på
Öppna inställningar.
under Tillåt att
Bluetooth-enheter upptäcker den här
datorn.
3. Klicka på Verkställ och sedan på OK.
Windows 8:
1. Från Windows 8 skrivbordsskärm,
välj ikonen BT ( ) i meddelandefältet
klicka sedan på Öppna inställningar.
under Tillåt att
Bluetooth-enheter upptäcker den här
datorn.
3. Klicka på Verkställ och sedan på OK.
4
Så här parar du ihop det tunna HP
Bluetooth-tangentbordet med en
HP-dator:
1. Tryck på och håll ned
ihopparningsknappen i tre sekunder.
2.Om du använder Windows 7,
Bluetooth-ikonen
( )
i aktivitetsfältet, och klicka sedan på
Lägg till en enhet.
Om du använder Windows 8, gå
till Windows Startskärmen, svep
du använder en mus pekar du på
snabbknapparna, och välj Inställningar
> Ändra datorinställningar > Enheter
> Lägg till en enhet.
3. Välj det tunna HP Bluetooth-
tangentbordet
som visas i rutan Lägg till en enhet.
att skriva in den variabla PIN-koden
sedan på Retur.
Myndighets- och säkerhetsinformation
Produktmeddelanden som
1
Bluetooth HP
2
AAA2
3
4
5
6
1
AAA2
2
HPBluetooth
HP
Bluetooth
3
Bluetooth
HP
Bluetooth
Windows 7:
1. BT ( )
2.
Bluetooth
3.
Windows 8:
1. Windows 8BT
( )
2.
BT
( )
3.
4
Bluetooth HP
HP
1. 3
2. Windows 7
Bluetooth ( )
Windows 8
Windows
PC
3. BluetoothPIN
Enter
4.
Enter
Türkçe
1
2
3
1
2
3
1
2
NOT:
3
Bluetooth
3. UygulaTamam
Bluetooth
3. UygulaTamam
4
tutun.
Bluetooth simgesine ( )
Settings
(Ayarlar) > Change PC settings
Devices
HP Slim Bluetooth Keyboard
4. Bluetooth Klavyesini kullanarak sonraki
Enter’a
Ürün
Bildirimleri
Українська
Зміст
1
Клавіатура HP Slim Bluetooth
2
2 батарейки типу AAA
3
Брошура “Швидке встановлення”
Компоненти
4
Кнопка спарювання
5
Кнопка ввімкнення/вимкнення
живлення
6
Відділення для батарей
1
Вставте 2 лужні батарейки типу ААА у
відділення для батарей, розташоване на
задній панелі.
2
Увімкніть комп’ютер HP, а потім – клавіатуру
HP Slim Bluetooth, пересунувши перемикач
живлення в положення “увімкуто”.
ПРИМІТКА. Щоб МАТИ ЗМОГУ
ВИКОНАТИ ЦЮ ПРОЦЕДУРУ, на
КОМП’ЮТЕРІ МАЄ БУТИ ВСТАНОВЛЕНО
БЕЗПРОВОДОВИЙ ПРИСТРІЙ BLUETOOTH.
3
Перш ніж створювати пару клавіатури Slim
Bluetooth із комп’ютером переконайтеся, що
пристрій Bluetooth комп’ютера перебуває
в режимі виявлення:
ОС Windows 7:
1. Правою кнопкою миші клацніть
піктограму BT ( ) в області сповіщень
праворуч на панелі завдань, після
чого виберіть Открыть параметры
(Відкрити параметри).
2. На вкладці “Параметры” (Параметри)
клацніть поле в розділі Обнаружение
(Виявлення), щоб Разрешить
устройствам Bluetooth обнаруживать
этот компьютер (Дозволити пристроям
Bluetooth знаходити цей комп’ютер).
ОС Windows 8:
1. На робочому столі ОС Windows 8
клацніть піктограму BT ( ) в області
сповіщень праворуч на панелі завдань,
після чого виберіть Открыть
параметры (Відкрити параметри).
2. На вкладці “Параметры” (Параметри)
клацніть поле в розділі Обнаружение
(Виявлення), щоб Разрешить
устройствам Bluetooth обнаруживать
этот компьютер (Дозволити пристроям
Bluetooth знаходити цей комп’ютер).
3. Натисніть кнопку Применить
(Застосувати), а потім натисніть OK.
4
Щоб створити пару клавіатури HP Slim
Bluetooth із комп’ютером, виконайте такі дії:
1.Натисніть й утримуйте кнопку спарювання
протягом 3 секунд.
2. Якщо на комп’ютері встановлено
ОС Windows 7, клацніть піктограму
Bluetooth ( ) в області повідомлень
праворуч на панелі завдань, а потім
натисніть кнопку Добавить
устройство (Додати пристрій).
В ОС Windows 8 на початковому
екрані проведіть пальцем від правого
краю сенсорного екрана (у разі
використання миші наведіть вказівник
на верхній правий куток екрана, щоб
відобразити чудо-кнопки, а потім
виберіть Параметры (Параметри) >
Изменение параметров компьютера
(Змінити настройки ПК) > Устройства
(Пристрої) > Добавить устройство
(Додати пристрій).
3. У списку пристроїв, який відображається
у вікні “Добавить устройство” (Додати
пристрій) виберіть Клавиатура HP Slim
Bluetooth (Клавіатура HP Slim Bluetooth) .
4. За допомогою клавіатури HP Slim
Bluetooth введіть перемінний PIN-код,
який відображається в наступному вікні,
після чого натисніть клавішу Enter.
Зауваження щодо дотримання
законодавства та правил техніки
безпеки див. у документі Зауваження
щодо виробу
, який додається до цього
виробу.
1
2
3
4
5
6
1
2
3
Windows® 7
1.
2.
3.
Windows 8
1.
2.
3.
4
1.
2.
3.
4.
한국어
구성물
1
HP 슬림 Bluetooth 키보드
2
AAA 배터리 2개
3
빠른 설치 포스터
구성 요소
1
연결 버튼
2
전원 켜기/끄기 버튼
3
배터리함
1
뒷면 패널에 있는 배터리함에 AAA 알카라인
배터리 2개를 삽입합니다.
2
HP 컴퓨터를 켠 다음 전원 스위치를 전원
켜기 위치로 밀어 HP 슬림 Bluetooth 키보드를
켭니다.
참고: 이 절차를 완료하려면 컴퓨터에
Bluetooth 무선 기술이 설치되어 있어야
합니다.
3
슬림 Bluetooth 키보드를 HP 컴퓨터에
연결하기 전에 컴퓨터의 Bluetooth가 검색
모드인지 확인합니다.
Windows 7:
1. 작업 표시줄의 오른쪽 끝에 있는 알림
영역에서 BT 아이콘( )을 마우스 오른쪽
버튼으로 클릭한 다음 설정 열기를
클릭합니다.
2. 옵션 탭에서 검색 아래 있는 상자를
클릭하여 Bluetooth 장치가 이 컴퓨터를
찾을 수 있도록 허용합니다.
3. 적용을 클릭한 다음 확인을 클릭합니다.
Windows 8:
1. Windows 8 데스크톱 화면의 알림 영역에서
작업 표시줄 맨 오른쪽에 있는 BT 아이콘(
)을 선택한 다음 설정 열기를 클릭합니다.
2. 옵션 탭에서 검색 아래 있는 상자를
클릭하여 Bluetooth 장치가 이 컴퓨터를
찾을 수 있도록 허용합니다.
3. 적용을 클릭한 다음 확인을 클릭합니다.
4
HP 슬림 Bluetooth 키보드를 HP 컴퓨터에
연결하는 방법:
1. 연결 버튼을 3초간 누르고 있습니다.
2. Windows 7을 사용하는 경우 작업 표시줄의
오른쪽 끝에 있는 알림 영역에서 Bluetooth
아이콘( )을 마우스 오른쪽 버튼으로
클릭한 다음 장치 추가를 클릭합니다.
Windows 8을 사용하는 경우, Windows
시작 화면에서 터치 스크린 오른쪽
가장자리를 안쪽으로 살짝 밀어(마우스를
사용하는 경우, 화면 오른쪽 상단 구석에
포인터를 대서) 참 메뉴를 표시한 다음
설정 > PC 설정 변경 > 장치 > 장치 추가를
선택합니다.
3. 장치 추가 창에 표시된 장치 목록에서
HP 슬림 Bluetooth 키보드를 선택합니다.
4. Bluetooth 키보드를 사용하여 다음 창에
표시된 변수 PIN 코드를 입력한 다음 Enter
키를 누릅니다.
규정 및 안전 정보는 제품에 포함되어 있는
제품 고지사항을 참조하십시오.
简体中文
内含物件
1
HP 纤薄型 Bluetooth 键盘
2
2 节 AAA 电池
3
《快速设置》海报
组件
1
配对按钮
2
电源开关按钮
3
电池盒
1
将 2 个 AAA 碱性电池从背部面板插入
电池盒内。
2
开启 HP 计算机,然后通过将键盘电源开
关滑到开启位置来开启纤薄型 Bluetooth
键盘。
注意:您必须在您的计算机上安装
有 Bluetooth 无线技术才能完成此
过程。
3
在将纤薄型 Bluetooth 键盘与 HP 电脑配
对前,请确保电脑上的发现模式下打开了
Bluetooth:
Windows 7:
1. 右键单击任务栏最右侧通知区域中的
Bluetooth 图标 ( ),然后单击打开设
置。
2. 在“选项”选项卡中,单击发现下方的
方框,以允许 Bluetooth 设备查找此计
算机。
3. 单击应用,然后单击确定。
Windows 8:
1. 从 Windows 8 桌面屏幕上,选择任务栏
最右侧通知区域中的 BT 图标 ( ) 然
后单击“打开设置”。
2. 在“选项”选项卡中,单击发现下方的
方框,以允许 Bluetooth 设备查找此计
算机。
3. 单击应用,然后单击确定。
4
要将 HP 纤薄型 Bluetooth 键盘与 HP
电脑配对,请执行以下操作:
1. 按住配对按钮三秒钟。
2. 如果是使用 Windows 8 系统,请右
键单击任务栏最右侧通知区域中的
Bluetooth 图标 ( ) 然后单击添加设
备。
如果是使用 Windows 8 系统,在
Windows 的“开始”屏幕上,从触摸
屏的右边缘向内划动(如果您是使用鼠
标,请指向屏幕的右上角)以显示超级
按钮,然后依次选择设置 > 更改电脑
设置 > 设备 > 添加设备。
3. 在“添加设备”窗口显示的设备列表中
选择 HP 纤薄型 Bluetooth 键盘。
4. 使用 Bluetooth 键盘键入下一窗口中
显示的可变 PIN 码,然后按下 Enter
键。
有关管制和安全通告,请参阅产品所附带
的
产品通告
。
繁體中文
內容
1
HP 超薄 Bluetooth 鍵盤
2
2 個 AAA 電池
3
《快速設定》海報
組件
1
配對按鈕
2
開啟/關閉電源按鈕
3
電池插槽
1
將兩顆 AAA 鹼性電池插入可從後面面板存取
的 電 池 置 放 槽。
2
啟動 HP 電腦,接著將 HP 超薄 Bluetooth
鍵盤上的電源開關滑動至電源開啟的位置。
附註:您必須在電腦上先安裝好
Bluetooth 無線技術,才能完成這道
程序。
3
在將超薄 Bluetooth 鍵盤與 HP 電腦配
對 之 前,請 確 認 電 腦 在「搜 尋」模 式 下 有
Bluetooth:
Windows 7:
1. 在工作列最右邊的通知區域中,以滑鼠右
鍵按一下 BT 圖示( ),然後按一下「開
啟設定」。
2. 在「選項」標籤中,按一下「搜尋」底下
的方塊,允許 Bluetooth 裝置尋找此電
腦。
3. 按一下「套用」,然後按一下「確定」。
Windows 8:
1. 從 Windows 8 桌面的通知區域中選取 BT
圖示 ( ),就在工作列右方較遠處,然
後按一下「開啟設定」。
2. 在「選項」標籤中,按一下「搜尋」底下
的方塊,允許 Bluetooth 裝置尋找此電
腦。
3. 按一下「套用」,然後按一下「確定」。
4
將 HP 超薄 Bluetooth 鍵盤與 HP 電腦配
對:
1.按住配對按鈕 3 秒鐘。
2. 如果您使用的是 Windows 7,在工作列最
右邊的通知區域中,以滑鼠右鍵按一下
「Bluetooth」圖示 ( )
如果您使用的是 Windows 8,在
Windows「開始」畫面中,從觸控螢幕的
右邊撥動(如果您使用的是滑鼠,請指向
畫面的右上角)以顯示快速鍵,然後選取
「設定」>「變更電腦設定」>「裝置」>
「新增裝置」。
3. 從「新增裝置」視窗顯示的裝置清單中,
選取「HP 超薄 Bluetooth 鍵盤」。
4. 使用 Bluetooth 鍵盤輸入顯示在下一個視
窗中的可變 PIN 碼,然後按下 Enter。
有關法規與安全注意事項的詳細 資訊,請參
閱產品隨附的
產品注意 事項
。
1
BluetoothHP
2
AAA
3
1
2
3
AAA
HP
HPBluetooth
Bluetooth
HP
HPBluetooth
Bluetooth
:Windows 7
BT1
Open Settings
Options2
Discovery
Allow bluetooth devices
Bluetooth
Apply3
Ok
:Windows 8
Windows 8.1
BT
Open Settings
Options2
Discovery
Allow bluetooth devices
Bluetooth
Apply3
Ok
HPSlimBluetooth
HP
1
Windows 72
Bluetooth
Add
a device
Windows
WindowsStart8
Settings
Change pc settingsDevicesAdd a
device
HP Slim Bluetooth Keyboard3
Adda
device
Bluetooth4
PIN
.Enter
2
1
3
4
-
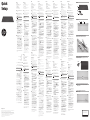 1
1
-
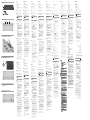 2
2
HP K4000 Bluetooth Keyboard Ghid de inițiere rapidă
- Categorie
- Tastaturi
- Tip
- Ghid de inițiere rapidă
- Acest manual este potrivit și pentru
Lucrări înrudite
Alte documente
-
Trust 19043 Ghid de instalare
-
Avanca iPad Bluetooth Keyboard, NO Specificație
-
Acer Aspire V5-131 Manual de utilizare
-
Acer ASPIRE V3-731-20204G1TMAKK Manualul proprietarului
-
Acer Aspire M3-581PTG Manual de utilizare
-
Acer Aspire S5-391 Manual de utilizare
-
Acer ASPIRE V5-571P-323C4G75MASS Manualul proprietarului
-
Dell Logitech H800 Manual de utilizare