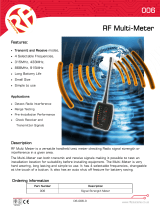Pagina se încarcă...

User Guide
HP LaserJet M207-M212 series

HP company notices
THE INFORMATION CONTAINED HEREIN IS SUBJECT TO CHANGE WITHOUT NOTICE.
ALL RIGHTS RESERVED. REPRODUCTION, ADAPTATION, OR TRANSLATION OF THIS MATERIAL IS PROHIBITED WITHOUT PRIOR WRITTEN PERMISSION OF
HP, EXCEPT AS ALLOWED UNDER THE COPYRIGHT LAWS. THE ONLY WARRANTIES FOR HP PRODUCTS AND SERVICES ARE SET FORTH IN THE EXPRESS
WARRANTY STATEMENTS ACCOMPANYING SUCH PRODUCTS AND SERVICES. NOTHING HEREIN SHOULD BE CONSTRUED AS CONSTITUTING AN ADDITIONAL
WARRANTY. HP SHALL NOT BE LIABLE FOR TECHNICAL OR EDITORIAL ERRORS OR OMISSIONS CONTAINED HEREIN.
© Copyright 2020 HP Development Company, L.P.
Microsoft and Windows are either registered trademarks or trademarks of Microsoft Corporation in the United States and/or other countries.
Mac, OS X, macOS, and AirPrint are trademarks of Apple Inc., registered in the U.S. and other countries.
ENERGY STAR and the ENERGY STAR mark are registered trademarks owned by the U.S. Environmental Protection Agency.
Android is a trademark of Google LLC.
iOS is a trademark or registered trademark of Cisco in the U.S. and other countries and is used under license.
Safety information
Always follow basic safety precautions when using this product to reduce risk of injury from re or electric shock.
- Read and understand all instructions in the documentation that comes with the printer.
- Observe all warnings and instructions marked on the product.
- Unplug this product from wall outlets before cleaning.
- Do not install or use this product near water, or when you are wet.
- Install the product securely on a stable surface.
- Install the product in a protected location where no one can step on or trip over the line cord, and the line cord cannot be damaged.
- If the product does not operate normally, see Solve problems.
- There are no user-serviceable parts inside. Refer servicing to qualied service personnel.

Table of contents
1 Get started .................................................................................................................................................... 1
Printer views .......................................................................................................................................................... 2
Control panel features ........................................................................................................................................... 4
Use the HP Smart app to print, scan, and manage ................................................................................................ 6
2 Connect your printer ...................................................................................................................................... 7
Connect your printer to a Wi-Fi network using HP Smart ..................................................................................... 8
Connect your printer to a Wi-Fi network using Wi-Fi Protected Setup (WPS) ...................................................... 9
Connect your printer to an Ethernet network ..................................................................................................... 10
Connect your printer using a USB cable .............................................................................................................. 11
Change wireless settings ..................................................................................................................................... 12
Change the connection type ................................................................................................................................ 14
3 Load media ................................................................................................................................................. 15
Load paper ........................................................................................................................................................... 16
Load envelopes .................................................................................................................................................... 18
Load labels ........................................................................................................................................................... 19
4 Print ........................................................................................................................................................... 20
Print from a Windows computer .......................................................................................................................... 21
Print from a Mac computer .................................................................................................................................. 22
Print with mobile devices .................................................................................................................................... 23
5 Congure your printer .................................................................................................................................. 24
Use Web Services ................................................................................................................................................. 25
Update the printer ............................................................................................................................................... 26
Congure the printer using the Embedded Web Server (EWS) ........................................................................... 27
6 Supplies, accessories, and parts ................................................................................................................... 31
Order supplies, accessories, and parts ................................................................................................................ 32
Congure the HP toner-cartridge-protection supply settings ........................................................................... 34
ENWW iii

Enable or disable the Cartridge Policy feature .................................................................................................... 35
Replace the toner cartridge ................................................................................................................................. 36
7 Solve problems ............................................................................................................................................ 38
HP support ........................................................................................................................................................... 39
Interpret control-panel light patterns ................................................................................................................. 40
Print printer reports ............................................................................................................................................. 45
Restore original factory defaults and settings ................................................................................................... 46
Cartridge low ........................................................................................................................................................ 47
Printer does not pick up paper or misfeeds ........................................................................................................ 48
Clear paper jams .................................................................................................................................................. 51
Improve print quality ........................................................................................................................................... 60
Resolving print quality problems ........................................................................................................................ 64
Solve wireless network problems ....................................................................................................................... 71
Solve Ethernet connection problems .................................................................................................................. 75
Appendix A Printer specications .................................................................................................................... 76
Technical specications ....................................................................................................................................... 76
System requirements .......................................................................................................................................... 76
Printer dimensions .............................................................................................................................................. 77
Power consumption, electrical specications, and acoustic emissions ............................................................. 77
Operating-environment range ............................................................................................................................ 77
Warning icons ....................................................................................................................................................... 78
Laser Warning ...................................................................................................................................................... 79
Appendix B Service and support ...................................................................................................................... 80
HP limited warranty statement ........................................................................................................................... 81
HP's Premium Protection Warranty: LaserJet toner cartridge limited warranty statement .............................. 94
HP policy on non-Original HP supplies ................................................................................................................ 95
HP anticounterfeit Web site ................................................................................................................................. 96
Data stored on the toner cartridge ...................................................................................................................... 97
End User License Agreement ............................................................................................................................... 98
Customer self-repair warranty service ............................................................................................................. 103
Customer support .............................................................................................................................................. 104
Appendix C Environmental product stewardship program ................................................................................ 105
Protecting the environment .............................................................................................................................. 106
Ozone production .............................................................................................................................................. 106
Power consumption ........................................................................................................................................... 106
Toner consumption ............................................................................................................................................ 106
iv ENWW

Paper use ........................................................................................................................................................... 107
Plastics ............................................................................................................................................................... 107
HP LaserJet print supplies ................................................................................................................................. 107
Paper .................................................................................................................................................................. 107
Material restrictions .......................................................................................................................................... 107
Disposal of waste equipment by users (EU and India) ...................................................................................... 108
Electronic hardware recycling ........................................................................................................................... 108
Hardware recycling information (Brazil) ........................................................................................................... 109
Chemical substances ......................................................................................................................................... 109
Product Power Data per European Union Commission Regulation 1275/2008 ............................................... 109
SEPA Ecolabel User Information (China) ........................................................................................................... 110
The regulation of the implementation on China energy label for printer, and copier ..................................... 110
Restriction of Hazardous Substances statement (India) .................................................................................. 110
WEEE (Turkey) .................................................................................................................................................... 110
The Table of Hazardous Substances/Elements and their Content (China) ....................................................... 111
Material Safety Data Sheet (MSDS) ................................................................................................................... 111
EPEAT ................................................................................................................................................................. 112
Declaration of the Presence Condition of the Restricted Substances Marking (Taiwan) ................................. 113
For more information ........................................................................................................................................ 114
Appendix D Regulatory information ............................................................................................................... 115
Regulatory statements ..................................................................................................................................... 116
Wireless statements .......................................................................................................................................... 122
Index ........................................................................................................................................................... 126
ENWW v

vi ENWW

Printer views
●
Printer front view
●
Printer back view
Printer front view
Feature Description
1 Control panel
2 Output tray/cartridge access door
3 Status light (some models only). For more information, see Light patterns.
White Idle, sleep, or working
Amber Needs attention because an error has occurred
Blue Wireless network connection status
Green Starting up, processing, or updating
Purple Wireless setup mode
4 Tray cover
5 Input tray
2 Chapter 1 Get started ENWW

Printer back view
Feature Description
1 Rear USB port
2 Ethernet port (some models only)
3 Power input
4 Rear access door
5 Security slot
ENWW Printer views 3

Control panel features
Feature Description
1 Control panel light
Paper light The Paper light blinks when the input tray is out of paper, or when there is a paper
error.
Attention light
(USB model)
The Attention light is on or blinks when the printer requires user attention. For more
information, see USB model in the "Interpret control-panel light patterns" section.
Wireless light
(Wireless
model)
If the Wireless light is on, the printer is connected with a stable wireless connection. If
it blinks, the printer is in wireless connection setup mode or WPS conguration is in
progress, or the printer is not connected to network.
For more information, see Wireless status of the printer.
Cartridge light When the Cartridge light is on, it indicates that the cartridge is low on toner. If the
Cartridge light blinks, you can continue printing until the Attention light blinks or the
status light shows amber.
If the Cartridge light blinks and the Attention light is on or the status bar shows amber,
a problem with the cartridge has occurred. Reinstall or replace the cartridge to
continue printing. See Remove and replace the toner cartridge.
2 Resume button/
light
Press (the Resume button) to perform the following actions:
● If the Resume light is on, the printer needs attention. Press (the Resume
button) to acknowledge and resume printing.
● USB model: Press and hold (the Resume button) for 3 seconds to print a
conguration report.
● Wireless model: Press and hold (the Information button) for 3 seconds
until all buttons are lit, and then press (the Resume button) to print a
conguration report.
4 Chapter 1 Get started ENWW

3 Cancel button/
light
Press (the Cancel button) to cancel a job.
4 Power button
Press (the Power button) to turn the printer on or o.
5 Status light
(USB model)
When the Status light is on, the printer is ready to print. When the light is blinking, the
printer is starting up, receiving print data, or canceling a job. When the light dims, the
printer is in Sleep Mode (a low-power state).
6 Wireless button
(Wireless
model)
Press (the Wireless button) to turn wireless capability on or o. For more
information, see
Wireless status of the printer.
Press and hold (the Wireless button) to set up wireless using WPS.
7 Information
button/light
(Wireless
model)
Press (the Information button) to print a summary of printer settings and
status. If a printer error occurs,
(the Information button) lights up or blinks.
Press the button, check and follow the instructions on the printed page to resolve the
error.
If (the Information button) blinks while setting up wireless, press this button to
complete authorization.
ENWW Control panel features 5

Use the HP Smart app to print, scan, and manage
The HP Smart app can help you perform many dierent printer tasks, including the following:
● Set up and connect your printer.
● Print and scan documents and photos.
● Share documents through email and other applications.
● Manage printer settings, check printer status, print reports, and order supplies.
HP Smart is supported on mobile devices and computers running on iOS, Android, Windows 10, and macOS
10.13 and later.
NOTE: At this time, the HP Smart app might not be available in all languages. Some features are available
only on specic printers or models. HP Smart does not support all le formats. See Get more information
about HP Smart.
To install HP Smart and open the app
Complete the following steps to install and open HP Smart, connect your printer, and begin using the app.
1. Visit 123.hp.com to download and install HP Smart on your device.
NOTE:
● iOS, Android, Windows 10, and macOS devices: You can also download HP Smart from the
respective app stores for the device.
● Windows 7: You can download the HP printer software from 123.hp.com , install the software, and
connect the printer wirelessly using the software.
2. Open HP Smart after installation.
● iOS/Android: From the mobile device desktop or app menu, tap HP Smart.
● Windows 10: From the computer desktop, click Start, and then select HP Smart from the app list.
● macOS: From the Launchpad, select HP Smart.
3. Connect your printer wirelessly using HP Smart. See Connect your printer to a Wi-Fi network using HP
Smart.
4. When prompted, create an HP account and register the printer.
Get more information about HP Smart
To learn how to connect, print, and scan using HP Smart, visit the website for your device:
● iOS/Android: www.hp.com/go/hpsmart-help
● Windows 10: www.hp.com/go/hpsmartwin-help
● macOS: www.hp.com/go/hpsmartmac-help
6 Chapter 1 Get started ENWW

Connect your printer to a Wi-Fi network using HP Smart
NOTE: This section is applicable to wireless printers only.
Install the HP Smart app on your computer or mobile device and use the app to set up or connect the printer
to your Wi-Fi network.
For information about HP Smart including where to download the app, see Use the HP Smart app to print,
scan, and manage.
1. Make sure your computer or mobile device is connected to your Wi-Fi network. On your mobile device,
turn on Bluetooth and location services.
NOTE: HP Smart uses Bluetooth for printer setup. It does not support Print using Bluetooth.
2. If your printer Wi-Fi was previously turned o, make sure to turn it on. For more information about
wireless status, see To turn on or o the wireless capabilities of the printer.
3. If the printer is no longer in wireless setup mode, restore the printer network settings. See To restore
network settings to default settings.
NOTE: For some printers or models, the purple light will start pulsing in the Status light bar or the
Wireless light will blink when the printer is in wireless setup mode.
4. Open the HP Smart app on your computer or mobile device. See Use the HP Smart app to print, scan, and
manage.
5. From HP Smart, click or tap (the Plus icon) or Add Printer, and then choose the option to select or
add a printer. If prompted, allow Bluetooth and location permissions.
Follow the instructions to add the printer to your network.
6. When prompted, create an HP account and register the printer.
NOTE: When the printer is connected successfully, the Wireless light stops blinking and remains lit (for all
Wireless models). See Printer views.
8 Chapter 2 Connect your printer ENWW

Connect your printer to a Wi-Fi network using Wi-Fi Protected
Setup (WPS)
This wireless setup method can be used if your router has a WPS button. If the router does not have this
button, it is recommended that you connect the printer using the HP Smart app. See Connect your printer to a
Wi-Fi network using HP Smart.
1. Make sure your router and printer are not too far from each other.
2.
From the printer control panel, press and hold (the Wireless button) for at least 3 seconds to start
WPS.
The Wireless light blinks.
3. Press the WPS button on your router.
NOTE:
● Be sure to press the WPS button on the router within 2 minutes.
● When the printer is connected successfully, the Wireless light stops blinking and remains lit (for all
Wireless models). See Printer views.
4. Open the HP Smart app on your computer or mobile device. See Use the HP Smart app to print, scan, and
manage.
5. From HP Smart, click or tap (the Plus icon) or Add Printer, and then choose the option to select or
add a printer.
Follow the instructions to add the printer to your network.
6. When prompted, create an HP account and register the printer.
ENWW Connect your printer to a Wi-Fi network using Wi-Fi Protected Setup (WPS) 9

Connect your printer to an Ethernet network
If your Ethernet network does not have an Internet connection, connect the printer wirelessly to the HP Smart
app. See Connect your printer to a Wi-Fi network using HP Smart.
1. Make sure your computer is connected to the router.
2. Connect your printer and router using an Ethernet cable. (Ethernet cable sold separately.)
NOTE:
● The Wi-Fi connection is automatically disabled when you connect the Ethernet cable.
● To connect the printer wirelessly, disconnect the Ethernet cable and connect the printer to your
wireless network using HP Smart. See Connect your printer to a Wi-Fi network using HP Smart.
3. Open the HP Smart app on your computer or mobile device. See Use the HP Smart app to print, scan, and
manage.
4. From HP Smart, click or tap (the Plus icon) or Add Printer, and then choose the option to select or
add a printer.
Follow the instructions to add the printer to your network.
5. When prompted, create an HP account and register the printer.
10 Chapter 2 Connect your printer ENWW

Connect your printer using a USB cable
1. Connect the printer and computer using a USB cable.
2. Open the HP Smart app on your computer. See Use the HP Smart app to print, scan, and manage.
3.
From HP Smart, click or tap (the Plus icon) or Add Printer, and then choose the option to select or
add a printer.
Follow the instructions to add the printer.
4. When prompted, create an HP account and register the printer.
ENWW Connect your printer using a USB cable 11

Change wireless settings
You can set up and manage the wireless connection for your printer. This includes printing information about
network settings, turning the wireless function on or o, and restoring wireless settings.
Wireless status of the printer
Wireless light Status light Wi-Fi Status
O Solid white light on the bar. The printer is not connected to the network.
To turn on wireless, press (the Wireless
button).
To connect the printer to a Wi-Fi network, see Connect
your printer to a Wi-Fi network using HP Smart or
Connect your printer to a Wi-Fi network using Wi-Fi
Protected Setup (WPS).
On
Solid light blue light on the bar. The printer is connected to the network.
Blinks quickly in blue
The bar pulses light blue. The printer is trying to connect to a wireless network.
Blinks in amber
Solid blue light pulses and then ashes amber. The printer is unable to connect to a wireless network.
To resolve wireless connection, see Solve wireless
network problems.
O Purple light pulses on the bar. The printer is in wireless setup mode.
12 Chapter 2 Connect your printer ENWW

To turn on or o the wireless capabilities of the printer
Press (the Wireless button) to turn on or o the printer wireless capabilities.
To restore network settings to default settings
1.
Press and hold (the Information button) for 3 seconds, and then release the button. All control
panel buttons will light up.
2.
Press and hold (the Wireless button) and (the Cancel button). The printer restarts and,
depending on your printer model, the Status light pulses purple or
(the Wireless button) starts
blinking blue. This indicates that the printer is in wireless setup mode. You can now set up a wireless
connection between the printer and your device.
NOTE: Use the HP Smart app to connect the printer wirelessly.
ENWW Change wireless settings 13

Change the connection type
USB to a wireless connection
Windows 10/macOS
1. Unplug the USB cable from the printer.
2. Make sure your computer or mobile device is connected to your Wi-Fi network. On your mobile device,
turn on Bluetooth and location services.
3. If your printer Wi-Fi was previously turned o, make sure to turn it on. For more information about
wireless status, see To turn on or o the wireless capabilities of the printer.
4. If the printer is no longer in wireless setup mode, restore the printer network settings. See To restore
network settings to default settings.
5. Open the HP Smart app on your computer or mobile device. See Use the HP Smart app to print, scan, and
manage.
6. When prompted, create an HP account and register the printer.
7. Follow the on-screen instructions to connect the printer to your Wi-Fi network.
Windows 7
1. Open the HP printer software.
If you have not installed the HP printer software on your computer, visit 123.hp.com to download and
install the printer software.
2. In the printer software, click Tools, and then click Device Setup & Software.
3. Select Convert a USB connected device to wireless. Follow the on-screen instructions.
Wireless to a USB connection
Windows/macOS
1. Connect the printer and computer using a USB cable.
2. Open the HP Smart app on your computer. See Use the HP Smart app to print, scan, and manage.
3. From HP Smart, click or tap (the Plus icon) or Add Printer, and then choose the option to select or
add a printer. Follow the instructions to add the printer.
4. When prompted, create an HP account and register the printer.
14 Chapter 2 Connect your printer ENWW
/