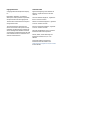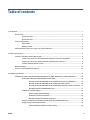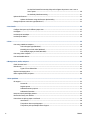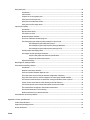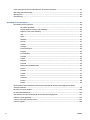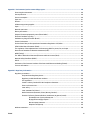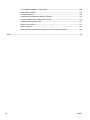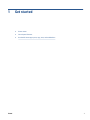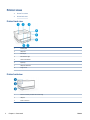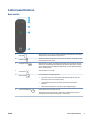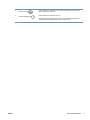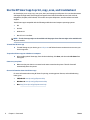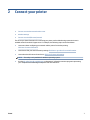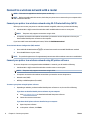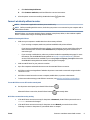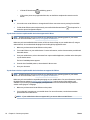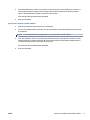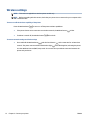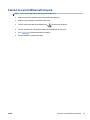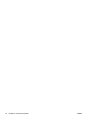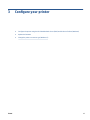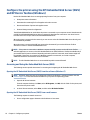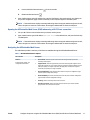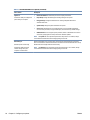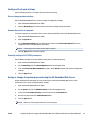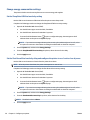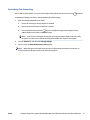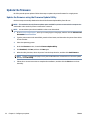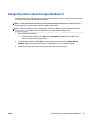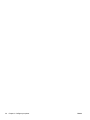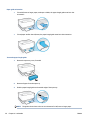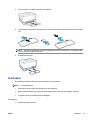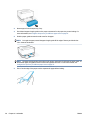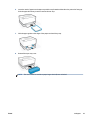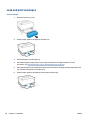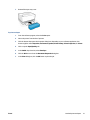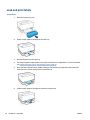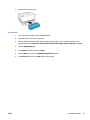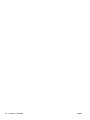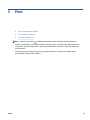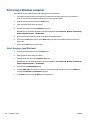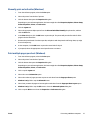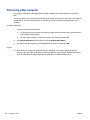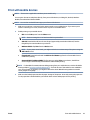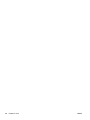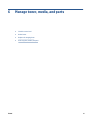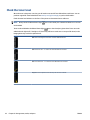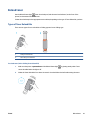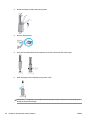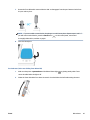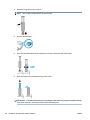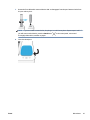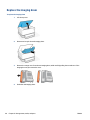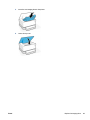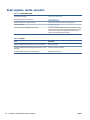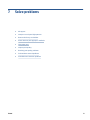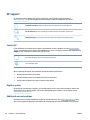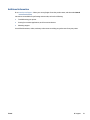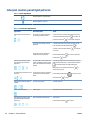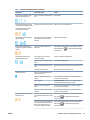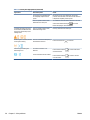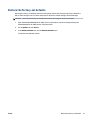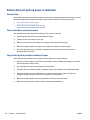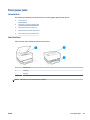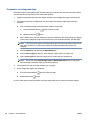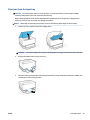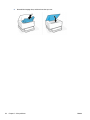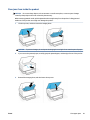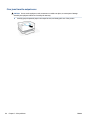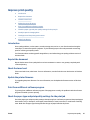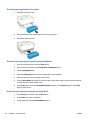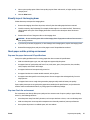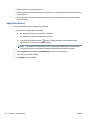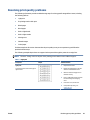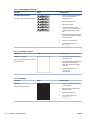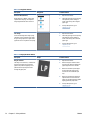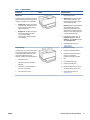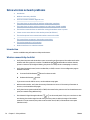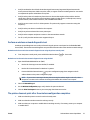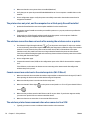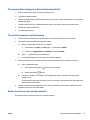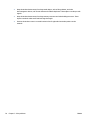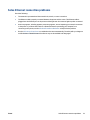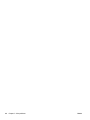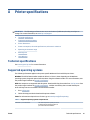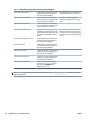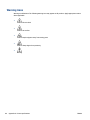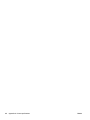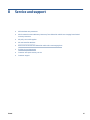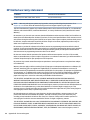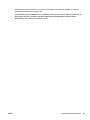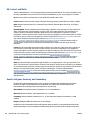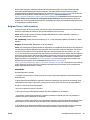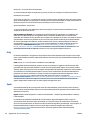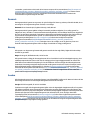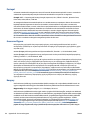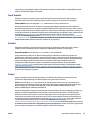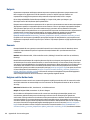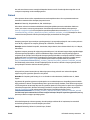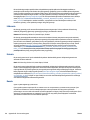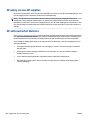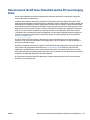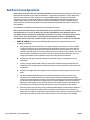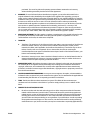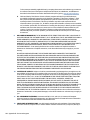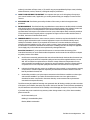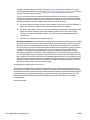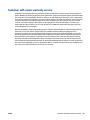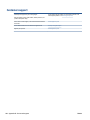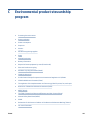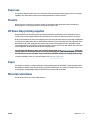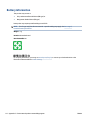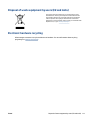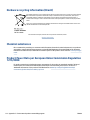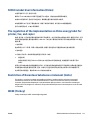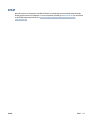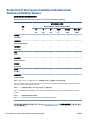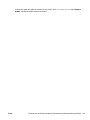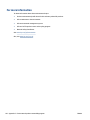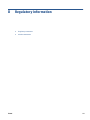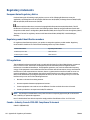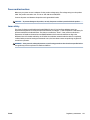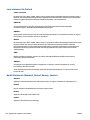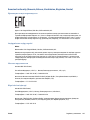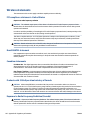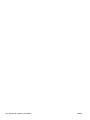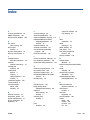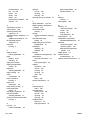HP Neverstop Laser 1001nw Manualul proprietarului
- Categorie
- Imprimante laser / LED
- Tip
- Manualul proprietarului

User Guide
HP Neverstop Laser 1020 series

Copyright and License
© Copyright 2021 HP Development Company,
L.P.
Reproduction, adaptation, or translation
without prior written permission is prohibited,
except as allowed under the copyright laws.
The information contained herein is subject to
change without notice.
The only warranties for HP products and
services are set forth in the express warranty
statements accompanying such products and
services. Nothing herein should be construed
as constituting an additional warranty. HP shall
not be liable for technical or editorial errors or
omissions contained herein.
Trademark Credits
Apple and the Apple logo are trademarks of
Apple Inc., registered in the U.S. and other
countries.
OS X is a trademark of Apple Inc., registered in
the U.S. and other countries.
AirPrint is a trademark of Apple Inc., registered
in the U.S. and other countries.
iPhone is a trademark of Apple Inc., registered
in the U.S. and other countries.
Microsoft® and Windows® are U.S. registered
trademarks of Microsoft Corporation.
Amazon, Kindle, and all related logos are
trademarks of Amazon.com, Inc. or its
ailiates.
Wi-Fi and Wi-Fi Direct are registered
trademarks of the Wi-Fi Alliance. (See
https://www.wi-.org/who-we-are/our-brands
for more details.)

Table of contents
1 Get started ................................................................................................................................................... 1
Printer views .......................................................................................................................................................... 2
Printer front view ................................................................................................................................ 2
Printer back view ................................................................................................................................. 2
Control panel features ........................................................................................................................................... 3
Base models ........................................................................................................................................ 3
Wireless models .................................................................................................................................. 4
Use the HP Smart app to print, copy, scan, and troubleshoot .............................................................................. 6
2 Connect your printer ...................................................................................................................................... 7
Connect to a wireless network with a router ......................................................................................................... 8
Connect your printer to a wireless network using Wi-Fi Protected Setup (WPS) ............................... 8
Connect your printer to a wireless network using HP printer software ............................................. 8
Connect wirelessly without a router ................................................................................................... 9
Wireless settings ................................................................................................................................................. 12
Connect to a wired (Ethernet) network ............................................................................................................... 13
3 Congure your printer .................................................................................................................................. 15
Congure the printer using the HP Embedded Web Server (EWS) and HP Device Toolbox (Windows) .............. 16
Accessing and Using the Embedded Web Server (EWS) ................................................................... 16
Opening the HP Embedded Web Server (EWS) from the software (Windows 7) ........... 16
Opening the HP Embedded Web Server (EWS) from a web browser ............................. 16
Opening the HP Embedded Web Server (EWS) when using a Wi-Fi Direct connection .. 17
Navigating the HP Embedded Web Server ..................................................................... 17
Congure IP network settings ........................................................................................................... 19
View or change network settings ................................................................................... 19
Rename the printer on a network ................................................................................... 19
Manually congure IPv4 TCP/IP parameters .................................................................. 19
Assign or change the system password using the HP Embedded Web Server ................................ 19
Change energy-conservation settings ............................................................................................. 20
Set the Sleep/Auto O After Inactivity setting ............................................................... 20
ENWW iii

Set the Shut Down After Inactivity delay and congure the printer to use 1 watt or
less of power ................................................................................................................... 20
Set the Delay Shut Down setting .................................................................................... 21
Update the rmware ............................................................................................................................................ 22
Update the rmware using the Firmware Update Utility .................................................................. 22
Change the printer connection type (Windows 7) ............................................................................................... 23
4 Load media ................................................................................................................................................. 25
Congure the input tray for dierent paper sizes ............................................................................................... 25
Load paper ........................................................................................................................................................... 27
Load and print envelopes .................................................................................................................................... 30
Load and print labels ........................................................................................................................................... 32
5 Print ........................................................................................................................................................... 35
Print using a Windows computer ......................................................................................................................... 36
Select the paper type (Windows) ...................................................................................................... 36
Manually print on both sides (Windows) ........................................................................................... 37
Print multiple pages per sheet (Windows) ........................................................................................ 37
Print using a Mac computer ................................................................................................................................. 38
Print with mobile devices .................................................................................................................................... 39
6 Manage toner, media, and parts .................................................................................................................... 41
Check the toner level ........................................................................................................................................... 42
Reload toner ........................................................................................................................................................ 43
Types of Toner Reload Kits ................................................................................................................ 43
Replace the imaging drum ................................................................................................................................... 48
Order supplies, media, and parts ........................................................................................................................ 50
7 Solve problems ............................................................................................................................................ 51
HP support ........................................................................................................................................................... 52
Contact HP ......................................................................................................................................... 52
Register printer ................................................................................................................................. 52
Additional warranty options ............................................................................................................. 52
Additional information ...................................................................................................................... 53
Interpret control-panel light patterns ................................................................................................................. 54
Restore the factory-set defaults ......................................................................................................................... 57
Printer does not pick up paper or misfeeds ........................................................................................................ 58
Introduction ....................................................................................................................................... 58
The product does not pick up paper ................................................................................................. 58
The product picks up multiple sheets of paper ................................................................................ 58
iv ENWW

Clear paper jams .................................................................................................................................................. 59
Introduction ....................................................................................................................................... 59
Jam locations ..................................................................................................................................... 59
Frequent or recurring paper jams ..................................................................................................... 60
Clear jams from the input tray .......................................................................................................... 61
Clear jams from inside the product ................................................................................................... 63
Clear jams from the output areas ..................................................................................................... 64
Improve print quality ........................................................................................................................................... 65
Introduction ....................................................................................................................................... 65
Reprint the document ....................................................................................................................... 65
Check the toner level ......................................................................................................................... 65
Update the printer rmware ............................................................................................................. 65
Print from a dierent software program .......................................................................................... 65
Check the paper type and print quality settings for the print job .................................................... 65
Check the paper type loaded in the printer .................................................................... 66
Check the paper type and print quality settings (Windows) .......................................... 66
Check the paper type and print quality settings (OS X) ................................................. 66
Visually inspect the imaging drum .................................................................................................... 67
Check paper and the printing environment ...................................................................................... 67
Step one: Use paper that meets HP specications ........................................................ 67
Step two: Check the environment .................................................................................. 67
Adjust Print Density ........................................................................................................................... 68
Resolving print quality problems ........................................................................................................................ 69
Solve wireless network problems ....................................................................................................................... 74
Introduction ....................................................................................................................................... 74
Wireless connectivity checklist ......................................................................................................... 74
Perform a wireless network diagnostic test ..................................................................................... 75
The printer does not print after the wireless conguration completes ........................................... 75
The printer does not print, and the computer has a third-party rewall installed .......................... 76
The wireless connection does not work after moving the wireless router or printer ...................... 76
Cannot connect more devices to the wireless printer (Wi-Fi Direct) ................................................ 76
The wireless printer loses communication when connected to a VPN ............................................. 76
The network does not appear in the wireless networks list ............................................................ 77
The wireless network is not functioning ........................................................................................... 77
Reduce interference on a wireless network ...................................................................................... 77
Solve Ethernet connection problems .................................................................................................................. 79
Appendix A Printer specications .................................................................................................................... 81
Technical specications ....................................................................................................................................... 81
Supported operating systems ............................................................................................................................. 81
Printer dimensions .............................................................................................................................................. 83
ENWW v

Power consumption, electrical specications, and acoustic emissions ............................................................. 83
Operating-environment range ............................................................................................................................ 83
Warning icons ....................................................................................................................................................... 84
Laser Warning ...................................................................................................................................................... 85
Appendix B Service and support ...................................................................................................................... 87
HP limited warranty statement ........................................................................................................................... 88
UK, Ireland, and Malta ....................................................................................................................... 90
Austria, Belgium, Germany, and Luxemburg .................................................................................... 90
Belgium, France, and Luxemburg ..................................................................................................... 91
Italy .................................................................................................................................................... 92
Spain .................................................................................................................................................. 92
Denmark ............................................................................................................................................ 93
Norway .............................................................................................................................................. 93
Sweden .............................................................................................................................................. 93
Portugal ............................................................................................................................................. 94
Greece and Cyprus ............................................................................................................................. 94
Hungary ............................................................................................................................................. 94
Czech Republic ................................................................................................................................... 95
Slovakia ............................................................................................................................................. 95
Poland ................................................................................................................................................ 95
Bulgaria ............................................................................................................................................. 96
Romania ............................................................................................................................................. 96
Belgium and the Netherlands ........................................................................................................... 96
Finland ............................................................................................................................................... 97
Slovenia ............................................................................................................................................. 97
Croatia ............................................................................................................................................... 97
Latvia ................................................................................................................................................. 97
Lithuania ............................................................................................................................................ 98
Estonia ............................................................................................................................................... 98
Russia ................................................................................................................................................ 98
HP's Premium Protection Warranty: Neverstop Toner Reload Kit and HP Laser Imaging Drum limited
warranty statement ............................................................................................................................................. 99
HP policy on non-HP supplies ........................................................................................................................... 100
HP anticounterfeit Web site .............................................................................................................................. 100
Data stored on the HP Toner Reload Kit and the HP Laser Imaging Drum ....................................................... 101
End User License Agreement ............................................................................................................................. 102
Customer self-repair warranty service ............................................................................................................. 107
Customer support .............................................................................................................................................. 108
vi ENWW

Appendix C Environmental product stewardship program ................................................................................ 109
Protecting the environment .............................................................................................................................. 110
Ozone production .............................................................................................................................................. 110
Power consumption ........................................................................................................................................... 110
Paper use ........................................................................................................................................................... 111
Plastics ............................................................................................................................................................... 111
HP Neverstop printing supplies ......................................................................................................................... 111
Paper .................................................................................................................................................................. 111
Material restrictions .......................................................................................................................................... 111
Battery information ........................................................................................................................................... 112
Disposal of waste equipment by users (EU and India) ...................................................................................... 113
Electronic hardware recycling ........................................................................................................................... 113
Hardware recycling information (Brazil) ........................................................................................................... 114
Chemical substances ......................................................................................................................................... 114
Product Power Data per European Union Commission Regulation 1275/2008 ............................................... 114
SEPA Ecolabel User Information (China) ........................................................................................................... 115
The regulation of the implementation on China energy label for printer, fax, and copier .............................. 115
Restriction of Hazardous Substances statement (India) .................................................................................. 115
WEEE (Turkey) .................................................................................................................................................... 115
The Table of Hazardous Substances/Elements and their Content (China) ....................................................... 116
Material Safety Data Sheet (MSDS) ................................................................................................................... 116
EPEAT ................................................................................................................................................................. 117
Declaration of the Presence Condition of the Restricted Substances Marking (Taiwan) ................................. 118
For more information ........................................................................................................................................ 120
Appendix D Regulatory information ............................................................................................................... 121
Regulatory statements ..................................................................................................................................... 122
European Union Regulatory Notice ................................................................................................. 122
Regulatory model identication numbers ...................................................................................... 122
FCC regulations ................................................................................................................................ 122
Canada - Industry Canada ICES-003 Compliance Statement ......................................................... 122
Power cord instructions .................................................................................................................. 123
Laser safety ..................................................................................................................................... 123
Laser statement for Finland ........................................................................................................... 124
Nordic Statements (Denmark, Finland, Norway, Sweden) ............................................................. 124
Eurasian Conformity (Armenia, Belarus, Kazakhstan, Kirgizstan, Russia) .................................... 125
Производитель и дата производства ....................................................................... 125
Өндіруші жəне өндіру мерзімі ................................................................................... 125
Местные представители ............................................................................................ 125
Жергілікті өкілдіктері ................................................................................................. 125
Wireless statements .......................................................................................................................................... 126
ENWW vii

FCC compliance statement—United States .................................................................................... 126
Brazil ANATEL statement ................................................................................................................ 126
Canadian statements ...................................................................................................................... 126
Products with 5 GHz Operation Industry of Canada ....................................................................... 126
Exposure to Radio Frequency Radiation (Canada) ......................................................................... 126
European Union regulatory notice .................................................................................................. 127
Notice for use in Russia ................................................................................................................... 127
Mexico statement ............................................................................................................................ 127
Vietnam Telecom wired/wireless marking for ICTQC Type approved products ............................. 127
Index ........................................................................................................................................................... 129
viii ENWW

Printer views
●
Printer front view
●
Printer back view
Printer front view
1 Control panel
2 Output bin
3 Reload port
4 Reload Status light
5 Toner level indicator
6 Input tray
7 Output bin extension
8 Finger recess
Printer back view
1 Ethernet network port (Ethernet models only)
2 USB port
3 Power connection
2 Chapter 1 Get started ENWW

Control panel features
Base models
1
Paper light
When you start a print or copy job, the Paper light blinks if the input tray is out of paper.
The light turns on (solid) when there is a paper error.
2
Attention light
The Attention light blinks when the printer requires user attention. If the Attention light
is on solid, there is a service error.
3
Imaging Drum light
When this light is on (solid), it indicates that the imaging drum is nearing the end of its
useful life, or, if the Attention light is blinking at the same time, that there is a problem
with the imaging drum. If the Imaging Drum light blinks, you must replace the imaging
drum to continue printing.
4
Cancel button
Press this button to cancel a job.
5
Resume button
Press this button for the following actions:
● If the printer is in a error or prompt state, with the Resume light on, press the
button to clear the error and resume printing.
● In manual duplex mode, press this button to print the second side of the
document.
● Press and hold this button for 3 seconds to print a conguration page.
6
Power button/Ready light
Use this button to turn the printer on or o.
The Ready light is on when the printer is ready to print. It blinks when the printer is
receiving print data and dims when the printer is in Sleep mode.
ENWW Control panel features 3

Wireless models
1
Paper light
The Paper light blinks when the input tray is out of paper, and is on (solid) when there is
a paper error.
2
Attention light
The Attention light blinks when the printer requires user attention. If the Attention light
is on solid, there is a service error.
3
Imaging Drum light
When this light is on (solid), it indicates that the imaging drum is nearing the end of its
useful life, or, if the Attention light is blinking at the same time, that there is a problem
with the imaging drum. If the Imaging Drum light blinks, you must replace the imaging
drum to continue printing.
4
Cancel button
Press this button to cancel a job.
5
Resume button
Press this button for the following actions:
● If the printer is in a error or prompt state, with the Resume light on, press the
button to clear the error and resume printing.
● In manual duplex mode, press this button to print the second side of the
document.
● Press and hold this button for 3 seconds to print a conguration page.
6
Wireless button and light
Press this button to turn the wireless feature on or o.
Press and hold this button to congure a WPS connection.
If the Wireless button light glows steady blue, there is a stable wireless connection. If it
is blinking blue, the printer is in wireless connection setup mode or WPS conguration is
in progress. If the light glows amber, the printer cannot connect to the wireless network,
or there is a WPS error.
4 Chapter 1 Get started ENWW

7
Wi-Fi Direct button
Press this button to turn Wi-Fi Direct on or o. Press this button to complete a Wi-Fi
Direct connection if it is blinking.
8
Power button/Ready light
Use this button to turn the printer on or o.
The Ready light is on when the printer is ready to print. It blinks when the printer is
receiving print data and dims when the printer is in Sleep mode.
ENWW Control panel features 5

Use the HP Smart app to print, copy, scan, and troubleshoot
HP Smart helps you to set up, copy, scan, print, share, and manage your HP printer. You can share documents
and images through email, text messages, and popular cloud and social media services (such as iCloud,
Google Drive, Dropbox, and Facebook). You can also set up new HP printers, as well as monitor and order
supplies.
The HP Smart app is compatible with the following mobile device and computer operating systems:
● iOS
● Android
● Windows 10
● Mac OS X 10.11 and later
NOTE: The HP Smart app might not be available in all languages. Some features might not be available with
all printer models.
To install the HP Smart app
▲ To install the app on your device, go to 123.hp.com and follow the onscreen instructions to access your
device’s app store.
To open the HP Smart app on a Windows 10 computer
▲ After installing the HP Smart app, from the device desktop, click Start, and then select HP Smart from
the app list.
Connect to your printer
▲ Make sure that your device is connected to the same network as the printer. Then HP Smart will
automatically detect the printer.
Get more information about the HP Smart app
For more information about using HP Smart for printing, accessing printer features, and troubleshooting
issues, go to:
● iOS/Android: www.hp.com/go/hpsmart-help
● Windows 10: www.hp.com/go/hpsmartwin-help
● Mac: http://www.hp.com/go/hpsmartmac-help
6 Chapter 1 Get started ENWW

2 Connect your printer
●
Connect to a wireless network with a router
●
Wireless settings
●
Connect to a wired (Ethernet) network
The most up-to-date information for connecting your printer, and troubleshooting connection issues is
available online from the HP Support sites. For example, the following topics can be found there:
● Learn more about conguring your network and the printer for wireless printing.
Click here for more information.
● Learn how to nd your network security settings. Click here to go online for more information.
● Learn about the HP Print and Scan Doctor. Click here for more information.
NOTE: This utility is only available for Windows operating system.
● Use the HP online rewall troubleshooter to determine if a rewall or antivirus program is preventing
your computer from connecting to the printer and nd resolutions.
ENWW 7

Connect to a wireless network with a router
NOTE: This section is applicable to wireless printer models only.
NOTE: Before proceeding with this section, check that your printer is not connected to your computer with a
USB or Ethernet cable. NO
Connect your printer to a wireless network using Wi-Fi Protected Setup (WPS)
Before you can connect your printer to a wireless network using WPS, make sure you have the following:
● A wireless 802.11b/g/n network that includes a WPS-enabled wireless router or access point.
NOTE: The printer only supports connections using 2.4 GHz.
● A computer connected to the wireless network that you intend to connect the printer to. Be sure you
have installed the HP printer software on the computer.
If you have a WPS router with a WPS push button, follow the Push Button method.
To use the Push Button Conguration (PBC) method
1. Press and hold the Wireless button for at least three seconds to start WPS Push Button method.
2. Press the WPS button on your router.
NOTE: The product begins a timer for approximately two minutes while a wireless connection is established.
Connect your printer to a wireless network using HP printer software
To connect the printer to an integrated wireless WLAN 802.11 network, you will need the following:
● A wireless 802.11b/g/n network that includes a wireless router or access point.
NOTE: The printer only supports connections using 2.4 GHz.
● A computer connected to the wireless network that you intend to connect the printer to.
● Network name (SSID).
● WEP key or WPA Passphrase (if needed).
To connect your printer using HP printer software
1. Depending on whether you have installed the HP printer software or not, do one of the following:
If you have not installed the HP printer software on your computer
a. Visit www.support.hp.com to download and install the printer software.
b. Follow the onscreen instructions.
If you have the HP printer software installed on your computer
a. Open the printer software.
b. In the printer software, click Tools.
8 Chapter 2 Connect your printer ENWW

c. Click Device Setup & Software.
d. Click Connect a new device, and then follow the onscreen instructions.
2. After the printer connects successfully, the Wireless button glows blue.
Connect wirelessly without a router
NOTE: This section is applicable to wireless printer models only.
NOTE: Before proceeding with this section, check that your printer is not connected to your computer with a
USB or Ethernet cable.
With Wi-Fi Direct, you can print wirelessly from a computer, smart phone, tablet, or other wireless-capable
device—without connecting to an existing wireless network.
Guidelines for using Wi-Fi Direct
● Make sure your computer or mobile device has the necessary software.
– If you are using a computer, make sure you have installed the HP printer software.
If you have not installed the HP printer software on the computer, connect to Wi-Fi Direct rst and
then install the printer software. Select Wireless when prompted by the printer software for a
connection type.
– If you are using a mobile device, make sure you have installed a compatible printing app. For more
information, visit the HP Mobile Printing website at www.hp.com/go/mobileprinting. If a local
version of this website is not available in your country/region or language, you might be directed to
the HP Mobile Printing website in another country/region or language.
● Make sure Wi-Fi Direct for your printer is turned on.
● Up to ve computers and mobile devices can use the same Wi-Fi Direct connection.
● Wi-Fi Direct can be used regardless of whether the printer is connected to a network using a wireless
connection or not.
● Wi-Fi Direct cannot be used to connect a computer, mobile device, or printer to the Internet.
● To learn more about setting up a Wi-Fi Direct connection, visit www.hp.com/go/wpc-wirelessdirect .
To turn Wi-Fi Direct on or o from the control panel
▲ On the printer control panel, press the Wi-Fi Direct button .
When Wi-Fi Direct is turned on, the Wi-Fi Direct button glows steady white.
Wi-Fi Direct connection security setting
● If the Wi-Fi Direct connection security for the printer is Automatic, the Wi-Fi Direct password is set to
12345678 and cannot be changed.
● If the Wi-Fi Direct connection security for the printer is set to Manual, you need to do one of the
following to connect to the printer on your mobile device or compter.
ENWW Connect to a wireless network with a router 9

– If the Wi-Fi Direct button is blinking, press it.
– If the printer prints out a page with a PIN code, use the PIN to complete the connection to the
device.
TIP:
● You can also turn on Wi-Fi Direct or change the Wi-Fi Direct connection security setting from the EWS.
● To nd the Wi-Fi Direct name and password, press and hold the Resume button on the printer for 3
seconds to print a Conguration Report.
To print from a wireless-capable mobile device that supports Wi-Fi Direct
NOTE: Available wireless connection methods vary depending on the operating system of your mobile
device. For more information, visit www.hp.com/go/wpc-wirelessdirect .
Make sure you have installed the latest version of HP Print Service Plugin on your mobile device (if using an
Android device). You can download this plugin from the Google Play application store.
1. Make sure you have turned on Wi-Fi Direct on the printer.
2. Turn on Wi-Fi Direct on your mobile device. For more information, see the documentation provided with
the mobile device.
3. From your mobile device, select a document from a print enabled application, and then select the option
to print the document.
The list of available printers appears.
4. From the list of available printers, choose the Wi-Fi Direct name.
5. Print your document.
To print from a wireless-capable mobile device that does not support Wi-Fi Direct
NOTE: Available wireless connection methods vary depending on the operating system of your mobile
device. For more information, visit www.hp.com/go/wpc-wirelessdirect .
Make sure you have installed a compatible printing app on your mobile device. For more information, visit the
HP Mobile Printing website at www.hp.com/go/mobileprinting. If a local version of this website is not
available in your country/region or language, you might be directed to the HP Mobile Printing website in
another country/region or language.
1. Make sure you have turned on Wi-Fi Direct on the printer.
2. Turn on the Wi-Fi connection on your mobile device. For more information, see the documentation
provided with the mobile device.
NOTE: If your mobile device does not support Wi-Fi, you are not able to use Wi-Fi Direct.
10 Chapter 2 Connect your printer ENWW

3. From the mobile device, connect to a new network. Use the process you normally use to connect to a
new wireless network or hotspot. Choose the Wi-Fi Direct name from the list of wireless networks
shown. The network name is based on the name of your printer.
Enter the Wi-Fi Direct password when prompted.
4. Print your document.
To print from a wireless-capable computer
1. Make sure you have turned on Wi-Fi Direct on the printer.
2. Turn on the computer's Wi-Fi connection. For more information, see the documentation provided with
the computer.
NOTE: If your computer does not support Wi-Fi, you are not able to use Wi-Fi Direct.
3. From the computer, connect to a new network. Use the process you normally use to connect to a new
wireless network or hotspot. Choose the Wi-Fi Direct name from the list of wireless networks shown.
The network name is based on the name of your printer.
Enter the Wi-Fi Direct password when prompted.
4. Print your document.
ENWW Connect to a wireless network with a router 11

Wireless settings
NOTE: This section is applicable to wireless printer models only.
NOTE: Before proceeding with this section, check that your printer is not connected to your computer with a
USB or Ethernet cable.
To turn on or o the wireless capability of the printer
Press the Wireless button to turn on or o the printer wireless capabilities.
● If the printer has an active connection to a wireless network, the Wireless button is blue.
● If wireless is turned o, the Wireless button will not be lit.
To restore network settings to default settings
● Press and hold the Wireless button and the Cancel button at the same time for at least three
seconds. The printer restarts and then the Wireless light
starts blinking blue, indicating the printer
is in Auto Wireless Connect (AWC) setup mode. You can now set up a wireless connection between the
printer and your device.
12 Chapter 2 Connect your printer ENWW
Pagina se încarcă...
Pagina se încarcă...
Pagina se încarcă...
Pagina se încarcă...
Pagina se încarcă...
Pagina se încarcă...
Pagina se încarcă...
Pagina se încarcă...
Pagina se încarcă...
Pagina se încarcă...
Pagina se încarcă...
Pagina se încarcă...
Pagina se încarcă...
Pagina se încarcă...
Pagina se încarcă...
Pagina se încarcă...
Pagina se încarcă...
Pagina se încarcă...
Pagina se încarcă...
Pagina se încarcă...
Pagina se încarcă...
Pagina se încarcă...
Pagina se încarcă...
Pagina se încarcă...
Pagina se încarcă...
Pagina se încarcă...
Pagina se încarcă...
Pagina se încarcă...
Pagina se încarcă...
Pagina se încarcă...
Pagina se încarcă...
Pagina se încarcă...
Pagina se încarcă...
Pagina se încarcă...
Pagina se încarcă...
Pagina se încarcă...
Pagina se încarcă...
Pagina se încarcă...
Pagina se încarcă...
Pagina se încarcă...
Pagina se încarcă...
Pagina se încarcă...
Pagina se încarcă...
Pagina se încarcă...
Pagina se încarcă...
Pagina se încarcă...
Pagina se încarcă...
Pagina se încarcă...
Pagina se încarcă...
Pagina se încarcă...
Pagina se încarcă...
Pagina se încarcă...
Pagina se încarcă...
Pagina se încarcă...
Pagina se încarcă...
Pagina se încarcă...
Pagina se încarcă...
Pagina se încarcă...
Pagina se încarcă...
Pagina se încarcă...
Pagina se încarcă...
Pagina se încarcă...
Pagina se încarcă...
Pagina se încarcă...
Pagina se încarcă...
Pagina se încarcă...
Pagina se încarcă...
Pagina se încarcă...
Pagina se încarcă...
Pagina se încarcă...
Pagina se încarcă...
Pagina se încarcă...
Pagina se încarcă...
Pagina se încarcă...
Pagina se încarcă...
Pagina se încarcă...
Pagina se încarcă...
Pagina se încarcă...
Pagina se încarcă...
Pagina se încarcă...
Pagina se încarcă...
Pagina se încarcă...
Pagina se încarcă...
Pagina se încarcă...
Pagina se încarcă...
Pagina se încarcă...
Pagina se încarcă...
Pagina se încarcă...
Pagina se încarcă...
Pagina se încarcă...
Pagina se încarcă...
Pagina se încarcă...
Pagina se încarcă...
Pagina se încarcă...
Pagina se încarcă...
Pagina se încarcă...
Pagina se încarcă...
Pagina se încarcă...
Pagina se încarcă...
Pagina se încarcă...
Pagina se încarcă...
Pagina se încarcă...
Pagina se încarcă...
Pagina se încarcă...
Pagina se încarcă...
Pagina se încarcă...
Pagina se încarcă...
Pagina se încarcă...
Pagina se încarcă...
Pagina se încarcă...
Pagina se încarcă...
Pagina se încarcă...
Pagina se încarcă...
Pagina se încarcă...
Pagina se încarcă...
Pagina se încarcă...
Pagina se încarcă...
Pagina se încarcă...
-
 1
1
-
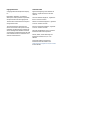 2
2
-
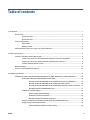 3
3
-
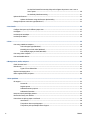 4
4
-
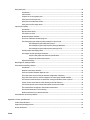 5
5
-
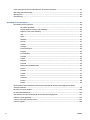 6
6
-
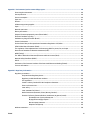 7
7
-
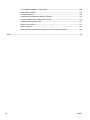 8
8
-
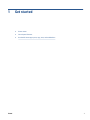 9
9
-
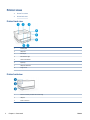 10
10
-
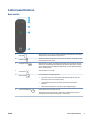 11
11
-
 12
12
-
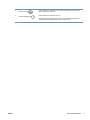 13
13
-
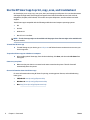 14
14
-
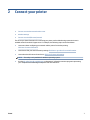 15
15
-
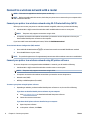 16
16
-
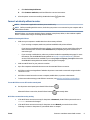 17
17
-
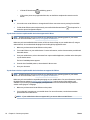 18
18
-
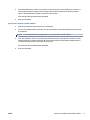 19
19
-
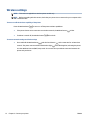 20
20
-
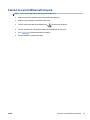 21
21
-
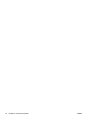 22
22
-
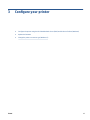 23
23
-
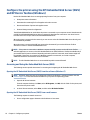 24
24
-
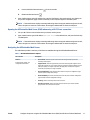 25
25
-
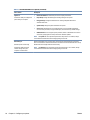 26
26
-
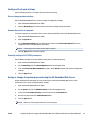 27
27
-
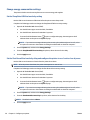 28
28
-
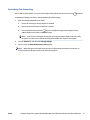 29
29
-
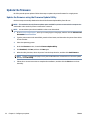 30
30
-
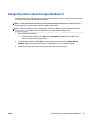 31
31
-
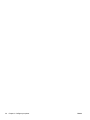 32
32
-
 33
33
-
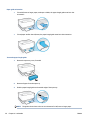 34
34
-
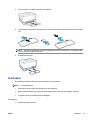 35
35
-
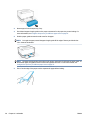 36
36
-
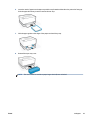 37
37
-
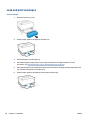 38
38
-
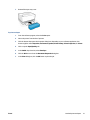 39
39
-
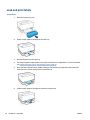 40
40
-
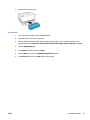 41
41
-
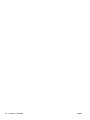 42
42
-
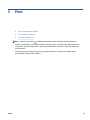 43
43
-
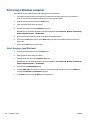 44
44
-
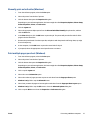 45
45
-
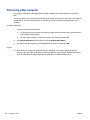 46
46
-
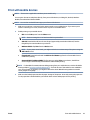 47
47
-
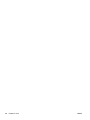 48
48
-
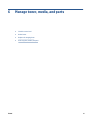 49
49
-
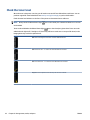 50
50
-
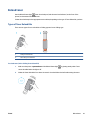 51
51
-
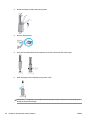 52
52
-
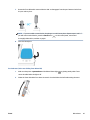 53
53
-
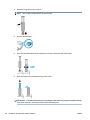 54
54
-
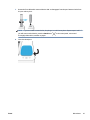 55
55
-
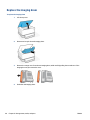 56
56
-
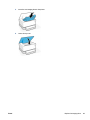 57
57
-
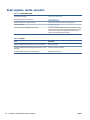 58
58
-
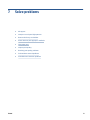 59
59
-
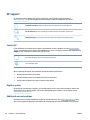 60
60
-
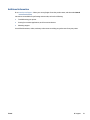 61
61
-
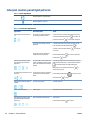 62
62
-
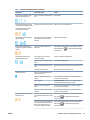 63
63
-
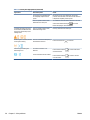 64
64
-
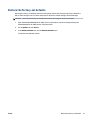 65
65
-
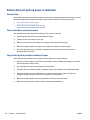 66
66
-
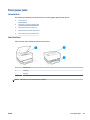 67
67
-
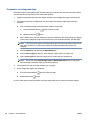 68
68
-
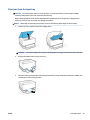 69
69
-
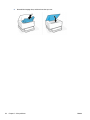 70
70
-
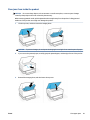 71
71
-
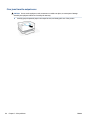 72
72
-
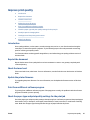 73
73
-
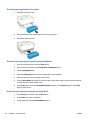 74
74
-
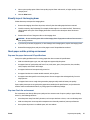 75
75
-
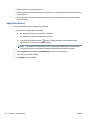 76
76
-
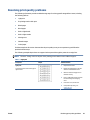 77
77
-
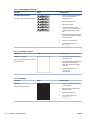 78
78
-
 79
79
-
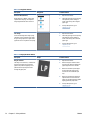 80
80
-
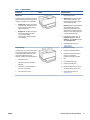 81
81
-
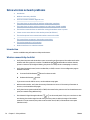 82
82
-
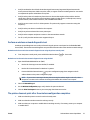 83
83
-
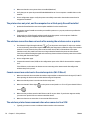 84
84
-
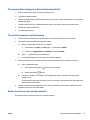 85
85
-
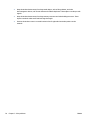 86
86
-
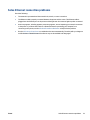 87
87
-
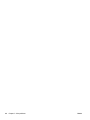 88
88
-
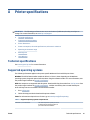 89
89
-
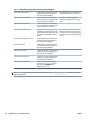 90
90
-
 91
91
-
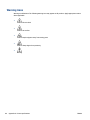 92
92
-
 93
93
-
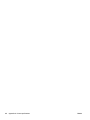 94
94
-
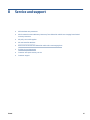 95
95
-
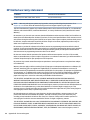 96
96
-
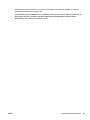 97
97
-
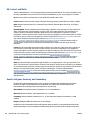 98
98
-
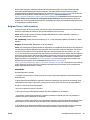 99
99
-
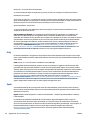 100
100
-
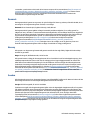 101
101
-
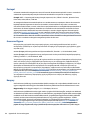 102
102
-
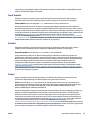 103
103
-
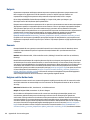 104
104
-
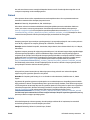 105
105
-
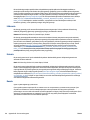 106
106
-
 107
107
-
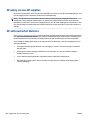 108
108
-
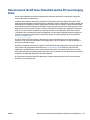 109
109
-
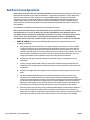 110
110
-
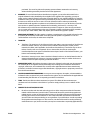 111
111
-
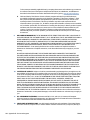 112
112
-
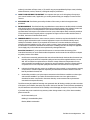 113
113
-
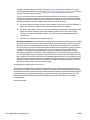 114
114
-
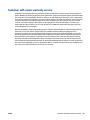 115
115
-
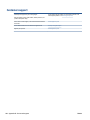 116
116
-
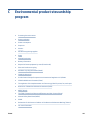 117
117
-
 118
118
-
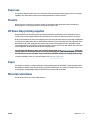 119
119
-
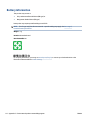 120
120
-
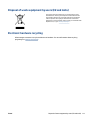 121
121
-
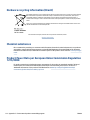 122
122
-
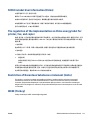 123
123
-
 124
124
-
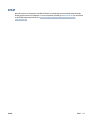 125
125
-
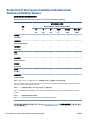 126
126
-
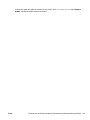 127
127
-
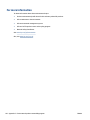 128
128
-
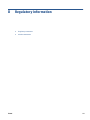 129
129
-
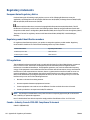 130
130
-
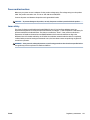 131
131
-
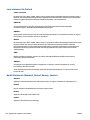 132
132
-
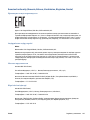 133
133
-
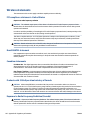 134
134
-
 135
135
-
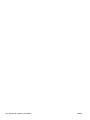 136
136
-
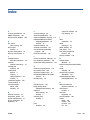 137
137
-
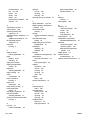 138
138
HP Neverstop Laser 1001nw Manualul proprietarului
- Categorie
- Imprimante laser / LED
- Tip
- Manualul proprietarului
în alte limbi
Lucrări înrudite
-
HP Neverstop Laser 1001nw Manualul proprietarului
-
HP Neverstop Laser 1001nw Manualul utilizatorului
-
HP Neverstop Laser 1001nw Manualul utilizatorului
-
HP LaserJet M207-M212 Printer series Manualul utilizatorului
-
HP Laser NS MFP 1005w Manualul utilizatorului
-
HP 6GW62E Manual de utilizare
-
HP Neverstop Laser MFP 1200n Manualul utilizatorului
-
HP LaserJet MFP M232-M237 Printer series Manualul utilizatorului
-
HP LaserJet MFP M232e-M237e Printer series Manualul utilizatorului
-
HP Color Laser MFP 178nwg Manualul utilizatorului
Alte documente
-
Packard Bell iMedia xx.U7M [U82] Manualul proprietarului
-
Packard Bell iMedia xx.U7J [U7K,U7V,U7Y] Manualul utilizatorului
-
TSC CPX4 Series User's Setup Guide
-
Sharp MX-C380 Instrucțiuni de utilizare
-
DNP DP-QW410 Manual de utilizare
-
Canon MF232 Manualul proprietarului
-
Sharp AL-2021FK Instrucțiuni de utilizare
-
HellermannTyton Thermal Transfer Printer TT4000+ Manualul proprietarului
-
ResMed AirMini Manualul utilizatorului
-
Brother PJ-523 Ghid de instalare rapidă