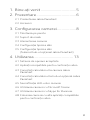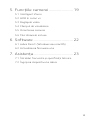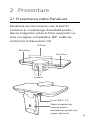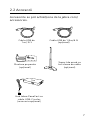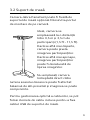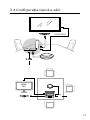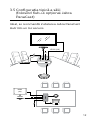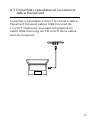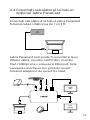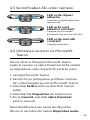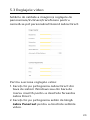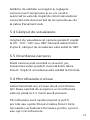Manualul utilizatorului
PanaCast
Jabra

© 2019 GN Audio A/S. Toate drepturile sunt rezervate. Jabra
®
este o marcă comercială a GN Audio A/S.
Declarația de conformitate poate fi găsită la
www.jabra.com/doc
Fabricat în China
MODEL: VSU010

3
ROMÂNĂ
1. Bine ați venit ..................................5
2. Prezentare ......................................6
2.1 Prezentarea Jabra PanaCast
2.2 Accesorii
3. Configurarea camerei ..................8
3.1 Montarea pe perete
3.2 Suport de masă
3.3 Alimentarea camerei
3.4 Configurația tipică a sălii
3.5 Configurația tipică a sălii
(folosind hub-ul opțional Jabra PanaCast)
4. Utilizarea ..................................... 13
4.1 Sisteme de operare acceptate
4.2 Aplicații compatibile pentru conferințe video
4.3 Conectați calculatorul la camera Jabra
PanaCast
4.4 Conectați calculatorul la hub-ul opțional Jabra
PanaCast
4.5 Semnificația LED-urilor camerei
4.6 Utilizarea camerei cu Microsoft Teams
4.7 Utilizarea camerei cu Skype for Business
4.8 Folosirea camerei cu alte aplicații compatibile
pentru conferințe video

4
ROMÂNĂ
5. Funcțiile camerei ....................... 19
5.1 Intelligent Zoom
5.2 HDR în culori vii
5.3 Reglajele video
5.4 Câmpul de vizualizare
5.5 Orientarea camerei
5.6 Microfoanele incluse
6. Software ...................................... 22
6.1 Jabra Direct (Windows sau macOS)
6.2 Actualizarea firmware-ului
7. Asistența ...................................... 23
7.1 Întrebări frecvente și specificații tehnice
7.2 Îngrijirea dispozitivului Jabra

5
ROMÂNĂ
1. Bine ați venit
Vă mulțumim pentru că utilizați Jabra
PanaCast. Sperăm să vă placă!
Funcțiile Jabra PanaCast
• Întâlniri totale. Video panoramic 4K folosind
trei camere de 13 megapixeli și lipire video în
timp real printr-o metodă brevetată pentru a
asigura o acoperire la 180° pentru o vedere
mai naturală a sălii de conferințe. Partenerul
perfect pentru un sunet bogat de la Jabra
Speak.
• Tehnologie video inteligentă. Intelligent
Zoom include automat toate persoanele în
conversație, în timp ce HDR în culori vii
asigură cea mai bună experiență video, chiar
și în condiții de iluminat cu variații mari.
• Colaborare instant. Tehnologia plug-and-
play vă permite să colaborați rapid și ușor cu
alte persoane, aducând video și audio fără
complicații în sala de conferințe.
• Compatibilitate flexibilă. Compatibilă cu
toate soluțiile principale de conferințe video
și audio. Certificată pentru utilizarea cu
Microsoft Teams, funcționează cu Zoom,
Cisco Webex și multe altele.

6
ROMÂNĂ
2. Prezentare
2.1 Prezentarea Jabra PanaCast
PanaCast are trei camere care transmit
continuu și o tehnologie brevetată pentru
lipirea imaginilor video în timp real pentru a
crea o imagine completă la 180° a sălii de
conferințe în Panoramic-4K.
jabra
Camere
LED-uri
Microfon
Microfon
Port USB-C 3.0
Suport reglabil de
montaj pentru
montare pe perete sau
suport de masă

7
ROMÂNĂ
2.2 Accesorii
Accesoriile se pot achiziționa de la jabra.com/
accessories.
Cablu USB de
1 m/ 3 ft
Montare pe perete
(opțional)
Suport de masă cu
trei cleme de cablu
(opțional)
Cablu USB de 1,8 m/6 ft
(opțional)
Hub Jabra PanaCast cu
cablu USB-C inclus
(accesoriu opțional)

8
ROMÂNĂ
3. Configurarea camerei
3.1 Montarea pe perete
Camera Jabra PanaCast poate fi montată pe
perete folosind accesoriul opțional pentru
montarea pe perete. Se folosește o șurubelniță
și două șuruburi de 1/4 inch (nu sunt furnizate).
jabra
În cazul optim, camera se montează la nivelul
ochilor participanților.
În plus camera se montează pe perete la o
distanță între 0,5 m și 3,5 m de participanți
(1,5ft - 11,5 ft). Dacă se află mai departe,
camera poate pixela imaginea participanților.
Dacă se află mai aproape, imaginea
participanților poate fi denaturată de lipirea
imaginilor.
Nu montați camera îndreptată direct către lumina
soarelui deoarece poate fi afectat balansul de alb
presetat și imaginea se poate compromite.

9
ROMÂNĂ
3.2 Suport de masă
Camera Jabra PanaCast poate fi fixată de
suportul de masă opțional folosind suportul
de montare de pe cameră.
jabra
Ideal, camera se
amplasează la o distanță
între 0,5 m și 3,5 m de
participanți (1,5 ft - 11,5 ft).
Dacă se află mai departe,
camera poate pixela
imaginea participanților.
Dacă se află mai aproape,
imaginea participanților
poate fi denaturată de
lipirea imaginilor.
Nu amplasați camera
îndreptată direct către
lumina soarelui deoarece poate fi afectat
balansul de alb presetat și imaginea se poate
compromite.
Pentru gestionarea optimă a cablurilor, se pot
folosi clemele de cablu incluse pentru a fixa
cablul USB de suportul de masă.

10
ROMÂNĂ
3.3 Alimentarea camerei
Nu este necesară o alimentare externă când
camera este conectată la un port USB 3.0 de
la calculatorul dvs. prin cablul USB furnizat.
Dacă calculatorul dvs. are doar porturi USB
2.0, este necesar un hub USB cu alimentare
externă pentru a alimenta camera. Pentru o
listă cu hub-uri USB aprobate, vizitați jabra.
com/help/panacast.

11
ROMÂNĂ
3.4 Configurația tipică a sălii
LAN
HDMI (4K)
LAN
HDMI
(4K)

12
ROMÂNĂ
3.5 Configurația tipică a sălii
(folosind hub-ul opțional Jabra
PanaCast)
Ideal, se recomandă instalarea Jabra PanaCast
Hub într-un loc ascuns.
LAN
HDMI (4K)
LAN
HDMI
(4K)

13
ROMÂNĂ
4. Utilizarea
4.1 Sisteme de operare acceptate
Jabra PanaCast acceptă Windows 7 sau mai
nou și macOS 10.9 sau mai nou și nu necesită
drivere suplimentare.
Se recomandă descărcarea și instalarea Jabra
Direct pentru a personaliza setările camerei și
pentru a actualiza firmware-ul. Jabra Direct
poate fi descărcat de la jabra.com/direct.
4.2 Aplicații compatibile pentru
conferințe video
Jabra PanaCast este certificată pentru
utilizarea cu Microsoft Teams și este
compatibilă cu Skype for Business, Zoom,
Cisco Webex și multe altele.
Pentru mai multe informații despre aplicațiile
compatibile pentru conferințe video, vizitați
jabra.com/help/panacast.

14
ROMÂNĂ
4.3 Conectați calculatorul la camera
Jabra PanaCast
Conectați calculatorul direct la camera Jabra
PanaCast folosind cablul USB furnizat de
1 m/3 ft. Opțional, se poate achiziționa un
cablu USB mai lung de 1,8 m/6 ft de la Jabra.
com/accessories.

15
ROMÂNĂ
4.4 Conectați calculatorul la hub-ul
opțional Jabra PanaCast
Conectați calculatorul la hub-ul Jabra PanaCast
folosind cablul USB inclus de 1 m/3 ft.
Jabra PanaCast Hub poate fi conectat și la un
difuzor Jabra, monitor HDMI (4K), monitor
VGA (1080p) și la o conexiune Ethernet. Este
necesară conectarea la o priză de curent
folosind adaptorul de curent furnizat.
LAN
VGA
(1080p)
HDMI
(4K)

16
ROMÂNĂ
4.5 Semnificația LED-urilor camerei
LED-urile clipesc
albastru
Camera se inițializează sau
repornește
LED-urile sunt
albastru constant
Camera este în modul
așteptare sau nu este folosită
LED-urile sunt alb
constant
Camera transmite
4.6 Utilizarea camerei cu Microsoft
Teams
Atunci când se folosește Microsoft Teams,
poate fi necesar ca Jabra PanaCast să fie setată
ca dispozitivul video implicit din setările video.
1. Lansați Microsoft Teams.
2. Faceți clic pe pictograma profilului contului
din colțul dreapta sus de la Microsoft Teams.
3. Selectați Setări pentru a deschide meniul
setări.
4. Selectați fila Dispozitive din lista meniu.
5. De la Cameră, selectați Jabra PanaCast
pentru cameră.
Selectați difuzorul sau casca dorită pentru
difuzor și microfon din cadrul Dispozitive audio.

17
ROMÂNĂ
4.7 Utilizarea camerei cu Skype
forBusiness
Atunci când se folosește Skype for Business,
poate fi necesar ca Jabra PanaCast să fie
setată ca dispozitivul video implicit din setările
video.
1. Lansați Skype for Business.
2. Faceți clic pe pictograma Opțiuni din Skype
for Business pentru a deschide meniul
Opțiuni.
3. Selectați fila Dispozitiv video din lista meniu.
4. Selectați Jabra PanaCast din meniul
derulant pentru seta PanaCast ca fiind
camera folosită implicit la apelurile video.
5. Deselectați Decupează și centrează videoul
meu la întâlniri pentru a activa vederea largă
a camerei.
Selectați difuzorul sau casca dorită pentru
difuzor și microfon din fila Dispozitiv audio.

18
ROMÂNĂ
4.8 Folosirea camerei cu alte aplicații
compatibile pentru conferințe
video
Asigurați-vă că Jabra PanaCast a fost setată
ca dispozitiv video implicit din setările video
ale aplicației dvs. de video conferință.
Pentru mai multe informații despre aplicațiile
compatibile pentru conferințe video, vizitați
jabra.com/help/panacast.

19
ROMÂNĂ
5. Funcțiile camerei
5.1 Intelligent Zoom
Intelligent Zoom detectează poziția
participanților (până la 3,5 m/11,5 ft) și
reglează automat și continuu câmpul de
vedere pentru a include toată lumea în
conversație.
Intelligent Zoom este activată implicit și poate
fi pornită sau oprită folosind Jabra Direct.
5.2 HDR în culori vii
HDR în culori vii optimizează automat
calitatea video în condiții de iluminat cu
variații mari.
HDR în culori vii este activată implicit și poate
fi pornită sau oprită folosind Jabra Direct.

20
ROMÂNĂ
5.3 Reglajele video
Setările de calitate a imaginii și reglajele de
panoramare/înclinare/transfocare pentru
cameră se pot personaliza folosind Jabra Direct.
Pentru a accesa reglajele video:
1. Faceți clic pe pictograma Jabra Direct din
tava de sistem Windows sau din bara de
meniu macOS pentru a deschide fereastra
Jabra Direct.
2. Faceți clic pe pictograma setări de lângă
Jabra PanaCast pentru a deschide setările
video.
Pagina se încarcă...
Pagina se încarcă...
Pagina se încarcă...
-
 1
1
-
 2
2
-
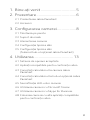 3
3
-
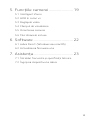 4
4
-
 5
5
-
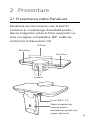 6
6
-
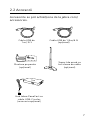 7
7
-
 8
8
-
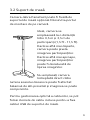 9
9
-
 10
10
-
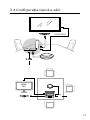 11
11
-
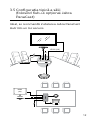 12
12
-
 13
13
-
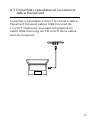 14
14
-
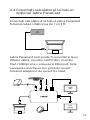 15
15
-
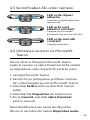 16
16
-
 17
17
-
 18
18
-
 19
19
-
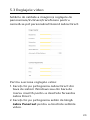 20
20
-
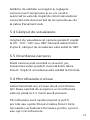 21
21
-
 22
22
-
 23
23
Lucrări înrudite
-
Jabra PanaCast 50 Manual de utilizare
-
Jabra Speak 750 Manual de utilizare
-
Jabra Speak 710 Ghid de inițiere rapidă
-
Jabra PanaCast 50 Video Bar System ZR Manual de utilizare
-
Jabra Engage 50 Stereo Manual de utilizare
-
Jabra Evolve2 85 - USB-C UC Stereo Manual de utilizare
-
Jabra Evolve2 65 - USB-A MS Teams Stereo - Black Manual de utilizare
-
Jabra Evolve 65e MS & Link 370 Manual de utilizare
-
Jabra Engage 50 Stereo Manual de utilizare
-
Jabra Evolve2 40 Manual de utilizare