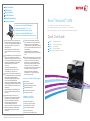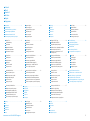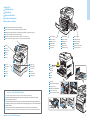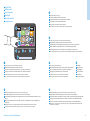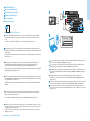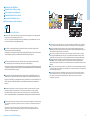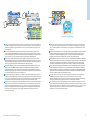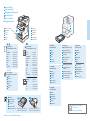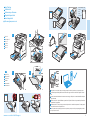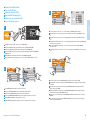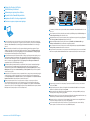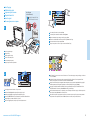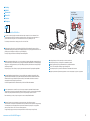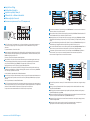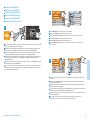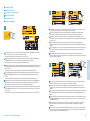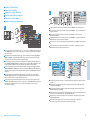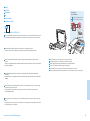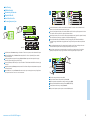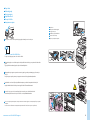Xerox VersaLink C405 Manualul utilizatorului
- Categorie
- Multifuncționale
- Tip
- Manualul utilizatorului

Xerox
®
VersaLink
®
C405
Color Multifunction Printer
•
Barevná multifunkční tiskárna
•
Wielofunkcyjna drukarka kolorowa
•
Többfunkciós színes nyomtató
•
Imprimantă multifuncţională color
•
Цветен многофункционален принтер
•
Quick Use Guide
CS
PL
HU
RO
BG
Čeština
Polski
Magyar
Română
Български
Stručný návod k použití
Skrócona instrukcja obsługi
Gyorsútmutató
Ghid rapid de utilizare
Кратко ръководство за употреба
607E16591 Rev A
© 2017 Xerox Corporation. All Rights Reserved. Xerox
®
, Xerox and Design
®
, and VersaLink
®
are trademarks of Xerox Corporation in the United States and/or other countries. BR19536
www.xerox.com/office/VLC405support
www.xerox.com/office/businessresourcecenter
www.xerox.com/msds (U.S./Canada)
www.xerox.com/environment_europe
www.xerox.com/office/VLC405supplies
More Information
Další informace
Więcej informacji
További információ
Informaţii suplimentare
Повече информация
www.xerox.com/office/
businessresourcecenter
Templates, tips, and tutorials
Šablony, tipy a výukové programy
Szablony, wskazówki i samouczki
Sablonok, tippek és útmutatók
Modele, sfaturi şi tutoriale
Шаблони, съвети и въвеждащи курсове
EN
CS
PL
HU
RO
BG
www.xerox.com/office/VLC405supplies
Printer supplies
Spotřební materiál k tiskárně
Materiały eksploatacyjne do drukarki
Nyomtató-kellékanyagok
Consumabile pentru imprimantă
Консумативи на принтера
EN
CS
PL
HU
RO
BG
CS
PL
HU
RO
BG
EN
EN
Before operating your printer, read the safety and
regulatory chapters in the User Guide available on
Xerox.com, or the Safety, Regulatory, Recycling, and
Disposal Reference Guide on the Software and
Documentation disc.
Material Safety Data Sheets (US/Canada) and
environmental information (Europe) are available
online.
RO
Înainte de a utiliza imprimanta, citiţi capitolele
despre siguranţă şi despre legislaţie din Ghidul de
utilizare de pe Xerox.com sau citiţi Ghidul de
referinţă despre siguranţă, legi, reciclare şi eliminare
de pe discul Software and Documentation (Software
şi documentaţie).
Material Safety Data Sheets (SUA/Canada) şi
informaţiile despre mediu (Europa) sunt disponibile
online.
CS
Před použitím tiskárny si přečtěte kapitoly věnované
bezpečnosti a právním předpisům v uživatelské
příručce, která je k dispozici na webu Xerox.com, nebo
v příručce Referenční příručka k bezpečnosti, právním
předpisům, recyklaci a likvidaci na disku Software
and Documentation (Disk se softwarem a
dokumentací).
Dokumenty Material Safety Data Sheets
(USA/Kanada) a informace o vlivu na životní
prostředí (Evropa) jsou k dispozici online.
BG
Преди да използвате принтера, прочетете главите за
безопасност и нормативни разпоредби в User Guide
(Ръководство за потребителя), което можете да
намерите на Xerox.com, или Safety, Regulatory,
Recycling, and Disposal Reference Guide (Справочно
ръководство за безопасността, нормативните
разпоредби и изхвърлянето) на диска Software and
Documentation (Софтуер и документация).
Material Safety Data Sheets (САЩ/Канада) и
информация относно околната среда (Европа)
можете да намерите онлайн.
PL
Przed rozpoczęciem korzystania z drukarki zapoznaj
się z rozdziałami zawierającymi informacje dotyczące
bezpieczeństwa i uregulowań prawnych w
Podręczniku użytkownika dostępnym w witrynie
Xerox.com lub Podręczniku dotyczącym
bezpieczeństwa, uregulowań prawnych, recyklingu i
usuwania zużytych produktów dostępnym na dysku
Software and Documentation (Oprogramowanie i
dokumentacja).
Material Safety Data Sheets (USA/Kanada) oraz
informacje środowiskowe (Europa) są dostępne w
trybie online.
HU
A nyomtató üzemeltetése előtt olvassa el a
biztonságra és a hatósági megfelelésre vonatkozó
fejezeteket a Xerox.com webhelyen található
Felhasználói útmutatóban vagy a Biztonsági,
hatósági megfelelési, újrahasznosítási és
leselejtezési útmutatót a Software and
Documentation (Szoftver és dokumentáció) lemezen.
Material Safety Data Sheets (USA/Kanada) és a
környezeti információk (Európa) online állnak
rendelkezésre.

2
www.xerox.com/office/VLC405support
CS
PL
HU
RO
BG
EN
CS
PL
HU
RO
BG
EN
Contents
Obsah
Zawartość
Tartalom
Cuprins
Съдържание
Printer Basics ............................................................... 3
Základy tiskárny
Podstawowe informacje o drukarce
A nyomtató alapszolgáltatásai
Imprimanta: elemente de bază
Основни характеристики на принтера
CS
PL
HU
RO
BG
EN
Copying.......................................................................12
Kopírování
Kopiowanie
Másolás
Copierea
Копиране
CS
PL
HU
RO
BG
EN
Printing......................................................................... 8
Tisk
Drukowanie
Nyomtatás
Imprimarea
Печат
Printer Tour...................................................................3
Prohlídka tiskárny
Opis drukarki
Nyomtató áttekintése
Prezentarea imprimantei
Запознаване с принтера
CS
PL
HU
RO
BG
EN
Control Panel................................................................4
Ovládací panel
Panel sterowania
Vezérlőpult
Panou de comandă
Контролен панел
CS
PL
HU
RO
BG
EN
Embedded Web Server...............................................5
Integrovaný webový server
Wbudowany serwer sieci Web
Beágyazott webkiszolgáló
Server web inclus
Вграден уеб сървър
CS
PL
HU
RO
BG
EN
Customizing Your Workflow......................................6
Přizpůsobení pracovního postupu
Dostosowywanie przepływu pracy
A munkafolyamatok testre szabása
Personalizarea fluxului de lucru
Персонализиране на работния процес
CS
PL
HU
RO
BG
EN
Supported Papers........................................................8
Podporovaný papír
Obsługiwane rodzaje papieru
Támogatott papír
Hârtie acceptată
Поддържани хартии
CS
PL
HU
RO
BG
EN
Basic Printing .............................................................. 9
Základní tisk
Drukowanie podstawowe
Alapszintű nyomtatás
Bazele imprimării
Основни функции за печат
CS
PL
HU
RO
BG
EN
Printing from a USB Flash Drive............................10
Tisk z jednotky USB flash
Drukowanie z dysku flash USB
Nyomtatás USB flash meghajtóról
Imprimarea de pe o unitate Flash USB
Печат от USB флаш устройство
CS
PL
HU
RO
BG
EN
Basic Copying............................................................12
Základní kopírování
Kopiowanie podstawowe
Alapszintű másolás
Bazele copierii
Основни функции за копиране
CS
PL
HU
RO
BG
EN
CS
PL
HU
RO
BG
EN
Scanning.....................................................................13
Snímání
Skanowanie
Szkennelés
Scanarea
Сканиране
CS
PL
HU
RO
BG
EN
CS
PL
HU
RO
BG
EN
Faxing..........................................................................18
Faxování
Faksowanie
Fax
Lucrul cu faxul
Изпращане на факс
CS
PL
HU
RO
BG
EN
Troubleshooting ........................................................20
Odstraňování problémů
Rozwiązywanie problemów
Hibaelhárítás
Rezolvarea problemelor
Отстраняване на неизправности
Paper Jams.................................................................20
Zaseknutý papír
Zacięcia papieru
Papírelakadások
Blocaje de hârtie
Засядания на хартия
CS
PL
HU
RO
BG
EN
CS
PL
HU
RO
BG
EN
More Information: Back cover
Další informace – zadní strana obalu
Dalsze informacje — tylna okładka
További információ: hátsó borító
Informații suplimentare – Coperta din spate
Повече информация – Задна корица
Using the Scan To App ............................................14
Použití aplikace Snímání do
Korzystanie z aplikacji Skanuj do
A Szkennelés ide... alkalmazás használata
Utilizarea aplicaţiei Scanare în
Използване на приложението Scan To
(Сканиране към)
CS
PL
HU
RO
BG
EN
Scanning to Email....................................................16
Snímání do e-mailu
Skanowanie do poczty e-mail
Szkennelés e-mailbe
Scanarea în e-mail
Сканиране към имейл
CS
PL
HU
RO
BG
EN
Scanning to a Default Folder..................................17
Snímání do výchozí složky
Skanowanie do folderu domyślnego
Szkennelés alapértelmezett mappába
Scanarea într-un folder implicit
Сканиране към папка по подразбиране
CS
PL
HU
RO
BG
EN
Scanning to a USB Flash Drive...............................15
Snímání na jednotku USB flash
Skanowanie do dysku flash USB
Szkennelés USB flash meghajtóra
Scanarea pe o unitate Flash USB
Сканиране към USB флаш устройство
Basic Faxing...............................................................19
Základní faxování
Faksowanie podstawowe
Alapszintű faxolás
Bazele lucrului cu faxul
Основни функции за факс
CS
PL
HU
RO
BG
EN
Printing Jobs Stored on the Printer.......................11
Tisk úloh uložených v tiskárně
Drukowanie prac zapisanych na drukarce
A nyomtatón tárolt munkák kinyomtatása
Imprimarea lucrărilor stocate pe imprimantă
Печатане на задания, съхранени на принтера
CS
PL
HU
RO
BG
EN

3
www.xerox.com/office/VLC405support
3ULQWHU%DVLFV
2
1
www.xerox.com/office/VLC405supplies
K
Y
M
C
Single-Pass Duplex Automatic Document Feeder (DADF)
Jednoprůchodový oboustranný automatický podavač předloh (DADF)
Automatyczny podajnik dokumentów do druku dwustronnego (DADF) z pojedynczym przejściem
Egymenetes automatikus duplex dokuadagoló (DADF)
Alimentatorul automat de documente faţă-verso (DADF), cu o singură trecere
Дуплексно автоматично подаващо устройство с еднократно преминаване (DADF)
EN
CS
PL
HU
RO
BG
USB Port
Port USB
Gniazdo USB
USB-port
Port USB
USB порт
EN
CS
PL
HU
RO
BG
For ordering supplies, contact your local reseller, or visit the Xerox
®
Supplies website.
Když budete chtít objednat spotřební materiál, obraťte se na místního prodejce nebo navštivte webové stránky
Spotřební materiál společnosti Xerox
®
.
Aby zamówić materiały eksploatacyjne, skontaktuj się z lokalnym sprzedawcą lub odwiedź witrynę materiałów Xerox
®
.
Kellékanyagok rendeléséhez vegye fel a kapcsolatot helyi viszonteladójával, vagy keresse fel a Xerox
®
kellékanyagokkal
foglalkozó webhelyét.
Pentru a comanda consumabile, contactaţi distribuitorul local sau accesaţi site-ul web de consumabile Xerox
®
.
За поръчване на консумативи се свържете с местния търговец или посетете уеб сайта за консумативи на Xerox
®
.
EN
CS
PL
HU
RO
BG
Printer Tour
Prohlídka tiskárny
Opis drukarki
Nyomtató áttekintése
Prezentarea imprimantei
Запознаване с принтера
EN
CS
PL
HU
RO
BG
Bypass Tray
Ruční podavač
Taca boczna
Kézitálca
Tava manuală
Байпасна тава
EN
CS
PL
HU
RO
BG
Trays 1–2
Zásobníky 1–2
Tace 1–2
1-2. tálca
Tăvile 1–2
Тави 1–2
EN
CS
PL
HU
RO
BG
Toner Cartridges
Kazety s tonerem
Wkłady z tonerem
Festékkazetták
Cartuşe cu toner
Тонер касети
Drum Cartridges
Tiskové jednotky
Wkłady bębna
Dobkazetták
Cartuşe cilindru
Барабанни касети
Waste Cartridge
Odpadní nádobka
Wkład na odpady
Hulladékgyűjtő
Cartuş de toner rezidual
Касета за отпадъци
EN
CS
PL
HU
RO
BG
EN
CS
PL
HU
RO
BG
EN
CS
PL
HU
RO
BG
Fuser
Fixační jednotka
Urządzenie
utrwalające
Beégető
Cuptor
Фюзер
EN
CS
PL
HU
RO
BG
Jam Access
Přístup k zaseknutému papíru
Dostęp do zacięcia
Hozzáférés a papírelakadáshoz
Accesul în caz de blocaj
Достъп до засядане на хартия
EN
CS
PL
HU
RO
BG

4
www.xerox.com/office/VLC405support
3ULQWHU%DVLFV
1 3
4
52
7
6
Control Panel
Ovládací panel
Panel sterowania
Vezérlőpult
Panou de comandă
Контролен панел
CS
PL
HU
RO
BG
EN
6
Power/Wake
Napájení/probuzení
Zasilanie/Wybudź
Bekapcsolás/Ébredés
Pornire/activare
Захранване/събуждане
EN
CS
PL
HU
RO
BG
7
Status LED indicates printer status. For detailed information, refer to the User Guide.
Stavový indikátor udává stav tiskárny. Podrobné informace najdete v uživatelské příručce.
Dioda LED stanu wskazuje stan drukarki. Szczegółowe informacje można znaleźć w podręczniku użytkownika.
Az állapotjelző LED a nyomtató állapotát jelzi ki. Részletes információért lásd a Felhasználói útmutatót.
LED-ul de stare indică starea imprimantei. Pentru informaţii detaliate, consultaţi Ghidul de utilizare.
Светодиодът за състояние посочва състоянието на принтера. За подробна информация вижте User Guide
(Ръководство за потребителя).
EN
CS
PL
HU
RO
BG
5
Home returns to the main app screen.
Stisknutím tlačítka Úvodní obrazovka se vrátíte na hlavní obrazovku aplikací.
Opcja Strona główna umożliwia powrót do głównego ekranu aplikacji.
A kezdőlappal a fő alkalmazás-képernyőre lehet visszalépni.
Cu butonul Pornire se revine în ecranul principal de aplicaţie.
Home (Начало) връща на основния екран на приложението.
1
Log in for special access and customizing your experience.
Přihlášením získáte zvláštní přístup a přizpůsobené funkce.
Logowanie w celu uzyskania dostępu specjalnego i dostosowania środowiska pracy.
Különleges hozzáférésért és a felhasználói élmény testre szabásáért jelentkezzen be.
Conectaţi-vă pentru drepturi de acces speciale şi experienţă personalizată.
Влезте за получаване на специален достъп и персонализиране на използването.
EN
CS
PL
HU
RO
BG
4
The Device app provides access to printer information and settings.
Aplikace Zařízení poskytuje přístup k informacím o tiskárně a nastavení.
Aplikacja Urządzenie umożliwia uzyskiwanie dostępu do informacji o drukarce oraz jej ustawień.
Az Eszköz alkalmazás a nyomtatóinformációkhoz és -beállításokhoz nyújt hozzáférést.
Aplicaţia Dispozitiv asigură acces la informaţiile despre imprimantă şi la setările acesteia.
Device app (Приложение за у-вото) предоставя достъп до информация за принтера и неговите настройки.
EN
CS
PL
HU
RO
BG
3
Reset clears settings for all apps.
Tlačítko Resetovat vymaže nastavení všech aplikací.
Opcja Resetuj umożliwia czyszczenie ustawień wszystkich aplikacji.
A visszaállítás az összes alkalmazás beállításait törli.
Resetarea şterge toate setările, din toate aplicaţiile.
Reset (Начално състояние) изчиства настройките за всички приложения.
EN
CS
PL
HU
RO
BG
2
NFC Area allows pairing with a mobile device to print or scan from an app.
Oblast NFC umožňuje spárování s mobilním zařízení a tisk nebo snímání z aplikace.
Obszar funkcji NFC umożliwia parowanie z urządzeniem przenośnym w celu drukowania lub skanowania za pomocą
aplikacji.
Az NFC-terület a mobileszközökkel való párosítást teszi lehetővé az alkalmazásokból történő nyomtatáshoz vagy
szkenneléshez.
Zona NFC permite asocierea cu un dispozitiv mobil pentru a putea imprima sau scana dintr-o aplicaţie.
NFC областта позволява сдвояване с мобилно устройство за печат или сканиране от приложение.
EN
CS
PL
HU
RO
BG
EN
CS
PL
HU
RO
BG

5
www.xerox.com/office/VLC405support
3ULQWHU%DVLFV
www.xerox.com/office/VLC405docs
3
http://xxx.xxx.xxx.xxx
1 2
Embedded Web Server
Integrovaný webový server
Wbudowany serwer sieci Web
Beágyazott webkiszolgáló
Server web inclus
Вграден уеб сървър
CS
PL
HU
RO
BG
EN
EN
The Xerox
®
Embedded Web Server enables you to access printer configuration details, paper and supplies
status, job status, and diagnostic functions over a network. You can also manage fax, email, and address
books.
For details on using the Embedded Web Server, refer to the User Guide located on Xerox.com.
CS
Integrovaný webový server Xerox
®
umožňuje přístup k podrobnostem konfigurace tiskárny, stavu papíru a
spotřebního materiálu, stavu úloh a diagnostickým funkcím prostřednictvím sítě. Umožňuje také spravovat fax,
e-mail a adresáře.
Podrobnosti k používání integrovaného webového serveru naleznete v uživatelské příručce, která je k dispozici
na webu Xerox.com.
PL
Wbudowany serwer sieci Web firmy Xerox
®
umożliwia uzyskiwanie dostępu do szczegółów konfiguracji
drukarki, stanu papieru i materiałów eksploatacyjnych, stanu pracy oraz funkcji diagnostycznych za
pośrednictwem sieci. Można również zarządzać faksem, pocztą e-mail i książkami adresowymi.
Szczegółowe informacje dotyczące urządzenia wbudowanego serwera sieci Web można znaleźć w podręczniku
użytkownika dostępnym w witrynie Xerox.com.
HU
A Xerox
®
beágyazott webkiszolgáló hálózati hozzáférést nyújt a nyomtató beállításainak részleteihez, a papír
és a kellékek állapotához, a munkák állapotához, valamint a diagnosztikai funkciókhoz. A faxok, az e-mailek és
a címjegyzékek kezelését is lehetővé teszi.
A beágyazott webkiszolgáló használatának részleteiért lásd a Xerox.com webhelyen található Felhasználói
útmutatót.
RO
Cu serverul web inclus Xerox
®
puteţi accesa detaliile de configurare ale imprimantei, starea alimentării cu
hârtie şi cu consumabile, starea lucrării şi funcţiile de diagnoză prin reţea. De asemenea, puteţi gestiona
faxurile, e-mailurile şi agendele cu adrese.
Pentru detalii despre utilizarea serverului web inclus, consultaţi Ghidul de utilizare de pe Xerox.com.
BG
Вграденият уеб сървър на Xerox® предоставя достъп до подробности за конфигурацията на принтера, състоянието
на хартията и консумативите, състоянието на заданието и диагностични функции по мрежа. Също така можете да
управлявате факс, имейл и адресните книги.
За подробности относно използването на вградения уеб сървър вижте User Guide (Ръководство за потребителя),
намиращо се на Xerox.com.
EN
CS
PL
RO
BG
HU
To connect, in a Web browser, type the printer IP address. The network IPv4 address is available on the control
panel touch screen. Touch Device app > About, then scroll down.
Chcete-li se připojit, zadejte do webového prohlížeče adresu IP tiskárny. Síťová adresa IPv4 je uvedena na
dotykové obrazovce ovládacího panelu. Stiskněte aplikaci Zařízení > O a přejděte dolů.
Aby nawiązać połączenie, w przeglądarce internetowej wpisz adres IP drukarki. Sieciowy adres IPv4 można
znaleźć na ekranie dotykowym panelu sterowania. Dotknij aplikacji Urządzenie > Informacje, a następnie
przewiń w dół.
A csatlakoztatáshoz írja be a nyomtató IP-címét egy webböngészőben. A hálózati IPv4-címet az
érintőképernyős vezérlőpanelen keresheti meg. Érintse meg az Eszköz alkalmazás > Névjegy lehetőséget,
majd görgessen le.
Pentru a vă conecta, tastaţi adresa IP a imprimantei într-un browser web. Adresa de reţea IPv4 se poate afişa
pe ecranul senzorial al panoulul de comandă. Atingeţi aplicaţia Dispozitiv > Despre, apoi derulaţi în jos.
За да свържете, въведете IP адреса на принтера в уеб браузър. Мрежовият IPv4 адрес можете да намерите на
сензорния екран на контролния панел. Натиснете Device app (Приложение за у-вото) > About (Относно), след което
превъртете надолу.

6
www.xerox.com/office/VLC405support
3ULQWHU%DVLFV
www.xerox.com/office/VLC405docs
XYZ
1
2
3
Customizing Your Workflow
Přizpůsobení pracovního postupu
Dostosowywanie przepływu pracy
A munkafolyamatok testre szabása
Personalizarea fluxului de lucru
Персонализиране на работния процес
CS
PL
HU
RO
BG
EN
EN
The printer offers options for personalizing your experience by saving settings presets, customizing app and
setting list layout, and expanding your app collection.
Note: access to login and personalization features may be limited by your system administrator. For details,
refer to the User Guide and System Administrator Guide.
CS
Práci s tiskárnou si můžete přizpůsobit prostřednictvím uložení předvoleb nastavení, vlastního rozvržení
aplikací a nastavení a rozšíření své sbírky aplikací.
Poznámka: Správce systému může omezit váš přístup k funkcím přihlášení a přizpůsobení. Podrobnosti najdete
v uživatelské příručce a příručce System Administrator Guide (Příručka správce systému).
PL
Metody obsługi drukarki można dopasować do własnych potrzeb poprzez zapisanie zestawów ustawień,
dostosowanie aplikacji i określenie układu listy, a także poszerzenie kolekcji aplikacji.
Uwaga: dostęp do funkcji logowania i indywidualizacji może być ograniczony przez administratora systemu. W
celu uzyskania szczegółowych informacji zajrzyj do podręcznika użytkownika i publikacji System Administrator
Guide (Podręcznik administratora systemu).
HU
A nyomtatón lehetősége van a felhasználói élmény személyre szabására az előbeállítások mentésével, az
alkalmazások és a beállításlisták elrendezésének testre szabásával, és az alkalmazások körének bővítésével.
Megjegyzés: előfordulhat, hogy rendszergazdája korlátozta a bejelentkezési és testre szabási funkciók elérését.
Részletes információk: Felhasználói útmutatót és System Administrator Guide (Rendszer-adminisztrátori
útmutató).
RO
Imprimanta oferă opţiuni de personalizare a experienţei de utilizare, prin salvarea presetărilor cu opţiuni,
personalizarea aplicaţiei şi a aspectului listei de setări, precum şi prin extinderea colecţiei de aplicaţii.
Notă: administratorul de sistem poate limita accesul la funcţiile de conectare şi de personalizare. Pentru
detalii, consultaţi Ghidul de utilizare şi System Administrator Guide (Ghid pentru administrarea sistemului).
BG
Принтерът предлага опции за персонализиране на работата чрез запазване на предварително зададени настройки,
персонализиране на приложения и оформлението на списъка с настройки, както и разширяване на колекцията от
приложения.
Забележка: достъпът до функциите за влизане и персонализиране може да бъде ограничен от системния
администратор. За подробности вижте User Guide (Ръководство за потребителя) и System Administrator Guide
(Ръководство за системния администратор).
PL
HU
CS
RO
BG
EN
To begin creating your personalized experience, first create a login identity. Touch Login, then touch + (add). Type
your user name, then touch OK. You are now logged in and can start saving presets and customizing app layout.
Chcete-li si připůsobit možnosti práce s tiskárnou, nejprve si vytvořte přihlašovací identitu. Stiskněte položku
Přihlášení a potom tlačítko + (Přidat). Zadejte své uživatelské jméno a stiskněte tlačítko OK. Nyní jste přihlášeni a
můžete ukládat předvolby a přizpůsobit si rozvržení aplikací.
Aby rozpocząć dostosowywanie obsługi do swoich potrzeb, należy zacząć od utworzenia tożsamości logowania.
Dotknij przycisku Logowanie, następnie dotknij pozycji + (dodaj). Wpisz nazwę użytkownika, następnie dotknij
przycisku OK. Teraz, po zalogowaniu, możesz rozpocząć zapisywanie ustawień i dostosowywanie układu aplikacji.
A személyre szabott felhasználói élmény első lépéseként hozza létre bejelentkezési identitását. Érintse meg a
Bejelentkezés, majd a + (Hozzáadás) gombot. Írja be a felhasználónevet, majd érintse meg az OK gombot.
Megtörtént a bejelentkezés. Ezután lehetősége van előbeállítások mentésére és az alkalmazás elrendezésének testre
szabására.
Pentru a începe crearea experienţei personalizate, creaţi o identitate de conectare. Atingeţi Conectare, apoi atingeţi
+ (adăugare). Tastaţi numele de utilizator, apoi atingeţi OK. V-aţi conectat. Acum puteţi începe să salvaţi presetări şi
să personalizaţi aspectul aplicaţiilor.
За да започнете да създавате персонализирания си начин на работа, първо създайте самоличност за влизане.
Натиснете Login (Влизане) и след това + (добавяне). Въведете потребителското си име и натиснете OK. Сега сте
влезли и можете да започнете да запазвате предварително зададени настройки и да персонализирате
оформлението на приложения.

7
www.xerox.com/office/VLC405support
3ULQWHU%DVLFV
www.xerox.com/appgallery
XYZ
3
2
1
PL
HU
CS
RO
BG
EN
To save your commonly used feature settings in an app, enter your settings, then scroll to the bottom of the list and
touch Save. Save as New Preset adds your settings as a Preset (top of the settings list). Save as Default changes the
default settings. For New Preset, type a name and choose an icon. To manage your feature list and presets, touch
the Customize menu.
Chcete-li uložit obvykle používané nastavení funkcí v aplikaci, zadejte požadované nastavení, přejděte na konec
seznamu a stiskněte položku Uložit. Možnost Uložit jako novou předvolbu uloží nastavení jako předvolbu (začátek
seznamu nastavení). Možnost Uložit jako výchozí změní výchozí nastavení. Pokud vytváříte novou předvolbu, zadejte
její název a zvolte ikonu. Chcete-li spravovat seznam funkcí a předvolby, stiskněte nabídku Přizpůsobit.
Aby zapisać często używane ustawienia funkcji w aplikacji, przejdź do ustawień, następnie przewiń do dołu listy i
dotknij pozycji Zapisz. Funkcja Zapisz jako nowe zadane ustawienie zapisuje ustawienia jako zadane (na górze listy
ustawień). Funkcja Zapisz jako domyślne zmienia ustawienia domyślne. Wpisz nazwę nowego zadanego ustawienia i
wybierz ikonę. Aby zarządzać listą funkcji i zadanymi ustawieniami, dotknij menu Dostosuj.
Ha valamelyik alkalmazásban menteni szeretné a leggyakrabban használt funkcióbeállításokat, görgessen a lista
aljára, majd érintse meg a Mentés gombot. Ha a Mentés új előbeállításként gombot választja, a beállításokat
előbeállításokként menti a rendszer, és a lista elején jeleníti meg. A Mentés alapértelmezettként lehetőséggel az
alapbeállításokat módosíthatja. Írja be a nevet az Új előbeállítás mezőbe, majd válasszon ki egy ikont. A funkciólista
és az előbeállítások kezeléséhez érintse meg a Testreszabás menüt.
Pentru a salva setările funcţiiilor de aplicaţie pe care le utilizaţi frecvent, configuraţi setările, apoi derulaţi până la
sfârşitul listei şi atingeţi Salvare. Opţiunea Salvare ca presetare nouă adaugă setările ca presetare, la începutul listei
de setări. Salvare ca implicit modifică setările implicite. Dacă salvaţi o Presetare nouă, tastaţi o denumire şi alegeţi o
pictogramă pentru aceasta. Pentru a gestiona lista de funcţii şi presetările, atingeţi meniul Personalizare.
За да запазите често използвани настройки на функции в приложение, въведете настройките, превъртете до края на
списъка и натиснете Save (Записване). Save as New Preset (Записване като нова предварителна настройка) добавя
настройките като предварителна настройка (в началото на списъка с настройки). Save as Default (Записване като
настройка по подразбиране) променя настройките по подразбиране. За нова предварителна настройка въведете
име и изберете икона. За управление на списъка с функции и предварителни настройки натиснете менюто
Customize (Персонализиране).
PL
HU
CS
RO
BG
EN
The Xerox
®
App Gallery has a growing collection of productvity apps that you can install on your printer. Find the
app on your home screen and create your login directly, or go to www.xerox.com/appgallery to log in and add your
device. To simplify app installation, use the same name for your app gallery login credentials that you used for the
printer login.
Služba Xerox
®
App Gallery nabízí stále se rozšiřující sbírku aplikací na zvýšení produktivity, které můžete nainstalovat
do tiskárny. Vyhledejte požadovanou aplikaci na úvodní obrazovce a vytvořte si přihlašovací údaje přímo nebo
přejděte na adresu www.xerox.com/appgallery, přihlaste se a přidejte své zařízení. Aby byla instalace aplikace
jednodušší, použijte k přihlášení do služby App Gallery stejné jméno jako k přihlášení k tiskárně.
Galeria aplikacji Xerox
®
App Gallery obejmuje rosnąca kolekcję... aplikacji zwiększających produktywność, które można
instalować na drukarce. Możesz znaleźć aplikację na ekranie głównym i utworzyć bezpośrednie logowanie lub przejść do
strony www.xerox.com/appgallery w celu zalogowania się i dodania urządzenia. Aby uprościć instalację aplikacji,
można użyć tej samej nazwy poświadczeń logowania do galerii aplikacji, co użyta w celu zalogowania do drukarki.
A Xerox
®
App Gallery a tevékenységjavító alkalmazások egyre bővülő választékát kínálja, amelyeket igény szerint
telepíthet nyomtatójára. A kezdőképernyőn keresse meg az alkalmazást, hozza létre közvetlenül a bejelentkezési
adatait, vagy a www.xerox.com/appgallery címen jelentkezzen be, és adja hozzá készülékét. Az alkalmazástelepítés
egyszerűsítése érdekében célszerű ugyanazokat a bejelentkezési adatokat használni az alkalmazásgalériába való
belépéskor, mint amit a nyomtatóra való bejelentkezéskor használt.
Xerox
®
App Gallery are o colecţie din ce în ce mai mare de aplicaţii de productivitate pe care le puteţi instala pe
imprimantă. Găsiţi aplicaţia în ecranul de pornire şi creaţi direct utilizatorul de conectare sau accesaţi
www.xerox.com/appgallery pentru a vă conecta şi a vă adăuga dispozitivul. Pentru a simplifica instalarea aplicaţiei,
introduceţi în acreditările de conectare App Gallery numele de conectare utilizat pe imprimantă.
Xerox
®
App Gallery разполага с постоянно увеличаваща се колекция от приложения за продуктивност, които могат
да бъдат инсталирани на принтера. Намерете приложението на началния екран и създайте самоличност за влизане
директно или отидете на www.xerox.com/appgallery, за да влезете и добавите вашето устройство. За опростяване на
инсталирането на приложението използвайте същото име за самоличността си за влизане в галерията от
приложения, което сте използвали за влизане в принтера.

8
www.xerox.com/office/VLC405support
3ULQWLQJ
2
1
www.xerox.com/rmlna
(U.S./Canada)
www.xerox.com/rmleu
60–220 g/m
2
(16 lb. Bond–80 lb. Cover)
4 x 6...........................4.0 x 6.0 in.
5 x 7...........................5.0 x 7.0 in.
Statement*..............5.5 x 8.5 in.
Executive* ................7.25 x 10.5 in.
8 x 10.........................8.0 x 10.0 in.
Letter*.......................8.5 x 11.0 in.
Folio* .........................8.5 x 13.0 in.
Legal*........................8.5 x 14.0 in.
A6...............................105 x 148 mm
A5* .............................148 x 210 mm
A4* .............................210 x 297 mm
215 x 315* ...............215 x 315 mm
Monarch...................3.9 x 7.5 in.
#10.............................4.1 x 9.5 in.
DL ...............................110 x 220 mm
C6 ...............................114 x 162 mm
C5 ...............................162 x 229 mm
60–220 g/m
2
(16 lb. Bond–80 lb. Cover)
Executive* ................7.25 x 10.5 in.
8 x 10*.......................8.0 x 10.0 in.
Letter*.......................8.5 x 11.0 in.
Folio* .........................8.5 x 13.0 in.
Legal*........................8.5 x 14.0 in.
A5* .............................148 x 210 mm
A4* .............................210 x 297 mm
215 x 315* ...............215 x 315 mm
1 2
C405 DN
X: 148–215.9 mm (5.8–8.5 in.)
Y: 210–355.6 mm (8.3–14 in.)
X: 76.2–215.9 mm (3.0–8.5 in.)
Y: 127.0–355.6 mm (5.0–14.0 in.)
YY
XX
YY
XX
1 2
XX
YY
Trays 1–2
Zásobníky 1–2
Tace 1–2
1-2. tálca
Tăvile 1–2
Тави 1–2
EN
CS
PL
HU
HU
BG
Bypass Tray
Ruční podavač
Taca boczna
Kézitálca
Tava manuală
Байпасна тава
Supported Paper
Podporovaný papír
Obsługiwane rodzaje papieru
Támogatott papír
Hârtie acceptată
Поддържани хартии
CS
PL
HU
HU
BG
EN
EN
CS
PL
HU
HU
BG
*60–163 g/m
2
(16 lb. Bond–60 lb. Cover)
2-Sided
Recto verso
Fronte/retro
2-seitig
A doble cara
2 Faces
EN
CS
PL
HU
HU
BG
EN
CS
PL
HU
HU
BG
Custom Size
Uživatelský formát
Rozmiar specjalny
Egyéni méret
Format personalizat
Потребителски размер
75–105 g/m
2
(20–28 lb. Bond)
Plain
Obyčejný
Zwykły
Sima
Obişnuită
Обикновена
EN
CS
PL
HU
HU
BG
60–105 g/m
2
(16–28 lb. Bond)
Custom 1
Uživatelský 1
Specjalny 1
1. egyéni
Personalizată 1
Потребителска 1
EN
CS
PL
HU
HU
BG
106–163 g/m
2
(28 lb. Bond–60 lb. Cover)
164–220 g/m
2
(60–80 lb. Cover)
60–105 g/m
2
(16–28 lb. Bond)
Recycled
Recyklovaný
Makulaturowy
Újrahasznosított
Reciclată
Рециклирана
EN
CS
PL
HU
HU
BG
Lightweight Cardstock
Tvrdý papír lehčí gramáže
Lekki karton
Vékony kartonkészlet
Carton subţire
Лек картон
Lightweight Glossy Cardstock
Lesklý tvrdý papír lehčí
gramáže
Lekki karton błyszczący
Vékony fényes kartonkészlet
Carton lucios subţire
Лек гланциран картон
EN
CS
PL
HU
RO
BG
EN
CS
PL
HU
RO
BG
Cardstock
Tvrdý papír
Karton
Kartonkészlet
Carton
Картон
EN
CS
PL
HU
RO
BG
EN
CS
PL
HU
RO
BG
Glossy Cardstock
Lesklý tvrdý papír
Karton błyszczący
Fényes kartonkészlet
Carton lucios
Гланциран картон

9
www.xerox.com/office/VLC405support
3ULQWLQJ
2
1
Y
Y > 297 mm (11.7 in.)
Custom
Folio
Legal
215 x 315
1 2
1 2
3 4
Basic Printing
Základní tisk
Drukowanie podstawowe
Alapszintű nyomtatás
Bazele imprimării
Основни функции за печат
Trays 1–2
Zásobníky 1–2
Tace 1–2
1-2. tálca
Tăvile 1–2
Тави 1–2
EN
CS
PL
HU
HU
BG
Bypass Tray
Ruční podavač
Taca boczna
Kézitálca
Tava manuală
Байпасна тава
EN
CS
PL
HU
HU
BG
CS
PL
HU
HU
BG
EN
EN
CS
PL
HU
RO
BG
At the printer control panel, change size and type settings. In the Xerox print driver, select printing options.
Na ovládacím panelu tiskárny změňte nastavení formátu a typu. V tiskovém ovladači Xerox vyberte možnosti
tisku.
Na panelu sterowania drukarki zmień ustawienia rozmiaru i typu. W obrębie sterownika drukarki Xerox wybierz
opcje drukowania.
Módosítsa a méret és a típus beállításait a nyomtató vezérlőpanelén. Válassza ki a nyomtatási opciókat a Xerox
nyomtatóillesztő programban.
Modificaţi setările de format şi de tip prin intermediul panoului de comandă al imprimantei. Selectaţi opţiunile
de imprimare în driverul de imprimare Xerox.
На контролния панел на принтера променете настройките за размера и типа. В принтерния драйвер на Xerox
изберете опциите за печат.

10
www.xerox.com/office/VLC405support
Printing
2
3
4
1 2 3
4 5 6
7 8 9
0
1
1
PL
CS
EN
HU
RO
Touch USB or insert your USB Flash Drive, then choose Print from USB.
Stiskněte položku USB nebo vložte jednotku USB flash a zvolte položku Tisk ze zařízení USB.
Naciśnij pozycję USB lub włóż dysk flash USB, a następnie wybierz pozycję Drukuj z USB.
Érintse meg az USB lehetőséget vagy csatlakoztasson egy USB flash meghajtót, majd válassza a Nyomtatás
USB-portról opciót.
Atingeţi USB sau introduceţi unitatea Flash USB, apoi alegeţi Imprimare de pe USB.
Натиснете USB или въведете USB флаш устройството, след което изберете Print from USB (Печат от USB).
Printing from a USB Flash Drive
Tisk z jednotky USB flash
Drukowanie z dysku flash USB
Nyomtatás USB flash meghajtóról
Imprimarea de pe o unitate Flash USB
Печат от USB флаш устройство
CS
PL
HU
RO
BG
EN
BG
PL
HU
CS
RO
BG
EN
If more documents are needed, touch Add Document. Select settings as desired, then touch Print.
Pokud potřebujete více dokumentů, stiskněte položku Přidat dokument. Vyberte požadované nastavení a stiskněte
položku Tisk.
Jeśli potrzebujesz kolejnych dokumentów, naciśnij opcję Dodaj dokument. Wybierz odpowiednie ustawienia, a
następnie naciśnij pozycję Drukuj.
Ha több dokumentumra van szükség, érintse meg a Dokumentum hozzáadása lehetőséget. Adja meg a kívánt
beállításokat, majd érintse meg a Nyomtatás lehetőséget.
Dacă este nevoie de mai multe documente, atingeţi Adăugare document. Selectaţi setările dorite, apoi atingeţi
Imprimare.
Ако са необходими още документи, натиснете Add Document (Добавяне на документ). Изберете необходимите
настройките и натиснете Print (Печат).
PL
HU
RO
BG
EN
Touch Add Document, then navigate to your files and select them.
Stiskněte položku Přidat dokument, přejděte k požadovaným souborům a vyberte je.
Naciśnij pozycję Dodaj dokument, a następnie do przejdź do plików i wybierz je.
Érintse meg a Dokumentum hozzáadása lehetőséget, majd navigáljon a fájlokhoz, és jelölje ki őket.
Atingeţi Adăugare document, apoi navigaţi la fişier şi selectaţi-l.
Натиснете Add Document (Добавяне на документ), след което отидете до файловете и ги изберете.
PL
HU
CS
RO
BG
EN
To select the number of copies, touch + or -. For larger numbers, touch Quantity and enter a number.
Stisknutím tlačítka + nebo - vyberte počet kopií. Chcete-li zadat větší počet, stiskněte položku Množství a zadejte
číslo.
Aby wybrać liczbę kopii, naciśnij pozycję + lub -. W przypadku większych liczb naciśnij pozycję Liczba i wprowadź
liczbę.
A példányszám beállításához érintse meg a + és - gombokat. Nagy példányszám esetén érintse meg a Példányszám
lehetőséget és írjon be egy számot.
Pentru a selecta numărul de copii, atingeţi + sau -. Pentru a specifica numere mai mari, atingeţi Cantitate şi
introduceţi un număr.
За да изберете броя на копията, натиснете + или -. За по-големи бройки натиснете Quantity (Количество) и въведете
броя.
CS

11
www.xerox.com/office/VLC405support
Printing
1
2
3
1 2 3
4 5 6
7 8 9
0
1 2 3
4 5 6
7 8 9
0
1
Printing Jobs Stored on the Printer
Tisk úloh uložených v tiskárně
Drukowanie prac zapisanych na drukarce
A nyomtatón tárolt munkák kinyomtatása
Imprimarea lucrărilor stocate pe imprimantă
Печатане на задания, съхранени на принтера
CS
PL
HU
RO
BG
EN
PL
HU
CS
RO
EN
BG
You can send a print job to save to the printer, then select the job from the printer control panel to print at a later
time. Jobs can be saved in the public folder or be password protected. In the Xerox
®
printer driver, select Properties
(Windows) or Xerox Features (Mac OS), then Job Type. Select Saved Job or Secure Print. For Secure Print, type a
passcode.
Tiskovou úlohu můžete uložit v tiskárně a později ji vybrat na ovládacím panelu tiskárny a vytisknout. Úlohy lze
ukládat do veřejné složky nebo chránit heslem. V tiskovém ovladači Xerox
®
vyberte položku Vlastnosti (Windows)
nebo Funkce Xerox (Mac OS) a dále položku Typ úlohy. Vyberte možnost Uložená úloha nebo Zabezpečený tisk.
Pokud jste vybrali možnost Zabezpečený tisk, zadejte přístupový kód.
Pracę drukowania można wysłać do zapisania na drukarce, a następnie w późniejszym terminie wybrać tę pracę na
panelu sterowania drukarki, aby ją wydrukować. Prace można zapisać w folderze publicznym lub jako chronione
hasłem. W sterowniku drukarki Xerox
®
wybierz pozycję Właściwości (system Windows) lub Funkcje Xerox (system
Mac OS), a następnie pozycję Typ pracy. Wybierz pozycję Zapisana praca lub Zabezpieczone drukowanie. W
przypadku zabezpieczonego drukowania wpisz kod dostępu.
A nyomtatási munkák a nyomtatóra küldhetők, és a nyomtatás később is elvégezhető a munka kiválasztásával a
nyomtató vezérlőpanelén. A munkák menthetők a nyilvános mappába, illetve jelszóval is védhetők. A Xerox
®
nyomtatóillesztő programban válassza a Tulajdonságok (Windows) vagy Xerox-szolgáltatások (Mac OS), majd a
Munka típusa lehetőséget. Válassza a Mentett munka vagy a Titkos nyomtatás lehetőséget. A Titkos nyomtatás
esetében írjon be egy jelszót.
Puteţi trimite o lucrare de imprimare cu salvare pe imprimantă. Ulterior, o puteţi selecta prin intermediul panoului de
comandă. Lucrările se pot salva în folderul public sau se pot proteja prin parolă. În driverul de imprimare Xerox
®
,
selectaţi Proprietăţi (Windows) sau Funcţii Xerox (Mac OS), apoi selectaţi Tip lucrare. Selectaţi Lucrare salvată sau
Imprimare securizată. Dacă alegeţi Imprimare securizată, tastaţi o parolă
Можете да изпратите задание за печат, което да бъде записано на принтера, и след това да го изберете от
контролния панел на принтера за печат по-късно. Заданията могат да се записват в публична папка или да се
защитят с парола. В принтерния драйвер на Xerox® изберете Properties (Свойства) (Windows) или Xerox Features
(Функции на Xerox) (Mac OS) и след това Job Type (Ти п задание). Изберете Saved Job (Записано задание) или Secure
Print (Защитен печат). Въведете парола за Secure Print (Защитен печат).
PL
HU
CS
RO
BG
EN
PL
HU
CS
RO
BG
EN
To print stored jobs from the control panel, touch Jobs, then touch Saved Jobs or Personal & Secure Jobs. Select the
folder or job.
Chcete-li vytisknout uložené úlohy z ovládacího panelu, stiskněte položku Úlohy a dále položku Uložené úlohy nebo
Osobní a zabezpečené úlohy. Vyberte složku nebo úlohu.
Aby wydrukować zapisane prace z panelu sterowania, naciśnij pozycję Prace, a następnie naciśnij pozycję Zapisane
prace lub Prace prywatne i zabezpieczone. Wybierz folder lub pracę.
A tárolt munkák kinyomtatásához a vezérlőpanelről érintse meg a Munkák, majd a Mentett munkák vagy a
Személyes és titkos munkák lehetőséget. Válassza ki a mappát vagy a munkát.
Pentru a imprima lucrările stocate folosind panoul de comandă, atingeţi Lucrări, apoi atingeţi Lucrări salvate sau
Lucrări personale şi securizate. Selectaţi folderul sau lucrarea.
За да разпечатате съхранени задания от контролния панел, натиснете Jobs (Задания), след което натиснете Saved
Jobs (Записани задания) или Personal & Secure Jobs (Лични и защитени задания). Изберете папката или заданието.
If requested, type the password. Select the quantity. To print the job, touch OK. To delete the job, touch the trash
icon, then touch Delete.
V případě potřeby zadejte heslo. Vyberte počet. Vytiskněte úlohu stisknutím tlačítka OK. Chcete-li úlohu vymazat,
stiskněte ikonu odpadkového koše a pak možnost Vymazat.
W razie potrzeby wpisz hasło. Wybierz liczbę kopii. Aby wydrukować pracę, naciśnij przycisk OK. Aby usunąć pracę,
naciśnij ikonę kosza, a następnie naciśnij pozycję Usuń.
Amennyiben a rendszer erre kéri, írja be a jelszót. Adja meg a példányszámot. A munka kinyomtatásához érintse meg
az OK lehetőséget. A munkákat a kuka ikon, majd a Törlés megérintésével törölheti.
Tastaţi parola, dacă vi se solicită acest lucru. Selectaţi cantitatea. Pentru a imprima lucrarea, atingeţi OK. Pentru a
şterge lucrarea, atingeţi pictograma Coş de gunoi, apoi atingeţi Ştergere.
Ако се изисква, въведете паролата. Изберете количеството. За да разпечатате заданието, натиснете OK. За да
изтриете заданието, натиснете иконата на кошче и след това Delete (Изтриване).

12
www.xerox.com/office/VLC405support
&RS\LQJ
60–125 g/m
2
(16–32 lb. Bond)
Y
X
X: 120–216 mm (4.7–8.5 in.)
Y: 85–356 mm (3.3–14.0 in.)
1
3
0
2
1 2 3
4 5 6
7 8 9
0
1
Basic Copying
Základní kopírování
Kopiowanie podstawowe
Alapszintű másolás
Bazele copierii
Основни функции за копиране
CS
PL
HU
RO
BG
EN
PL
HU
CS
RO
BG
EN
Select settings from the list, then touch Start.
V seznamu vyberte nastavení a stiskněte tlačítko Spustit.
Wybierz ustawienia z listy, a następnie naciśnij pozycję Start.
Válassza ki a beállításokat a listáról, majd érintse meg a Start lehetőséget.
Selectaţi setările din listă, apoi atingeţi Start.
Изберете настройките от списъка, след което натиснете Start (Старт).
PL
HU
CS
RO
BG
EN
Note: Settings from previous users remain for a short time. To clear the temporary settings in all apps, on the Home
screen, touch Reset.
Poznámka: Po krátkou dobu zůstane v platnosti nastavení předchozího uživatele. Chcete-li vymazat dočasné
nastavení všech aplikací, na úvodní obrazovce stiskněte tlačítko Resetovat.
Uwaga: Przez krótki czas będą obowiązywać ustawienia wybrane przez poprzednich użytkowników. Aby wyczyścić
ustawienia tymczasowe we wszystkich aplikacjach, na ekranie głównym naciśnij pozycję Resetuj.
Megjegyzés: A korábbi felhasználók beállításai rövid ideig megmaradnak. Az ideiglenes beállítások törléséhez
minden alkalmazásból érintse meg a Visszaállítás lehetőséget a kezdőlapon.
Notă: Setările utilizatorului anterior se păstrează o perioadă de timp scurtă. Pentru a şterge setările temporare din
toate aplicaţiile, atingeţi Resetare în ecranul de Pornire.
Забележка: Настройките от предходните потребители се запазват за кратко време. За да изчистите временните
настройки във всички приложения, натиснете Reset (Начално състояние) на екрана Home (Начало).
PL
HU
CS
RO
BG
EN
Touch Copy and select the number of copies desired.
Stiskněte tlačítko Kopírování a vyberte požadovaný počet kopií.
Naciśnij pozycję Kopiuj, a następnie wybierz żądaną liczbę kopii.
Érintse meg a Másolás lehetőséget, majd adja meg a másolatok kívánt számát.
Atingeţi Copiere şi selectaţi numărul de copii dorit.
Натиснете Copy (Копиране) и изберете броя на необходимите копия.
PL
HU
CS
RO
BG
EN
Load the original images.
Vložte předlohy.
Załaduj oryginalne obrazy.
Töltse be az eredeti képeket.
Încărcaţi imaginile originale.
Заредете оригиналните изображения.

13
www.xerox.com/office/VLC405support
Scanning
www.xerox.com/office/VLC405docs
60–125 g/m
2
(16–32 lb. Bond)
Y
X
X: 120–216 mm (4.7–8.5 in.)
Y: 85–356 mm (3.3–14.0 in.)
Scanning
Snímání
Skanowanie
Szkennelés
Scanarea
Сканиране
CS
PL
HU
RO
BG
EN
Load original images on the document glass or in the document feeder.
Položte předlohy na sklo pro předlohy nebo do automatického podavače.
Załaduj oryginalne obrazy na szybę dokumentów lub do podajnika dokumentów.
Töltse be a eredeti képeket a dokuüvegre vagy a dokuadagolóba.
Puneţi imaginile originale pe ecranul documentului sau în alimentatorul de documente.
Заредете оригиналните изображения на документното стъкло или в подаващото устройство за документи.
EN
CS
PL
HU
RO
BG
Drukarka jest przeważnie podłączona do sieci, a nie do pojedynczego komputera. Na drukarce można wybrać miejsce
docelowe skanowanego obrazu. Niektóre metody są dostępne dla wszystkich użytkowników. Inne metody wymagają
dostępu do sieci lub przygotowania miejsc docelowych. W tym podręczniku opisano kilka metod oraz powiązanych z
nimi kluczowych korzyści.
Szczegółowy opis procedur i informacje o innych opcjach skanowania można znaleźć w podręczniku użytkownika.
PL
Tiskárna je typicky připojena k síti, nikoli k jedinému počítači. Místo určení nasnímaného obrazu se vybírá na
tiskárně. Některé metody jsou dostupné všem. Jiné vyžadují přístup k síti nebo předem připravená místa určení. Tato
příručka popisuje několik metod a zaměřuje se na jejich hlavní výhody.
Podrobné postupy a další možnosti snímání najdete v uživatelské příručce.
CS
The printer is connected typically to a network rather than a single computer. You select a destination for the
scanned image at the printer. Some methods are available to anyone. Other methods require network access or
prepared destinations. This guide covers several methods and focuses on key advantages of each.
For detailed procedures and more scanning options, refer to the User Guide.
EN
A nyomtató általában valamilyen hálózathoz, és nem egy számítógéphez csatlakozik. A szkennelt kép célját a
nyomtatónál kell kiválasztani. Bizonyos megoldások mindenki számára rendelkezésre állnak. Más módszerekhez
hálózati hozzáférésre vagy előkészített célhelyekre van szükség. Ez az útmutató több módszert is bemutat, és
mindegyiknél a kulcsfontosságú előnyökre koncentrál.
A részletes folyamatleírásokért és további szkennelési opciókért lásd a Felhasználói útmutatót.
HU
De obicei, imprimanta este conectată la o reţea, nu la un singur computer. La imprimantă selectaţi destinaţia
imaginii scanate. Unele metode sunt disponibile tuturor. Alte metode necesită acces la reţea sau destinaţii pregătite
dinainte. Acest ghid prezintă mai multe metode şi pune accentul pe avantajele esenţiale ale fiecăreia.
Pentru detalii despre proceduri şi despre alte opţiuni de scanare, consultaţi Ghidul de utilizare.
RO
Принтерът обикновено е свързан към мрежа, а не към един компютър. Вие избирате на принтера
местоназначението за сканираните изображения. Някои методи са налични за всички потребители. За други методи
се изисква мрежов достъп или предварително подготвени местоназначения. В ръководството са представени
няколко метода и за всеки от тях са посочени основните предимства.
За подробните процедури и повече опции за сканиране вижте User Guide (Ръководство за потребителя).
BG

14
www.xerox.com/office/VLC405support
6FDQQLQJ
1
2
3
.pdf
.pdf(a)
.xps
.tif
.jpg
PL
CS
EN
HU
RO
BG
Using the Scan To App
Použití aplikace Snímání do
Korzystanie z aplikacji Skanuj do
A Szkennelés ide... alkalmazás használata
Utilizarea aplicaţiei Scanare în
Използване на приложението Scan To (Сканиране към)
CS
PL
HU
RO
BG
EN
PL
HU
CS
RO
BG
EN
To include more destinations of any available type, touch Add Destination. For a menu to remove a destination or
add it to the address book, touch the destination.
Chcete-li přidat více míst určení libovolného dostupného typu, stiskněte položku Přidat cíl. Stisknutím místa určení
zobrazíte nabídku umožňující jeho odebrání nebo přidání do adresáře.
Aby uwzględnić więcej miejsc docelowych dowolnego dostępnego typu, naciśnij pozycję Dodaj miejsce docelowe.
Aby wyświetlić menu umożliwiające usunięcie miejsca docelowego lub dodanie go do książki adresowej, naciśnij to
miejsce.
Több cél hozzáadásához bármelyik rendelkezésre álló céltípusból, érintse meg a Cél hozzáadása lehetőséget. A cél
eltávolítására vagy a címjegyzékhez adására szolgáló menü megjelenítéséhez érintse meg a célt.
Pentru a include mai multe destinaţii, cu oricare dintre tipurile disponibile, atingeţi Adăugare destinaţie. Pentru a
afişa un meniu cu opţiuni de eliminare sau de adăugare într-o agendă cu adrese, atingeţi destinaţia.
За да включите още местоназначения от какъвто и да е наличен вид, натиснете Add Destination (Добавяне на
местоназначение). За достъп до меню, позволяващо премахване на местоназначение или добавяне на
местоназначение към адресната книга, натиснете местоназначението.
PL
HU
CS
RO
BG
EN
Choose the file type and other scan settings. To edit the default scan name, touch the name, and type the changes.
Touch Scan.
Zvolte typ souboru a další nastavení snímání. Chcete-li upravit výchozí název snímání, stiskněte název a zadejte
změny. Stiskněte tlačítko Snímání.
Wybierz typ pliku i inne ustawienia skanowania. Aby edytować domyślną nazwę skanowania, naciśnij tę nazwę i
wprowadź zmiany. Naciśnij pozycję Skanuj.
Válassza ki a fájl típusát és a többi szkennelési beállítást. Az alapértelmezett szkennelési név szerkesztéséhez érintse
meg a nevet, és írja be a módosításokat. Érintse meg a Szkennelés lehetőséget.
Alegeţi tipul de fişier şi celelalte setări de scanare. Pentru a edita numele de scanare implicit, atingeţi-l şi tastaţi
modificările. Atingeţi Scanare.
Изберете типа на файла и други настройки за сканиране. За да редактирате името на сканирането по
подразбиране, натиснете името и въведете промените. Натиснете Scan (Сканиране).
Scan To offers a variety of scan destinations to choose from and allows you to send to multiple destinations not
accessible to single-purpose apps such as scanning to Email or USB. Touch Scan To then choose your first
destination.
To prepare destinations, refer to the User Guide.
Aplikace Snímání do nabízí různá místa určení snímání a umožňuje odesílat nasnímané obrazy do více míst určení,
jež nejsou dostupná jednoúčelovým aplikacím, jako je například snímání do e-mailu nebo USB. Stiskněte položku
Snímání do a vyberte první místo určení.
Informace o přípravě míst určení najdete v uživatelské příručce.
Funkcja Skanuj do oferuje różne miejsca docelowe skanowania do wyboru i umożliwia wysyłanie do wielu miejsc
docelowych niedostępnych dla aplikacji pojedynczego przeznaczenia, na przykład służących do skanowania do
poczty e-mail lub USB. Naciśnij pozycję Skanuj do, a następnie wybierz pierwsze miejsce docelowe.
Aby przygotować miejsca docelowe, zapoznaj się z podręcznikiem użytkownika.
A Szkennelés ide... számos szkennelési célt kínál, és jó néhány olyan célra teszi lehetővé a küldést, ahová az egy
feladatra tervezett alkalmazások – például az e-mailbe vagy USB-re szkennelés – nem. Érintse meg a Szkennelés
ide... lehetőséget, majd válassza ki az első célt.
A célok előkészítésével kapcsolatban lásd a Felhasználói útmutatót.
Scanare în vă pune la dispoziţie diferite destinaţii de scanare şi vă permite să selectaţi mai multe destinaţii care nu
sunt accesibile aplicaţiilor specializate, ca scanarea în e-mail sau pe USB. Atingeţi Scanare în, apoi alegeţi prima
destinaţie.
Pentru a pregăti destinaţiile, consultaţi Ghidul de utilizare.
Scan To (Сканиране към) предоставя избор на различни местоназначения за сканиране и позволява изпращане до
няколко местоназначения, които не са достъпни за приложенията с единично предназначение, като сканиране към
имейл или USB. Натиснете Scan To (Сканиране към) и изберете първото местоназначение.
За подготовката на местоназначенията вижте User Guide (Ръководство за потребителя).

15
www.xerox.com/office/VLC405support
6FDQQLQJ
1
3
.pdf
.pdf(a)
.xps
.tif
.jpg
2
PL
CS
EN
HU
RO
BG
Scanning to a USB Flash Drive
Snímání na jednotku USB flash
Skanowanie do dysku flash USB
Szkennelés USB flash meghajtóra
Scanarea pe o unitate Flash USB
Сканиране към USB флаш устройство
CS
PL
HU
RO
BG
EN
PL
HU
CS
RO
BG
EN
Choose the file type and other scan settings. To edit the default scan name, touch the name, and type the changes.
Touch Scan.
Zvolte typ souboru a další nastavení snímání. Chcete-li upravit výchozí název snímání, stiskněte název a zadejte
změny. Stiskněte tlačítko Snímání.
Wybierz typ pliku i inne ustawienia skanowania. Aby edytować domyślną nazwę skanowania, naciśnij tę nazwę i
wprowadź zmiany. Naciśnij pozycję Skanuj.
Válassza ki a fájl típusát és a többi szkennelési beállítást. Az alapértelmezett szkennelési név szerkesztéséhez érintse
meg a nevet, és írja be a módosításokat. Érintse meg a Szkennelés lehetőséget.
Alegeţi tipul de fişier şi celelalte setări de scanare. Pentru a edita numele de scanare implicit, atingeţi-l şi tastaţi
modificările. Atingeţi Scanare.
Изберете типа на файла и други настройки за сканиране. За да редактирате името на сканирането по
подразбиране, натиснете името и въведете промените. Натиснете Scan (Сканиране).
Scan to USB is a simple way to acquire a scan if you do not have prepared destinations or network access. Touch USB
or insert your USB Flash Drive, then choose Scan to USB.
Snímání do USB je jednoduchý způsob získání nasnímaného obrazu, pokud nemáte připravená místa určení nebo
přístup k síti. Stiskněte položku USB nebo vložte jednotku USB flash a zvolte položku Snímání do USB.
Opcja Skanuj do USB ułatwia skanowanie, jeśli miejsca docelowe nie zostały przygotowane lub nie ma dostępu do
sieci. Naciśnij pozycję USB lub włóż dysk flash USB, a następnie wybierz pozycję Skanuj do USB.
A szkennelés USB-re egyszerű megoldás a szkennelt fájlok kinyerésére, ha nincsenek előkészített célok vagy hálózati
hozzáférés. Érintse meg az USB lehetőséget vagy csatlakoztasson egy USB flash meghajtót, majd válassza a
Szkennelés USB-re opciót.
Dacă nu aţi pregătit destinaţii sau nu aveţi acces la reţea, puteţi folosi Scanare pe USB. Atingeţi USB sau introduceţi
unitatea Flash USB, apoi alegeţi Scanare pe USB.
Scan to USB (Сканиране към USB) е лесен начин за получаване на сканиране, ако не разполагате с предварително
подготвени местоназначения или мрежов достъп. Натиснете USB или въведете USB флаш устройството, след което
изберете Scan to USB (Сканиране към USB).
Touch Switch Destination, then navigate to your preferred destination.
Stiskněte položku Změnit cíl a přejděte do požadovaného místa určení.
Naciśnij pozycję Przełącz miejsce docelowe, a następnie przejdź do preferowanego miejsca docelowego.
Érintse meg a Cél váltása lehetőséget, majd navigáljon a kívánt célhoz.
Atingeţi Comutare destinaţie, apoi navigaţi la destinaţia preferată.
Натиснете Switch Destination (Превключване на местоназначение), след което отидете до предпочитаното
местоназначение.
IT
DE
ES
PT
EN
FR

16
www.xerox.com/office/VLC405support
Scanning
1
3
.pdf
.pdf(a)
.xps
.tif
.jpg
2
Scanning to Email
Snímání do e-mailu
Skanowanie do poczty e-mail
Szkennelés e-mailbe
Scanarea în e-mail
Сканиране към имейл
PL
CS
EN
HU
RO
BG
PL
HU
CS
RO
BG
EN
To add stored addresses to the email, touch the address book button. For a menu to remove an address or add it to
the address book, touch the address. To create a subject line, touch the subject line.
Chcete-li do e-mailu přidat uložené adresy, stiskněte tlačítko adresáře. Stisknutím adresy zobrazíte nabídku
umožňující jeho odebrání nebo přidání do adresáře. Chcete-li vytvořit předmět, stiskněte řádek předmětu.
Aby dodać zapisane adresy do wiadomości e-mail, naciśnij przycisk książki adresowej. Aby wyświetlić menu
umożliwiające usunięcie adresu lub dodanie go do książki adresowej, naciśnij ten adres. Aby utworzyć wiersz tematu,
naciśnij ten wiersz.
Tárolt címek hozzáadásához az e-mailhez érintse meg a címjegyzék gombot. A címek eltávolítására vagy a
címjegyzékhez adására szolgáló menü megjelenítéséhez érintse meg a címet. Tárgy hozzáadásához érintse meg a
tárgyat.
Pentru a adăuga adrese stocate la e-mail, atingeţi butonul de agendă cu adrese. Pentru a afişa un meniu cu opţiuni
de eliminare sau de adăugare într-o agendă cu adrese, atingeţi adresa. Pentru a introduce un subiect, atingeţi
rândul de subiect.
За да добавите съхранени адреси към имейла, натиснете бутона на адресната книга. За достъп до меню,
позволяващо премахване на адрес или добавяне на адрес към адресната книга, натиснете адреса. За да създадете
ред на тема, натиснете реда на тема.
PL
HU
CS
RO
BG
EN
Choose the file type and other scan settings. From, Reply To, and Message settings are at the bottom of the list. To
edit the default scan name, touch the name, then type the desired name. Touch Send.
Zvolte typ souboru a další nastavení snímání. Nastavení Od, Komu odpovědět a Zpráva se nacházejí na konci
seznamu. Chcete-li upravit výchozí název snímání, stiskněte název a zadejte požadovaný název. Stiskněte tlačítko
Odeslat.
Wybierz typ pliku i inne ustawienia skanowania. Ustawienia Od, Wyślij odpowiedź do i Wiadomość znajdują w dolnej
części listy. Aby edytować domyślną nazwę skanowania, naciśnij tę nazwę i wpisz żądaną nazwę. Naciśnij pozycję
Wyślij.
Válassza ki a fájl típusát és a többi szkennelési beállítást. A Feladó, a Válaszcím és az Üzenet beállításai a lista alján
találhatók. Az alapértelmezett szkennelési név szerkesztéséhez érintse meg a nevet, és írja be a kívánt nevet. Érintse
meg a Küldés lehetőséget.
Alegeţi tipul de fişier şi celelalte setări de scanare. Setările De la, Răspuns către şi Mesaj se află la sfârşitul listei.
Pentru a edita numele de scanare implicit, atingeţi câmpul corespunzător şi tastaţi numele dorit. Atingeţi
Transmisie.
Изберете типа на файла и други настройки за сканиране. Настройките From (От), Reply To (Отговор до) и Message
(Съобщение) са в края на списъка. За да редактирате името на сканирането по подразбиране, натиснете името и
въведете необходимото име. Натиснете Send (Изпращане).
The Email app offers a variety of controls for sending scanned images in emails. Touch Email, then touch To and
type an address. To add more recipients, touch the address field again.
For details about email and address book features, refer to the User Guide.
Aplikace E-mail nabízí různé možnosti odesílání nasnímaných obrazů e-mailem. Stiskněte položku E-mail, dále
položku Komu a zadejte adresu. Chcete-li přidat další příjemce, stiskněte znovu pole adresy.
Podrobnosti týkající se funkcí e-mailu a adresáře najdete v uživatelské příručce.
Aplikacja E-mail oferuje różne sposoby kontrolowania zeskanowanych obrazów wysyłanych w wiadomościach e-mail.
Naciśnij pozycję E-mail, a następnie naciśnij pozycję Do i wpisz adres. Aby dodać kolejnych odbiorców, ponownie
naciśnij pole adresu.
Szczegółowy opis funkcji poczty e-mail i książki adresowej można znaleźć w podręczniku użytkownika.
Az E-mail alkalmazás többféle lehetőséget kínál a szkennelt képek e-mailben történő küldéséhez. Érintse meg az
E-mail, majd a Címzett lehetőséget, és írja be a címet. További címzettek hozzáadásához érintse meg újra a
címmezőt.
Az e-mail és címjegyzék funkciókkal kapcsolatos részletes információkért lásd a Felhasználói útmutatót.
Aplicaţia E-mail oferă mai multe comenzi pentru trimiterea imaginilor scanate prin e-mail. Atingeţi E-mail, apoi
atingeţi Către şi tastaţi o adresă. Pentru a adăuga mai mulţi destinatari, atingeţi din nou câmpul de adresă.
Pentru detalii despre funcţiile de e-mail şi agendă cu adrese, consultaţi Ghidul de utilizare.
Приложението Email (Имейл) предоставя различни контроли за изпращане на сканирани изображения в имейли.
Натиснете Email (Имейл) и след това To (До) и въведете адрес. За да добавите още получатели, натиснете отново
полето за адреса.
За подробности относно функциите на имейл и адресна книга вижте User Guide (Ръководство за потребителя).
CS
PL
HU
RO
BG
EN

17
www.xerox.com/office/VLC405support
6FDQQLQJ
2
3
1
.pdf
.pdf(a)
.xps
.tif
.jpg
Scanning to a Default Folder
Snímání do výchozí složky
Skanowanie do folderu domyślnego
Szkennelés alapértelmezett mappába
Scanarea într-un folder implicit
Сканиране към папка по подразбиране
CS
PL
HU
RO
BG
EN
PL
HU
CS
RO
BG
EN
To scan to your prepared network location, touch Scan To... and choose Network. Select a subfolder as needed.
Chcete-li snímat do připraveného síťového umístění, stiskněte položku Snímání do... a vyberte možnost Síť. Vyberte
podsložku podle potřeby.
Aby skanować do przygotowanej lokalizacji sieciowej, dotknij pozycji Skanuj do… i wybierz pozycję Sieć.
Wybierz potrzebny podfolder.
Az előkészített hálózati helyre történő szkenneléshez érintse meg a Szkennelés ide… lehetőséget, majd válassza a
Hálózat lehetőséget. Szükség szerint válasszon almappát is.
Pentru a scana într-o locaţie de reţea pregătită anterior, atingeţi Scanare în... şi alegeţi Reţea. Selectaţi subfolderul
dorit.
За да сканирате към подготвено мрежово местоположение, натиснете Scan To... (Сканиране към...) и изберете
Network (Мрежа). Изберете подпапка според необходимостта.
PL
HU
CS
RO
BG
EN
Choose the file type and other scan settings. To edit the default scan name, touch the name, and type the changes.
Touch Scan.
Zvolte typ souboru a další nastavení snímání. Chcete-li upravit výchozí název snímání, stiskněte název a zadejte
změny. Stiskněte tlačítko Snímání.
Wybierz typ pliku i inne ustawienia skanowania. Aby edytować domyślną nazwę skanowania, naciśnij tę nazwę i
wprowadź zmiany. Naciśnij pozycję Skanuj.
Válassza ki a fájl típusát és a többi szkennelési beállítást. Az alapértelmezett szkennelési név szerkesztéséhez érintse
meg a nevet, és írja be a módosításokat. Érintse meg a Szkennelés lehetőséget.
Alegeţi tipul de fişier şi celelalte setări de scanare. Pentru a edita numele de scanare implicit, atingeţi-l şi tastaţi
modificările. Atingeţi Scanare.
Изберете типа на файла и други настройки за сканиране. За да редактирате името на сканирането по
подразбиране, натиснете името и въведете промените. Натиснете Scan (Сканиране).
PL
CS
EN
HU
RO
BG
You can set up a scan-to folder on the network or online. To create a location, touch Device > Apps > Scan To... then
choose Network or FTP. To scan to FTP, enter the FTP settings. To select a folder on the network or online, navigate
to the desired location.
Můžete nastavit cílovou složku snímání v síti nebo online. Chcete-li vytvořit umístění, stiskněte položky Zařízení >
Aplikace > Snímání do... a zvolte možnost Síť nebo FTP. Chcete-li snímat do FTP, zadejte nastavení FTP. Pokud
chcete vybrat složku v síti nebo online, přejděte do požadovaného umístění.
Możesz skonfigurować skanowanie do folderu w sieci lub w trybie online. Aby utworzyć lokalizację, naciśnij kolejno
pozycje Urządzenie > Aplikacje > Skanuj do..., a następnie wybierz pozycję Sieć lub FTP. Aby skanować do serwera
FTP, wpisz ustawienia FTP. Aby wybrać folder w sieci lub w trybie online, przejdź do wybranej lokalizacji.
Lehetőség van hálózati vagy online szkennelési célmappa beállítására. A célmappa létrehozásához érintse meg a
Készülék > Alkalmazások > Szkennelés ide... lehetőséget, majd válasszon a Hálózat vagy az FTP értékek közül. Az
FTP-re való szkenneléshez adja meg az FTP-beállításokat. Hálózati vagy online mappa kiválasztásához navigáljon a
kívánt helyre.
Puteţi configura un folder de destinaţie pentru scanare, în reţea sau online. Pentru a crea o locaţie, atingeţi
Dispozitiv > Aplicaţii > Scanare în..., apoi alegeţi Reţea sau FTP. Pentru a scana pe FTP, introduceţi setările FTP.
Pentru a selecta un folder în reţea sau online, navigaţi la locaţia dorită.
Можете да настроите сканиране към папка по мрежа или онлайн. За да създадете местоположение, натиснете
Device (Устройство) > Apps (Приложения) > Scan To... (Сканиране към...) и изберете Network (Мрежа) или FTP. За да
сканирате към FTP, въведете настройките за FTP. За да изберете папка в мрежата или онлайн, отидете до
необходимото местоположение.

18
www.xerox.com/office/VLC405support
)D[LQJ
www.xerox.com/office/VLC405docs
60–125 g/m
2
(16–32 lb. Bond)
Y
X
X: 120–216 mm (4.7–8.5 in.)
Y: 85–356 mm (3.3–14.0 in.)
Faxová čísla můžete zadávat ručně a uložit je do adresáře nebo je můžete vybrat z adresáře.
Informace o nastavení faxu a správě faxových čísel uložených v adresáři najdete v uživatelské příručce.
CS
Możesz ręcznie wprowadzić numery faksu i zapisać je w książce adresowej lub wybrać numery faksu z książki
adresowej.
Informacje na temat ustawień faksu i zarządzania zapisanymi numerami faksu w książce adresowej można znaleźć w
podręczniku użytkownika.
PL
HU
A faxszámokat beviheti manuálisan és mentheti őket a címjegyzékben, vagy a címjegyzékből is kiválaszthat
faxszámokat.
A faxbeállításokkal és a címjegyzékben tárolt faxszámok kezelésével kapcsolatos információkért lásd a Felhasználói
útmutatót.
RO
Aveţi posibilitatea să introduceţi manual numerele de fax şi să le stocaţi în agenda cu adrese. De asemenea, puteţi
selecta numere deja stocate în agendă.
Pentru informaţii despre setările de fax şi despre gestionarea numerelor de fax stocate în agenda cu adrese,
consultaţi Ghidul de utilizare.
BG
Факс номерата могат да се въвеждат ръчно и да се съхраняват в адресната книга или да се избират от адресната
книга.
За информация относно настройките на факс и управлението на съхранените факс номера в адресната книга вижте
User Guide (Ръководство за потребителя).
Faxing
Faxování
Faksowanie
Fax
Lucrul cu faxul
Изпращане на факс
EN
You can enter fax numbers manually and store them in the address book, or select fax numbers from the address book.
For information about fax settings and managing stored fax numbers in the address book, refer to the User Guide.
CS
PL
HU
RO
BG
EN
Load original images on the document glass or in the document feeder.
Položte předlohy na sklo pro předlohy nebo do automatického podavače.
Załaduj oryginalne obrazy na szybę dokumentów lub do podajnika dokumentów.
Töltse be a eredeti képeket a dokuüvegre vagy a dokuadagolóba.
Puneţi imaginile originale pe ecranul documentului sau în alimentatorul de documente.
Заредете оригиналните изображения на документното стъкло или в подаващото устройство за документи.
EN
CS
PL
HU
RO
BG

19
www.xerox.com/office/VLC405support
)D[LQJ
1
2
3
123
Basic Faxing
Základní faxování
Faksowanie podstawowe
Alapszintű faxolás
Bazele lucrului cu fax
Основни функции за факс
PL
CS
EN
HU
RO
BG
PL
HU
CS
RO
BG
EN
To add stored destinations to the fax, touch the address book button. To add, edit or remove a number from the
address book, touch and hold the number and select an option.
Chcete-li do faxu přidat uložená místa určení, stiskněte tlačítko adresáře. Pokud chcete přidat, upravit nebo odebrat
číslo z adresáře, stiskněte a podržte číslo a vyberte požadovanou možnost.
Aby dodać zapisane miejsca docelowe do faksu, dotknij przycisku książki adresowej. Aby dodać, edytować lub usunąć
numer z książki adresowej, dotknij go i przytrzymaj, a następnie wskaż wybraną opcję.
Tárolt céloknak a faxoláshoz való hozzáadásához érintse meg a címjegyzék gombot. Számok hozzáadásához,
szerkesztéséhez vagy eltávolításához a címjegyzékben érintse meg és tartsa megérintve a számot, majd válasszon
egy opciót.
Pentru a adăuga destinaţii stocate la fax, atingeţi butonul de agendă cu adrese. Pentru a adăuga, a edita sau a
elimina un număr din agenda cu adrese, atingeţi prelung numărul şi selectaţi o opţiune.
За да добавите съхранени местоназначения към факса, натиснете бутона на адресната книга. За да добавите,
редактирате или премахнете номер от адресната книга, натиснете и задръжте номера и изберете опция.
PL
HU
CS
RO
BG
EN
Choose fax settings as desired, then touch Send.
Zvolte požadované nastavení faxu a stiskněte položku Odeslat.
Wybierz odpowiednie ustawienia faksu, a następnie naciśnij pozycję Wyślij.
Adja meg a kívánt faxbeállításokat, majd érintse meg a Küldés lehetőséget.
Selectaţi setările de fax dorite, apoi atingeţi Transmisie.
Изберете необходимите настройки на факс и натиснете Send (Изпращане).
Touch Fax, then touch Destination and type a fax number. To add more recipients, touch the destination field again.
Stiskněte tlačítko Fax, dále položku Místo určení a zadejte faxové číslo. Chcete-li přidat další příjemce, stiskněte
znovu pole místa určení.
Naciśnij pozycję Faks, a następnie naciśnij pozycję Miejsce docelowe i wpisz numer faksu. Aby dodać kolejnych
odbiorców, ponownie naciśnij pole miejsca docelowego.
Érintse meg a Fax, majd a Cél lehetőséget, és írja be a faxszámot. További címzettek hozzáadásához érintse meg újra
a cél mezőt.
Atingeţi Fax, apoi atingeţi Destinaţie şi tastaţi un număr de fax. Pentru a adăuga mai mulţi destinatari, atingeţi din
nou câmpul destinaţie.
Натиснете Fax (Факс) и след това Destination (Местоназначение), след което въведете факс номера. За да добавите
още получатели, натиснете отново полето за местоназначение.
CS
PL
HU
RO
BG
EN
ABC/123 >

20
www.xerox.com/office/VLC405support
7URXEOHVKRRWLQJ
EN
When a jam occurs, the control panel displays graphics showing how to clear the jam.
For tips on avoiding paper jams, refer to the User Guide.
www.xerox.com/office/VLC405docs
Paper Jams
Zaseknutý papír
Zacięcia papieru
Papírelakadások
Blocaje de hârtie
Засядания на хартия
CS
Při zaseknutí papíru se na ovládacím panelu zobrazí grafika, která znázorňuje postup odstranění zaseknutého
papíru.
Tipy, jak předcházet zaseknutí papíru, najdete v Uživatelské příručce.
PL
W przypadku zacięcia papieru na panelu sterowania pojawi się rysunek przedstawiający sposób usunięcia
zacięcia.
Porady dotyczące zapobiegania zacięciom papieru można znaleźć w podręczniku użytkownika.
HU
Papírelakadás esetén a vezérlőpanel grafikával mutatja meg az elakadás megszüntetésének módját.
A papírelakadások elkerülésével kapcsolatos tippekért lásd a Felhasználói útmutatót.
RO
În caz de blocaj, pe panoul de comandă apar figuri care arată cum se elimină hârtia blocată.
Pentru sfaturi privind evitarea blocajelor de hârtie, consultaţi Ghidul utilizatorului.
BG
Когато се получи засядане на хартия, на контролния панел се показва графика, посочваща как да бъде отстранено
засядането.
За съвети относно избягването на засядания на хартия вижте User Guide (Ръководство за потребителя).
CS
PL
HU
RO
BG
EN
Jam Access
Přístup k zaseknutému papíru
Dostęp do zacięcia
Hozzáférés a papírelakadáshoz
Accesul în caz de blocaj
Достъп до засядане на хартия
EN
CS
PL
HU
RO
BG
-
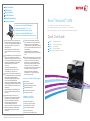 1
1
-
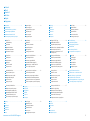 2
2
-
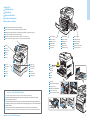 3
3
-
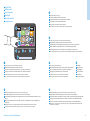 4
4
-
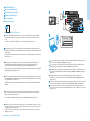 5
5
-
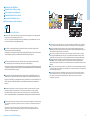 6
6
-
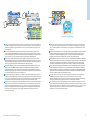 7
7
-
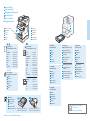 8
8
-
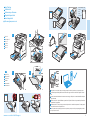 9
9
-
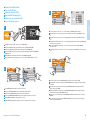 10
10
-
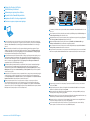 11
11
-
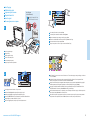 12
12
-
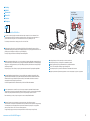 13
13
-
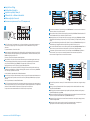 14
14
-
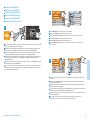 15
15
-
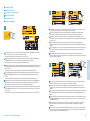 16
16
-
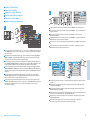 17
17
-
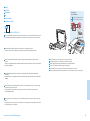 18
18
-
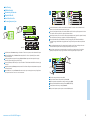 19
19
-
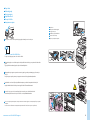 20
20
Xerox VersaLink C405 Manualul utilizatorului
- Categorie
- Multifuncționale
- Tip
- Manualul utilizatorului
în alte limbi
- slovenčina: Xerox VersaLink C405 Užívateľská príručka
- polski: Xerox VersaLink C405 instrukcja
Lucrări înrudite
-
Xerox VersaLink B605/B615 Manualul utilizatorului
-
Xerox 6515 Manualul utilizatorului
-
Xerox VersaLink B405 Ghid de instalare
-
Xerox 6025 Ghid de instalare
-
Xerox VersaLink C400 Manualul utilizatorului
-
Xerox VersaLink B400 Manualul utilizatorului
-
Xerox VersaLink C605 Manualul utilizatorului
-
Xerox Phaser 6510 Manualul utilizatorului
-
Xerox VersaLink C500 Manualul utilizatorului
-
Xerox 4265 Ghid de instalare