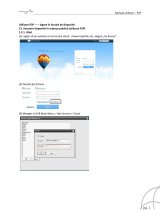Pagina se încarcă...

Table of Contents
English (UK)
Français
Deutsch
Italiano
Español
Magyar
Polski
Română
Български
Hrvatski
Srpski
Português
Latviešu
Lietuvių kalba
Eesti
Nederlands
Svenska
Norsk
Suomi
Dansk
Ελληνικά
Slovenščina
Slovenčina
Čeština
Türkçe
Русский
Українська
Қазақ тілі
English (USA)
Español (Castellano)
繁體中文(台灣)
Français (Canada)
Português (Brasil)
한국어

3
Getting started
Read me first
Please read this manual before using the device to ensure safe and proper use.
•
Images may differ in appearance from the actual product. Content is subject to change
without prior notice.
•
Before using the photo printer, make sure it is compatible with your device.
•
Some features may not be available depending on the connected mobile device or its
manufacturer.
Instructional icons
Warning: situations that could cause injury to yourself or others
Caution: situations that could cause damage to your device or other equipment
Notice: notes, usage tips, or additional information
English (UK)
1

Getting started
4
Package contents
Check the product box for the following items:
•
Photo printer
•
Quick start guide
•
Photo paper
•
Flip cover
•
USB cable
•
The items supplied with the device and any available accessories may vary
depending on the region or service provider.
•
The supplied items are designed only for this device and may not be compatible
with other devices.
•
Appearances and specifications are subject to change without prior notice.
•
You can purchase additional accessories from your local Samsung retailer. Make
sure they are compatible with the device before purchase.
•
Use only Samsung-approved accessories. Using unapproved accessories may cause
the performance problems and malfunctions that are not covered by the warranty.
•
Availability of all accessories is subject to change depending entirely on
manufacturing companies. For more information about available accessories, refer
to the Samsung website.
English (UK)
2

Getting started
5
Device layout
Photo holder
MAC address
Paper slot
Charger port
Battery indicator light
Power button
Device indicator light
Reset hole
NFC antenna
Output slot
Paper slot cover
English (UK)
3

Getting started
6
Device indicator light
The device indicator light alerts you to the photo printer status.
When turning the photo printer on or off
Colour Status
Blue The photo printer is turned on
Turns off The photo printer is turned off
Flashes blue Reset the system/Ready for Wi-Fi connection
When connecting the photo printer to a mobile device or while using it
Colour Status
Red Waiting for the mobile device to connect
Blue Connected to the mobile device
Flashes blue Receiving data, printing a photo, or processing an image
Flashes red (rapid) Cooling down the photo printer
Flashes red (medium) Function error/Warning
Flashes red (slow) Low battery
Battery indicator light
The battery indicator light lets you know the photo printer’s charging status.
Colour Status
Red Charging
Green Fully charged
If the battery indicator light does not work as described, disconnect the charger from
the photo printer and reconnect it.
English (UK)
4

Getting started
7
Battery
Battery charging tips and precautions
•
You can charge the photo printer using the charger (sold separately).
•
If the battery is completely discharged, the photo printer cannot be turned on
immediately when the charger is connected. Allow a depleted battery to charge for a few
minutes before turning on the photo printer.
•
Using a power source other than the charger, such as a computer, may result in a slower
charging speed due to a lower electric current.
•
The photo printer can be used while it is charging, but it may take longer to fully charge
the battery.
•
If the photo printer receives an unstable power supply while charging, it may not
function. If this happens, unplug the charger from the photo printer.
•
While charging, the photo printer and the charger may heat up. This is normal and should
not affect the photo printer lifespan or performance. If the battery gets hotter than usual,
the charger may stop charging.
•
If the photo printer is not charging properly, take the photo printer and the charger to a
Samsung Service Centre.
•
The charging time may vary depending on the charger specification.
English (UK)
5

Getting started
8
Charging the battery
Charge the photo printer before using it for the first time or when it has been unused for
extended periods.
Use only Samsung-approved chargers (5 V/1 A or higher). Unapproved chargers can
cause the battery to explode or damage the photo printer.
1
Connect the photo printer to a charger.
Connecting the charger improperly may cause serious damage to the photo printer.
Any damage caused by misuse is not covered by the warranty.
2
After fully charging, disconnect the photo printer from the charger.
•
To save energy, unplug the charger when not in use. The charger does not have a
power switch, so you must unplug the charger from the electric socket when not in
use to avoid wasting power. The charger should remain close to the electric socket
and be easily accessible while charging.
•
The socket-outlet shall be installed near the equipment and shall be easily
accessible.
English (UK)
6

Getting started
9
Mobile Photo Printer app
Installing the Mobile Photo Printer app
To use the photo printer, download and install the Mobile Photo Printer app on your mobile
device.
Mobile Photo Printer
allows you to check a variety of status information, such as the
printer’s connection and battery status.
You can download the Mobile Photo Printer app from the
Play Store
on your mobile device.
For iOS devices, download the app from
App Store
.
•
If
Mobile Photo Printer
is not installed on your mobile device, you will be
redirected to the app download screen when you place your mobile device on the
photo printer after activating the NFC feature.
•
Mobile Photo Printer
is compatible with mobile devices running Android 6.0 or
higher, or iOS 8.0 or higher and with HD resolution or higher.
View images saved on the
mobile device.
Access additional options.
Check the remaining battery
power.
Select the multiple photos to
print.
View the device status.
English (UK)
7

Getting started
10
Adjusting the Mobile Photo Printer settings
Adjust the settings for
Mobile Photo Printer
and view usage tips and other information.
On the Apps screen of the mobile device, tap
Mobile Photo Printer
→
and select options.
•
Settings
:
–
NFC
: Change your mobile device’s NFC settings.
–
Wi-Fi Connection
: Connect your photo printer and mobile device via Wi-Fi.
–
Last print save
: Set whether to save photos that were printed.
•
Device Information
:
–
Auto Power Off
: Set the photo printer to turn off automatically when it is not used for
a specific period.
–
About Mobile Photo Printer
: View information about the photo printer and the app.
–
Update
: Update the photo printer’s software. The photo printer checks for the latest
software when it is connected to a mobile device.
•
Help
: View usage tips and user manual about the app.
•
Samsung Legal
: View the open source licence and Mobile Photo Printer terms of service.
English (UK)
8

11
Using the photo printer
Turning the photo printer on and off
Press and hold the Power button to turn the photo printer on or off.
When you turn on the photo printer for the first time, it will enter Wi-Fi connection standby
mode.
•
If your photo printer is frozen or unresponsive, insert a pin into the Reset hole.
•
Follow all posted warnings and directions from authorised personnel in areas
where the use of wireless devices is restricted, such as aeroplanes and hospitals.
Inserting photo paper
1
Slide the Paper slot cover to open it.
2
Open the photo paper package.
English (UK)
9

Using the photo printer
12
3
Place the Colour tuning sheet with the barcode facing down and place the photo paper
with the white side facing up on the Colour tuning sheet.
You can insert up to 10 pieces of photo paper.
The Colour tuning sheet will be automatically ejected before printing.
Colour tuning sheet
English (UK)
10

Using the photo printer
13
•
The barcode on the Colour tuning sheet has the information that is read by the
photo printer to calibrate colours for optimal print quality for the inserted paper.
The Colour tuning sheet also cleans the printer head. Use the Colour tuning sheet
included in the photo paper package and use it again whenever the quality of
printed photos decreases.
•
Place photo paper and the Colour tuning sheet included in the photo paper
package. If you mix photo paper from different packages, the quality of the printed
photos may decrease due to the different information of their included Colour
tuning sheets.
•
When there are fingerprints or foreign materials on the printing side of the photo
paper, the quality of printed photos may decrease.
•
Use only Samsung-approved photo paper. Third-party photo paper may cause
printing problems or photo printer malfunctions.
•
You can purchase photo paper from www.samsung.com or your local Samsung
retailer.
4
Slide the Paper slot cover with the grooves aligned to close it.
English (UK)
11

Using the photo printer
14
Printing photos
Printing tips and precautions
•
You can print more than 20 photos when the battery is fully charged. The maximum
number of photos you can print on a full charge varies depending on the resolution of
your photos and the printing environment.
•
The printing time may increase when you print more than 6 photos in a row.
•
Do not manually pull out the paper during printing.
•
Do not forcefully remove the paper in the event of a paper jam. Restart the photo printer
and the paper will be ejected automatically.
•
The colours of the printed photo and the image on the screen may differ.
•
It is recommended to have passport photos or other ID photos taken at a photo studio
because photo quality and resolution are important for passport photos and other ID
photos.
•
If lines appear on a photo or the quality of printed photos decreases, insert the Colour
tuning sheet instead of photo paper and manually print 3 to 5 times in a row.
•
Do not drop or expose the photo printer to impacts while printing. The quality of printed
photos may decrease.
•
Do not block the Output slot during printing. Lines may appear on photos or the printer
may malfunction.
•
Comply with the precautions on photo paper packages.
•
Photos are printed in the same orientation as they are displayed on the mobile device. If
you want to print a photo taken in landscape mode, rotate your mobile device to display
the photo in landscape orientation. Activate your mobile device’s screen rotation feature
if it is disabled.
•
You can print up to 10 photos in a row.
English (UK)
12

Using the photo printer
15
Printing conveniently (Tag & Print)
When you have installed
Mobile Photo Printer
on your mobile device, you can place your
mobile device on the photo printer to conveniently print photos. Refer to Installing the
Mobile Photo Printer app for more information about downloading the Mobile Photo Printer
app.
1
Turn the photo printer on and activate your mobile device’s NFC feature.
•
If your mobile device’s available NFC modes are NFC card mode or R/W P2P, select R/W
P2P.
•
If your mobile device’s available NFC modes are Standard mode or Card mode, select
Standard mode.
2
On your mobile device, display the image you want to print and place your mobile device
on the photo printer with the NFC area on the back of your mobile device touching the
printer’s NFC area.
3
When the pop-up window appears, tap
START NOW
to connect the photo printer to a
mobile device.
The countdown timer will start and the image will be printed after the countdown timer
reaches zero.
Tap
Cancel
on the mobile device before the countdown timer reaches zero to cancel
printing.
•
If a photo is being printed, it cannot be cancelled.
•
iOS devices do not support the printing conveniently (Tag & Print) feature.
English (UK)
13

Using the photo printer
16
Printing photos with the sharing function
You can print photos with the sharing function of your favourite photo editing apps without
launching
Mobile Photo Printer
.
1
On the Apps screen of your mobile device, select a photo app.
2
Select a photo to print and tap
Share
→
Mobile Photo Printer
.
3
Select a photo to print and select a template from the top of the screen. You can also
select a template by swiping to the left or right on the screen. Refer to Applying a photo
template for more information about editing photos with a template.
4
Tap
Print
.
5
In the
Select Device
window, select the photo printer and tap
OK
.
The Device indicator light will turn blue, the photo printer will connect to your mobile
device, and then the photo will be printed.
Printing with the Mobile Photo Printer app
After connecting the photo printer to your mobile device, launch
Mobile Photo Printer
.
It allows you to edit photos on your mobile device and print photos that include various
information, such as your handwriting or a QR code.
1
Press and hold the Power button to enter Wi-Fi connection standby mode.
The Device indicator light will turn red and the photo printer will wait for the mobile
device to connect.
Device indicator light
colour
Status
Blue Connected to the mobile device
Red Waiting for the mobile device to attempt a connection
2
On the Apps screen of your mobile device, tap
Mobile Photo Printer
.
3
Tap
Go to connection
to start connecting the photo printer to your mobile device.
English (UK)
14

Using the photo printer
17
4
In the
Select Device
window, select the photo printer and tap
OK
.
The Device indicator light will turn blue and the photo printer will connect to your mobile
device.
•
For iOS devices, insert the password to connect the photo printer to a mobile
device. The password is 12345678.
•
When more than two photo printers are found, select the photo printer which has
same last four letters of the MAC address as your photo printer. You can find the
MAC address on the label on the paper slot.
5
Select a photo to print and select a template from the top of the screen. You can also
select a template by swiping to the left or right on the screen. Refer to Applying a photo
template for more information about editing photos with a template.
Tap
MULTI SELECT
before selecting a template on the
Mobile Photo Printer
main
screen to print up to 10 photos in a row. If you select multiple photos, you cannot
apply a template.
Print a photo.
Write or draw with the S Pen (for
devices that support the S Pen).
Edit a photo.
Select a template.
6
Tap
Print
to print the photo.
You can also copy the link of a photo from a Web page and launch
Mobile Photo
Printer
to open the photo on the app.
English (UK)
15

Using the photo printer
18
Printing multiple copies of a photo
To print multiple copies of the same photo, tap on the photo in the Printing Queue while
printing. Tap
on the added photos to cancel printing them.
Printing frequently printed photos
For frequently printed photos, such as name cards or profile photos, you can go to the
Mobile
Photo Printer
main screen and select
Last Printed
to quickly search for previously printed
photos.
If
Last Printed
does not appear on the
Mobile Photo Printer
main screen, tap on
the main screen and tap the
Last print save
switch to activate it.
Applying a photo template
You can use various templates on your photos before printing them.
1
Select a photo to print and select a template from the top of the screen. You can also
select a template by swiping to the left or right on the screen.
English (UK)
16

Using the photo printer
19
2
Tap
Adjustment
to edit the photo and tap
DONE
to finish editing.
The screen may differ depending on the template you selected.
Select a
template.
Insert a
QR code.
Rotate the
photo.
•
Basic
: Print a photo using a basic template.
•
Masking
: Print a selected area of a photo. Create a masking area and select a ratio.
•
ID Picture
: Print an ID-size photo. Select an ID picture frame size.
•
SNS
: Insert an SNS URL and text at the top of the photo. Enter a name, photo title, URL,
and more.
•
Namecard
: Print a photo as a name card after inserting personal information at the
bottom of the photo. Enter name, job title, phone number, and more.
3
Tap
DONE
to finish editing.
4
Tap
Print
to print the photo.
English (UK)
17

Using the photo printer
20
Adding handwriting to a photo
Print a photo after writing or drawing on it with the S Pen.
This feature is available only for mobile devices that support the S Pen.
1
Select a photo to print and tap
Pen
.
2
Tap
Pen
to change the pen type, line thickness, or pen colour, and write or draw with the
S Pen.
Redo
Undo
Pen mode
Eraser mode
3
Tap
DONE
to finish editing.
4
Tap
Print
to print the photo.
English (UK)
18
/