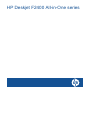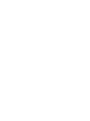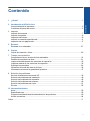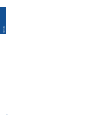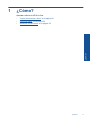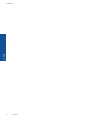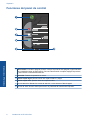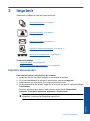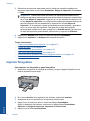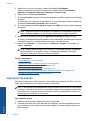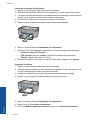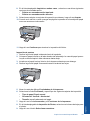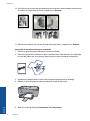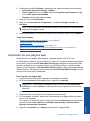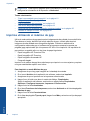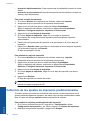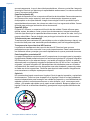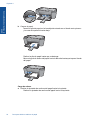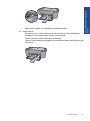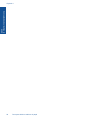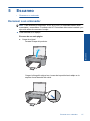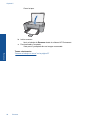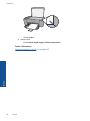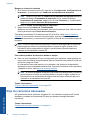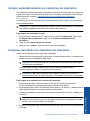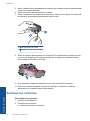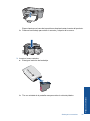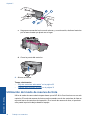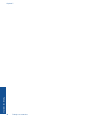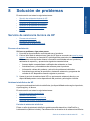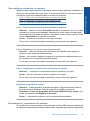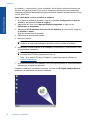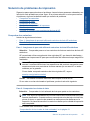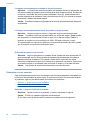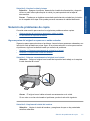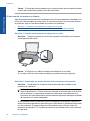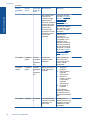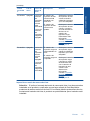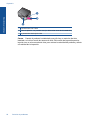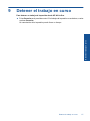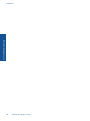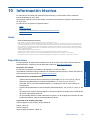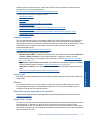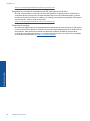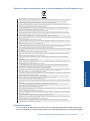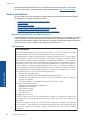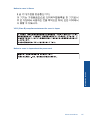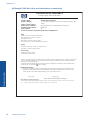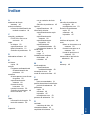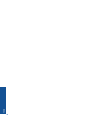HP Deskjet F2400 All-in-One series Manualul proprietarului
- Tip
- Manualul proprietarului

HP Deskjet F2400 All-in-One series
Ayuda de Windows

HP Deskjet F2400 All-in-One series


Contenido
1¿Cómo?.....................................................................................................................................3
2 Introducción a HP All-in-One
Componentes de la impresora...................................................................................................5
Funciones del panel de control...................................................................................................6
3 Imprimir
Imprimir documentos..................................................................................................................7
Imprimir fotografías.....................................................................................................................8
Impresión de sobres.................................................................................................................10
Imprimir en material especializado...........................................................................................11
Impresión de una página web..................................................................................................17
5 Escaneo
Escanear a un ordenador.........................................................................................................27
6Copias
Copiar documentos o fotos.......................................................................................................29
7 Trabajo con cartuchos
Comprobación de los niveles de tinta estimados.....................................................................31
Pedidos de suministro de tinta.................................................................................................31
Limpiar automáticamente los cartuchos de impresión.............................................................33
Limpieza manual de los cartuchos de impresión......................................................................33
Sustituya los cartuchos.............................................................................................................34
Utilización del modo de reserva de tinta...................................................................................36
Información acerca de la garantía del producto.......................................................................37
8 Solución de problemas
Servicio de asistencia técnica de HP.......................................................................................39
Solución de problemas de instalación......................................................................................40
Solución de problemas de impresión.......................................................................................45
Solución de problemas de escaneo ........................................................................................49
Solución de problemas de copia..............................................................................................51
Errores......................................................................................................................................53
10 Información técnica
Aviso.........................................................................................................................................59
Especificaciones.......................................................................................................................59
Programa medioambiental de administración de productos ...................................................60
Avisos normativos.....................................................................................................................64
Índice.............................................................................................................................................67
1
Contenido

2
Contenido

Capítulo 1
4¿Cómo?
¿Cómo?

2 Introducción a HP All-in-One
• Componentes de la impresora
•
Funciones del panel de control
Componentes de la impresora
1 Panel de control
2 Luz de aviso
3 Compruebe las luces del cartucho
4 Puerta de acceso delantero
5 Guía de ancho de papel para la bandeja de entrada
6 Bandeja de entrada
7 Extensor de la bandeja de papel (también se denomina extensor de la bandeja)
8 Cartuchos
9 Cristal
10 Parte trasera de la tapa
11 Puerta de acceso posterior
12 Puerto USB posterior
13 Conexión eléctrica (utilice sólo el adaptador de alimentación suministrado por HP.)
14 Tapa
Componentes de la impresora 5
Introducción a HP All-in-One

Funciones del panel de control
1 Encendido: Enciende o apaga el producto. Aunque el producto esté apagado, sigue utilizando
una cantidad mínima de alimentación. Para una desconexión completa, apague el producto
y desconecte el cable de alimentación.
2 Cancelar: Detiene la operación en curso.
3 Iniciar copia negro: permite iniciar una copia en blanco y negro.
4 Iniciar copia color: permite iniciar una copia en color.
5 Luz de atención: Muestra los casos de atención, como atascos o falta de papel.
6 Luces de aviso de tinta: Indica poca tinta o un problema del cartucho de impresión.
Capítulo 2
6 Introducción a HP All-in-One
Introducción a HP All-in-One

3 Imprimir
Seleccione un trabajo de impresión para continuar.
“Imprimir documentos.” en la página 7
“Imprimir fotografías” en la página 8
“Impresión de sobres” en la página 10
“Imprimir en material especializado” en la página 11
“Impresión de una página web” en la página 17
Temas relacionados
•“
Carga del papel” en la página 23
•“
Papel recomendado para impresión” en la página 21
Imprimir documentos.
Para imprimir desde una aplicación de software
1. Asegúrese de que hay papel cargado en la bandeja de entrada.
2. En el menú Archivo de la aplicación de software, seleccione Imprimir.
3. Asegúrese de que el producto es la impresora seleccionada.
4. Si necesita cambiar los ajustes, haga clic en el botón que abre el cuadro de diálogo
Propiedades.
Según la aplicación de software, este botón se puede llamar Propiedades,
Opciones, Configurar impresora, Impresora o Preferencias.
Nota Al imprimir una fotografía, debe seleccionar las opciones para el papel
fotográfico y la mejora de fotografías específicos.
Imprimir documentos. 7
Imprimir

5. Seleccione las opciones adecuadas para el trabajo de impresión mediante las
funciones disponibles en las fichas Avanzadas, Atajos de impresión, Funciones
y Color.
Sugerencia Puede seleccionar fácilmente las opciones adecuadas para el
trabajo de impresión seleccionando una de las tareas de impresión predefinidas
de la ficha Atajos de impresión. Haga clic en un tipo de tarea de impresión de
la lista Atajos de impresión. La configuración predeterminada para ese tipo de
tarea de impresión se han establecido y resumido en la ficha Atajos de
impresión. Si es necesario, ajuste los parámetros personalizados y guárdelos
como un nuevo atajo de impresión. Para guardar un atajo de impresión
personalizada, seleccione el atajo y haga clic en Guardar como. Para eliminar
un atajo de impresión personalizado, selecciónelo y haga clic en Eliminar.
6. Haga clic en Aceptar para cerrar el cuadro de diálogo Propiedades.
7. Haga clic en Imprimir o en Aceptar para empezar a imprimir.
Temas relacionados
•“
Papel recomendado para impresión” en la página 21
•“
Carga del papel” en la página 23
•“
Vea la resolución de impresión” en la página 19
•“
Uso de los atajos de impresión” en la página 19
•“
Definición de los ajustes de impresión predeterminados” en la página 20
•“
Detener el trabajo en curso” en la página 57
Imprimir fotografías
Para imprimir una fotografía en papel fotográfico
1. Saque todo el papel de la bandeja de entrada y cargue el papel fotográfico con la
cara de impresión hacia abajo.
2. En el menú Archivo de la aplicación de software, seleccione Imprimir.
3. Asegúrese de que el producto es la impresora seleccionada.
4. Haga clic en el botón que abre el cuadro de diálogo Propiedades.
Según la aplicación de software, este botón se puede llamar Propiedades,
Opciones, Configurar impresora, Impresora o Preferencias.
5. Haga clic en la ficha Características.
Capítulo 3
8 Imprimir
Imprimir

6. En el área Opciones básicas, seleccione el tipo de papel fotográfico de la lista
desplegable Tipo de papel.
7. En el área Opciones de cambio de tamaño, haga clic en el tamaño de papel
adecuado de la lista Tamaño.
Si el tamaño y el tipo de papel no son compatibles, el software del producto mostrará
una alerta y le permitirá seleccionar un tipo o tamaño distintos.
8. En el área Opciones básicas, seleccione una calidad de impresión alta, como
Óptima de la lista desplegable Calidad de impresión.
Nota Para obtener la resolución máxima de ppp, vaya a la ficha Avanzado y
seleccione Activado de la lista desplegable Máximo de ppp. Para obtener más
información, consulte “
Imprima utilizando el máximo de ppp” en la página 18.
9. Haga clic en Aceptar para volver al cuadro de diálogo Propiedades.
10. (Opcional) Si desea imprimir la fotografía en blanco y negro, haga clic en la ficha
Color y seleccione la casilla de verificación Imprimir en escala de grises. En la lista
desplegable, haga clic en una de las siguientes opciones:
• Alta calidad: utiliza todos los colores disponibles para imprimir sus fotos en
escala de grises. Esto crea tonalidades grises suaves y naturales.
• Sólo tinta negra: utiliza tinta negra para imprimir su foto en escala de grises. Las
tonalidades grises se crean mediante la variación de puntos negros, lo que puede
tener como resultado una imagen granulosa.
11. Haga clic en Aceptar y, a continuación, en Imprimir o Aceptar en el cuadro de
diálogo Imprimir.
Nota No deje papel fotográfico sin utilizar en la bandeja de entrada. El papel se
puede ondular, lo cual puede reducir la calidad de la impresión. El papel fotográfico
no debe estar curvado antes de la impresión.
Para imprimir una imagen sin bordes
1. Retire todo el papel de la bandeja para el papel.
2. Coloque la cara de impresión del papel fotográfico mirando hacia abajo en el lado
derecho de la bandeja de papel.
3. En el menú Archivo de la aplicación de software, seleccione Imprimir.
4. Asegúrese de que el producto es la impresora seleccionada.
Imprimir fotografías 9
Imprimir

5. Haga clic en el botón que abre el cuadro de diálogo Propiedades.
Según la aplicación de software, este botón se puede llamar Propiedades,
Opciones, Configurar impresora, Impresora o Preferencias.
6. Haga clic en la ficha Características.
7. En la lista Tamaño, haga clic en el tamaño de papel fotográfico cargado en la bandeja
de papel.
Si una imagen sin bordes se puede imprimir en el tamaño especificado, la casilla de
verificación Impresión sin bordes estará activada.
8. En la lista desplegable Tipo de papel, haga clic en Más y seleccione el tipo de papel
apropiado.
Nota No puede imprimir una imagen sin bordes si la configuración del tipo de
papel es Papel normal o un tipo de papel distinto de un papel fotográfico.
9. Seleccione la casilla de verificación Impresión sin bordes si aún no lo está.
Si el tipo y el tamaño de papel sin bordes no son compatibles, el software del producto
mostrará una alerta y permite seleccionar un tipo o tamaño distinto.
10. Haga clic en Aceptar y, a continuación, en Imprimir o Aceptar en el cuadro de
diálogo Imprimir.
Nota No deje papel fotográfico sin utilizar en la bandeja de papel. El papel se
puede ondular, lo cual puede reducir la calidad de la impresión. El papel
fotográfico debe estar plano antes de la impresión.
Temas relacionados
•“
Carga del papel” en la página 23
•“
Imprima utilizando el máximo de ppp” en la página 18
•“
Vea la resolución de impresión” en la página 19
•“
Uso de los atajos de impresión” en la página 19
•“
Definición de los ajustes de impresión predeterminados” en la página 20
•“
Detener el trabajo en curso” en la página 57
Impresión de sobres
Se pueden cargar uno o varios sobres en la bandeja de entrada del HP All-in-One. No
utilice sobres brillantes ni con relieve, cierres o ventanillas.
Nota Para obtener más detalles sobre cómo formatear el texto que se va a imprimir
en sobres, consulte los archivos de ayuda del software de procesamiento de textos.
Para obtener los mejores resultados, tenga en cuenta la posibilidad de utilizar una
etiqueta para el remitente en los sobres.
Para imprimir sobres
1. Deslice la guía del papel totalmente hacia la izquierda.
2. Coloque los sobres en el lado derecho de la bandeja. La cara del papel que en la
que se desea imprimir debe colocarse hacia abajo. La solapa debe situarse en el
lado izquierdo.
Capítulo 3
10 Imprimir
Imprimir

3. Empuje los sobres hacia el interior de la impresora hasta notar el tope.
4. Deslice la guía del papel firmemente hasta el borde de los sobres.
5. Abra el cuadro de diálogo Propiedades de la impresora.
6. Seleccione la ficha Funciones y seleccione los siguientes ajustes de impresión:
• Tipo de papel: Papel normal
• Tamaño: tamaño adecuado del papel.
7. Seleccione cualquier otro ajuste de impresión que desee y haga clic en Aceptar.
Temas relacionados
•“
Carga del papel” en la página 23
•“
Vea la resolución de impresión” en la página 19
•“
Uso de los atajos de impresión” en la página 19
•“
Definición de los ajustes de impresión predeterminados” en la página 20
•“
Detener el trabajo en curso” en la página 57
Imprimir en material especializado
Impresión de transparencias
1. Deslice la guía del papel totalmente hacia la izquierda.
2. Coloque las transparencias en el lado derecho de la bandeja. La cara imprimible debe
estar hacia abajo y la tira adhesiva hacia arriba y orientada hacia la impresora.
3. Introduzca las transparencias en la impresora hasta que se detengan (hágalo con
cuidado para que las tiras adhesivas no se peguen entre sí).
4. Deslice la guía del papel firmemente hasta el borde de las transparencias.
Imprimir en material especializado 11
Imprimir

5. Abra el cuadro de diálogo Propiedades de la impresora .
6. Haga clic en la ficha Atajos de impresión.
7. En la lista de Atajos de impresión, seleccione Impresión de presentaciones y
especifique los siguientes ajustes de impresión:
• Tipo de papel: haga clic en Más y seleccione una película de transparencia
adecuada.
• Tamaño del papel: tamaño adecuado del papel.
8. Seleccione cualquier otro ajuste de impresión que desee y haga clic en Aceptar.
Impresión de tarjetas postales
1. Deslice la guía del papel totalmente hacia la izquierda.
2. Coloque las tarjetas en el lado derecho de la bandeja. La cara imprimible debe estar
hacia abajo y el lado corto orientado hacia la impresora.
3. Introduzca las tarjetas en la impresora hasta que se detengan.
4. Deslice la guía de papel firmemente hasta el borde de las tarjetas.
5. Abra el cuadro de diálogo Propiedades de la impresora.
6. Seleccione la ficha Funciones y especifique los siguientes ajustes de impresión:
• Tipo de papel: haga clic en Más y Papeles especializados, y seleccione un tipo
de ficha adecuado.
• Calidad de impresión: Normal u Óptima.
• Tamaño: tamaño adecuado de la ficha.
7. Seleccione cualquier otro ajuste de impresión que desee y haga clic en Aceptar.
Impresión de etiquetas
1. Deslice la guía del papel totalmente hacia la izquierda.
2. Abanique las hojas de etiquetas para separarlas y vuelva a alinearlas.
3. Coloque las hojas de etiquetas en el lado derecho de la bandeja. El lado de la etiqueta
debe colocarse hacia abajo.
4. Empuje las hojas hacia el interior de la impresora hasta notar el tope.
5. Deslice la guía del papel firmemente hasta el borde de las hojas.
Capítulo 3
12 Imprimir
Imprimir

6. Abra el cuadro de diálogo Propiedades de la impresora.
7. Haga clic en la ficha Atajos de impresión.
8. En la lista de Atajos de impresión, seleccione Impresión general cotidiana y
especifique los siguientes ajustes de impresión:
• Tipo de papel: Papel normal
• Tamaño del papel: tamaño adecuado del papel.
9. Haga clic en Aceptar.
Impresión de prospectos
1. Deslice la guía del papel totalmente hacia la izquierda.
2. Coloque el papel en el lado derecho de la bandeja. La cara del papel que en la que
se desea imprimir debe colocarse hacia abajo.
3. Introduzca el papel hacia el interior de la impresora hasta que se detenga.
4. Deslice la guía del papel firmemente hasta el borde de las hojas.
5. Abra el cuadro de diálogo Propiedades de la impresora.
6. Haga clic en la ficha Funciones.
7. Especifique los siguientes ajustes de impresión:
• Calidad de impresión: Óptima
• Tipo de papel: Haga clic en Más y seleccione un papel adecuado HP para
inyección de tinta.
• Orientación: Vertical u Horizontal.
• Tamaño: tamaño adecuado del papel.
• Impresión a doble cara: Manual
8. Haga clic en Aceptar para imprimir.
Imprimir en material especializado 13
Imprimir

Impresión de tarjetas de felicitación
1. Deslice la guía del papel totalmente hacia la izquierda.
2. Abanique las tarjetas de felicitación para separarlas y vuelva a alinear los bordes.
3. Coloque las tarjetas de felicitación en el lado derecho de la bandeja. La cara del papel
que en la que se desea imprimir debe colocarse hacia abajo.
4. Introduzca las tarjetas en la impresora hasta que se detengan.
5. Deslice la guía de papel firmemente hasta el borde de las tarjetas.
6. Abra el cuadro de diálogo Propiedades de la impresora.
7. Seleccione la ficha Funciones y especifique los siguientes ajustes de impresión:
• Calidad de impresión: Normal
• Tipo de papel: haga clic en Más y seleccione el tipo de ficha adecuado.
• Tamaño: tamaño adecuado de la ficha.
8. Seleccione cualquier otro ajuste de impresión que desee y haga clic en Aceptar.
Impresión de folletos
1. Deslice la guía del papel totalmente hacia la izquierda.
2. Coloque el papel normal en el lado derecho de la bandeja. La cara del papel que en
la que se desea imprimir debe colocarse hacia abajo.
3. Introduzca el papel hacia el interior de la impresora hasta que se detenga.
4. Deslice la guía del papel firmemente hasta el borde de las hojas.
5. Abra el cuadro de diálogo Propiedades de la impresora.
6. Haga clic en la ficha Atajos de impresión.
7. En la lista Medios rápidos de impresión, haga clic en Impresión de folletos.
Capítulo 3
14 Imprimir
Imprimir

8. En la lista desplegable Imprimir en ambas caras , seleccione una de las siguientes
opciones de encuadernación:
• Folleto con encuadernación izquierda
• Folleto con encuadernación derecha
9. Seleccione cualquier otro ajuste de impresión que desee y haga clic en Aceptar.
10. Cuando se le solicite, vuelva a cargar las páginas impresas en la bandeja del papel
como se muestra a continuación.
11. Haga clic en Continuar para terminar la impresión del folleto.
Impresión de posters
1. Deslice la guía del papel totalmente hacia la izquierda.
2. Coloque el papel normal en el lado derecho de la bandeja. La cara del papel que en
la que se desea imprimir debe colocarse hacia abajo.
3. Introduzca el papel hacia el interior de la impresora hasta que se detenga.
4. Deslice la guía del papel firmemente hasta el borde de las hojas.
5. Abra el cuadro de diálogo Propiedades de la impresora.
6. Seleccione la ficha Funciones y especifique los siguientes ajustes de impresión:
• Tipo de papel: Papel normal
• Orientación: Vertical u Horizontal.
• Tamaño: tamaño adecuado del papel.
7. Haga clic en la ficha Avanzadas y en Funciones de la impresora .
8. En la lista desplegable de Impresión de Póster, seleccione el número de hojas para
el póster.
9. Haga clic en el botón Seleccionar mosaicos.
Imprimir en material especializado 15
Imprimir

10. Verifique que el número de mosaicos que se encuentran seleccionados coincida con
el número de hojas para el póster y haga clic en Aceptar.
11. Seleccione cualquier otro ajuste de impresión que desee y haga clic en Aceptar.
Impresión de transferencias para camisetas
1. Deslice la guía del papel totalmente hacia la izquierda.
2. Coloque el papel de transferencia para camisetas en el lado derecho de la bandeja.
La cara del papel que en la que se desea imprimir debe colocarse hacia abajo.
3. Introduzca el papel hacia el interior de la impresora hasta que se detenga.
4. Deslice la guía del papel firmemente hasta el borde de las hojas.
5. Abra el cuadro de diálogo Propiedades de la impresora.
Capítulo 3
16 Imprimir
Imprimir

6. Seleccione la ficha Funciones y especifique los siguientes ajustes de impresión:
• Calidad de impresión: Normal u Óptima.
• Tipo de papel: Haga clic en Más, seleccione Papeles especializados y haga
clic en Otro papel especializado.
• Tamaño: tamaño adecuado del papel.
7. Haga clic en la ficha Avanzado.
8. Haga clic en Funciones de la impresora y establezca Imagen inversa en
Activada.
Nota Algunos programas de transferencias para camisetas no necesitan que se
imprima una imagen inversa.
9. Seleccione cualquier otro ajuste de impresión que desee y haga clic en Aceptar.
Temas relacionados
•“
Papel recomendado para impresión” en la página 21
•“
Carga del papel” en la página 23
•“
Uso de los atajos de impresión” en la página 19
•“
Definición de los ajustes de impresión predeterminados” en la página 20
•“
Detener el trabajo en curso” en la página 57
Impresión de una página web
Puede imprimir una página Web desde el navegador Web en HP All-in-One.
Si utiliza Internet Explorer (6.0 o posterior) o Firefox (2.0 o superior) para la navegación
por la Web, puede utilizar HP Smart Web Printing para asegurar una impresión web
sencilla y predecible con un control sobre lo que se desea obtener y cómo quedará
impreso. Puede acceder a HP Smart Web Printing desde la barra de herramientas de
Internet Explorer. Para obtener más información sobre HP Smart Web Printing, consulte
el archivo de ayuda que lo acompaña.
Para imprimir una página Web
1. Asegúrese de que hay papel cargado en la bandeja de entrada.
2. En el menú Archivo del navegador Web, haga clic en Imprimir.
Sugerencia Para obtener resultados óptimos, seleccione HP Smart Web
Printing en el menú Archivo. Cuando se selecciona, aparece una marca de
selección.
Aparecerá el cuadro de diálogo Imprimir.
3. Asegúrese de que el producto es la impresora seleccionada.
4. Si el navegador lo admite, seleccione los elementos de la página Web que desee
incluir en la impresión.
Por ejemplo, en Internet Explorer, haga clic en la ficha Opciones para seleccionar
opciones como Como aparecen en pantalla, Sólo el marco seleccionado e
Imprimir documentos vinculados.
5. Haga clic en Imprimir o en Aceptar para imprimir la página Web.
Impresión de una página web 17
Imprimir
Pagina se încarcă...
Pagina se încarcă...
Pagina se încarcă...
Pagina se încarcă...
Pagina se încarcă...
Pagina se încarcă...
Pagina se încarcă...
Pagina se încarcă...
Pagina se încarcă...
Pagina se încarcă...
Pagina se încarcă...
Pagina se încarcă...
Pagina se încarcă...
Pagina se încarcă...
Pagina se încarcă...
Pagina se încarcă...
Pagina se încarcă...
Pagina se încarcă...
Pagina se încarcă...
Pagina se încarcă...
Pagina se încarcă...
Pagina se încarcă...
Pagina se încarcă...
Pagina se încarcă...
Pagina se încarcă...
Pagina se încarcă...
Pagina se încarcă...
Pagina se încarcă...
Pagina se încarcă...
Pagina se încarcă...
Pagina se încarcă...
Pagina se încarcă...
Pagina se încarcă...
Pagina se încarcă...
Pagina se încarcă...
Pagina se încarcă...
Pagina se încarcă...
Pagina se încarcă...
Pagina se încarcă...
Pagina se încarcă...
Pagina se încarcă...
Pagina se încarcă...
Pagina se încarcă...
Pagina se încarcă...
Pagina se încarcă...
Pagina se încarcă...
Pagina se încarcă...
Pagina se încarcă...
Pagina se încarcă...
Pagina se încarcă...
Pagina se încarcă...
-
 1
1
-
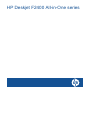 2
2
-
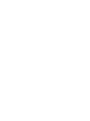 3
3
-
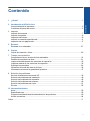 4
4
-
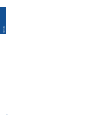 5
5
-
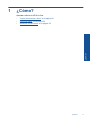 6
6
-
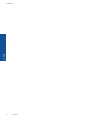 7
7
-
 8
8
-
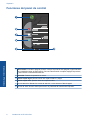 9
9
-
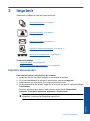 10
10
-
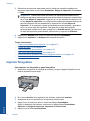 11
11
-
 12
12
-
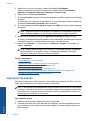 13
13
-
 14
14
-
 15
15
-
 16
16
-
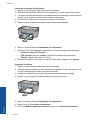 17
17
-
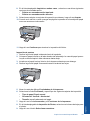 18
18
-
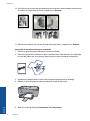 19
19
-
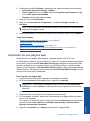 20
20
-
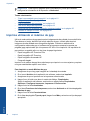 21
21
-
 22
22
-
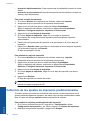 23
23
-
 24
24
-
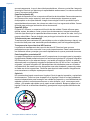 25
25
-
 26
26
-
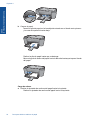 27
27
-
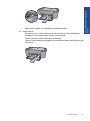 28
28
-
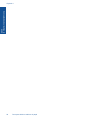 29
29
-
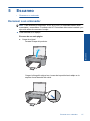 30
30
-
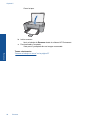 31
31
-
 32
32
-
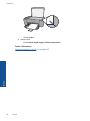 33
33
-
 34
34
-
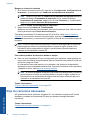 35
35
-
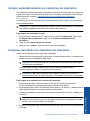 36
36
-
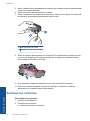 37
37
-
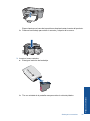 38
38
-
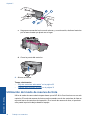 39
39
-
 40
40
-
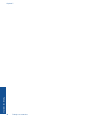 41
41
-
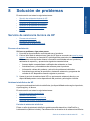 42
42
-
 43
43
-
 44
44
-
 45
45
-
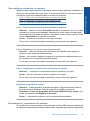 46
46
-
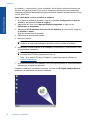 47
47
-
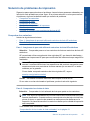 48
48
-
 49
49
-
 50
50
-
 51
51
-
 52
52
-
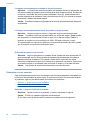 53
53
-
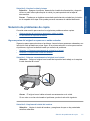 54
54
-
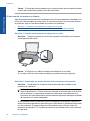 55
55
-
 56
56
-
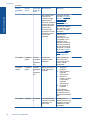 57
57
-
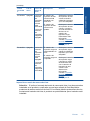 58
58
-
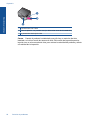 59
59
-
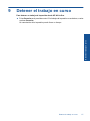 60
60
-
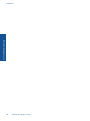 61
61
-
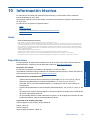 62
62
-
 63
63
-
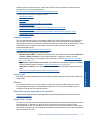 64
64
-
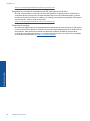 65
65
-
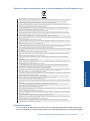 66
66
-
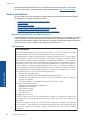 67
67
-
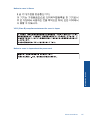 68
68
-
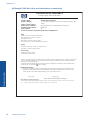 69
69
-
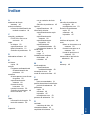 70
70
-
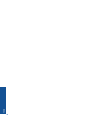 71
71
HP Deskjet F2400 All-in-One series Manualul proprietarului
- Tip
- Manualul proprietarului
în alte limbi
Lucrări înrudite
-
HP Deskjet Ink Advantage D700 Printer series Manualul proprietarului
-
HP PageWide Pro 452dw Printer series Manualul proprietarului
-
HP PageWide 352 Printer series Manualul proprietarului
-
HP Photosmart A530 Printer series Manualul proprietarului
-
HP LaserJet 1020 Printer series Manualul proprietarului
-
HP LaserJet Pro P1109 Printer series Manualul proprietarului
-
HP LaserJet P2035 Printer series Manualul proprietarului
-
HP Neverstop Laser 1001nw Manualul proprietarului
-
HP Neverstop Laser MFP 1200n Manualul proprietarului
-
HP LaserJet MFP M232-M237 Printer series Manualul proprietarului