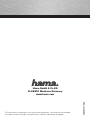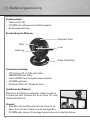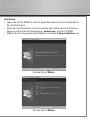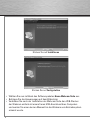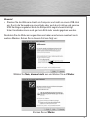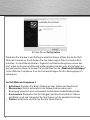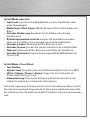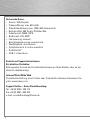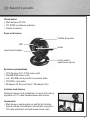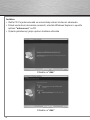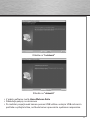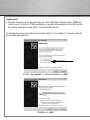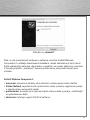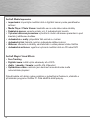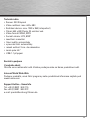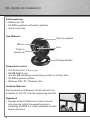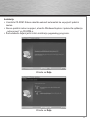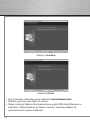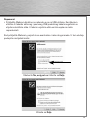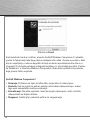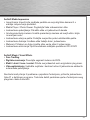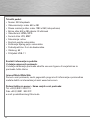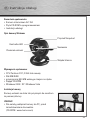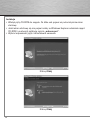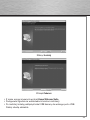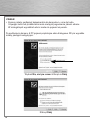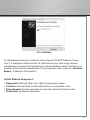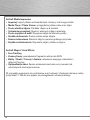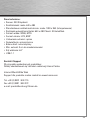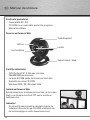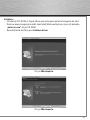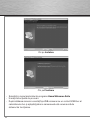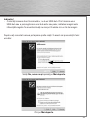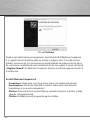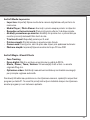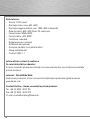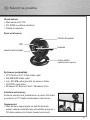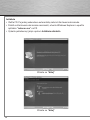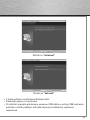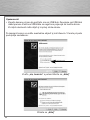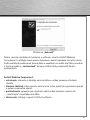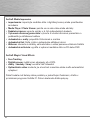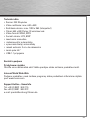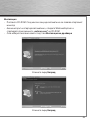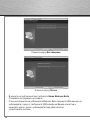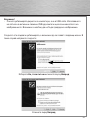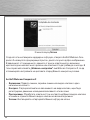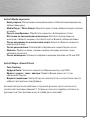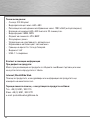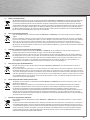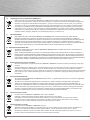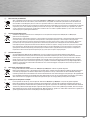Hama 2K086510 Manualul proprietarului
- Categorie
- Camere web
- Tip
- Manualul proprietarului

2K086510/12.08
All listed brands are trademarks of the corresponding companies. Errors and omissions excepted,
and subject to technical changes. Our general terms of delivery and payment are applied.
Hama GmbH & Co KG
D-86651 Monheim/Germany
www.hama.com

PC-Webcam
»AC-150«
2K086510

2
Packungsinhalt:
• Webcam AC-150
• CD-ROM mit umfangreichem Softwarepaket
• Bedienungsanleitung
Beschreibung der Webcam
Systemvoraussetzung:
• CPU Pentium P4 1,2 GHz oder höher
• 256 MB RAM oder höher
• mind. 500 MB freier Festplattenspeicherplatz
• CD-ROM Laufwerk
• Windows 2000 / XP / Windows Vista
Installation der Webcam
Stellen Sie die Webcam entweder einfach auf Ihren
Schreibtisch oder klemmen Sie sie an Ihren TFT- oder
Notebookbildschirm.
Hinweis!
• Schließen Sie die Webcam nicht an Ihren PC an,
bevor Sie nicht den Treiber von der beiliegenden
CD-ROM oder unserer Homepage (www.hama.com) installiert haben.
Fokusring
Linse
Snapshot-Taste
LED’s
Stand-/Klemmfuß
d
Bedienungsanleitung
d
Bedienungsanleitung

3
Installation
• Legen Sie die CD-ROM ein. Nach einigen Sekunden erscheint automatisch
der Startbildschirm
• Sollte der Startbildschirm nicht erscheinen dann öffnen Sie den Windows
Explorer und starten die Anwendung „autorun.exe“ auf der CD-ROM
• Wählen Sie nun die gewünschte Sprache und dann Treiberinstallation aus
Klicken Sie auf Weiter
Klicken Sie auf Weiter
g
Operating Instruction

4
Klicken Sie auf Installieren
Klicken Sie auf Fertig stellen
• Wählen Sie nun im Menü des Softwarepaketes Hama Webcam Suite aus
• Befolgen Sie die Anweisungen auf dem Bildschirm
• Verbinden Sie nach der Installation der Webcam Suite den USB-Stecker
der Webcam einfach mit einem freien USB-Anschluss Ihres Computers
und warten Sie einen kurzen Moment bis die Webcam vom Betriebssystem
erkannt wurde.
d
Bedienungsanleitung

5
Hinweis!
• Stecken Sie die Webcam direkt am Computer und nicht an einem USB-Hub
ein. Durch die Verwendung eines Hubs oder auch durch aktive und passive
USB-Verlängerungskabel wird die Bildqualität negativ beeinträchtigt.
Unter Umständen kann auch gar kein Bild mehr wiedergegeben werden.
Nachdem Sie die Webcam angeschlossen haben erscheinen eventuell noch
weitere Masken. Gehen Sie in diesem Fall wie folgt vor:
Wählen Sie Nein, diesmal nicht aus und klicken Sie auf Weiter
Klicken Sie auf Weiter
g
Operating Instruction

6
Klicken Sie auf Fertig stellen
Nachdem Sie Hardware und Software installiert haben, öffnen Sie die ArcSoft
Webcam Companion 2 und drehen Sie den Fokusring bis Sie ein scharfes Bild
erhalten. Je nach Räumlichkeiten, Tageszeit und Beleuchtung kann es sein das
die Farben nicht ganz realitätsnah wiedergegeben werden oder die Helligkeit an-
gepasst werden muss. In diesem Fall verwenden Sie die „Webcam-Einstellungen“
in der Webcam Companion 2 um die Farbeinstellungen für Ihre Bedingungen zu
optimieren.
ArcSoft Webcam Companion 2
• Aufnehmen: Erstellen Sie Bilder, Bildserien oder Videos per Knopfdruck
• Überwachen: Startet automatisch die Videoaufnahme wenn eine
Bewegung registriert wird und beendet die Aufnahme selbstständig wieder
• Durchsuchen: Bearbeiten Sie die Helligkeit und den Kontrast Ihrer Videos
und Bilder nach und schneiden Sie Ihre Videos auf die gewünschte Länge
• Chatten: Installieren und Starten Sie Ihre Chatsoftware
d
Bedienungsanleitung

7
ArcSoft Media Impression
• Importieren: Importieren Sie Mediadateien von Ihrer Digitalkamera oder
einem Speichergerät
• Media Player / Photo Viewer: Werfen Sie einen Blick auf Ihre Videos und
Bilder
• Einfaches Nachbessern: Bearbeiten Sie Ihre Bilder in 6 einfachen
Schritten nach
• Bildschirmpräsentation erstellen: Erstellen Sie eine Bildschirmpräsen-
tation aus Ihren Bildern und unterlegen sie mit Ihrem Lieblingstitel
• Einfaches E-mailen: Versenden Sie Ihre Bilder per e-mail
• Einfaches Drucken: Drucken Sie schnell und einfach die erstellten Bilder
• Webcam: Erstellen Sie Bilder, Bildserien oder Videos per Knopfdruck
• Einfaches Archivieren: Brennen Sie die ausgewählten Mediadateien auf
CD oder DVD
ArcSoft Magic-i Visual Effects
• Face Tracking
• digitaler Zoom: Vergrößern Sie einen Bildschirmausschnitt um bis zu 200%
• Effekte / Rahmen / Themen / Avatare: Peppen Sie Ihren Videochat mit
diesen originellen Plug-Ins auf.
• Videooptimierung: Stimmen Sie Helligkeit und Kontrast manuell ab oder
wählen Sie einfach die automatische Verbesserung
Sollten Sie Fragen oder Probleme mit den einzelnen Funktionen haben, drücken
Sie einfach im jeweiligen Programm die F1-Taste. Dann erhalten Sie eine detail-
lierte Anleitung über die Funktionen dieses Programms und wie sie anzuwenden
sind.
g
Operating Instruction

8
Technische Daten:
• Sensor: 300 Kilopixel
• Videoaufl ösung: max. 640 x 480
• Standbildaufl ösung: max. 1280 x 960 (interpoliert)
• Bildrate: 640 x 480 Pixels: 30 Bilder/Sek.
• Videoformat: WMA, MPG
• Bildformat: JPG, BMP
• Fokussierung: manuell
• Belichtungssteuerung: automatisch
• Weißabgleich: automatisch
• Schärfebereich: 3 cm bis unendlich
• Sichtfeld: 64 °
• USB-1.1-Anschluss
Kontakt und Supportinformationen
Bei defekten Produkten:
Bitte wenden Sie sich bei Produktreklamationen an Ihren Händler oder an die
Hama Produktberatung.
Internet/World Wide Web
Produktunterstützung, neue Treiber oder Produktinformationen bekommen Sie
unter www.hama.com
Support Hotline – Hama Produktberatung:
Tel. +49 (0) 9091 / 502-115
Fax +49 (0) 9091 / 502-272
e-mail: [email protected]
d
Bedienungsanleitung

9
Obsah balení:
• Web kamera AC-150
• CD- ROM se software paketem
• Návod k obsluze
Popis web kamery
Systémové předpoklady:
• CPU Pentium P4 1,2 GHz nebo vyšší
• 256 MB RAM nebo vyšší
• min. 500 MB volné paměti na pevném disku
• CD-ROM mechanika
• Windows XP Service Pack 2 / Windows Vista
Instalace web kamery
Postavte kameru buď jednoduše na psací stůl nebo ji
připněte na TFT nebo notebookovou obrazovku.
Upozornění!
• Web kameru nepřipojujte na počítač do té doby,
dokud nebude nainstalován uživatelský program z
CD nebo webových stránek (www.hama.com)
zaostřovací kolečko
čočka
tlačítko Snapshot
LED
stojná nožka/
upevňovací spona
g
Operating Instruction
c
Návod k použití

10
Instalace
• Vložte CD. Po jedné sekundě se automaticky zobrazí startovací obrazovka.
• Pokud se startovní obrazovka nerozsvítí, otevřete Windows Explorer a spusťte
aplikaci “autorun.exe” na CD
• Vyberte požadovaný jazyk a potom Instalace uživatele
Klikněte na “dále”
Klikněte na “dále”
d
Bedienungsanleitung

11
Klikněte na “instalovat”
Klikněte na “dokončit”
• V paketu softwaru zvolte Hama Webcam Suite
• Následujte pokyny na obrazovce
• Po instalaci propojte web kameru pomocí USB vidlice s volným USB rozhraním
počítače a vyčkejte krátce, než bude kamera provozním systémem rozpoznána.
g
Operating Instruction

12
Upozornění!
• Zapojte kameru přímo do počítače, ne přes USB Hub. Zapojení přes USB Hub
nebo pasivní či aktivní USB prodlužky se negativně projevuje na kvalitě obrazu.
Za jistých okolností může dojít i k úplné ztrátě obrazu.
Po zapojení kamery se mohou eventuelně objevit i jiná hlášení. V tomto případě
postupujte následovně:
Zvolte „ne, nyní ne” a potom klikněte na „dále”
Klikněte na „dále”
d
Bedienungsanleitung

13
Klikněte na „dokončit”
Poté, co jste nainstalovali hardware a software, otevřete ArcSoft Webcam
Companion 2 a otáčejte zaostřovacím kolečkem, dokud nebudete mít ostrý obraz.
Podle světelných podmínek, denní doby a osvětelní, se mohou zdát barvy nereálné.
V tomoto případě v „nastavení” kamery můžete barvy přizpůsobit daným pod-
mínkám.
ArcSoft Webcam Companion 2
• nahrávání: stanovte si obrázky, série obrázků a videa pomocí stisku tlačítka
• hlídání (dohled): započne ihned s nahráváním videa, pokud je registrován pohyb
a ukončí potom samovolně ukončí.
• prohledávání: zpracujte jas a kontrast vašich video snímků a poté je „rozstříhejte“
na požadovanou délku
• chatování: instaluje a spustí Váš Chat software
g
Operating Instruction

14
ArcSoft Media Impression
• importování: importujte mediální data z digitální kamery nebo paměťového
zařízení
• Media Player / Photo Viewer: koukněte se na vaše video nebo obrázky
• Dodatečná úprava: upravte snímky v 6- ti jednoduchých krocích
• Vytvoření obrazové prezentace: vytvořte si vlastní obrazovou prezentaci a pod
kreslete ji oblíbenou hudbou
• Jednoduché e- maily: přepošlete Váš snímek e- mailem
• Jednoduchý tisk: tiskněte rychle a jednoduše oblíbený obraz
• Webcam: stanovte si obrázky, série obrázků a videa pomocí stisku tlačítka
• Jednoduchá archivace: vypalte si vybraná mediální data na CD nebo DVD
ArcSoft Magic-i Visual Effects
• Face Tracking
• Digitální zoom: zvětší výřez obrazovky až o 200%
• efekty / rámečky / témata: osvěžte Váš Videochat
• Optimalizace videa: nastavte jas a kontrast manuálně nebo zvolte
automatické vylepšení
Pokud budete mít dotazy nebo problémy s jednotlivými funkcemi, stiskněte v
příslušném programu tlačítko F1. Poté obdržíte další pokyny.
d
Bedienungsanleitung

15
Technická data:
• Sensor: 300 Kilopixel
• Video rozlišení: max. 640 x 480
• Rozlišení obrazu: max. 1280 x 960 (interpoliert)
• Obraz: 640 x 480 Pixels: 30 snímků/ sek.
• Video formát: WMA, MPG
• Formát obrazu: JPG, BMP
• zaostření: manuální
• řízení světla: automaticky
• vyrovnání bílé: automaticky
• rozsah ostření: 3 cm- do nekonečna
• zorné pole: 64 °
• USB-1.1 připojení
Kontakt a podpora
U vadného zboží:
Obraťte se na reklamační odd. Vašeho prodejce nebo na Hama produktové odd.
Internet/World Wide Web
Podporu produktů, nové řídící programy nebo produktové informace najdete pod
www.hama.com
Support Hotline – Hama Info
Tel. +49 (0) 9091 / 502-115
Fax +49 (0) 9091 / 502-272
e-mail: [email protected]
g
Operating Instruction

16
Sadržaj pakiranja:
• Webcam AC-150
• CD-ROM s opsežnim softverskim paketom
• Upute za uporabu
Opis Webcama
Pretpostavka sustava:
• CPU Pentium P4 1,2 GHz ili jači
• 256 MB RAM ili veća
• min. 500 MB slobodnog memorijskog prostora na tvrdom disku
• CD-ROM pogonska jedinica
• Windows 2000 / XP / Windows Vista
Instalacija Webcama
Stavite jednostavno Webcam na Vaš radni stol ili ju
priključite na Vaš TFT ili zaslon prijenosnog računala.
Napomena!
• Nemojte priključiti Webcam na stolno računalo
prije nego ste instalirati pogonski program s
priloženog CD-ROM-a ili s naše internetske stranice
(www.hama.com).
Prsten za
fokusiranje
Leća
Tipka za snapshot
LED-ovi
Postolje/stezaljka
d
Bedienungsanleitung
l
U pute za instalaciju

17
Instalacija
• Umetnite CD-ROM. Nakon nekoliko sekundi automatski će se pojaviti početni
zaslon.
• Ako se početni zaslon ne pojavi, otvorite Windows Explorer i pokrenite aplikaciju
„autorun.exe“ sa CD-ROM-a.
• Sad odaberite željeni jezik i zatim instalaciju pogonskog programa.
Kliknite na Dalje
Kliknite na Dalje
g
Operating Instruction

18
Kliknite na Instaliraj
Kliknite na Završi
• Sad u izborniku softverskog paketa odaberite Hama Webcam Suite
• Slijedite upute koje ćete vidjeti na zaslonu.
• Nakon instalacije Webcam Suite jednostavno spojite USB utikač Webcama sa
slobodnim USB priključkom na Vašem računalu i nakratko pričekajte da
operativni sustav prepozna Webcam.
d
Bedienungsanleitung

19
Napomena!
• Priključite Webcam direktno na računalo a ne na USB utičnicu. Korištenjem
utičnice ili također aktivnog i pasivnog USB produžnog kabela negativno se
utječe na kvalitetu slike. U takvim uvjetima slika se čak uopće ne može
reproducirati.
Kad priključite Webcam, pojavit će se eventualno i neke druge maske. U tom slučaju
postupite na sljedeći način:
Odaberite Ne, ovaj put ne i kliknite na Dalje
Kliknite na Dalje
g
Operating Instruction
Pagina se încarcă...
Pagina se încarcă...
Pagina se încarcă...
Pagina se încarcă...
Pagina se încarcă...
Pagina se încarcă...
Pagina se încarcă...
Pagina se încarcă...
Pagina se încarcă...
Pagina se încarcă...
Pagina se încarcă...
Pagina se încarcă...
Pagina se încarcă...
Pagina se încarcă...
Pagina se încarcă...
Pagina se încarcă...
Pagina se încarcă...
Pagina se încarcă...
Pagina se încarcă...
Pagina se încarcă...
Pagina se încarcă...
Pagina se încarcă...
Pagina se încarcă...
Pagina se încarcă...
Pagina se încarcă...
Pagina se încarcă...
Pagina se încarcă...
Pagina se încarcă...
Pagina se încarcă...
Pagina se încarcă...
Pagina se încarcă...
Pagina se încarcă...
Pagina se încarcă...
Pagina se încarcă...
-
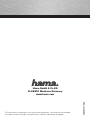 1
1
-
 2
2
-
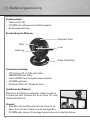 3
3
-
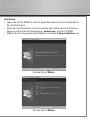 4
4
-
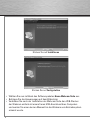 5
5
-
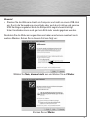 6
6
-
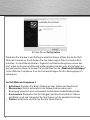 7
7
-
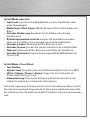 8
8
-
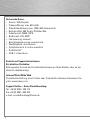 9
9
-
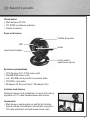 10
10
-
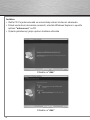 11
11
-
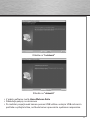 12
12
-
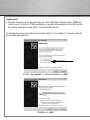 13
13
-
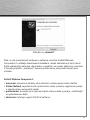 14
14
-
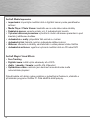 15
15
-
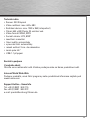 16
16
-
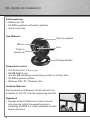 17
17
-
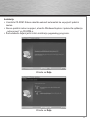 18
18
-
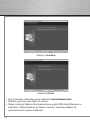 19
19
-
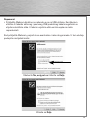 20
20
-
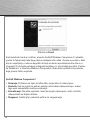 21
21
-
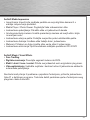 22
22
-
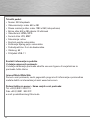 23
23
-
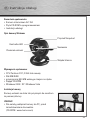 24
24
-
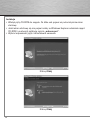 25
25
-
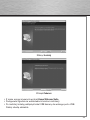 26
26
-
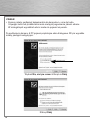 27
27
-
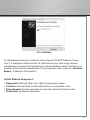 28
28
-
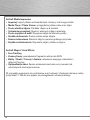 29
29
-
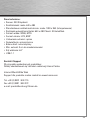 30
30
-
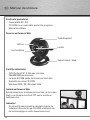 31
31
-
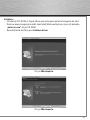 32
32
-
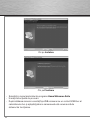 33
33
-
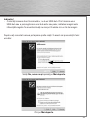 34
34
-
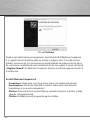 35
35
-
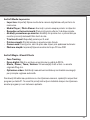 36
36
-
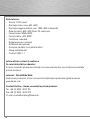 37
37
-
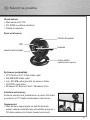 38
38
-
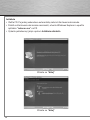 39
39
-
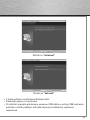 40
40
-
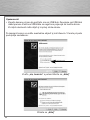 41
41
-
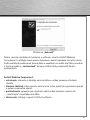 42
42
-
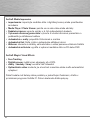 43
43
-
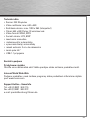 44
44
-
 45
45
-
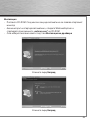 46
46
-
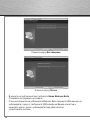 47
47
-
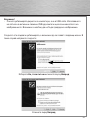 48
48
-
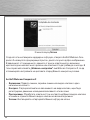 49
49
-
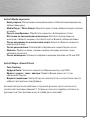 50
50
-
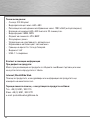 51
51
-
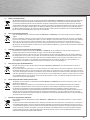 52
52
-
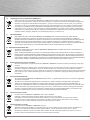 53
53
-
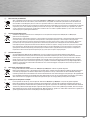 54
54
Hama 2K086510 Manualul proprietarului
- Categorie
- Camere web
- Tip
- Manualul proprietarului
în alte limbi
- slovenčina: Hama 2K086510 Návod na obsluhu
- polski: Hama 2K086510 Instrukcja obsługi
Alte documente
-
Trust WB-8600R Manual de utilizare
-
Acme Made ca11 Manual de utilizare
-
Trust Webcam Live WB-1300N (4 Pack) Manual de utilizare
-
Trust 15355 Megapixel Webcam Pro Manualul proprietarului
-
Canyon CNP-WCAMN1 Manual de utilizare
-
Trust eCoza Manualul proprietarului
-
Logitech C110 Manual de utilizare
-
Logitech C100 Manual de utilizare
-
Logitech C270 Manual de utilizare
-
Logitech C170 Manual de utilizare