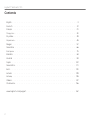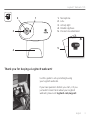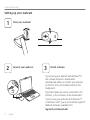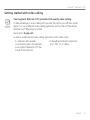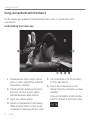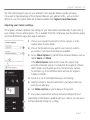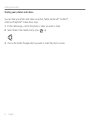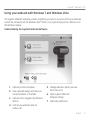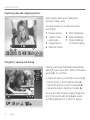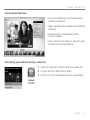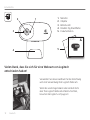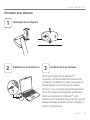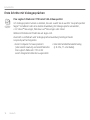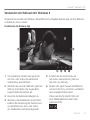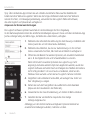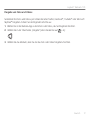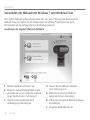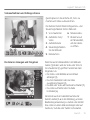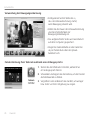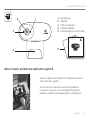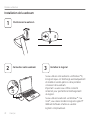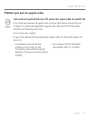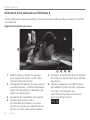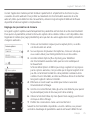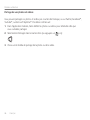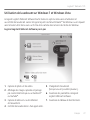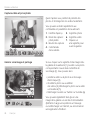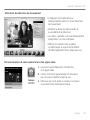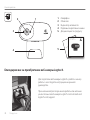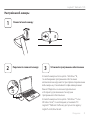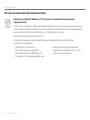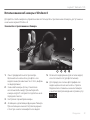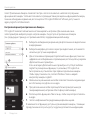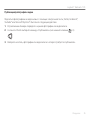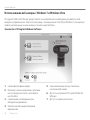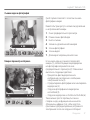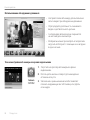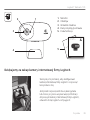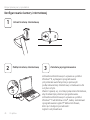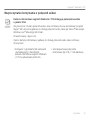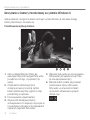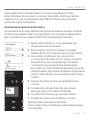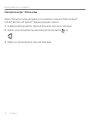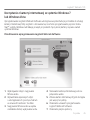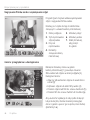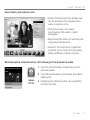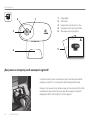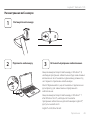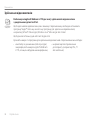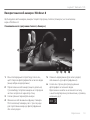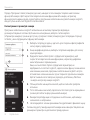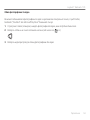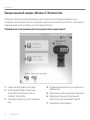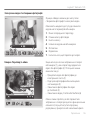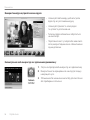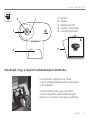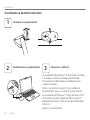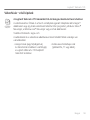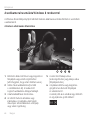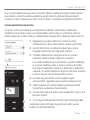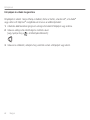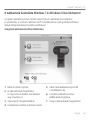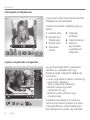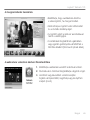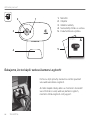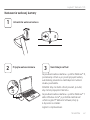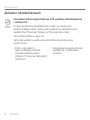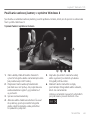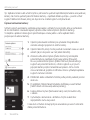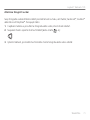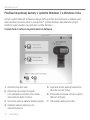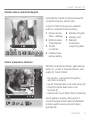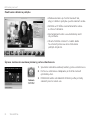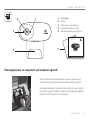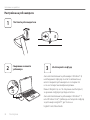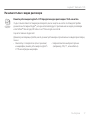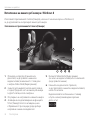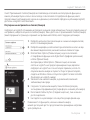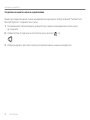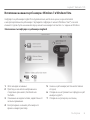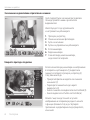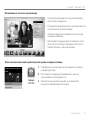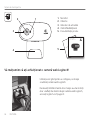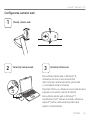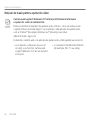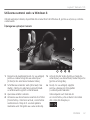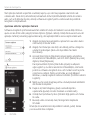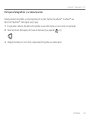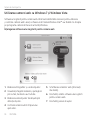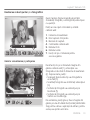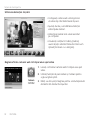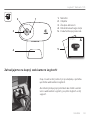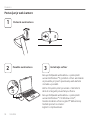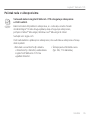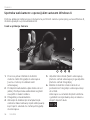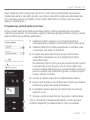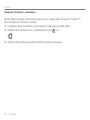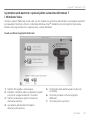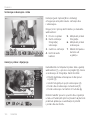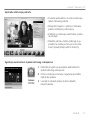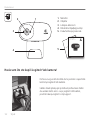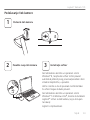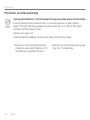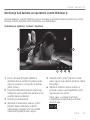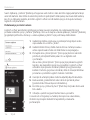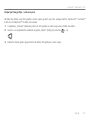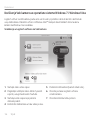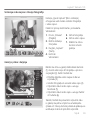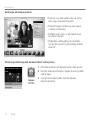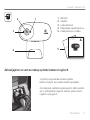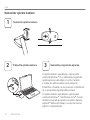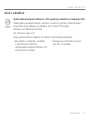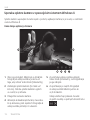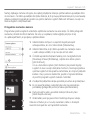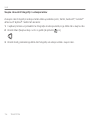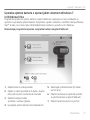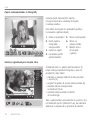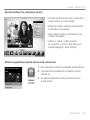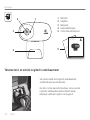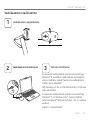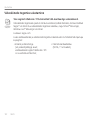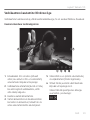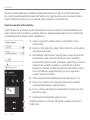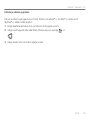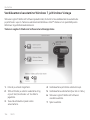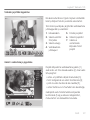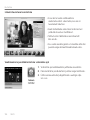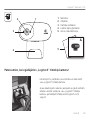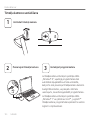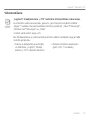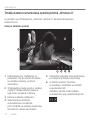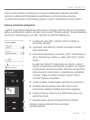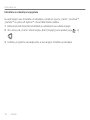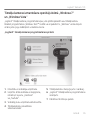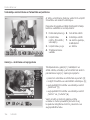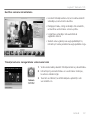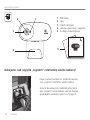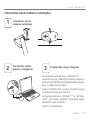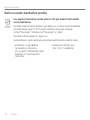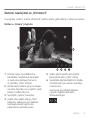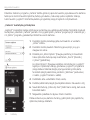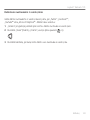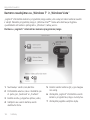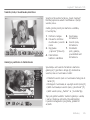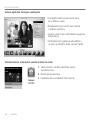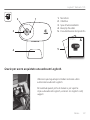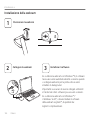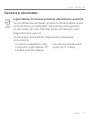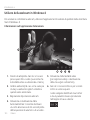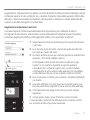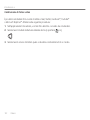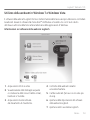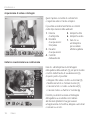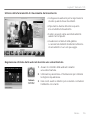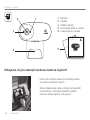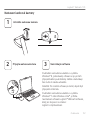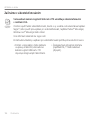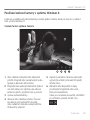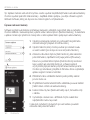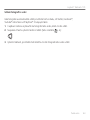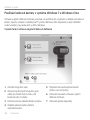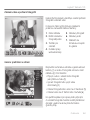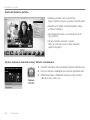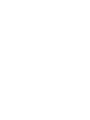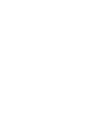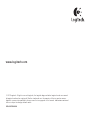Logitech C170 Manual de utilizare
- Categorie
- Camere web
- Tip
- Manual de utilizare
Pagina se încarcă...
Pagina se încarcă...
Pagina se încarcă...
Pagina se încarcă...
Pagina se încarcă...
Pagina se încarcă...
Pagina se încarcă...
Pagina se încarcă...
Pagina se încarcă...
Pagina se încarcă...
Pagina se încarcă...
Pagina se încarcă...
Pagina se încarcă...
Pagina se încarcă...
Pagina se încarcă...
Pagina se încarcă...
Pagina se încarcă...
Pagina se încarcă...
Pagina se încarcă...
Pagina se încarcă...
Pagina se încarcă...
Pagina se încarcă...
Pagina se încarcă...
Pagina se încarcă...
Pagina se încarcă...
Pagina se încarcă...
Pagina se încarcă...
Pagina se încarcă...
Pagina se încarcă...
Pagina se încarcă...
Pagina se încarcă...
Pagina se încarcă...
Pagina se încarcă...
Pagina se încarcă...
Pagina se încarcă...
Pagina se încarcă...
Pagina se încarcă...
Pagina se încarcă...
Pagina se încarcă...
Pagina se încarcă...
Pagina se încarcă...
Pagina se încarcă...
Pagina se încarcă...
Pagina se încarcă...
Pagina se încarcă...
Pagina se încarcă...
Pagina se încarcă...
Pagina se încarcă...
Pagina se încarcă...
Pagina se încarcă...
Pagina se încarcă...
Pagina se încarcă...
Pagina se încarcă...
Pagina se încarcă...
Pagina se încarcă...
Pagina se încarcă...
Pagina se încarcă...
Pagina se încarcă...
Pagina se încarcă...
Pagina se încarcă...
Pagina se încarcă...
Pagina se încarcă...
Pagina se încarcă...
Pagina se încarcă...
Pagina se încarcă...
Pagina se încarcă...
Pagina se încarcă...
Pagina se încarcă...
Pagina se încarcă...
Pagina se încarcă...
Pagina se încarcă...
Pagina se încarcă...
Pagina se încarcă...
Pagina se încarcă...
Pagina se încarcă...
Pagina se încarcă...
Pagina se încarcă...
Pagina se încarcă...
Pagina se încarcă...
Pagina se încarcă...
Pagina se încarcă...
Pagina se încarcă...
Pagina se încarcă...

84 Română
Noţiuni de bază pentru
Vă mulţumim că aţi achiziţionat o cameră web Logitech!
Utilizaţi acest ghid pentru a configura şi a începe
să utilizaţi camera web Logitech.
Dacă aveţi întrebări înainte de a începe sau dacă doriţi
doar să aflaţi mai multe despre camera web Logitech,
accesaţi logitech.com/support.
12
4
3
Important information
Safety, compliance, and warranty
5
Getting started with
Logitech® Webcam C170
1. Microfon
2. Obiectiv
3. Indicator de activitate
4. Clemă flexibilă/bază
5. Documentaţie produs

Română 85
Logitech® Webcam C170
Dacă utilizaţi camera web cu Windows® 8,
software-ul necesar se descarcă automat
când conectaţi camera web pentru prima dată
şi se instalează silenţios în fundal.
Important: Pentru ca software-ul să se poată descărca,
asiguraţi-vă că sunteţi conectat la Internet.
Dacă utilizaţi camera web cu Windows® 7
sau Windows Vista®, trebuie să instalaţi software-ul
Logitech® pentru camera web disponibil de la:
logitech.com/downloads
USB
Configurarea camerei web
2
Conectaţi camera web
1
Plasaţi camera web
3
Instalaţi software-ul

86 Română
Noţiuni de bază pentru
• un computer cu difuzoare (sau un set
de căşti) şi un microfon; camera web
Logitech Webcam c170 are un microfon
încorporat.
• o conexiune în bandă lată la Internet
(de exemplu, DSL, T1 sau cablu).
Noţiuni de bază pentru apelurile video
Camera web Logitech Webcam c170 oferă posibilitatea de efectuare
a apelurilor video de calitate VGA.
Pentru a beneficia la maximum de apelurile video, atât dvs., cât şi persoana pe care
o apelaţi trebuie să instalaţi Skype™ sau să utilizaţi o altă aplicaţie de apelare video,
cum ar fi Yahoo!® Messenger, Windows Live® Messenger sau Gmail.
Aflaţi mai multe: skype.com
În afară de o cameră web şi de aplicaţia de apelare video, ambii apelanţi au nevoie de:

Română 87
Logitech® Webcam C170
Utilizarea camerei web cu Windows 8
Înţelegerea aplicaţiei Cameră
1. Fereastra de examinare Faceţi clic sau atingeţi
pentru a realiza fotografii sau videoclipuri
(în funcţie de selectarea modului Video).
2. Schimbarea camerelor web (când aveţi mai
multe). Când este selectată, partea frontală
a camerei web Logitech se iluminează.
3. Ajustarea setărilor camerei.
4. Activarea sau dezactivarea caracteristicii Timer
(Cronometru). Când este activat, cronometrul
numără invers timp de 3 secunde până la
realizarea unei fotografii sau a unui videoclip.
5. Activaţi modul Video (pentru a înregistra
videoclipuri) sau dezactivaţi modul respectiv
(pentru a fotografia).
6. Faceţi clic sau atingeţi săgeţile
pentru a derula prin fotografiile
şi videoclipurile realizate.
Videoclipurile sunt indicate de
un cronometru şi de un buton de redare
din colţul din dreapta jos:
Utilizaţi aplicaţia Cameră, disponibilă din ecranul Start din Windows 8, pentru a acţiona şi controla
camera web.

88 Română
Noţiuni de bază pentru
Software-ul Logitech optimizează automat setările în funcţie de mediul în care vă aflaţi. Pentru a
ajusta oricare dintre setări, alegeţi Camera Options (Opţiuni cameră). Puteţi efectua acest lucru din
aplicaţia Cameră (consultaţi pagina anterioară) şi din aplicaţiile Metro care acceptă camere web.
Ajustarea setărilor aplicaţiei Cameră
1. Alegeţi rezoluţia necesară pentru captura foto sau video atunci
când sunteţi în modul Video.
2. Alegeţi microfonul pe care doriţi să-l utilizaţi pentru a înregistra
sunetul în videoclipuri (dacă sunt disponibile mai multe
microfoane).
3. Accesaţi More Options (Mai multe opţiuni) pentru a beneficia
de caracteristici îmbunătăţite, cum ar fi Zoom (Mărire/micşorare)
digital şi Move (Deplasare).
Dacă panoul More Options (Mai multe opţiuni) nu afişează
sigla Logitech şi nu oferă caracteristici îmbunătăţite, este foarte
posibil ca software-ul Logitech să nu se fi instalat corect la prima
conectare a camerei. Pentru a-l reinstala, accesaţi Magazin
Windows şi căutaţi Logitech Camera Controller (Controler cameră
Logitech).
4. Măriţi sau micşoraţi imaginea pentru a include/exclude elemente
din mediul înconjurător.
5. După ce aţi mărit imaginea, glisaţi caseta albă pentru
a panorama (ajustaţi zona de focalizare a camerei web).
6. Utilizaţi funcţia Follow my face (Urmărire faţă) pentru a fi mereu
în cadru.
7. Bucuraţi-vă de conversaţii clare, fără zgomote neplăcute
în fundal.
În funcţie de caracteristicile disponibile în cameră, puteţi derula
şi accesa setări mai complexe.
Sfat: Aplicaţia Cameră vă permite să utilizaţi rapid şi uşor cele mai populare caracteristici ale
camerei web. Dacă doriţi să beneficiaţi la maximum de funcţiile îmbunătăţite oferite de camera
web, cum ar fi detecţia mişcării, utilizaţi software-ul Logitech pentru camera web disponibil de
la logitech.com/downloads.

Română 89
Logitech® Webcam C170
Partajarea fotografiilor şi a videoclipurilor
Puteţi partaja fotografiile şi videoclipurile prin e-mail, Twitter, Facebook®, YouTube® sau
Microsoft SkyDrive®. Parcurgeţi aceşti paşi:
1. În aplicaţia Cameră, derulaţi la fotografia sau la videoclipul pe care doriţi să-l partajaţi.
2. Selectaţi Share (Partajare) din bara de butoane (sau apăsaţi - H):
3. Alegeţi mediul prin care doriţi să partajaţi fotografia sau videoclipul.

90 Română
Noţiuni de bază pentru
Înţelegerea software-ului Logitech pentru camera web
1. Realizarea fotografiilor şi a videoclipurilor.
2. Vizualizaţi imaginile realizate şi partajaţi-le
prin e-mail, Facebook sau YouTube.
3. Realizarea videoclipurilor declanşată prin
detecţia mişcării.
4. Controlul camerei web în timpul unui
apel video.
5. Schimbarea camerelor web (când aveţi
mai multe).
6. Deschideţi setările software-ului Logitech
pentru camera web.
7. Deschideţi panoul de ajutor.
Utilizarea camerei web cu Windows 7 şi Windows Vista
Software-ul Logitech pentru camera web oferă toate elementele necesare pentru utilizarea
şi controlul camerei web. Lansaţi software-ul din meniul Windows Start® sau făcând clic dreapta
pe pictograma cameră din bara de activităţi Windows.

Română 91
Logitech® Webcam C170
Realizarea videoclipurilor şi a fotografiilor
Quick Capture (Captură rapidă) vă permite
să realizaţi fotografii şi să înregistraţi videoclipuri
cu uşurinţă.
Puteţi accesa rapid controalele şi setările
camerei web:
1. Fereastra de examinare
2. Mod captură: foto/video
3. Butonul de captură
4. Controalele camerei web
5. Miniaturi foto
6. Miniaturi video
7. Faceţi clic pe o miniatură pentru
a accesa galeria
Galeria: vizualizarea şi partajarea
Dacă faceţi clic pe o miniatură imagine din
galeria camerei web (1), videoclipul sau
fotografia se deschide în fereastra de examinare
(2). După aceasta, puteţi:
• Să ataşaţi fişierul videoclip sau fotografie la
un e-mail (3)
• Să editaţi fotografii sau să îmbinaţi videoclipuri
(4)
• Să încărcaţi fotografii sau videoclipuri pe
Facebook (5)
• Să încărcaţi fotografii sau videoclipuri pe
Twitter sau YouTube (6)
De asemenea, puteţi glisa şi fixa o imagine din
galerie pe una din dalele funcţionale (elementele
3-6) pentru a lansa o aplicaţie de editare, pentru
a ataşa sau pentru a încărca.

92 Română
Noţiuni de bază pentru
Utilizarea detecţiei mişcării
• Configuraţi camera web să înregistreze
un videoclip când detectează mişcare.
• Ajustaţi durata şi sensibilitatea detecţiei
videoclipului realizat.
• Videoclipul realizat este salvat automat
pe computer.
• Vizualizaţi conţinut în Gallery (Galerie)
sau încărcaţi-l utilizând fereastra One-touch
Upload (Încărcare cu o atingere).
Reglarea fină a camerei web în timpul unui apel video
1. Lansaţi controlerul camerei web în timpul unui apel
video.
2. Utilizaţi funcţiile de panoramare şi înclinare pentru
a găsi unghiul optim.
3. Măriţi sau micşoraţi imaginea pentru a include/exclude
elemente din mediul înconjurător.
Pagina se încarcă...
Pagina se încarcă...
Pagina se încarcă...
Pagina se încarcă...
Pagina se încarcă...
Pagina se încarcă...
Pagina se încarcă...
Pagina se încarcă...
Pagina se încarcă...
Pagina se încarcă...
Pagina se încarcă...
Pagina se încarcă...
Pagina se încarcă...
Pagina se încarcă...
Pagina se încarcă...
Pagina se încarcă...
Pagina se încarcă...
Pagina se încarcă...
Pagina se încarcă...
Pagina se încarcă...
Pagina se încarcă...
Pagina se încarcă...
Pagina se încarcă...
Pagina se încarcă...
Pagina se încarcă...
Pagina se încarcă...
Pagina se încarcă...
Pagina se încarcă...
Pagina se încarcă...
Pagina se încarcă...
Pagina se încarcă...
Pagina se încarcă...
Pagina se încarcă...
Pagina se încarcă...
Pagina se încarcă...
Pagina se încarcă...
Pagina se încarcă...
Pagina se încarcă...
Pagina se încarcă...
Pagina se încarcă...
Pagina se încarcă...
Pagina se încarcă...
Pagina se încarcă...
Pagina se încarcă...
Pagina se încarcă...
Pagina se încarcă...
Pagina se încarcă...
Pagina se încarcă...
Pagina se încarcă...
Pagina se încarcă...
Pagina se încarcă...
Pagina se încarcă...
Pagina se încarcă...
Pagina se încarcă...
Pagina se încarcă...
Pagina se încarcă...
Pagina se încarcă...
Pagina se încarcă...
Pagina se încarcă...
Pagina se încarcă...
Pagina se încarcă...
Pagina se încarcă...
Pagina se încarcă...
Pagina se încarcă...
Pagina se încarcă...
Pagina se încarcă...
Pagina se încarcă...
Pagina se încarcă...
Pagina se încarcă...
Pagina se încarcă...
Pagina se încarcă...
Pagina se încarcă...
Pagina se încarcă...
Pagina se încarcă...
Pagina se încarcă...
Pagina se încarcă...
-
 1
1
-
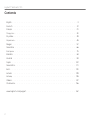 2
2
-
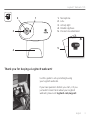 3
3
-
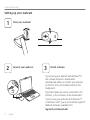 4
4
-
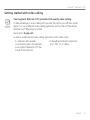 5
5
-
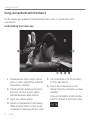 6
6
-
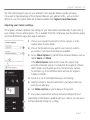 7
7
-
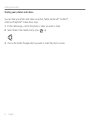 8
8
-
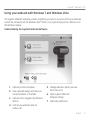 9
9
-
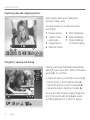 10
10
-
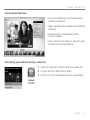 11
11
-
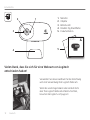 12
12
-
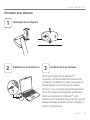 13
13
-
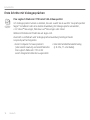 14
14
-
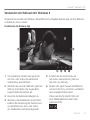 15
15
-
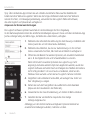 16
16
-
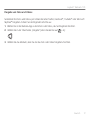 17
17
-
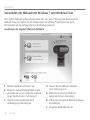 18
18
-
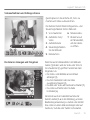 19
19
-
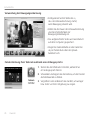 20
20
-
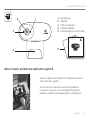 21
21
-
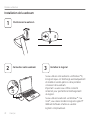 22
22
-
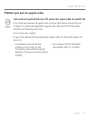 23
23
-
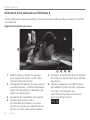 24
24
-
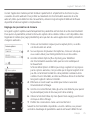 25
25
-
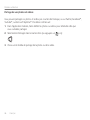 26
26
-
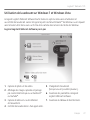 27
27
-
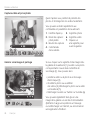 28
28
-
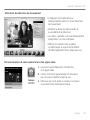 29
29
-
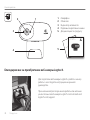 30
30
-
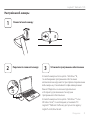 31
31
-
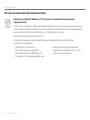 32
32
-
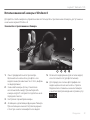 33
33
-
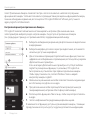 34
34
-
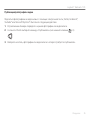 35
35
-
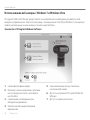 36
36
-
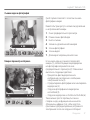 37
37
-
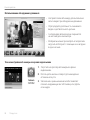 38
38
-
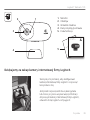 39
39
-
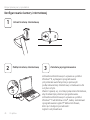 40
40
-
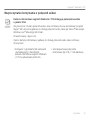 41
41
-
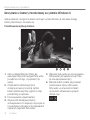 42
42
-
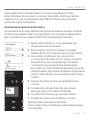 43
43
-
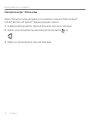 44
44
-
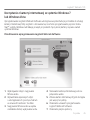 45
45
-
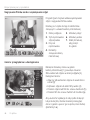 46
46
-
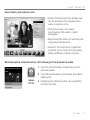 47
47
-
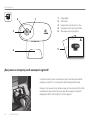 48
48
-
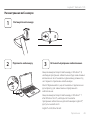 49
49
-
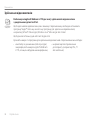 50
50
-
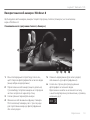 51
51
-
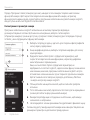 52
52
-
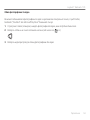 53
53
-
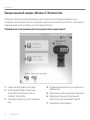 54
54
-
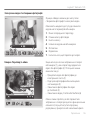 55
55
-
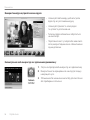 56
56
-
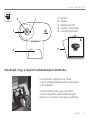 57
57
-
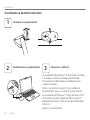 58
58
-
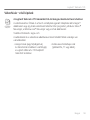 59
59
-
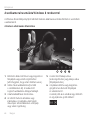 60
60
-
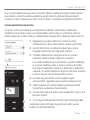 61
61
-
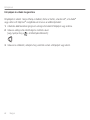 62
62
-
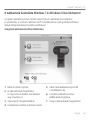 63
63
-
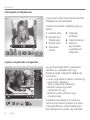 64
64
-
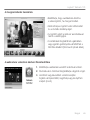 65
65
-
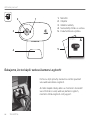 66
66
-
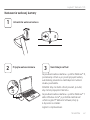 67
67
-
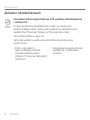 68
68
-
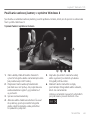 69
69
-
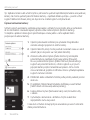 70
70
-
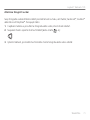 71
71
-
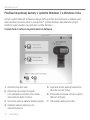 72
72
-
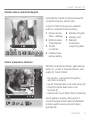 73
73
-
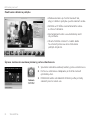 74
74
-
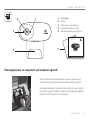 75
75
-
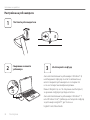 76
76
-
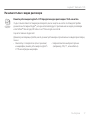 77
77
-
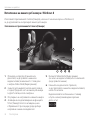 78
78
-
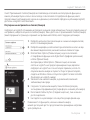 79
79
-
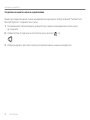 80
80
-
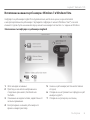 81
81
-
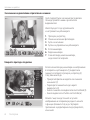 82
82
-
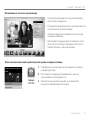 83
83
-
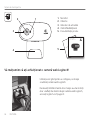 84
84
-
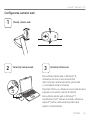 85
85
-
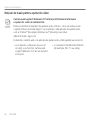 86
86
-
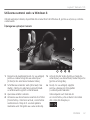 87
87
-
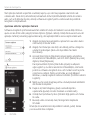 88
88
-
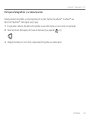 89
89
-
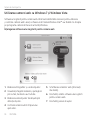 90
90
-
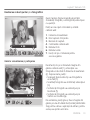 91
91
-
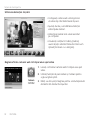 92
92
-
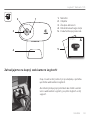 93
93
-
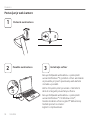 94
94
-
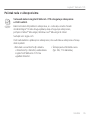 95
95
-
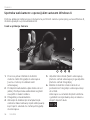 96
96
-
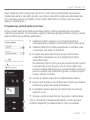 97
97
-
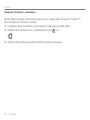 98
98
-
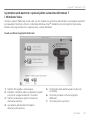 99
99
-
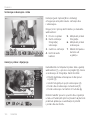 100
100
-
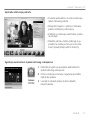 101
101
-
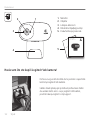 102
102
-
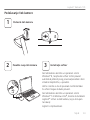 103
103
-
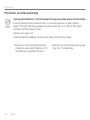 104
104
-
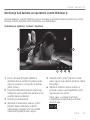 105
105
-
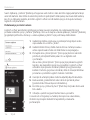 106
106
-
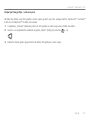 107
107
-
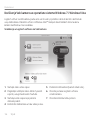 108
108
-
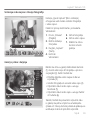 109
109
-
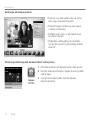 110
110
-
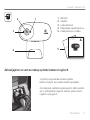 111
111
-
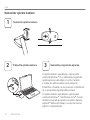 112
112
-
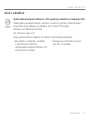 113
113
-
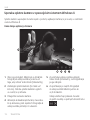 114
114
-
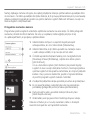 115
115
-
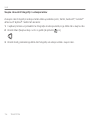 116
116
-
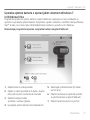 117
117
-
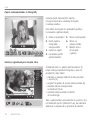 118
118
-
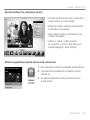 119
119
-
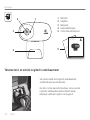 120
120
-
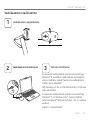 121
121
-
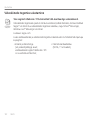 122
122
-
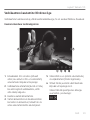 123
123
-
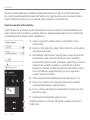 124
124
-
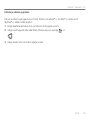 125
125
-
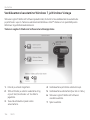 126
126
-
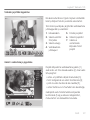 127
127
-
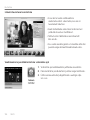 128
128
-
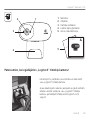 129
129
-
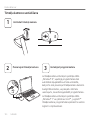 130
130
-
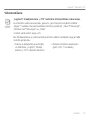 131
131
-
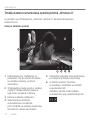 132
132
-
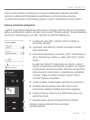 133
133
-
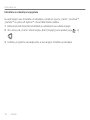 134
134
-
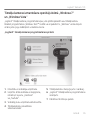 135
135
-
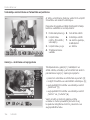 136
136
-
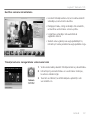 137
137
-
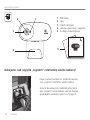 138
138
-
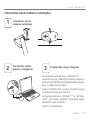 139
139
-
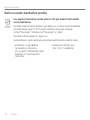 140
140
-
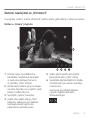 141
141
-
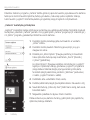 142
142
-
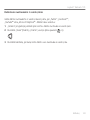 143
143
-
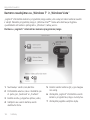 144
144
-
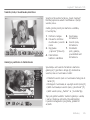 145
145
-
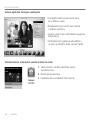 146
146
-
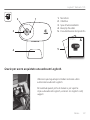 147
147
-
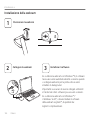 148
148
-
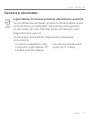 149
149
-
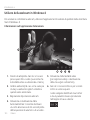 150
150
-
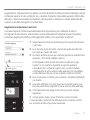 151
151
-
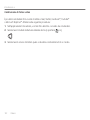 152
152
-
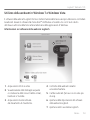 153
153
-
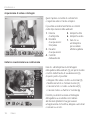 154
154
-
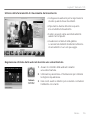 155
155
-
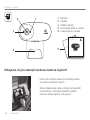 156
156
-
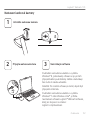 157
157
-
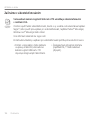 158
158
-
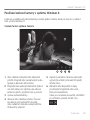 159
159
-
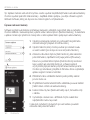 160
160
-
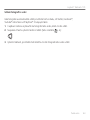 161
161
-
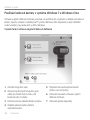 162
162
-
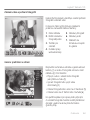 163
163
-
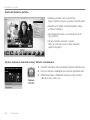 164
164
-
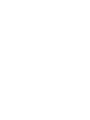 165
165
-
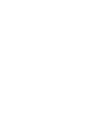 166
166
-
 167
167
-
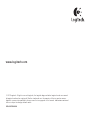 168
168
Logitech C170 Manual de utilizare
- Categorie
- Camere web
- Tip
- Manual de utilizare
în alte limbi
- français: Logitech C170 Manuel utilisateur
- čeština: Logitech C170 Uživatelský manuál
- русский: Logitech C170 Руководство пользователя
- English: Logitech C170 User manual
- slovenčina: Logitech C170 Používateľská príručka
- polski: Logitech C170 Instrukcja obsługi
- eesti: Logitech C170 Kasutusjuhend
- Deutsch: Logitech C170 Benutzerhandbuch
- italiano: Logitech C170 Manuale utente
Lucrări înrudite
-
Logitech C270 Manual de utilizare
-
Logitech C250 Manual de utilizare
-
Logitech C500 Manual de utilizare
-
Logitech C920 Ghid de instalare
-
Logitech C200 Manual de utilizare
-
Logitech C100 960-000555 Manual de utilizare
-
Logitech C110 Manual de utilizare
-
Logitech C270 Coral Fan Manual de utilizare
-
Logitech C100 Manual de utilizare
-
Logitech C925e Business Webcam Manual de utilizare
Alte documente
-
TNB WIPIX Manualul proprietarului
-
Trust WB-8600R Manual de utilizare
-
Sony CMU-BR100 Manual de utilizare
-
Acme Made ca11 Manual de utilizare
-
Philips PTA317/00 Manual de utilizare
-
Basic XL BXL-WEBCAM2 Manual de utilizare
-
Basic XL BXL-WEBCAM2 Manual de utilizare
-
Sony CMU-BR100 Manual de utilizare
-
Niceboy Home Security Camera Manual de utilizare
-
Acme Made CA04 Manual de utilizare