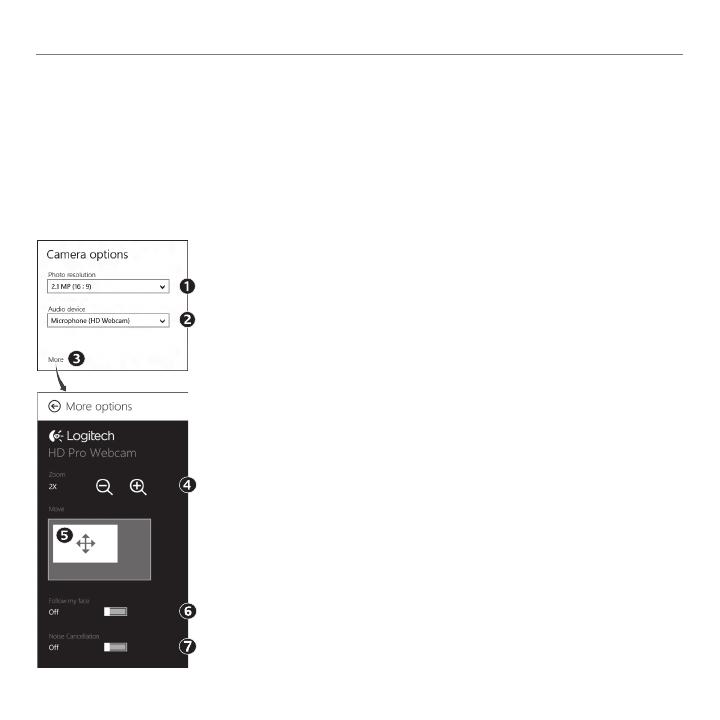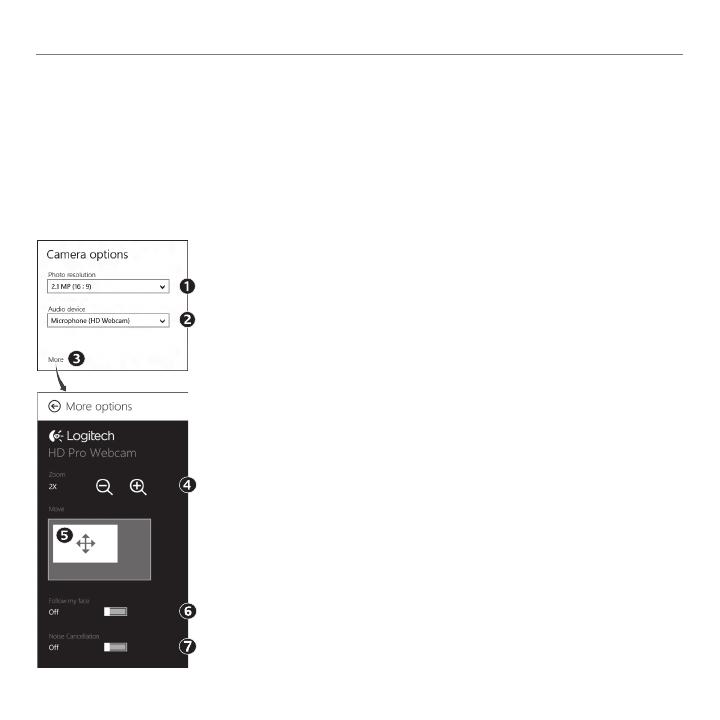
88 Română
Noţiuni de bază pentru
Software-ul Logitech optimizează automat setările în funcţie de mediul în care vă aflaţi. Pentru a
ajusta oricare dintre setări, alegeţi Camera Options (Opţiuni cameră). Puteţi efectua acest lucru din
aplicaţia Cameră (consultaţi pagina anterioară) şi din aplicaţiile Metro care acceptă camere web.
Ajustarea setărilor aplicaţiei Cameră
1. Alegeţi rezoluţia necesară pentru captura foto sau video atunci
când sunteţi în modul Video.
2. Alegeţi microfonul pe care doriţi să-l utilizaţi pentru a înregistra
sunetul în videoclipuri (dacă sunt disponibile mai multe
microfoane).
3. Accesaţi More Options (Mai multe opţiuni) pentru a beneficia
de caracteristici îmbunătăţite, cum ar fi Zoom (Mărire/micşorare)
digital şi Move (Deplasare).
Dacă panoul More Options (Mai multe opţiuni) nu afişează
sigla Logitech şi nu oferă caracteristici îmbunătăţite, este foarte
posibil ca software-ul Logitech să nu se fi instalat corect la prima
conectare a camerei. Pentru a-l reinstala, accesaţi Magazin
Windows şi căutaţi Logitech Camera Controller (Controler cameră
Logitech).
4. Măriţi sau micşoraţi imaginea pentru a include/exclude elemente
din mediul înconjurător.
5. După ce aţi mărit imaginea, glisaţi caseta albă pentru
a panorama (ajustaţi zona de focalizare a camerei web).
6. Utilizaţi funcţia Follow my face (Urmărire faţă) pentru a fi mereu
în cadru.
7. Bucuraţi-vă de conversaţii clare, fără zgomote neplăcute
în fundal.
În funcţie de caracteristicile disponibile în cameră, puteţi derula
şi accesa setări mai complexe.
Sfat: Aplicaţia Cameră vă permite să utilizaţi rapid şi uşor cele mai populare caracteristici ale
camerei web. Dacă doriţi să beneficiaţi la maximum de funcţiile îmbunătăţite oferite de camera
web, cum ar fi detecţia mişcării, utilizaţi software-ul Logitech pentru camera web disponibil de
la logitech.com/downloads.