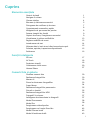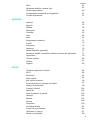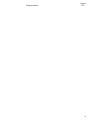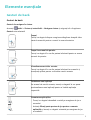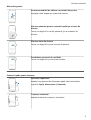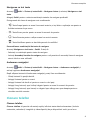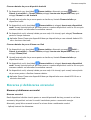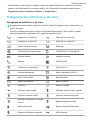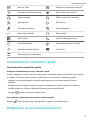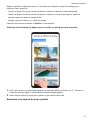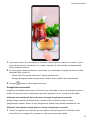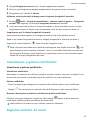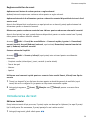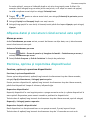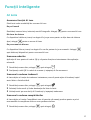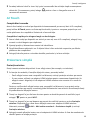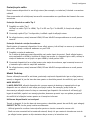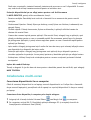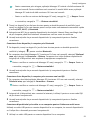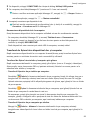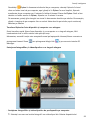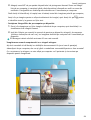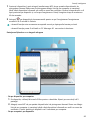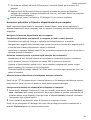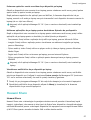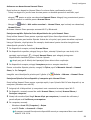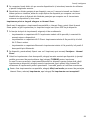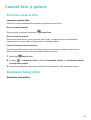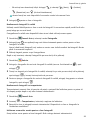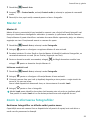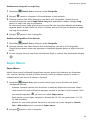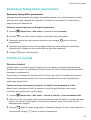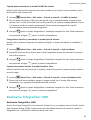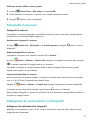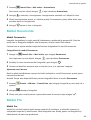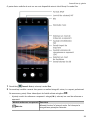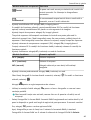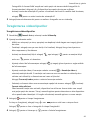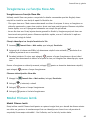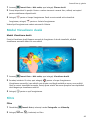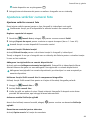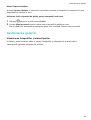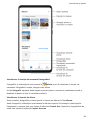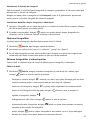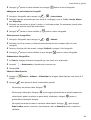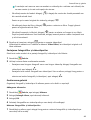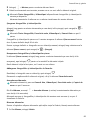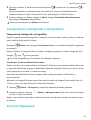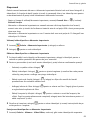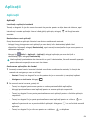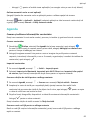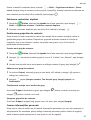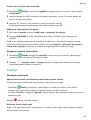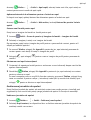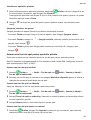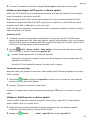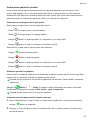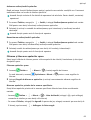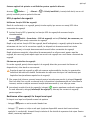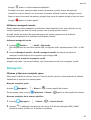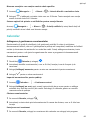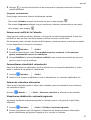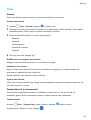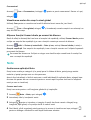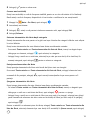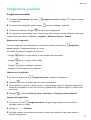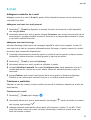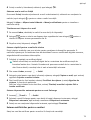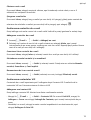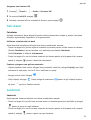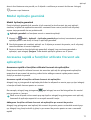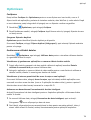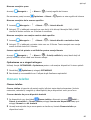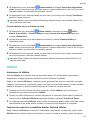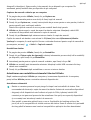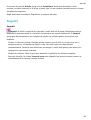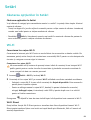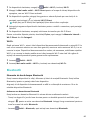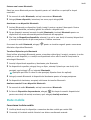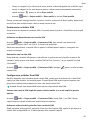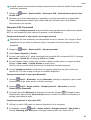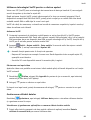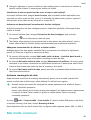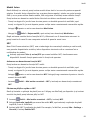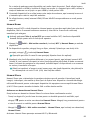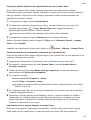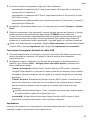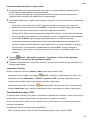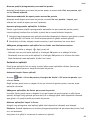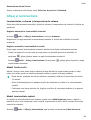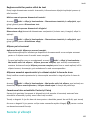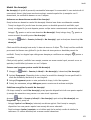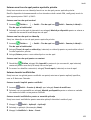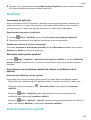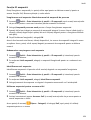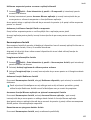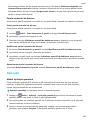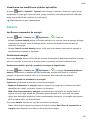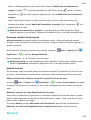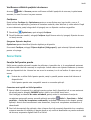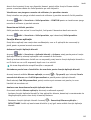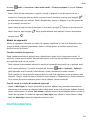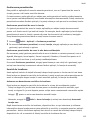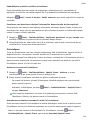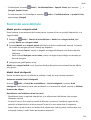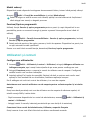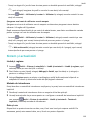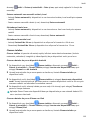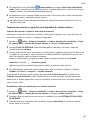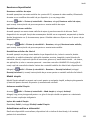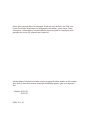Huawei P30 Manualul utilizatorului
- Categorie
- Smartphone-uri
- Tip
- Manualul utilizatorului

Ghidul utilizatorului

Cuprins
Elemente esențiale
Gesturi de bază
1
Navigare în sistem
3
Clonare telefon
4
Blocarea și deblocarea ecranului
5
Pictograme de noticare și de stare
7
Comutatoarele comenzilor rapide
8
Widgeturile de pe ecranul de pornire
8
Setarea imaginii de fundal
9
Capturi de ecran și înregistrarea ecranului
9
Vizualizarea și golirea noticărilor
13
Reglarea setărilor de sunet
13
Introducerea de text
14
Așarea datei și orei atunci când ecranul este oprit
15
Pornirea, oprirea și repornirea dispozitivului
15
Încărcarea
16
Funcții inteligente
AI Lens
17
AI Touch
18
Proiectare simplă
18
Colaborarea multi-ecran
20
Huawei Share
27
Cameră foto și galerie
Pornirea camerei foto
30
Realizarea fotograilor
30
Master AI
33
Zoom la efectuarea fotograilor
33
Super Macro
34
Realizarea fotograilor panoramice
35
Pictură cu lumină
35
Realizarea fotograilor HDR
36
Fotograi în mișcare
37
Adăugarea de autocolante la fotograi
37
Modul Documente
38
Modul Pro
38
Înregistrarea videoclipurilor
41
Înregistrarea cu funcția Slow-Mo
42
Modul Filmare lentă
42
Modul Vizualizare duală
43
i

Filtre
43
Ajustarea setărilor camerei foto
44
Gestionarea galeriei
45
Categorisirea inteligentă a fotograilor
51
Funcția Diaporamă
51
Aplicații
Aplicații
54
Agenda
55
Telefon
58
Mesagerie
65
Calendar
66
Ceas
68
Note
69
Înregistrarea sunetului
71
E-mail
72
Calculator
76
Lanternă
76
Modul Aplicație geamănă
77
Accesarea rapidă a funcțiilor utilizate frecvent ale aplicațiilor
77
Optimizare
78
Clonare telefon
80
HiSuite
81
Sugestii
83
Setări
Căutarea opțiunilor în Setări
84
Wi-Fi
84
Bluetooth
85
Date mobile
86
Mai multe conexiuni
90
Ecran de pornire și imagini de fundal
97
Așaj și luminozitate
99
Sunete și vibrații
100
Noticări
103
Date biometrice și parolă
103
Aplicații
106
Baterie
107
Stocare
108
Securitate
109
Condențialitate
112
Funcții de accesibilitate
116
Utilizatori și conturi
117
Sistem și actualizări
118
Cuprins
ii

Elemente esențiale
Gesturi de bază
Gesturi de bază
Gesturi de navigare în sistem
Accesați
Setări > Sistem și actualizări > Navigare sistem și asigurați-vă că opțiunea
Gesturi este selectată.
Înapoi
Treceți cu degetul dinspre marginea stângă sau dreaptă către
centrul ecranului pentru a reveni la ecranul anterior.
Înapoi la ecranul de pornire
Treceți cu degetul în sus din partea inferioară pentru a accesa
ecranul de pornire.
Vizualizarea sarcinilor recente
Treceți cu degetul în sus din partea inferioară a ecranului și
mențineți apăsat pentru a vizualiza sarcini recente.
Închiderea unei aplicații
Pe ecranul de sarcini recente, treceți cu degetul în sus peste
previzualizarea unei aplicații pentru a închide aplicația
respectivă.
Comutarea aplicațiilor
• Treceți cu degetul desenând o curbă pe marginea de jos a
ecranului.
• Activați Glisați peste partea de jos pentru a comuta
aplicațiile și treceți cu degetul orizontal pe marginea de jos
a ecranului.
1

Mai multe gesturi
Accesarea modului de editare a ecranului de pornire
Apropiați două degete pe ecranul de pornire.
Așarea panoului pentru comandă rapidă pe ecranul de
blocare
Treceți cu degetul în sus din partea de jos a ecranului de
blocare.
Așarea barei de căutare
Treceți cu degetul în jos pe ecranul de pornire.
Deschiderea panoului de noticări
Treceți cu degetul în jos din bara de stare.
Comenzi rapide pentru butoane
Oprirea și repornirea
Apăsați lung butonul de alimentare până când sunt așate
opțiunile Opriţi alimentarea și Reporniţi.
Creșterea volumului
Apăsați butonul de creștere a volumului.
Elemente esențiale
2

Reducerea volumului
Apăsați butonul de reducere a volumului.
Realizarea unei capturi de ecran
Apăsați simultan butoanele de alimentare și de reducere a
volumului.
Instantaneu ultra
Pentru a face o fotograe atunci când ecranul este oprit sau
blocat, apăsați de două ori butonul de reducere a volumului.
Navigare în sistem
Modicarea modului Navigare
Accesați Setări > Sistem și actualizări > Navigare sistem pentru a selecta un mod de
navigare, în funcție de preferințe.
Navigarea cu ajutorul gesturilor
Accesați Setări > Sistem și actualizări > Navigare sistem și activați sau dezactivați
Gesturi.
După activarea opțiunii Gesturi, puteți să:
• Accesați ecranul anterior: treceți cu degetul spre interior dinspre marginea din stânga sau
din dreapta.
• Reveniți la ecranul de pornire: treceți cu degetul în sus din partea de jos a ecranului.
• Accesați ecranul de sarcini recente: treceți cu degetul în sus din partea de jos a ecranului și
mențineți apăsat.
• Închideți o aplicație din ecranul de sarcini recente: treceți cu degetul în sus pe
previzualizarea unei aplicații.
• Comutați aplicații: treceți cu degetul desenând o curbă pe marginea de jos a ecranului sau
când funcția Glisați peste partea de jos pentru a comuta aplicațiile este activată, treceți
cu degetul orizontal pe marginea de jos.
Elemente esențiale
3

Navigarea cu trei taste
Accesați Setări > Sistem și actualizări > Navigare sistem și selectați Navigare cu trei
taste.
Atingeți Setări pentru a selecta combinația tastelor de navigare preferată.
Pictogramele din bara de navigare sunt următoarele:
• : Tasta Înapoi pentru a reveni la ecranul anterior, a ieși dintr-o aplicație sau pentru a
închide tastatura de pe ecran.
•
: Tasta Ecran pornire pentru a reveni la ecranul de pornire.
•
: Tasta Recente pentru a așa ecranul cu sarcini recente.
• : Tasta Noticare pentru a deschide panoul de noticări.
Personalizarea combinației de taste de navigare
Accesați Navigare cu trei taste > Setări. Puteți să:
• Selectați o combinație pentru tasta de navigare.
• Activați Ascundeți tastele de navigare pentru a vă permite să ascundeți bara de navigare
atunci când nu este utilizată.
Andocarea navigației
Accesați Setări > Sistem și actualizări > Navigare sistem > Andocarea navigației și
activați opțiunea Andocarea navigației.
După așarea butonului Andocarea navigației, puteți face următoarele:
• Glisați butonul în poziția dorită.
• Atingeți butonul pentru a reveni.
• Atingeți butonul de două ori pentru a reveni cu doi pași.
• Atingeți lung butonul, apoi ridicați degetul pentru a reveni la ecranul de pornire.
• Atingeți lung butonul, apoi treceți cu degetul spre stânga sau spre dreapta pentru a
vizualiza sarcinile recente.
Clonare telefon
Clonare telefon
Clonare telefon vă permite să mutați rapid și
ecient toate datele elementare (inclusiv
contactele, calendarul, imaginile și videoclipurile) de pe dispozitivul vechi pe cel nou.
Elemente esențiale
4

Clonarea datelor de pe un dispozitiv Android
1 Pe dispozitivul nou, deschideți Clonare telefon. Alternativ, accesați Setări >
Sistem și actualizări > Clonare telefon, atingeți Acesta este dispozitivul nou, apoi
atingeți Huawei sau Alt Android.
2 Urmați instrucțiunile de pe ecran pentru a descărca și instala Clonare telefon pe
dispozitivul vechi.
3 Pe dispozitivul vechi, deschideți Clonare telefon și atingeți Acesta este dispozitivul
vechi. Urmați instrucțiunile de pe ecran pentru a conecta dispozitivul vechi la cel nou prin
scanarea codului sau efectuând conexiunea manual.
4 Pe dispozitivul vechi, selectați datele pe care vreți să le clonați, apoi atingeți Transferare
pentru a începe clonarea.
Aplicația Phone Clone este disponibilă doar pe dispozitivele pe care rulează Android 5.0
sau o versiune ulterioară.
Clonarea datelor de pe un iPhone sau iPad
1 Pe dispozitivul nou, deschideți Clonare telefon. Alternativ, accesați Setări >
Sistem și actualizări > Clonare telefon, atingeți Acesta este dispozitivul nou, apoi
atingeți iPhone/iPad.
2 Urmați instrucțiunile de pe ecran pentru a descărca și instala Clonare telefon pe
dispozitivul vechi.
3 Pe dispozitivul vechi, deschideți Clonare telefon și atingeți Acesta este dispozitivul
vechi. Urmați instrucțiunile de pe ecran pentru a conecta dispozitivul vechi la cel nou prin
scanarea codului sau efectuând conexiunea manual.
4 Pe dispozitivul vechi, selectați datele pe care vreți să le clonați, apoi urmați instrucțiunile
de pe ecran pentru a naliza clonarea datelor.
Aplicația Phone Clone este disponibilă doar pe dispozitivele care rulează iOS 8.0 sau o
versiune ulterioară.
Blocarea și deblocarea ecranului
Blocarea și deblocarea ecranului
Blocarea ecranului
Dacă dispozitivul rămâne inactiv pentru o anumită perioadă de timp, ecranul se va bloca
automat și dispozitivul va intra în modul inactivitate pentru a economisi energie.
Alternativ, puteți bloca manual ecranul în oricare dintre următoarele moduri:
• Apăsați butonul de alimentare.
Elemente esențiale
5

• Pe ecranul de pornire, apropiați două degete pentru a intra în modul de editare a ecranului.
Atingeți Obiecte widget, apoi glisați pictograma Blocare ecran pe ecranul de pornire.
Acum puteți atinge pictograma Blocare ecran pentru a bloca ecranul.
Setarea perioadei de expirare pentru ecran
Accesați Setări > Așaj și luminozitate > Inactivitate și selectați o perioadă de expirare
pentru ecran.
Activarea ecranului
Puteți activa ecranul în oricare dintre următoarele moduri:
• Apăsați butonul de alimentare.
• Accesați Setări > Funcții de accesibilitate > Comenzi rapide și gesturi > Treziți
ecranul și activați Ridicați pentru a porni sau Atingeți de două ori pentru trezire.
Deblocarea ecranului cu o parolă
După activarea ecranului, treceți cu degetul în sus din mijlocul ecranului pentru a așa
panoul de introducere a parolei. Apoi introduceți parola ecranului de blocare.
Utilizarea funcției Deblocare facială
Aprindeți ecranul și aliniați-l cu fața. Dispozitivul se va debloca după recunoașterea feței.
Utilizarea funcției Deblocare cu amprentă
După activarea ecranului, pictograma amprentei se va așa pe ecran. Atingeți pictograma cu
degetul înregistrat pentru deblocarea ecranului.
Schimbarea modului de așare a ecranului de blocare
Când utilizați o temă ocială, puteți seta să așați numărul de pași și semnătura pe ecranul
de blocare.
Așarea semnăturii pe ecranul de blocare
Accesați Setări > Ecran de pornire și imagine de fundal, atingeți Ecran blocat, apoi
introduceți textul care urmează să e așat pe ecranul de blocare.
Pentru a elimina semnătura, atingeți Ecran blocat și ștergeți textul.
Accesarea aplicațiilor de pe ecranul de blocare
Puteți accesa aplicațiile utilizate în mod obișnuit, precum Cameră foto, Înregistrare sunet și
Calculator de pe ecranul de blocare.
• Porniți ecranul, atingeți lung , apoi treceți cu degetul în sus pentru a deschide Cameră
foto.
Elemente esențiale
6

• Porniți ecranul, apoi treceți cu degetul în sus din partea inferioară a ecranului de blocare
pentru a deschide panoul de comenzi rapide. Vor disponibile comenzile rapide pentru
Înregistrare sunet, Lanternă, Calculator și Temporizator.
Pictograme de noticare și de stare
Pictograme de
noticare și de stare
Pictogramele pentru starea rețelei pot varia în funcție de regiunea sau furnizorul dvs. de
servicii de rețea.
Funcțiile acceptate pot varia în funcție de modelul dispozitivului. Este posibil ca unele
dintre pictogramele următoare să nu apară pe dispozitivul dvs.
Conectat la o rețea 5G Conectat la o rețea 4G
Conectat la o rețea 3G Conectat la o rețea 2G
Putere maximă semnal Roaming
Economizor de date activat Cartela SIM nu a fost găsită
Hotspot activat Hotspot conectat
Apelare VoLTE activat
Conectat la o rețea Wi-Fi SkyTone în uz
Hotspot deconectat Rețea comutată de Wi-Fi+
Mod Avion activat Alarmă setată
Baterie descărcată Baterie scăzută
Încărcare Încărcare rapidă
Încărcare super rapidă Încărcare wireless super rapidă
Încărcare wireless rapidă Încărcare wireless normală
Mod de economisire a energiei
activat
Balanță digitală activată
Bluetooth activat Baterie dispozitiv Bluetooth
Dispozitiv Bluetooth conectat VPN conectat
Elemente esențiale
7

Mod La volan Dispozitiv de proiecție conectat
Serviciu de localizare activat Mod Confort ochi activat
Căști conectate Căști cu microfon conectate
Apel pierdut SMS necitit
Microfon dezactivat Sunet dezactivat
Mai multe noticări Doar vibrații
NFC activat Mod Nu deranjați activat
Sincronizare date Sincronizarea datelor a eșuat
Mod Performanță activat E-mail nou
Mementouri de evenimente
Comutatoarele comenzilor rapide
Comutatoarele comenzilor rapide
Activarea comutatoarelor pentru comenzi rapide
Treceți cu degetul în jos din bara de stare pentru a deschide panoul de
noticări, apoi treceți
cu degetul în jos mai departe pentru a așa toate comutatoarele comenzilor rapide.
• Atingeți un comutator pentru comenzi rapide pentru a activa sau dezactiva funcția
aferentă.
• Atingeți lung un comutator pentru comenzi rapide pentru a accesa ecranul de setări al
funcției respective. (Opțiune disponibilă numai pentru unele funcții)
• Atingeți pentru a deschide meniul Setări.
Personalizarea comutatoarelor pentru comenzi rapide
Atingeți
, apoi atingeți lung o pictogramă și trageți-o în poziția dorită.
Widgeturile de pe ecranul de pornire
Elemente esențiale
8

Widgeturile de pe ecranul de pornire
Puteți adăuga, muta sau șterge widgeturile de pe ecranul de pornire, cum ar Blocare ecran,
Meteo, Note, Ceas, Agendă și Calendar, în funcție de nevoile personale.
Adăugarea unui widget la ecranul de pornire
1 Apropiați două degete pe ecranul de pornire pentru a accesa modul cu setările ecranului
de pornire.
2 Atingeți Obiecte widget, apoi treceți cu degetul spre stânga pentru a vizualiza toate
widgeturile.
3 Unele widgeturi, precum Meteo, au formate diferite. Atingeți widgetul pentru a vizualiza
toate formatele, apoi treceți cu degetul spre dreapta pentru a reveni.
4 Atingeți un widget pentru a îl adăuga pe ecranul de pornire. Dacă pe pagina curentă a
ecranului nu mai este spațiu
sucient, atingeți lung, apoi glisați pe o altă pagină a
ecranului.
Mutarea sau ștergerea unui widget
Atingeți lung un widget de pe ecranul de pornire până când dispozitivul vibrează, apoi glisați-
l în poziția dorită sau atingeți Eliminare.
Setarea imaginii de fundal
Setarea imaginii de fundal
Utilizarea unei imagini de fundal presetate
1 Mergeți la Setări > Ecran de pornire și imagine de fundal > Imagine de fundal.
2 Atingeți o imagine pe care doriți să o setați ca imagine de fundal.
3 Setați următoarele opțiuni în funcție de preferințe:
• Estompare: aplică un efect de estompare, care poate reglat prin tragerea glisorului.
• Derulant: permite derularea imaginii de fundal pe ecranul de pornire.
4 Atingeți , apoi stabiliți dacă doriți să setați imaginea ca imagine de fundal pentru
Ecran de blocare, Ecran de pornire sau Ambele.
Setarea unei imagini din Galerie ca imagine de fundal
1 Deschideți Galerie, apoi deschideți imaginea pe care doriți să o setați ca imagine de
fundal.
2 Accesați > Setaţi ca > Fundal, apoi urmați instrucțiunile de pe ecran pentru a naliza
setarea.
Capturi de ecran și înregistrarea ecranului
Elemente esențiale
9

Realizarea unei capturi de ecran
Utilizarea unei articulații de deget pentru a realiza o captură de ecran
1 Accesați Setări > Funcții de accesibilitate > Comenzi rapide și gesturi > Realizați o
captură de ecran, apoi asigurați-vă că funcția Capturi de ecran cu articulația degetului
este activată.
2 Loviți ușor ecranul de două ori cu o articulație pentru a realiza o captură de ecran.
Utilizarea unei combinații de taste pentru a realiza o captură de ecran
Apăsați lung butoanele de alimentare și reducere volum simultan pentru a realiza o captură
de ecran.
Utilizarea unei comenzi rapide pentru a realiza o captură de ecran
Treceți cu degetul în jos din bara de stare pentru a deschide panoul de noticări, apoi treceți
din nou cu degetul în jos pentru a așa toate comenzile rapide. Atingeți pentru a realiza
o captură de ecran.
Partajarea și editarea unei capturi de ecran sau comutarea la funcția Captură ecran
derulant
Elemente esențiale
10

După ce realizați o captură de ecran, o miniatură va așată în colțul din stânga jos al
ecranului. Apoi, puteți să:
• Treceți cu degetul în jos pe miniatură pentru a realiza o captură de ecran derulantă.
• Treceți cu degetul în sus pe miniatură pentru a selecta un mod de partajare și pentru a
partaja captura de ecran cu prietenii dvs.
• Atingeți miniatura pentru a o edita sau șterge.
Capturile de ecran sunt salvate în Galerie în mod implicit.
Utilizarea unei articulații de deget pentru a realiza o captură de ecran derulantă
1 Loviți ușor ecranul cu articulația degetului și mențineți pentru a desena un „S”. Ecranul va
derulat automat până la capăt pentru a capta întreaga pagină.
2 Puteți atinge ecranul în orice punct pentru a opri captura de ecran.
Realizarea unei capturi de ecran parțiale
Elemente esențiale
11

1 Loviți ușor ecranul cu o articulație și mențineți apăsat pentru a desena un contur în jurul
zonei de pe ecran pe care doriți să o captați. Asigurați-vă că articulația dumneavoastră
atinge constant ecranul.
2 Pe ecran apare conturul desenat cu articulația și se realizează o captură de ecran cu zona
selectată. Apoi, puteți să:
• Glisați cadrul în poziția dorită sau îl puteți redimensiona.
• Atingeți pictograma unei forme pentru a stabili forma capturii de ecran parțiale.
3 Atingeți pentru a salva captura de ecran.
Înregistrarea ecranului
Înregistrați activitățile de pe ecran sub forma unor videoclipuri care pot
partajate, pentru a
alcătui un tutorial, pentru a demonstra aptitudini excelente de joc și pentru multe altele.
Utilizarea unei combinații de taste pentru a începe înregistrarea ecranului
Apăsați lung butoanele de alimentare și creștere volum simultan pentru a începe
înregistrarea ecranului. Pentru a opri înregistrarea, apăsați lung ambele butoane din nou.
Utilizarea unei comenzi rapide pentru a începe înregistrarea ecranului
1 Treceți cu degetul în jos din bara de stare pentru a deschide panoul de noticări, apoi
treceți din nou cu degetul în jos pentru a așa toate comenzile rapide.
Elemente esențiale
12

2 Atingeți Înregistrare ecran pentru a începe înregistrarea ecranului.
3 Pentru a opri înregistrarea, atingeți temporizatorul din partea de sus a ecranului.
4 Înregistrarea va salvată în Galerie.
Utilizarea a două articulații de deget pentru începerea înregistrării ecranului
1 Accesați
Setări > Funcții de accesibilitate > Comenzi rapide și gesturi > Înregistrați
ecranul, apoi asigurați-vă că funcția Înregistrați ecranul este activată.
2 Loviți ușor ecranul de două ori în succesiune rapidă, cu două articulații, pentru a începe
înregistrarea ecranului. Pentru a opri înregistrarea, loviți din nou ecranul de două ori.
Înregistrarea vocii în timpul înregistrării ecranului
Puteți activa microfonul pentru a vă înregistra vocea în timp ce înregistrați ecranul.
După ce ați început înregistrarea ecranului, atingeți pictograma în formă de microfon și
asigurați-vă că este așată ca . Acum vă puteți înregistra vocea.
Dacă microfonul este dezactivat (adică dacă pictograma este așată sub forma ) veți
putea înregistra numai sunetele sistemului, cum ar melodiile. Dacă doriți ca ecranul să
e înregistrat fără sunet, opriți dispozitivul și dezactivați muzica și orice alt sunet media
înainte de a începe înregistrarea pe ecran.
Vizualizarea și golirea noticărilor
Vizualizarea și golirea noticărilor
Vizualizarea noticărilor
Dacă apare un memento de noticare, puteți să activați ecranul și să treceți cu degetul în jos
din bara de stare pentru a deschide panoul de noticări și a vedea noticarea.
Golirea noticărilor
• Treceți cu degetul spre dreapta pe un memento de noticare pentru a goli noticarea.
• Atingeți din partea de jos a panoului de noticări pentru a goli toate noticările.
Blocarea, dezactivarea sunetului sau întârzierea primirii noticărilor
Glisați pe ecran spre stânga pe o noticare, apoi atingeți pentru a bloca, dezactiva
sunetul sau întârzia primirea noticărilor din acea sursă.
Unele noticări de sistem nu pot blocate, șterse sau întârziate.
Reglarea setărilor de sunet
Elemente esențiale
13

Reglarea setărilor de sunet
Apăsarea unui buton de volum pentru a regla volumul
Apăsați butonul creștere sau reducere volum pentru a regla volumul.
Apăsarea butonului de alimentare pentru a dezactiva sunetul dispozitivului atunci când
acesta sună
Atunci când dispozitivul sună pentru un apel primit sau o alarmă, puteți apăsa butonul de
alimentare pentru a dezactiva sunetul.
Răsturnare pentru anularea sunetului sau ridicare pentru reducerea volumului soneriei
Atunci când primiți un apel, puteți răsturna dispozitivul pentru a anula sunetul sau îl puteți
ridica pentru a reduce volumul soneriei.
Accesați Setări > Funcții de accesibilitate > Comenzi rapide și gesturi > Dezactivați
sunetul tonului de apel/Reduceți volumul, apoi activați Dezactivați sunetul tonului de
apel și Reduceți volumul soneriei.
Setarea volumului implicit
Accesați Setări > Sunete și vibrații, apoi puteți seta volumul pentru următoarele
elemente:
• Conținut media (videoclipuri, jocuri, muzică și multe altele)
• Tonuri de apel
• Alarme
• Apeluri
Utilizarea unei comenzi rapide pentru a comuta între modul Sunet, Vibrații sau Oprire
sonerie
1 Treceți cu degetul în jos din bara de stare pentru a deschide panoul de
noticări, apoi
treceți din nou cu degetul în jos pentru a așa toate comenzile rapide.
2 Atingeți pictograma Sunet, Silenţios sau Vibrații pentru a comuta între
moduri.
Introducerea de text
Editarea textului
Puteți selecta textul
așat pe ecran, îl puteți copia sau decupa în clipboard, iar apoi îl puteți
lipi în altă parte. De asemenea, îl puteți partaja în mai multe moduri.
1 Atingeți lung textul, până când apare .
Elemente esențiale
14

În unele aplicații, ceea ce se întâmplă după ce ați atins lung textul poate diferit. De
exemplu, dacă atingeți lung un mesaj trimis sau primit, va așat un meniu de opțiuni,
iar va apărea numai după ce atingeți Selectați text.
2 Trageți și pentru a selecta textul dorit, sau atingeți Selectaţi-le pe toate pentru
a selecta tot textul.
3 Atingeți Copiaţi sau Decupaţi după cum aveți nevoie.
4 Atingeți lung spațiul în care doriți să inserați textul până când apare Lipește, apoi atingeți
Lipește.
Așarea datei și orei atunci când ecranul este oprit
Mereu pe ecran
Având Întotdeauna pe ecran activat, ecranul de blocare va
așa data, ora și alte elemente
atunci când ecranul este oprit.
Activarea Întotdeauna pe ecran
1 Accesați Setări > Ecran de pornire și imagine de fundal > Întotdeauna pe ecran și
activați Întotdeauna pe ecran .
2 Setați Oră de începere și Oră de încheiere în funcție de preferințe.
Pornirea, oprirea și repornirea dispozitivului
Pornirea, oprirea și repornirea dispozitivului
Pornirea și oprirea dispozitivului
Pentru oprirea dispozitivului, apăsați lung butonul de alimentare timp de câteva secunde,
atingeți Opriţi alimentarea și Atingeţi pentru oprire.
Pentru pornirea dispozitivului, apăsați lung butonul de alimentare timp de câteva secunde,
până când dispozitivul începe să vibreze și
așează sigla.
Repornirea dispozitivului
Reporniți dispozitivul în mod regulat pentru a șterge memoria cache și a păstra dispozitivul în
stare optimă. Repornirea poate uneori remedia o problemă a dispozitivului.
Trebuie doar să apăsați lung butonul de alimentare timp de câteva secunde, apoi să atingeți
Reporniţi și Atingeţi pentru repornire.
Repornirea forțată a dispozitivului
Dacă dispozitivul nu funcționează sau nu se oprește normal, îl puteți reporni forțat.
Trebuie doar să apăsați lung butonul de alimentare timp de 10 secunde sau mai mult.
Elemente esențiale
15

Încărcarea
Încărcarea inversă cu ajutorul unui cablu OTG
On-The-Go (OTG) este o tehnologie de transmisie prin USB care îi permite unui dispozitiv să
acceseze direct
șierele de pe o unitate ash USB sau de pe o cameră foto digitală sau să se
conecteze la un dispozitiv extern, precum o tastatură sau un mouse cu ajutorul unui cablu
OTG.
Vă puteți utiliza dispozitivul pentru a încărca alte dispozitive cu ajutorul unui cablu OTG.
1 Conectați-vă dispozitivul la dispozitivul care urmează să
e încărcat cu ajutorul unui cablu
OTG.
2 Treceți cu degetul în jos din bara de stare pentru a deschide panoul de noticări, atingeți
Atingeți pentru mai multe opțiuni, apoi selectați Încărcare inversă.
3 Urmați instrucțiunile de pe ecranul dispozitivului care urmează să e încărcat pentru a
începe încărcarea.
Elemente esențiale
16
Pagina se încarcă...
Pagina se încarcă...
Pagina se încarcă...
Pagina se încarcă...
Pagina se încarcă...
Pagina se încarcă...
Pagina se încarcă...
Pagina se încarcă...
Pagina se încarcă...
Pagina se încarcă...
Pagina se încarcă...
Pagina se încarcă...
Pagina se încarcă...
Pagina se încarcă...
Pagina se încarcă...
Pagina se încarcă...
Pagina se încarcă...
Pagina se încarcă...
Pagina se încarcă...
Pagina se încarcă...
Pagina se încarcă...
Pagina se încarcă...
Pagina se încarcă...
Pagina se încarcă...
Pagina se încarcă...
Pagina se încarcă...
Pagina se încarcă...
Pagina se încarcă...
Pagina se încarcă...
Pagina se încarcă...
Pagina se încarcă...
Pagina se încarcă...
Pagina se încarcă...
Pagina se încarcă...
Pagina se încarcă...
Pagina se încarcă...
Pagina se încarcă...
Pagina se încarcă...
Pagina se încarcă...
Pagina se încarcă...
Pagina se încarcă...
Pagina se încarcă...
Pagina se încarcă...
Pagina se încarcă...
Pagina se încarcă...
Pagina se încarcă...
Pagina se încarcă...
Pagina se încarcă...
Pagina se încarcă...
Pagina se încarcă...
Pagina se încarcă...
Pagina se încarcă...
Pagina se încarcă...
Pagina se încarcă...
Pagina se încarcă...
Pagina se încarcă...
Pagina se încarcă...
Pagina se încarcă...
Pagina se încarcă...
Pagina se încarcă...
Pagina se încarcă...
Pagina se încarcă...
Pagina se încarcă...
Pagina se încarcă...
Pagina se încarcă...
Pagina se încarcă...
Pagina se încarcă...
Pagina se încarcă...
Pagina se încarcă...
Pagina se încarcă...
Pagina se încarcă...
Pagina se încarcă...
Pagina se încarcă...
Pagina se încarcă...
Pagina se încarcă...
Pagina se încarcă...
Pagina se încarcă...
Pagina se încarcă...
Pagina se încarcă...
Pagina se încarcă...
Pagina se încarcă...
Pagina se încarcă...
Pagina se încarcă...
Pagina se încarcă...
Pagina se încarcă...
Pagina se încarcă...
Pagina se încarcă...
Pagina se încarcă...
Pagina se încarcă...
Pagina se încarcă...
Pagina se încarcă...
Pagina se încarcă...
Pagina se încarcă...
Pagina se încarcă...
Pagina se încarcă...
Pagina se încarcă...
Pagina se încarcă...
Pagina se încarcă...
Pagina se încarcă...
Pagina se încarcă...
Pagina se încarcă...
Pagina se încarcă...
Pagina se încarcă...
Pagina se încarcă...
Pagina se încarcă...
Pagina se încarcă...
Pagina se încarcă...
Pagina se încarcă...
-
 1
1
-
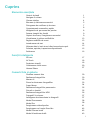 2
2
-
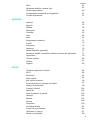 3
3
-
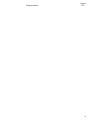 4
4
-
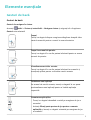 5
5
-
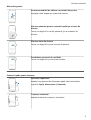 6
6
-
 7
7
-
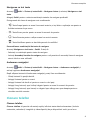 8
8
-
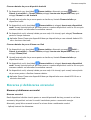 9
9
-
 10
10
-
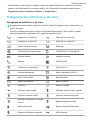 11
11
-
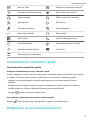 12
12
-
 13
13
-
 14
14
-
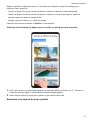 15
15
-
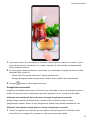 16
16
-
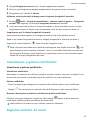 17
17
-
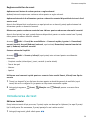 18
18
-
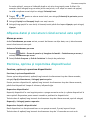 19
19
-
 20
20
-
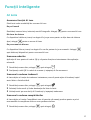 21
21
-
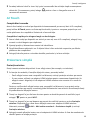 22
22
-
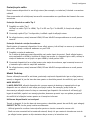 23
23
-
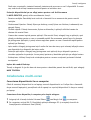 24
24
-
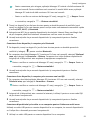 25
25
-
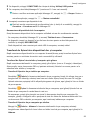 26
26
-
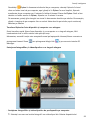 27
27
-
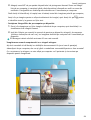 28
28
-
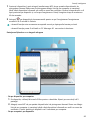 29
29
-
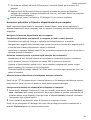 30
30
-
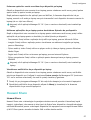 31
31
-
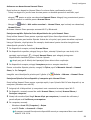 32
32
-
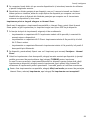 33
33
-
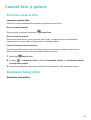 34
34
-
 35
35
-
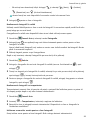 36
36
-
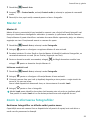 37
37
-
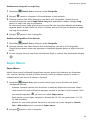 38
38
-
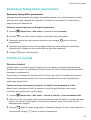 39
39
-
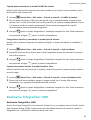 40
40
-
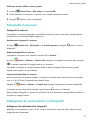 41
41
-
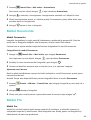 42
42
-
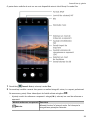 43
43
-
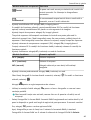 44
44
-
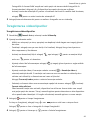 45
45
-
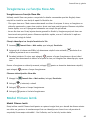 46
46
-
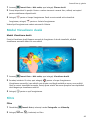 47
47
-
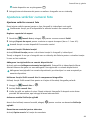 48
48
-
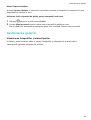 49
49
-
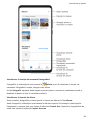 50
50
-
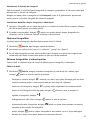 51
51
-
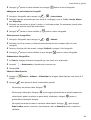 52
52
-
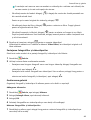 53
53
-
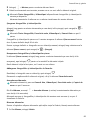 54
54
-
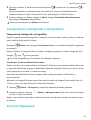 55
55
-
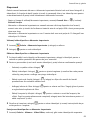 56
56
-
 57
57
-
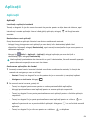 58
58
-
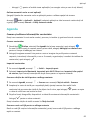 59
59
-
 60
60
-
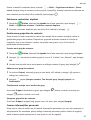 61
61
-
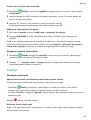 62
62
-
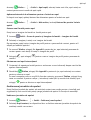 63
63
-
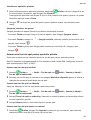 64
64
-
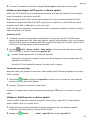 65
65
-
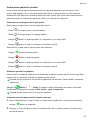 66
66
-
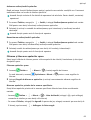 67
67
-
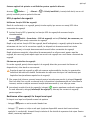 68
68
-
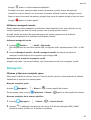 69
69
-
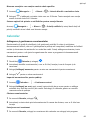 70
70
-
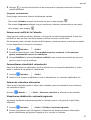 71
71
-
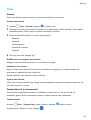 72
72
-
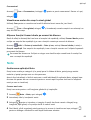 73
73
-
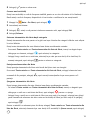 74
74
-
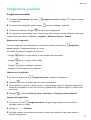 75
75
-
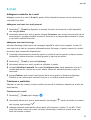 76
76
-
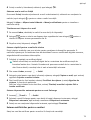 77
77
-
 78
78
-
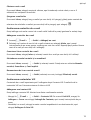 79
79
-
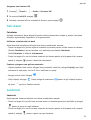 80
80
-
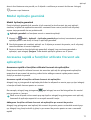 81
81
-
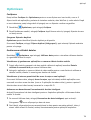 82
82
-
 83
83
-
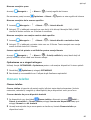 84
84
-
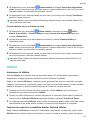 85
85
-
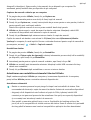 86
86
-
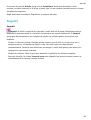 87
87
-
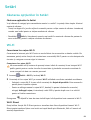 88
88
-
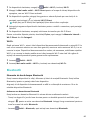 89
89
-
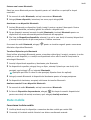 90
90
-
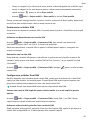 91
91
-
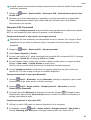 92
92
-
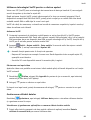 93
93
-
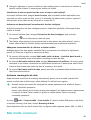 94
94
-
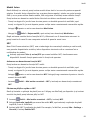 95
95
-
 96
96
-
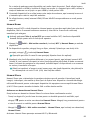 97
97
-
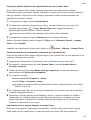 98
98
-
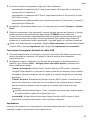 99
99
-
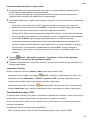 100
100
-
 101
101
-
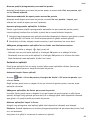 102
102
-
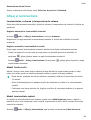 103
103
-
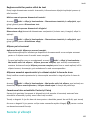 104
104
-
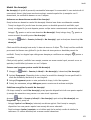 105
105
-
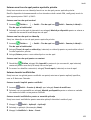 106
106
-
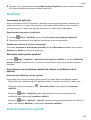 107
107
-
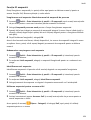 108
108
-
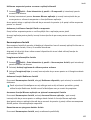 109
109
-
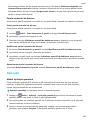 110
110
-
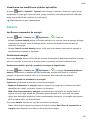 111
111
-
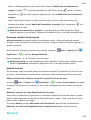 112
112
-
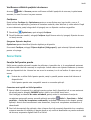 113
113
-
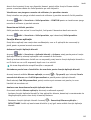 114
114
-
 115
115
-
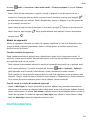 116
116
-
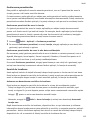 117
117
-
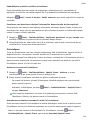 118
118
-
 119
119
-
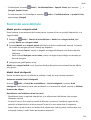 120
120
-
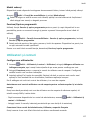 121
121
-
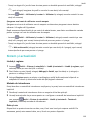 122
122
-
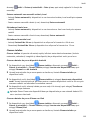 123
123
-
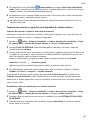 124
124
-
 125
125
-
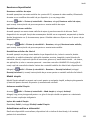 126
126
-
 127
127
-
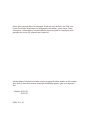 128
128
Huawei P30 Manualul utilizatorului
- Categorie
- Smartphone-uri
- Tip
- Manualul utilizatorului
Lucrări înrudite
-
Huawei Mate 20 Pro Manualul utilizatorului
-
Huawei P40 Pro Manualul utilizatorului
-
Huawei P Smart 2021 Manualul utilizatorului
-
Huawei P40 Manualul utilizatorului
-
Huawei HONOR 20 PRO Manualul utilizatorului
-
Huawei Mate 20 X (5G) Manualul utilizatorului
-
Huawei Mate Xs Manualul utilizatorului
-
Huawei nova 5T Manualul utilizatorului
-
Huawei Mate 40 Pro Manualul utilizatorului
-
Huawei MatePad Pro Manualul utilizatorului