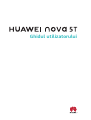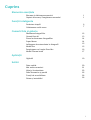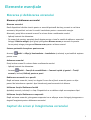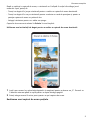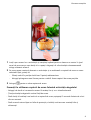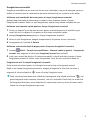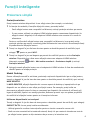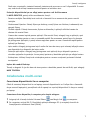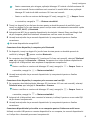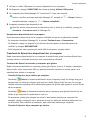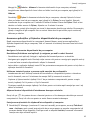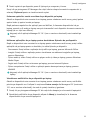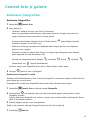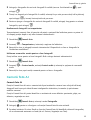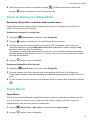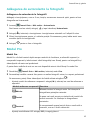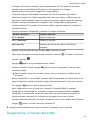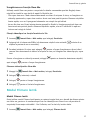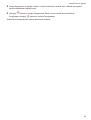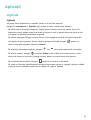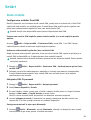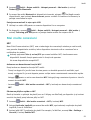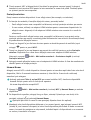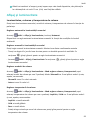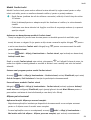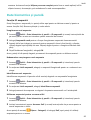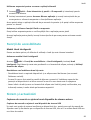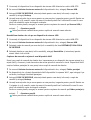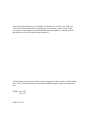Ghidul utilizatorului

Cuprins
Elemente esențiale
Blocarea și deblocarea ecranului
1
Capturi de ecran și înregistrarea ecranului
1
Funcții inteligente
Proiectare simplă
6
Colaborarea multi-ecran
7
Cameră foto și galerie
Realizarea fotograilor
12
Cameră foto AI
13
Zoom la efectuarea fotograilor
14
Super Macro
14
Adăugarea de autocolante la fotograi
15
Modul Pro
15
Înregistrarea cu funcția Slow-Mo
16
Modul Filmare lentă
17
Aplicații
Oglindă
19
Setări
Date mobile
20
Mai multe conexiuni
21
Așaj și luminozitate
23
Date biometrice și parolă
25
Funcții de accesibilitate
26
Sistem și actualizări
26
i

Elemente esențiale
Blocarea și deblocarea ecranului
Blocarea și deblocarea ecranului
Blocarea ecranului
Dacă dispozitivul rămâne inactiv pentru o anumită perioadă de timp, ecranul se va bloca
automat și dispozitivul va intra în modul inactivitate pentru a economisi energie.
Alternativ, puteți bloca manual ecranul în oricare dintre următoarele moduri:
• Apăsați butonul de alimentare.
• Pe ecranul de pornire, apropiați două degete pentru a intra în modul de editare a ecranului.
Atingeți Obiecte widget, apoi glisați pictograma Blocare ecran pe ecranul de pornire.
Acum puteți atinge pictograma Blocare ecran pentru a bloca ecranul.
Setarea perioadei de expirare pentru ecran
Accesați
Setări > Așaj și luminozitate > Inactivitate și selectați o perioadă de expirare
pentru ecran.
Activarea ecranului
Puteți activa ecranul în oricare dintre următoarele moduri:
• Apăsați butonul de alimentare.
• Accesați Setări > Funcții de accesibilitate > Comenzi rapide și gesturi > Treziți
ecranul și activați Ridicați pentru a porni.
Deblocarea ecranului cu o parolă
După activarea ecranului, treceți cu degetul în sus din mijlocul ecranului pentru a așa
panoul de introducere a parolei. Apoi introduceți parola ecranului de blocare.
Utilizarea funcției Deblocare facială
Aprindeți ecranul și aliniați-l cu fața. Dispozitivul se va debloca după recunoașterea feței.
Utilizarea funcției Deblocare cu amprentă
După activarea ecranului, pictograma amprentei se va așa pe ecran. Atingeți pictograma cu
degetul înregistrat pentru deblocarea ecranului.
Capturi de ecran și înregistrarea ecranului
1

Realizarea unei capturi de ecran
Utilizarea unei articulații de deget pentru a realiza o captură de ecran
1 Accesați Setări > Funcții de accesibilitate > Comenzi rapide și gesturi > Realizați o
captură de ecran, apoi asigurați-vă că funcția Capturi de ecran cu articulația degetului
este activată.
2 Loviți ușor ecranul de două ori cu o articulație pentru a realiza o captură de ecran.
Utilizarea unei combinații de taste pentru a realiza o captură de ecran
Apăsați lung butoanele de alimentare și reducere volum simultan pentru a realiza o captură
de ecran.
Utilizarea unei comenzi rapide pentru a realiza o captură de ecran
Treceți cu degetul în jos din bara de stare pentru a deschide panoul de noticări, apoi treceți
din nou cu degetul în jos pentru a așa toate comenzile rapide. Atingeți pentru a realiza
o captură de ecran.
Partajarea și editarea unei capturi de ecran sau comutarea la funcția Captură ecran
derulant
Elemente esențiale
2

După ce realizați o captură de ecran, o miniatură va așată în colțul din stânga jos al
ecranului. Apoi, puteți să:
• Treceți cu degetul în jos pe miniatură pentru a realiza o captură de ecran derulantă.
• Treceți cu degetul în sus pe miniatură pentru a selecta un mod de partajare și pentru a
partaja captura de ecran cu prietenii dvs.
• Atingeți miniatura pentru a o edita sau șterge.
Capturile de ecran sunt salvate în Galerie în mod implicit.
Utilizarea unei articulații de deget pentru a realiza o captură de ecran derulantă
1 Loviți ușor ecranul cu articulația degetului și mențineți pentru a desena un „S”. Ecranul va
derulat automat până la capăt pentru a capta întreaga pagină.
2 Puteți atinge ecranul în orice punct pentru a opri captura de ecran.
Realizarea unei capturi de ecran parțiale
Elemente esențiale
3

1 Loviți ușor ecranul cu o articulație și mențineți apăsat pentru a desena un contur în jurul
zonei de pe ecran pe care doriți să o captați. Asigurați-vă că articulația dumneavoastră
atinge constant ecranul.
2 Pe ecran apare conturul desenat cu articulația și se realizează o captură de ecran cu zona
selectată. Apoi, puteți să:
• Glisați cadrul în poziția dorită sau îl puteți redimensiona.
• Atingeți pictograma unei forme pentru a stabili forma capturii de ecran parțiale.
3 Atingeți pentru a salva captura de ecran.
Precauții la utilizarea capturii de ecran folosind articulația degetului
• Atingeți de două ori consecutiv ecranul în același loc și cu o viteză adecvată.
• Țineți articulația degetului vertical față de ecran.
• Dacă doriți să realizați mai mult de o captură de ecran, așteptați 2 secunde înainte de a lovi
din nou ecranul.
• Dacă ecranul este echipat cu folie de protecție, ciocăniți mai tare sau scoateți folia și
reîncercați.
Elemente esențiale
4

Înregistrarea ecranului
Înregistrați activitățile de pe ecran sub forma unor videoclipuri care pot partajate, pentru a
alcătui un tutorial, pentru a demonstra aptitudini excelente de joc și pentru multe altele.
Utilizarea unei combinații de taste pentru a începe înregistrarea ecranului
Apăsați lung butoanele de alimentare și creștere volum simultan pentru a începe
înregistrarea ecranului. Pentru a opri înregistrarea, apăsați lung ambele butoane din nou.
Utilizarea unei comenzi rapide pentru a începe înregistrarea ecranului
1 Treceți cu degetul în jos din bara de stare pentru a deschide panoul de
noticări, apoi
treceți din nou cu degetul în jos pentru a așa toate comenzile rapide.
2 Atingeți Înregistrare ecran pentru a începe înregistrarea ecranului.
3 Pentru a opri înregistrarea, atingeți temporizatorul din partea de sus a ecranului.
4 Înregistrarea va salvată în Galerie.
Utilizarea a două articulații de deget pentru începerea înregistrării ecranului
1 Accesați
Setări > Funcții de accesibilitate > Comenzi rapide și gesturi > Înregistrați
ecranul, apoi asigurați-vă că funcția Înregistrați ecranul este activată.
2 Loviți ușor ecranul de două ori în succesiune rapidă, cu două articulații, pentru a începe
înregistrarea ecranului. Pentru a opri înregistrarea, loviți din nou ecranul de două ori.
Înregistrarea vocii în timpul înregistrării ecranului
Puteți activa microfonul pentru a vă înregistra vocea în timp ce înregistrați ecranul.
După ce ați început înregistrarea ecranului, atingeți pictograma în formă de microfon și
asigurați-vă că este așată ca . Acum vă puteți înregistra vocea.
Dacă microfonul este dezactivat (adică dacă pictograma este așată sub forma ) veți
putea înregistra numai sunetele sistemului, cum ar melodiile. Dacă doriți ca ecranul să
e înregistrat fără sunet, opriți dispozitivul și dezactivați muzica și orice alt sunet media
înainte de a începe înregistrarea pe ecran.
Elemente esențiale
5

Funcții inteligente
Proiectare simplă
Proiecția wireless
Puteți conecta wireless dispozitivul la un
așaj extern (de exemplu, un televizor).
1 În funcție de modelul și funcțiile
așajului extern, procedați astfel:
• Dacă așajul extern este compatibil cu Miracast, activați proiecția wireless pe acesta.
• În caz contrar, utilizați un adaptor HDMI wireless pentru conectarea dispozitivului la
așajul extern. Asigurați-vă că adaptorul HDMI wireless este conectat la o sursă de
alimentare.
Pentru a verica dacă așajul extern este compatibil cu Miracast și cum puteți activa
proiecția wireless pe acesta, consultați ghidul utilizatorului sau serviciul de asistență clienți
al producătorului așajului extern.
2 Treceți cu degetul în jos din bara de stare pentru a deschide panoul de noticări, apoi
atingeți pentru a porni Wi-Fi.
3 Treceți cu degetul în jos mai departe pe panoul de noticări pentru a activa Proiecție
wireless. Dispozitivul va căuta acum așajul extern sau adaptorul HDMI wireless.
Alternativ, accesați Setări > Mai multe conexiuni > Proiectare simplă și activați
Proiecție wireless.
4 Atingeți numele
așajului extern sau al adaptorului HDMI wireless în lista de rezultate ale
căutării pentru a începe proiecția.
Modul Desktop
Pentru eciență crescută în activitate, proiectați conținutul dispozitivului pe un așaj extern;
treceți cu degetul în jos din bara de stare pentru a deschide panoul de noticări, apoi activați
MOD DESKTOP.
În MOD DESKTOP, așajul dispozitivului va avea aspect de desktop și operațiunile de pe
dispozitiv nu vor afecta ce este așat pe așajul extern. De exemplu, puteți edita un
document pe așajul extern în timp ce conversați pe dispozitiv. Nu trebuie să vă faceți griji
legat de noticări, apeluri sau mesaje pierdute, deoarece punctul roșu va apărea pe panoul
de noticări al așajului extern pentru a vă menține informat.
Utilizarea dispozitivului ca touchpad
Treceți cu degetul în jos din bara de stare pentru a deschide panoul de noticări, apoi atingeți
SUPORT TACTIL. Acum puteți realiza următoarele:
• Utilizați gesturile conform instrucțiunilor pentru a simula comenzile mouse-ului.
• Dacă nu este conectată nicio tastatură externă, faceți clic pe caseta de introducere text de
pe
așajul extern pentru a așa tastatura de pe ecran și a introduce text.
6

Dacă este conectată o tastatură externă, tastatura de pe ecran nu va disponibilă. În acest
caz, trebuie să utilizați tastatura externă pentru a introduce text.
Proiecția dispozitivului pe un așaj extern pentru a vă facilita munca
În MOD DESKTOP, puteți utiliza următoarele funcții:
• Ferestre multiple: Deschideți mai mult de o fereastră la un moment dat pentru sarcini
multiple.
• Gestionarea șierelor: Salvați șiere pe desktop, creați șiere sau foldere și redenumiți sau
ștergeți șiere.
• Căutare rapidă: Căutați documente, șiere multimedia și aplicații utilizând caseta de
căutare din meniul Start.
• Crearea de comenzi rapide pentru aplicații: Din meniul Start, atingeți lung o aplicație, apoi
glisați pe desktop pentru a crea o comandă rapidă. De asemenea, puteți face clic dreapta
pe pictograma aplicației și puteți selecta opțiunea pentru a crea o comandă rapidă pentru
aplicații pe Desktop.
• Ieșire audio: Atingeți pictograma ieșirii audio din bara de stare, apoi selectați așajul extern
sau dispozitivul ca dispozitiv de ieșire audio.
• Proiecția aplicațiilor: Atingeți lung pictograma unei aplicații de pe dispozitiv pentru a
vizualiza opțiunile de proiecție. Acum puteți proiecta și deschide aplicația pe așajul extern.
• Evidențiator: Utilizați funcția de evidențiere pentru a marca conținutul proiectat folosind
touchpadul.
Ieșirea din modul Desktop
Treceți cu degetul în jos din bara de stare pentru a deschide panoul de noticări, apoi atingeți
MOD TELEFON.
Colaborarea multi-ecran
Conectarea dispozitivului la un computer
Când vă conectați dispozitivul la un laptop, ecranul dispozitivului va
așat într-o fereastră
de pe ecranul laptopului, permițându-vă să operați cu ușurință dispozitivul în timp ce sunteți
pe laptop.
Conectarea între dispozitiv și computer prin simpla atingere
1 Asigurați-vă că aveți simbolul Huawei Share sau Magic-link pe computer.
2 Pe computer, activați Wi-Fi. Deschideți aplicația Manager PC și acceptați Acordul de
licență pentru utilizatorul nal (EULA).
Funcții inteligente
7

• Pentru conectarea prin atingere, aplicația Manager PC trebuie să aibă versiunea 9.0
sau mai recentă. Pentru stabilirea unei conexiuni în modul Multi-ecran, aplicația
Manager PC trebuie să aibă versiunea 10.0 sau mai recentă.
• Pentru a verica ce versiune de Manager PC aveți, mergeți la > Despre. Pentru
a o actualiza, mergeți la > Căutare actualizări.
3 Treceți cu degetul în jos din bara de stare pentru a deschide panoul de noticări, apoi
treceți cu degetul în jos mai departe pentru a așa toate comutatoarele comenzilor rapide
și activați NFC, Wi-Fi, și Bluetooth.
4 Atingeți zona NFC de pe spatele dispozitivului de simbolul Huawei Share sau Magic-link
de pe computer până când telefonul vibrează sau redă un sunet de noticare.
5 Urmați instrucțiunile de pe ecranul dispozitivului și computerului pentru a naliza
conexiunea.
Nu toate dispozitivele acceptă NFC.
Conectarea între dispozitiv și computer prin Bluetooth
1 Pe dispozitiv, treceți cu degetul în jos din bara de stare pentru a deschide panoul de
noticări și atingeți pentru a activa Bluetooth.
2 Pe computer, deschideți Manager PC (versiunea 10.0 sau mai recentă), selectați Telefonul
meu, apoi mergeți la Conectare > Căutare. Computerul va iniția căutarea dispozitivului.
Asigurați-vă că dispozitivul este amplasat în apropierea computerului.
Pentru a verica ce versiune de Manager PC aveți, mergeți la > Despre. Pentru a
o actualiza, mergeți la > Căutare actualizări.
3 Urmați instrucțiunile de pe ecranul dispozitivului și computerului pentru a naliza
conexiunea.
Conectarea între dispozitiv și computer prin scanarea unui cod QR
1 Pe computer, deschideți aplicația Manager PC (versiunea 10.0 sau mai recentă), selectați
Telefonul meu, apoi mergeți la Conectare > Scanare.
Pentru a verica ce versiune de Manager PC aveți, mergeți la > Despre. Pentru a
o actualiza, mergeți la > Căutare actualizări.
2 Asigurați-vă că dispozitivul este conectat la internet și utilizați-l pentru a scana codul QR
de pe ecranul computerului.
3 Urmați instrucțiunile de pe ecranul dispozitivului și computerului pentru a naliza
conexiunea.
Conectarea dispozitivului prin cablu cu un computer pentru Colaborare multi-ecran
Utilizați un cablu USB pentru a conecta dispozitivul la un computer, iar ecranul dispozitivului
va așat într-o fereastră pe ecranul computerului.
Funcții inteligente
8

1 Utilizați un cablu USB pentru a conecta dispozitivul la un computer.
2 Pe dispozitiv, atingeți CONECTARE din căsuța de dialog Utilizați USB pentru.
3 Pe computer, deschideți Manager PC (versiunea 10.1 sau mai recentă).
Pentru a verica versiunea aplicației Manager PC, mergeți la > Despre. Pentru a
actualiza aplicația, mergeți la > Căutare actualizări.
4 Acceptați conectarea pe dispozitivul dvs.
Dacă ați anulat conectarea de pe dispozitivul dvs. și doriți să o restabiliți, mergeți la
Conectare > Conexiune cu r în Manager PC.
Deconectarea dispozitivului de la computer
Puteți deconecta dispozitivul de la computer utilizând oricare din următoarele metode:
• Pe computer, deschideți Manager PC și accesați Telefonul meu > Deconectare.
• Pe dispozitiv, trageți cu degetul în jos din bara de stare pentru a deschide panoul de
noticări și atingeți DECONECTARE.
• Dacă dispozitivul este conectat prin cablu USB la computer, scoateți cablul.
Transferul de șiere între dispozitivul dvs. și computer
După conectarea dispozitivului la un computer Huawei/Honor, puteți transfera șiere între
acestea, pentru o activitate de serviciu mai convenabilă și ecientă.
Transferul de șiere între telefon și computer prin glisare
După conectarea telefonului la computer, puteți glisa șiere (cum ar imagini, videoclipuri,
șiere audio, texte, documente Oce și pachete arhivate) folosind un mouse pentru a le
transfera între telefon și computer.
• Transferul șierelor de pe telefon pe computer:
Deschideți Galerie în fereastra telefonului de pe computer, faceți clic stânga lung pe o
imagine sau un videoclip, selectați unul sau mai multe șiere, faceți din nou clic lung pe
șierele selectate, așteptați să e așată pictograma de glisare, apoi glisați-le într-un folder
de pe computer.
Deschideți Fișiere în fereastra telefonului de pe computer, apoi glisați șierele într-un
folder de pe computer în modul descris mai sus.
De asemenea, puteți glisa imagini sau texte în documente deschise pe computer. De
exemplu, glisați o fotograe sau o porțiune de text din Note din fereastra telefonului într-
un document Oce deschis pe computer, apoi continuați editarea pe computer.
• Transferul șierelor de pe computer pe telefon:
Funcții inteligente
9

Mergeți la Galerie > Albume în fereastra telefonului de pe computer, selectați
imaginile sau videoclipurile în loturi dintr-un folder local de pe computer, apoi glisați-le în
Albume.
Deschideți Fișiere în fereastra telefonului de pe computer, selectați șierele în loturi
dintr-un folder local de pe computer, apoi glisați-le în Fișiere. În mod implicit, șierele
transferate de pe computer vor salvate în folderul Huawei Share din Fișiere. Dacă a fost
deschis un folder anume în Fișiere, șierele vor salvate în acesta.
De asemenea, puteți glisa imagini sau texte în documente deschise pe telefon. De exemplu,
glisați o imagine de pe computer într-un articol Note deschis pe telefon, apoi continuați
editarea pe telefon.
Accesarea aplicațiilor și
șierelor dispozitivului de pe computer
După conectarea dispozitivului la computerul Huawei/Honor, puteți accesa aplicațiile și
șierele dispozitivului de pe computer, fără a necesar să comutați frecvent între cele două
dispozitive.
Navigarea în fereastra dispozitivului de pe computer
Deschiderea/Închiderea unei aplicații și navigarea pe web în cadrul ferestrei
• Deschiderea unei aplicații: Atingeți o aplicație din fereastră pentru a o deschide.
• Navigarea prin paginile web: Derulați rotița mouse-ului pentru a naviga prin paginile web și
a comuta între ecranele dispozitivului
așate în fereastră.
• Ieșirea dintr-o aplicație: Apăsați tasta ESC de pe tastatura computerului pentru a ieși dintr-o
aplicație deschisă în fereastră.
Utilizarea tastaturii pentru a procesa rapid mesajele de pe dispozitiv
• Introducerea de text: Utilizați metoda de introducere a computerului pentru a introduce
text în fereastră, cum ar trimiterea de mesaje SMS și crearea de e-mailuri.
• Copierea și lipirea textului: Apăsați Ctrl+C de pe tastatura computerului pentru a copia
textul și apăsați Ctrl+V pentru a-l lipi în fereastră.
• Trimiterea rapidă de mesaje: Apăsați Ctrl+Enter pentru a trimite rapid mesajul pe care l-ați
editat în fereastră.
Așarea ferestrei dispozitivului întotdeauna deasupra celorlalte
Faceți clic pe din partea de sus a ferestrei pentru a o xa deasupra celorlalte pe ecranul
computerului. Faceți clic din nou pentru a anula xarea acesteia deasupra.
Partajarea conținutului din clipboard între dispozitiv și computer
1 Deschideți PC Manager (versiunea 9.1 sau mai recentă) pe computer, accesați Telefonul
meu > Activare, apoi urmați instrucțiunile de pe ecran pentru a permite computerului să
acceseze datele de pe dispozitiv. Dacă pe ecran se așează Activat, înseamnă că această
funcție este deja activată implicit.
Funcții inteligente
10

2 Textul copiat de pe dispozitiv poate lipit apoi pe computer și invers.
Faceți clic pe pictograma PC Manager din colțul inferior drept al ecranului computerului și
selectați Clipboard pentru a vizualiza textul copiat.
Preluarea apelurilor vocale sau video de pe dispozitiv pe laptop
Odată ce dispozitivul este conectat la un laptop pentru colaborare multi-ecran, puteți prelua
apeluri video și apeluri vocale pe laptop.
După preluarea apelurilor din aplicații precum WeChat, în fereastra dispozitivului de pe
laptop, sunetul va
redat pe laptop sau prin intermediul unui dispozitiv de sunet conectat la
laptop (de ex. căști sau difuzor).
Asigurați-vă că aplicația Manager PC 10.1 (sau o versiune ulterioară) este instalată pe
laptop.
Utilizarea aplicațiilor de pe laptop pentru deschiderea șierelor de pe dispozitiv
După ce dispozitivul este conectat la un laptop pentru colaborare multi-ecran, puteți utiliza
aplicațiile de pe laptop pentru a deschide și a edita șierele pe dispozitiv.
• Documente: Puteți utiliza o aplicație de tip oce pe laptop, precum Microsoft Oce.
• Imagini: Puteți utiliza o aplicație pentru vizualizarea sau editarea imaginilor pe laptop,
precum Photoshop.
• Fișiere audio și video: Puteți utiliza un player audio și video pe laptop, precum Windows
Media Player.
• Pagini web: Puteți utiliza un browser pe laptop, precum Internet Explorer.
• Fișiere comprimate: Puteți utiliza o aplicație pentru decomprimare pe laptop, precum
WinRAR.
Asigurați-vă că aplicația Manager PC 10.1 (sau o versiune ulterioară) este instalată pe
laptop.
Vizualizarea noticărilor de pe dispozitiv pe laptop
Odată ce dispozitivul este conectat la un laptop pentru colaborare multi-ecran, noticările
primite pe dispozitiv vor așate în secțiunea Centru mesaje din Managerul PC (versiunea
10.1 sau o versiune ulterioară), de unde le puteți vizualiza și gestiona.
1 Faceți clic pe pictograma Manager PC din colțul din dreapta jos al ecranului laptopului.
2 Deschideți
noticările de pe dispozitiv așate în Mesaj și vizualizați-le în fereastra
dispozitivului de pe ecranul laptopului.
Funcții inteligente
11

Cameră foto și galerie
Realizarea fotograilor
Realizarea fotograilor
1 Deschideți Cameră foto.
2 Apoi, puteți să:
• Focalizați: Atingeți locul pe care doriți să focalizați.
Pentru a regla separat focalizarea și măsurarea expunerii, atingeți lung vizorul și
trageți individual cadrul sau inelul în locația dorită.
• Ajustați luminozitatea: Atingeți vizorul. Când simbolul apare lângă cadrul de
focalizare, trageți-l în sus sau în jos.
• Măriți sau micșorați: Apropiați sau depărtați două degete pe vizor sau deplasați
glisorul de pe margine.
• Selectați un mod al camerei foto: Treceți cu degetul spre stânga sau spre dreapta,
peste opțiunile de mod ale camerei foto.
• Activați sau dezactivați blițul: Atingeți
și selectați (Auto), (Activat),
(Dezactivat) sau (Activat întotdeauna).
Anumite funcții sunt disponibile doar atunci când utilizați camera spate.
3 Atingeți pentru a face o fotograe.
Realizarea de fotograi în rafală
Utilizați modul Rafală pentru a face o serie de fotograi în succesiune rapidă, astfel încât să o
puteți alege pe cea mai bună.
Fotograerea în rafală este disponibilă doar atunci când utilizați camera spate.
1 Deschideți
Cameră foto și selectați modul Fotograe.
2 Atingeți lung
sau apăsați lung unul dintre butoanele pentru volum pentru a face
fotograi în rafală.
Atunci când faceți fotograi, veți vedea un contor care indică numărul de fotograi făcute
până în momentul respectiv.
3 Ridicați degetul pentru a opri fotograerea.
După ce ați terminat, selectați fotograile pe care doriți să le păstrați.
1 Deschideți
Galerie.
12

2 Atingeți o fotograe din seria de fotograi în rafală (care va etichetată cu ), apoi
atingeți .
3 Treceți cu degetul prin fotograile în rafală, selectați-le pe cele pe care doriți să le păstrați,
apoi atingeți și urmați instrucțiunile de pe ecran.
4 Pentru a șterge o fotograe din seria de fotograi în rafală, atingeți lung pentru a selecta
fotograa, apoi atingeți .
Realizarea de fotograi cu temporizator
Temporizatorul camerei foto vă permite să setați o perioadă de întârziere pentru a putea să
vă ocupați poziția după ce ați atins butonul obturatorului.
1 Deschideți Cameră foto.
2 Accesați > Temporizator și selectați o opțiune de întârziere.
3 Reveniți la vizor și atingeți butonul obturatorului. Dispozitivul va face o fotograe la
nalizarea numărătorii.
Utilizarea comenzilor vocale pentru a face fotograi
Puteți utiliza vocea pentru a face fotograi fără a atinge butonul obturatorului.
1 Deschideți Cameră foto.
2 Accesați > Control audio, activați Control audio și selectați o opțiune de comandă
audio.
3 Reveniți la vizor, apoi rostiți comanda pentru a face o fotograe.
Cameră foto AI
Cameră foto AI
Funcția Cameră foto AI este o caracteristică pre-instalată a camerei care vă ajută să faceți
fotograi mai bune prin identicarea inteligentă a obiectelor și scenelor și optimizarea
setărilor camerei.
Funcția Cameră foto AI poate identica o varietate de scene diferite: spectacole, plaje, cer
albastru, vegetație sau text.
1 Deschideți Cameră foto și selectați modul Fotograe.
2 Atingeți pentru a vă asigura ca funcția Cameră foto AI este activată.
3 Încadrați subiectul în vizor. După ce funcția Cameră foto AI identică subiectul fotograat,
vă va recomanda automat un mod (de ex. Portret, Vegetație sau Text).
Cameră foto și galerie
13

4 Pentru a dezactiva modul recomandat, atingeți de lângă denumirea modului sau
atingeți pentru a dezactiva funcția Cameră foto AI.
Zoom la efectuarea fotograilor
Realizarea fotograilor cu diferite setări pentru zoom
Capacitățile zoom ale camerei foto a dispozitivului vă permit să captați mai mult dintr-o
scenă sau din panorame la distanță.
Realizarea de
fotograi cu unghi larg
1 Deschideți
Cameră foto și selectați modul Fotograe.
2 Atingeți
pentru a vă asigura că funcția Master AI este activată.
3 Orientați camera foto către obiectul pe care doriți să îl fotograați. Camera foto va
recomanda automat modul Unghi foarte larg dacă detectează o clădire. Atingeți Larg
pentru un unghi mai larg de vizualizare.
De asemenea, puteți trage glisorul pentru zoom din vizor sau puteți apropia sau depărta
degetele pentru a regla nivelul de zoom. O valoare mai mică va avea ca rezultat un unghi
mai larg de vizualizare.
4 Atingeți pentru a face o fotograe.
Realizarea fotograilor de la distanță
1 Deschideți Cameră foto și selectați modul Fotograe.
2 Orientați camera foto către obiectul aat la distanță pe care doriți să îl fotograați.
Trageți glisorul pentru zoom sau apropiați ori depărtați degetele pentru a regla nivelul de
zoom.
3 În vizor, atingeți locul pe care doriți să focalizați. După ce camera foto focalizează, atingeți
.
Super Macro
Super Macro
Modul Super macro facilitează
fotograerea de prim-planuri a obiectelor de dimensiuni mici,
cum ar picături de rouă și frunze, precum și alte obiecte cotidiene, pentru a scoate în
evidență detalii care nu pot văzute cu ochiul liber.
1 Accesați Cameră foto > Mai multe și selectați modul Super macro.
2 Atingeți pentru a face o fotograe.
Cameră foto și galerie
14

Adăugarea de autocolante la fotograi
Adăugarea de autocolante la fotograi
Adăugați o inscripționare, cum ar ora, locația, vremea sau starea de spirit, pentru a face
fotograa mai interesantă.
1 Accesați Cameră foto > Mai multe > Autocolante.
Dacă acest mod nu există, atingeți și apoi descărcați Autocolante.
2 Atingeți
și selectați o inscripționare. Inscripționarea selectată va așată în vizor.
3 Glisați inscripționarea pentru a-i schimba poziția. De asemenea, puteți edita textul unor
anumite tipuri de inscripționări.
4 Atingeți pentru a face o fotograe.
Modul Pro
Modul Pro
Modul Pro vă oferă control deplin asupra modului de focalizare, a măsurării expunerii, a
compensării expunerii și altele atunci când
fotograați sau lmați, pentru ca fotograile și
videoclipurile să arate mai profesional.
O parte dintre setările de mai sus nu sunt disponibile atunci când lmați în modul Pro.
1 Deschideți Cameră foto > Mai multe și selectați modul Pro.
2 Personalizați setările camerei foto pentru a realiza fotograi unice și cu aspect profesional.
De asemenea, puteți
lma videoclipuri de înaltă calitate atingând .
• Ajustați modul de măsurare a expunerii: atingeți M și selectați un mod de măsurare a
expunerii.
Mod de măsurare a expunerii Descriere
Matrice
Măsoară lumina în întregul cadru. Se folosește la
fotograerea peisajelor naturale.
Central
Se pune mai mult accent pe nivelurile de lumină din
centrul ecranului. Se folosește la fotograerea
portretelor.
Punctual
Se concentrează asupra luminii dintr-o zonă mică a
ecranului, cum ar ochii subiectului.
• Ajustați sensibilitatea ISO: atingeți ISO și trageți glisorul.
Cameră foto și galerie
15

În condiții de iluminare scăzută, creșteți sensibilitatea ISO. În condiții de iluminare
optimă, reduceți sensibilitatea ISO pentru a evita zgomotul de imagine.
• Ajustați timpul de expunere: atingeți S și trageți glisorul.
Timpul de expunere inuențează cantitatea de lumină care poate pătrunde în
obiectivul camerei foto. Când fotograați scene xe sau portrete, scădeți timpul de
expunere. Când fotograați scene sau obiecte în mișcare, creșteți timpul de expunere.
• Ajustați valoarea de compensare a expunerii (EV): atingeți EV și trageți glisorul.
Creșteți valoarea EV în condiții de iluminare slabă și reduceți valoarea în condiții de
iluminare optimă.
• Ajustați focalizarea: atingeți AF și selectați un mod de focalizare.
Mod de focalizare Scenariu aplicabil
AF-S (simplu) Subiecte staționare
AF-C (continuu) Subiecte în mișcare
MF (manual) Atingeți subiectul pe care doriți să focalizați
imaginea.
• Ajustați culoarea predominantă: atingeți WB și selectați un mod.
Când faceți fotograi în lumina directă a soarelui, selectați . În medii cu iluminare
scăzută, selectați .
Atingeți
pentru a regla temperatura de culoare.
• Utilizați o rezoluție înaltă: atingeți pentru a face o fotograe cu cea mai mare
rezoluție posibilă.
Când această funcție este activată, camera foto nu vă permite să măriți sau să
micșorați.
• Salvați fotograile în format RAW: formatul RAW înregistrează mai multe detalii și vă
pune la dispoziție o gamă mai largă de opțiuni de post-procesare. În ecranul modului
Pro, atingeți pentru a activa opțiunea RAW.
Apoi, fotograile pe care le faceți vor salvate în formatele RAW și standard.
Fotograile în format RAW vor salvate în albumul de fotograi RAW în Galerie.
Fotograile în format RAW ocupă mai mult spațiu de stocare decât fotograile în
format standard. Asigurați-vă că dispozitivul are spațiu de stocare sucient.
• Activați lumina de asistență AF: pentru o focalizare mai bună în mediile slab iluminate,
atingeți pentru a activa lumina de asistență AF.
3 Atingeți butonul obturatorului pentru a realiza o fotograe sau un videoclip.
Înregistrarea cu funcția Slow-Mo
Cameră foto și galerie
16

Înregistrarea cu funcția Slow-Mo
Utilizați modul Slow-mo pentru a surprinde în detaliu momentele speciale. Reglați viteza
mișcării la nivelul la care doriți să apară în lmările dvs.
• 32x super slow-mo: Când camera detectează un obiect în mișcare în vizor, va înregistra un
videoclip spectaculos, super slow motion. Acest mod este potrivit pentru lmarea mișcărilor
foarte rapide, cum ar spargerea baloanelor sau stropii de apă sărind.
• 4x sau 8x slow-mo: Puteți ajusta durata generală a lmării și lungimea porțiunii slow-mo.
Acest mod este potrivit pentru lmarea mișcărilor rapide, cum ar săriturile în apă sau
lovirea unei mingi de fotbal.
Filmați videoclipuri cu funcția Încetinire la 32x
1 Accesați Cameră foto > Mai multe, apoi atingeți Încetinire.
2 Asigurați-vă că viteza este 32X și că detectarea mișcării este activată ( trebuie să se
așeze în partea de sus a ecranului).
3 Încadrați subiectul în vizor, apoi atingeți pentru a începe înregistrarea. Atunci când
camera foto detectează un obiect în mișcare în vizor, va înregistra un videoclip epic, super
lent.
Pentru a înregistra un videoclip manual, atingeți pentru a dezactiva detectarea mișcării,
apoi atingeți pentru a începe înregistrarea.
Filmarea videoclipurilor Slow-Mo
1 Mergeți la
Cameră foto > Mai multe și atingeți Încetinire.
2 Atingeți
și selectați o viteză.
3 Atingeți pentru a începe înregistrarea.
4 Atingeți pentru a încheia înregistrarea.
Modul Filmare lentă
Modul Filmare lentă
Puteți utiliza modul Filmare lentă pentru a captura imagini lent pe o durată de câteva minute
sau chiar ore, pentru a le condensa apoi într-un videoclip scurt. Acest lucru vă permite să
surprindeți frumusețea schimbării -
ori înorite, nori în derivă și multe altele.
1 Accesați Cameră foto > Mai multe, apoi atingeți Filmare lentă.
Cameră foto și galerie
17

2 Puneți dispozitivul în poziție. Pentru a reduce tremurul camerei foto, utilizați un trepied
pentru stabilizarea dispozitivului.
3 Atingeți
pentru a începe înregistrarea. Dacă nu este setată nicio durată de
înregistrare, atingeți pentru a încheia înregistrarea.
Videoclipul înregistrat este salvat automat în Galerie.
Cameră foto și galerie
18
Pagina se încarcă...
Pagina se încarcă...
Pagina se încarcă...
Pagina se încarcă...
Pagina se încarcă...
Pagina se încarcă...
Pagina se încarcă...
Pagina se încarcă...
Pagina se încarcă...
Pagina se încarcă...
-
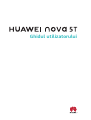 1
1
-
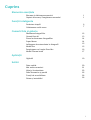 2
2
-
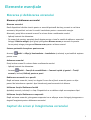 3
3
-
 4
4
-
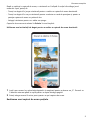 5
5
-
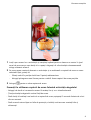 6
6
-
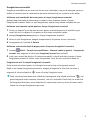 7
7
-
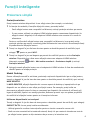 8
8
-
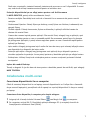 9
9
-
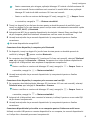 10
10
-
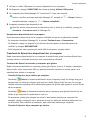 11
11
-
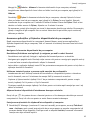 12
12
-
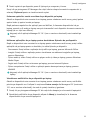 13
13
-
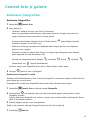 14
14
-
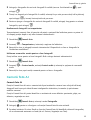 15
15
-
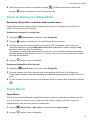 16
16
-
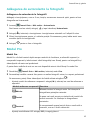 17
17
-
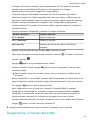 18
18
-
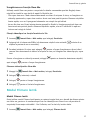 19
19
-
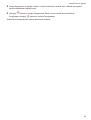 20
20
-
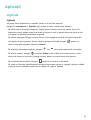 21
21
-
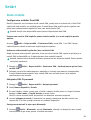 22
22
-
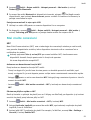 23
23
-
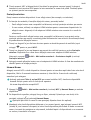 24
24
-
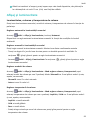 25
25
-
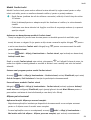 26
26
-
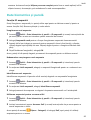 27
27
-
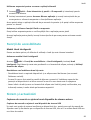 28
28
-
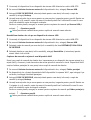 29
29
-
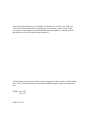 30
30
Lucrări înrudite
-
Huawei HONOR 20 PRO Manualul utilizatorului
-
Huawei Mate Xs Manualul utilizatorului
-
Huawei nova 5T Manualul utilizatorului
-
Huawei Mate 20 X (5G) Manualul utilizatorului
-
Huawei P30 Pro Manualul utilizatorului
-
Huawei P40 Pro Manualul utilizatorului
-
Huawei P40 Manualul utilizatorului
-
Huawei P Smart 2021 Manualul utilizatorului
-
Huawei Mate 20 Pro Manualul utilizatorului