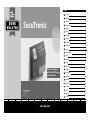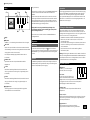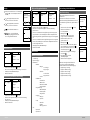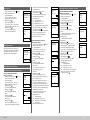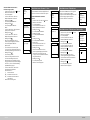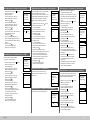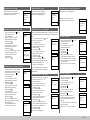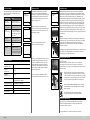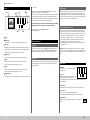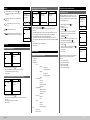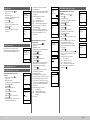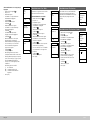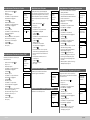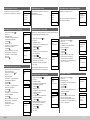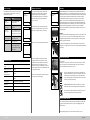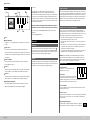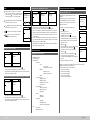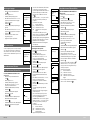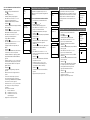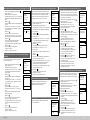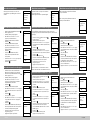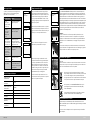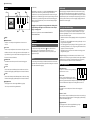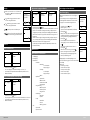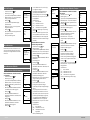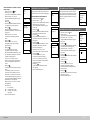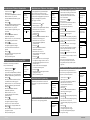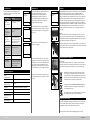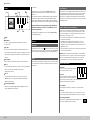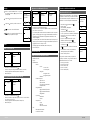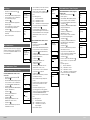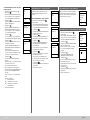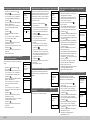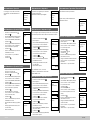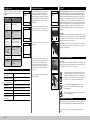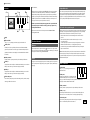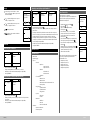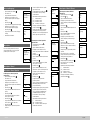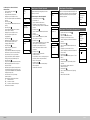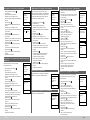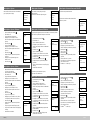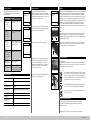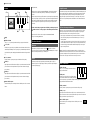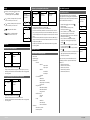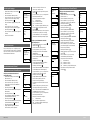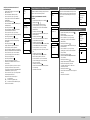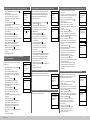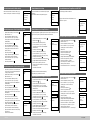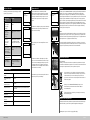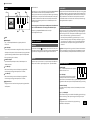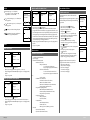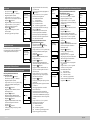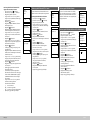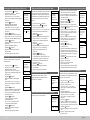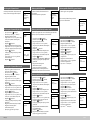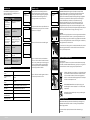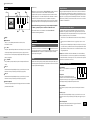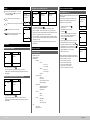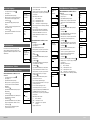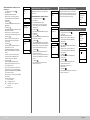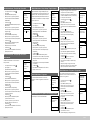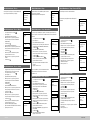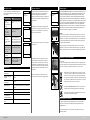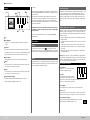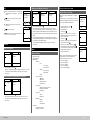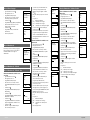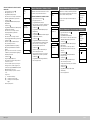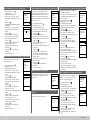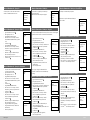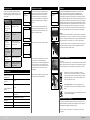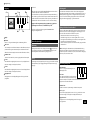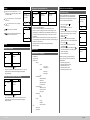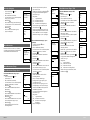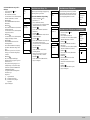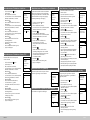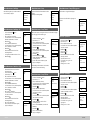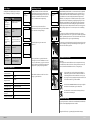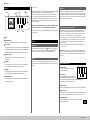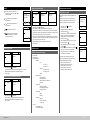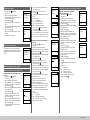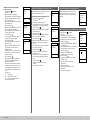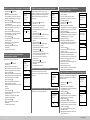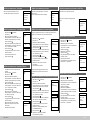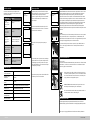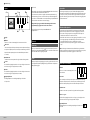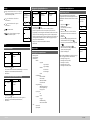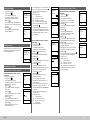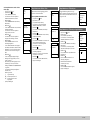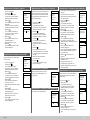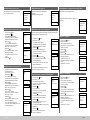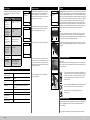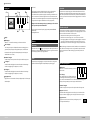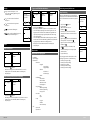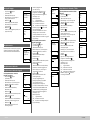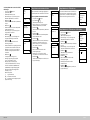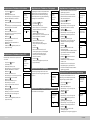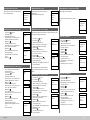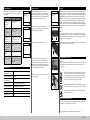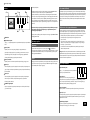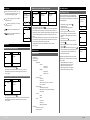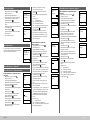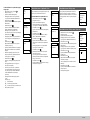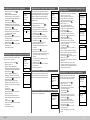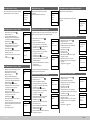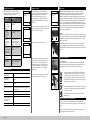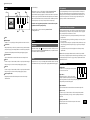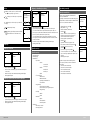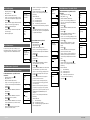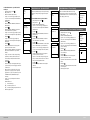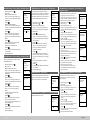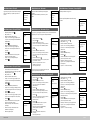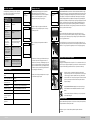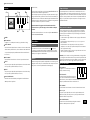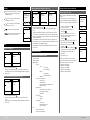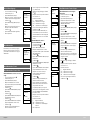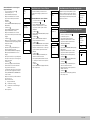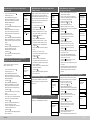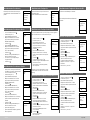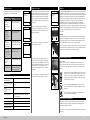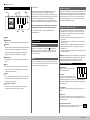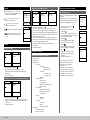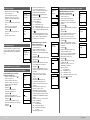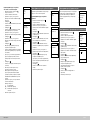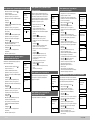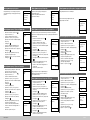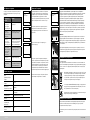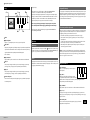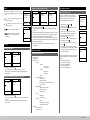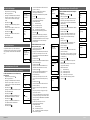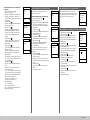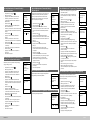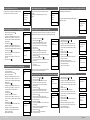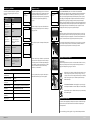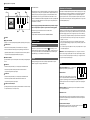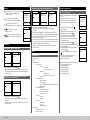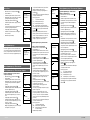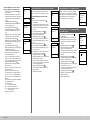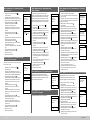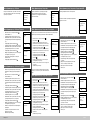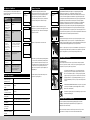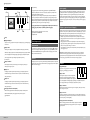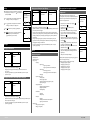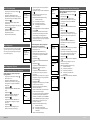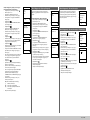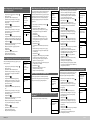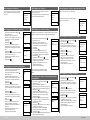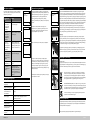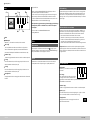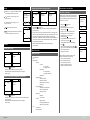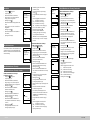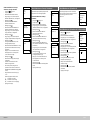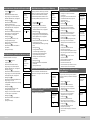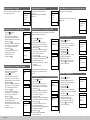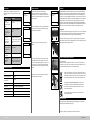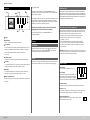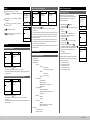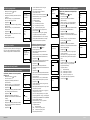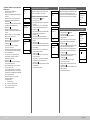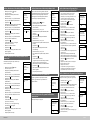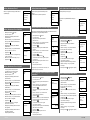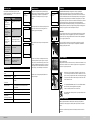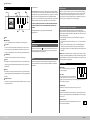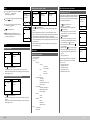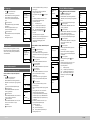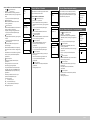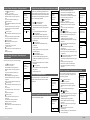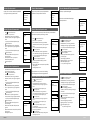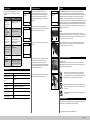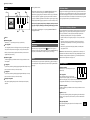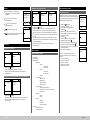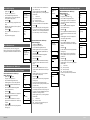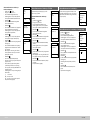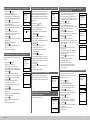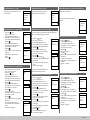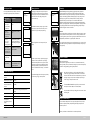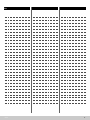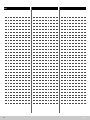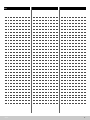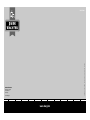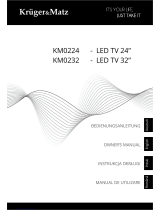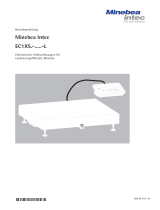BURG WACHTER BURG-WACHTER TRSE 12H-FP SecuTronic Electronic Premium Panel Manual de utilizare
- Tip
- Manual de utilizare

www.burg.biz
Deutsch 2
English 9
Français 16
Nederlands 23
Italiano 30
Česky 37
Slovenský 44
Magyar 51
Românesc 58
Português 65
Dansk 72
Suomalainen 79
Norsk 86
Svenska 93
Polski 100
Slovensko 107
Espanol 114
121
Hrvatski 128
135
ελληνικά 142
Eestlane 149
Latvietis 156
Türk 163
Lietuvis 170
Language
SecuTronic
TRSE 12H
BURG-WÄCHTER KG
Altenhofer Weg 15
58300 Wetter
Germany
Für Tresorschlösser
mit Komfort-Önung
per Fingerprint

SecuTronic
2 I Deutsch
Display
Zier-Tasten
Die Ziern „1“-„0“ werden zur Eingabe verwendet z. B. bei der Codeeingabe.
„Func“-Taste
Die „Func“-Taste passt ihre Funktion an die Situation an. Entweder wechselt
man durch Betätigen der Taste in die vorherige Menüebene bzw. man entfernt
ein eingegebenes Zeichen oder man wechselt
in das Hauptmenü. Das Display zeigt die aktuelle Funktion der Taste
(s. Abschnitt 3).
„On/Enter“-Taste
Die „On/Enter“-Taste startet das System bzw. wählt den aktuellen
Menüpunkt aus.
„1“-Taste
Wenn mehrere Auswahlmöglichkeiten bestehen, kann über die Taste
nach oben gescrollt werden. Ist dies möglich, so zeigt das Display dies an
(s. Abschnitt 3).
„2“-Taste
Wenn mehrere Auswahlmöglichkeiten bestehen, kann über die Taste nach
unten gescrollt werden. Ist dies möglich, so zeigt das Display dies an
(s. Abschnitt 3).
Fingerprint-Sensor
Über den Fingerprint-Sensor können Fingerabdrücke eingespeichert
oder zum Önen des Tresors verwendet werden.
Aufbau
Bedienungsanleitung
Sehr geehrter Kunde,
vielen Dank, dass Sie sich für einen Tresor mit der BURG-WÄCHTER Elektronik
SecuTronic entschieden haben. Diese Elektronik ist nach ECB Klasse A
zertiziert.
Sie haben hiermit ein Produkt erworben, welches extrem hohe Sicherheits-
anforderungen erfüllt und nach aktuellen technischen Standards entwickelt
und produziert wurde. Dieses Schloss ist entsprechend EN 1300:2018 zerti-
ziert. (Wertbehältnisse-Klassizierung von Hochsicherheitsschlössern nach
ihrem Widerstandswert gegen unbefugtes Önen).
Wichtig: Bitte lesen Sie die gesamte Bedienungsanleitung vor der
Programmierung und heben Sie diese Anleitung gut auf, um jederzeit
darin nachschlagen zu können.
Wir wünschen Ihnen viel Freude mit Ihrem neuen BURG-WÄCHTER Tresor.
Ihre Burg-Wächter KG
Aktivierung
Sprachen
Das Einschalten der Elektronik erfolgt über die
-Taste der Tastatur. Diese
leuchtet anschließend auf. Zeitgleich zeigt das Display einen Moment lang das
BURG-WÄCHTER Logo, bevor die Eingabemaske für Pincode bzw. Fingerprint
erscheint.
Die Menüführung im Display ist in zwölf Sprachen verfügbar und kann über
den Menüpunkt Sprachen eingestellt werden. Eine genaue Erklärung hierzu
erhalten Sie in Kapitel „Menü Sprache/Language.
Allgemeines
Sperrzeiten
Erhöhung des Einbruchschutzes
Als Sicherung gegen Manipulationen sperrt die Schlosselektronik den Zugang
zum Tresor für fünf Minuten, wenn fünfzehnmal hintereinander ein falscher
Zahlencode oder ein falscher Fingerabdruck eingegeben wurde. Während
dieser Sperrzeit läuft im Display die noch verbleibende Zeit rückwärts ab. Ein
Önen des Tresors ist während dieser Zeit auch mit gültigem Benutzer- oder
Administratorcode nicht möglich.
Achten Sie bitte darauf, dass die Codes nicht in unbefugte Hände geraten.
Bewahren Sie deshalb die Codes an einem sicheren Ort auf, sodass diese nur
berechtigten Personen zugänglich sind. Falls ein Code verloren geht, dann muss
das Schloss auf einen neuen Code umgestellt werden.
• Der Werkscode ist zu ändern, sobald das Schloss in Betrieb genommen wird.
• Einfache Codes, die leicht zu erraten sind (z. B. 1-2-3-4-5-6) dürfen
nicht verwendet werden.
• Persönliche Daten (z. B. Geburtstage) oder andere Daten, auf die bei Kennt-
nis über den Codeinhaber geschlossen werden könnte, dürfen nicht als
Code benutzt werden.
• Nach Codewechsel ist das Schloss mehrere Male bei geöneter
Sicherheitstür zu prüfen.
Achtung: Alle Änderungen des Administratorcodes, des Werkscodes und des Be-
nutzercodes sind bei geöneter Tür des Wertbehältnisses durchzuführen! Nachdem
das Schließsystem auf einen neuen Code umgestellt wurde, muss es bei oener
Tür mehrmals mit dem neuen Code betätigt werden.
Eingabemöglichkeiten
Ziern-Tasten:
Die Ziern „1“-„0“ werden zur Eingabe
verwendet, z. B. bei der Codeeingabe.
„Func“-Taste:
Die „Func“-Taste passt ihre Funktion an die
Situation an. Entweder wechselt man durch
Betätigen der Taste in die vorherige Menüebene bzw. man entfernt
ein eingegebenes Zeichen oder man wechselt in das Hauptmenü.
Das Display zeigt die aktuelle Funktion der Taste.
„On/Enter“-Taste:
Die „On/Enter“-Taste startet das System bzw. wählt den aktuellen
Menüpunkt aus.
Tasten „1“ und „2“:
Wenn mehrere Auswahlmöglichkeiten bestehen, kann über diese Tasten nach
oben und unten gescrollt werden. Ist dies möglich, so zeigt das Display das
durch entsprechende Pfeile an.
Fingerprint-Sensor:
Über den Fingerprint-Sensor können Fingerabdrücke
eingespeichert oder zum Önen des Tresors genutzt werden.

SecuTronic Deutsch I 3
Display
Gibt an, ob man über die Taste
die letzte Eingabe
widerrufen (
Codeänderung
Sprache/Language
Administrator...
Info
FUNC:1: 2:
HAUPTMENU
) oder in das Hauptmenü wechseln
kann (
CODE / Fingerp.:
FUNC: M
).
(
Codeänderung
Sprache/Language
Administrator...
Info
FUNC:1: 2:
HAUPTMENU
) wird eingeblendet, wenn man über
die Taste „2“ nach unten scrollen kann.
(
Codeänderung
Sprache/Language
Administrator...
Info
FUNC:1: 2:
HAUPTMENU
) wird eingeblendet, wenn man über
die Taste „1“ nach oben scrollen kann.
(
CODE / Fingerp.:
FUNC: M
) gibt den Füllstand der Batterie an.
(
CODE / Fingerp.:
FUNC: M
/
Bie Drehknauf
betägen!
09.08.19 14:50
) zeigt an, ob die Schließarmatur
die Verriegelung freigegeben hat und der
Tresor somit geönet werden kann.
Codeänderung
Sprache/Language
Administrator...
Info
FUNC:1: 2:
HAUPTMENU
CODE / Fingerp.:
FUNC: M
Önen
CODE / Fingerp.:
FUNC: M
CODE / Fingerp.:
FUNC: M
CODE / Fingerp.:
FUNC: M
Bie Drehknauf
betägen!
09.08.19 14:50
Wergkeit nicht
erreicht!
FUNC:
Bie Drehknauf
betägen!
09.08.19 14:50
Bie Drehknauf
betägen!
09.08.19 14:50
Önen mit Pincode
Önen mit Fingerabdruck (Komfortönung)
Önen mit Zugangskombinationen
• Schalten Sie das Schloss über die
-Taste ein.
• Geben Sie den 6-stelligen Pincode (werksseitig „1-2-3-4-5-6“) ein.
• Im Display erscheint „Bitte Drehknauf betätigen!“
• Drehen Sie den Knauf.
• Schalten Sie das Schloss über die
-Taste ein.
• Ziehen Sie einen angelernten Finger von oben nach unten mittig
über den Sensor.
• Im Display erscheint „Bitte Drehknauf betätigen!“
• Drehen Sie den Knauf.
• Schalten Sie das Schloss über die
-Taste ein.
• Ziehen Sie einen angelernten Finger von oben nach unten mittig
über den Sensor.
• Sofern Sie eine weitere Autorisierungsforderung (Code oder Fingerprint)
eingerichtet haben, erscheint im Display der Hinweis “Wertigkeit nicht erreicht“.
Geben Sie die gewünschte, ergänzende Autorisierung (Code oder Fingerprint)
ein.
• Sofern Sie eine dreifache Autorisierungsforderung (3 Pincodes) eingerichtet
haben, erscheint im Display erneut der Hinweis “Wertigkeit nicht erreicht“. Geben
Sie den 6-stelligen Pincode ein.
• Im Display erscheint „Bitte Drehknauf betätigen!“
• Drehen Sie den Knauf.
Menüstruktur
Aufbau der Menüstruktur
• Codeänderung
• Sprache/Language
• Administrator
> Benutzer
> Anlegen
> Code anlegen
> Finger anlegen
> Zuordnen
> Code zuordnen
> Finger zuordnen
> Löschen
> Zeitfunktionen
> Uhrzeit stellen
> Datum stellen
> Automatische SZ/WZ
> Verzögerungszeit
> Programmierung
> Datenbankupdate
> Firmwareupdate
> Reorganisieren
> Vorgänge
> Anzeigen
> Speichern
> Setup
> Anmelden
> FP-Reset
> AES-Key generieren
• Info
> System Info
> Systemcheck
Beschreibung der Menüfunktionen
Menü Codeänderung
Änderung des Administratorcodes sowie der
Benutzercodes.
Wir weisen Sie darauf hin, dass aus Sicherheits-
gründen der werkseingestellte Administratorcode, auf
einen individuell eingestellten Code geändert werden
muss.
• Schalten Sie das Schloss über die
-Taste ein.
• Drücken Sie anschließend
.
• Es erscheint „Hauptmenü“.
• Bestätigen Sie mit
.
• Über die Taste 1 bzw. 2 können Sie jetzt
so lange scrollen, bis der Administrator /
Benutzer markiert ist, dessen Code
geändert werden soll.
• Bestätigen Sie mit
.
• Geben Sie über die Tastatur den bisher gültigen
alten- oder Werkscode ein und drücken Sie
.
• Geben Sie über die Tastatur den neuen Code
ein und bestätigen Sie mit
.
• Wiederholen Sie die Eingabe und bestätigen
Sie erneut mit
.
• Bei richtiger Eingabe erscheint
„Codeänderung durchgeführt“.
• Drücken Sie eine beliebige Taste.
Hinweis: Bei erstmaliger Inbetriebnahme eines
Tresorschlosses werden zusätzlich Angaben
zum aktuellen Datum und zur Uhrzeit abgefragt:
• Eingabe des Tages (2-stellig).
• Eingabe des Monats (2-stellig).
• Eingabe des Jahres (2-stellig).
• Eingabe der Stunde (2-stellig).
• Eingabe der Minuten (2-stellig).
Codeänderung
Sprache/Language
Administrator...
Info
FUNC:2:
HAUPTMENU
Neuer Code:
FUNC: M
Codeänderung
durchgeführt!
FUNC:

SecuTronic
4 I Deutsch
Menü Sprache
• Schalten Sie das Schloss über die
-Taste ein.
• Drücken Sie anschließend
.
• Es erscheint „Hauptmenü“.
• Scrollen Sie mit der Taste 1 bzw. 2,
bis Menüpunkt „Sprache“ markiert ist.
• Bestätigen Sie mit
.
• Es erscheint „Hauptmenü / Sprache“
• Über die Taste 1 bzw. 2 so lange scrollen,
bis die gewünschte Sprache markiert ist.
• Bestätigen Sie mit
.
• Es erscheint „Daten wurden gespeichert!“
• Drücken Sie eine beliebige Taste.
Codeänderung
Sprache/Language
Administrator...
Info
FUNC:1: 2:
HAUPTMENU
Češna
Deutsch
English
Español
FUNC:
SPRACHE
1: 2:
• Der nächste freie Speicherplatz wird angezeigt
(z. B. USER.0002 CD).
• Geben Sie den 6-stelligen Code ein
und bestätigen Sie mit
.
• Scrollen Sie mit der Taste 1 bzw. 2 durch
die Kombinationsmöglichkeiten.
Zur Auswahl stehen:
[-] Keine Kombination
[1/2] Kombination aus 2 Codes
[1/3] Kombination aus 3 Codes
[FP] Kombination mit einem Fingerabdruck
• Haben Sie keine Kombination ausgewählt,
so bestätigen Sie 3x mit
.
• Haben Sie die Kombination „FP“ ausgewählt, so
lernen Sie Ihren Fingerabdruck an, wie
beschrieben in Untermenü Administrator /
Benutzer / Anlegen / Finger anlegen.
Untermenü Administrator / Benutzer /
Anlegen / Code anlegen
• Schalten Sie das Schloss über die
-Taste ein.
• Drücken Sie anschließend
.
• Es erscheint „Hauptmenü“.
• Scrollen Sie mit der Taste 1 bzw. 2, bis
Menüpunkt „Administrator“ markiert ist.
• Bestätigen Sie mit
.
• Es erscheint „Hauptmenü / Administrator“.
• Bestätigen Sie mit
.
• Es erscheint „Hauptmenü / Administrator /
Benutzer“.
• Bestätigen Sie mit
.
• Es erscheint „Hauptmenü / Administrator /
Benutzer / Anlegen“.
• Bestätigen Sie mit
.
• Geben Sie den Administratorcode ein,
um die nötige Berechtigung zu bekommen.
USER.0002 CD
Kombinaon:
FUNC: M
USER.0002 CD
569425
Kombinaon:
FP
1: FUNC:
USER.0002 CD
erfolg. angelegt!
FUNC:
Anlegen
Zuordnen
Löschen
FUNC:2:
BENUTZER
Menü Administrator
Menü Administrator / Benutzer
Menü Administrator / Benutzer / Anlegen
Dieses Menü besitzt mehrere Untermenüs,
um Funktionen zu gruppieren. Die Funktionen
innerhalb dieses Abschnitts sind nur mit
Administratorcode vollständig nutzbar.
Codeänderung
Sprache/Language
Administrator...
Info
FUNC:1: 2:
HAUPTMENU
USER.0003 FP
erfolg. angelegt!
FUNC:
Finger anlernen
4
FUNC:
Untermenü Administrator / Benutzer /
Anlegen / Finger anlegen
• Schalten Sie das Schloss über die
-Taste ein.
• Drücken Sie anschließend
.
• Es erscheint „Hauptmenü“.
• Scrollen Sie mit der Taste 1 bzw. 2, bis
Menüpunkt „Administrator“ markiert ist.
• Bestätigen Sie mit
.
• Es erscheint „Hauptmenü / Administrator“.
• Bestätigen Sie mit
.
• Es erscheint „Hauptmenü / Administrator /
Benutzer“.
• Bestätigen Sie mit
.
• Es erscheint „Hauptmenü / Administrator /
Benutzer / Anlegen“.
• Scrollen Sie mit der Taste 1 bzw. 2, bis
Menüpunkt „Finger anlegen“
markiert ist.
• Bestätigen Sie mit
.
• Geben Sie den Administratorcode ein,
um die nötige Berechtigung zu bekommen.
• Es erscheint „Finger anlernen“.
• Ziehen Sie den Finger mehrmals von oben
nach unten und mittig über den Sensor.
• Entweder werden Sie dazu aufgefordert, den
Vorgang zu wiederholen (bei Fehlermeldungen,
siehe Seite 8), oder Sie erhalten die Meldung
„USER.XXXX FP wurde erfolgreich angelegt“.
• Scrollen Sie mit der Taste 1 bzw. 2 durch
die Kombinationsmöglichkeiten.
Zur Auswahl stehen:
[-] Keine Kombination
[CD] Kombination mit einem Code
[FP] Kombination mit einem weiteren
Fingerabdruck
• Drücken Sie eine beliebige Taste.
Code anlegen
Finger anlegen
1: FUNC:
BENUTZER
Anlegen
Zuordnen
Löschen
FUNC:1: 2:
BENUTZER
Code zuordnen
Finger zuordnen
2: FUNC:
BENUTZER
USER.0001
FUNC: M1: 2:
Untermenü Administrator / Benutzer /
Zuordnen / Code zuordnen
• Schalten Sie das Schloss über die
-Taste ein.
• Drücken Sie anschließend
.
• Es erscheint „Hauptmenü“.
• Scrollen Sie mit der Taste 1 bzw. 2, bis
Menüpunkt „Administrator“ markiert ist.
• Bestätigen Sie mit
.
• Es erscheint „Hauptmenü / Administrator“.
• Bestätigen Sie mit
.
• Es erscheint „Hauptmenü / Administrator /
Benutzer“.
• Scrollen Sie mit der Taste 1 bzw. 2, bis Menü-
punkt „Zuordnen“ markiert ist.“
• Bestätigen Sie mit .
• Es erscheint „Hauptmenü / Administrator /
Benutzer / Zuordnen“.
• Bestätigen Sie mit
.
• Geben Sie den Administratorcode ein,
um die nötige Berechtigung zu bekommen.
• Über die Taste 1 bzw. 2 können Sie jetzt
so lange scrollen, bis der Benutzer markiert ist,
dem ein Code zugeordnet werden soll.
• Bestätigen Sie mit
.
• Geben Sie den 6-stelligen Code ein
und bestätigen Sie mit
.
• Scrollen Sie mit der Taste 1 bzw. 2 durch
die Kombinationsmöglichkeiten.
Zur Auswahl stehen:
[-] Keine Kombination
[1/2] Kombination aus 2 Codes
[1/3] Kombination aus 3 Codes
[FP] Kombination mit einem Fingerabdruck
• Haben Sie keine Kombination ausgewählt,
so bestätigen Sie 3x mit
.
Menü Administrator / Benutzer / Zuordnen

SecuTronic Deutsch I 5
Untermenü Administrator / Benutzer /
Zuordnen / Finger zuordnen
• Schalten Sie das Schloss über die
-Taste ein.
• Drücken Sie anschließend
.
• Es erscheint „Hauptmenü“.
• Scrollen Sie mit der Taste 1 bzw. 2, bis
Menüpunkt „Administrator“ markiert ist.
• Bestätigen Sie mit
.
• Es erscheint „Hauptmenü / Administrator“.
• Bestätigen Sie mit
.
• Es erscheint „Hauptmenü / Administrator /
Benutzer“.
• Scrollen Sie mit der Taste 1 bzw. 2, bis Menü-
punkt „Zuordnen“ markiert ist.“
• Bestätigen Sie mit
.
• Scrollen Sie mit der Taste 1 bzw. 2 bis
Menüpunkt „Finger zuordnen“ markiert ist.
• Bestätigen Sie mit
.
• Geben Sie den Administratorcode ein,
um die nötige Berechtigung zu bekommen.
• Es erscheint „Hauptmenü / Administrator /
Benutzer / Zuordnen“.
• Über die Taste 1 bzw. 2 können Sie jetzt
so lange scrollen, bis der Benutzer markiert ist,
dem ein Fingerabdruck zugeordnet werden soll.
• Bestätigen Sie mit
.
• Es erscheint „Finger zuordnen“.
• Ziehen Sie den Finger mehrfach von oben
nach unten und mittig über den Sensor.
• Entweder werden Sie dazu aufgefordert, den
Vorgang zu wiederholen (bei Fehlermeldungen,
siehe Seite 8), oder Sie erhalten die Meldung
„USER.XXXX FP wurde erfolg. angelegt“.
• Scrollen Sie mit der Taste 1 bzw. 2 durch
die Kombinationsmöglichkeiten.
Zur Auswahl stehen:
[-] Keine Kombination
[CD] Kombination mit einem Code
[FP] Kombination mit einem weiteren
Fingerabdruck
• Drücken Sie eine beliebige Taste.
Anlegen
Zuordnen
Löschen
FUNC:1: 2:
BENUTZER
Code zuordnen
Finger zuordnen
1: FUNC:
BENUTZER
USER.0003 FP
erfolg. angelegt!
FUNC:
Gelöschte Benutzer haben keinen Zugriff mehr auf
den Tresor. In der Historie verbleiben diese jedoch.
Untermenü Administrator / Benutzer /
Löschen
• Schalten Sie das Schloss über die
-Taste ein.
• Drücken Sie anschließend
.
• Es erscheint „Hauptmenü“.
• Scrollen Sie mit der Taste 1 bzw. 2, bis
Menüpunkt „Administrator“ markiert ist.
• Bestätigen Sie mit
.
• Es erscheint „Hauptmenü / Administrator“.
• Bestätigen Sie mit
.
• Es erscheint „Hauptmenü / Administrator /
Benutzer“.
• Bestätigen Sie mit
.
• Es erscheint „Hauptmenü / Administrator /
Benutzer / Löschen“ .
• Scrollen Sie mit der Taste 1 bzw. 2, bis
Menüpunkt „Löschen“ markiert ist.
• Bestätigen Sie mit
.
• Geben Sie den Administratorcode ein,
um die nötige Berechtigung zu bekommen.
• Über die Taste 1 bzw. 2 können Sie jetzt
so lange scrollen, bis der Benutzer markiert ist,
der gelöscht werden soll.
• Bestätigen Sie mit
.
• Es erscheint „Datensatz gelöscht“.
• Drücken Sie eine beliebige Taste.
Menü Administrator / Benutzer / Löschen Menü Administrator / Zeitfunktionen
Datensatz gelöscht!
FUNC:
Uhrzeit stellen
H.M 00.00
FUNC: M
USER.0001 CD
FUNC: M1: 2:
Anlegen
Zuordnen
Löschen
1: FUNC:
BENUTZER
Benutzer
Zeiunkonen
Programmierung
Vorgänge
FUNC:1: 2:
ADMIN
Uhrzeit stellen
Datum stellen
Autom. SZ/WZ
Verzögerungszeit
FUNC:2:
ZEITFUNK...
Menü Administrator / Zeitfunktionen / Uhrzeit stellen
Neben Uhrzeit und Datum kann auch eingestellt
werden, ob automatisch zwischen Mittel-
europäischer Sommer-/Winterzeit gewechselt wer-
den soll. Die Verzögerungszeit verhindert
ein schnelles Öffnen bei einem Überfall.
• Schalten Sie das Schloss über die
-Taste ein.
• Drücken Sie anschließend
.
• Es erscheint „Hauptmenü“.
• Scrollen Sie mit der Taste 1 bzw. 2, bis
Menüpunkt „Administrator“ markiert ist.
• Bestätigen Sie mit
.
• Es erscheint „Hauptmenü / Administrator“.
• Scrollen Sie mit der Taste 1 bzw. 2, bis
Menüpunkt „Zeitfunktionen“ markiert ist.
• Bestätigen Sie mit
.
• Es erscheint „Administrator /Zeitfunktionen“.
• Bestätigen Sie mit
.
• Geben Sie den Administratorcode ein,
um die nötige Berechtigung zu bekommen.
• Über die Tastatur kann die Zeit (24-Stunden-
Rhythmus) eingestellt werden.
• Bestätigen Sie mit
.
• Es erscheint „Daten wurden gespeichert!“.
• Drücken Sie eine beliebige Taste.

SecuTronic
6 I Deutsch
Datum stellen
D.M.Y 00.00.00
FUNC: M
Verzögerungszeit
[00] min
FUNC: M
Autom. SZ/WZ
[Ein]
FUNC: M1:
Uhrzeit stellen
Datum stellen
Autom. SZ/WZ
Verzögerungszeit
FUNC:1: 2:
ZEITFUNK...
Uhrzeit stellen
Datum stellen
Autom. SZ/WZ
Verzögerungszeit
FUNC:1:
ZEITFUNK...
Uhrzeit stellen
Datum stellen
Autom. SZ/WZ
Verzögerungszeit
FUNC:1: 2:
ZEITFUNK...
Menü Administrator / Zeitfunktionen / Datum stellen Menü Administrator / Zeitfunktionen / Verzögerungszeit
Menü Administrator / Zeitfunktionen / Autom. SZ/WZ
• Schalten Sie das Schloss über die
-Taste ein.
• Drücken Sie anschließend
.
• Es erscheint „Hauptmenü“.
• Scrollen Sie mit der Taste 1 bzw. 2, bis
Menüpunkt „Administrator“ markiert ist.
• Bestätigen Sie mit
.
• Es erscheint „Hauptmenü / Administrator“.
• Scrollen Sie mit der Taste 1 bzw. 2, bis
Menüpunkt „Zeitfunktionen“ markiert ist.
• Bestätigen Sie mit
.
• Es erscheint „Zeitfunktionen“.
• Scrollen Sie mit der Taste 1 bzw. 2, bis Menü-
punkt „Datum stellen“ markiert ist.
• Bestätigen Sie mit
.
• Geben Sie den Administratorcode ein,
um die nötige Berechtigung zu bekommen.
• Über die Tastatur kann das Datum eingestellt
werden.
• Bestätigen Sie mit
.
• Es erscheint „Daten wurden gespeichert!“.
• Drücken Sie eine beliebige Taste.
Die Verzögerungszeit richtet eine gewünschte War-
tezeit vor der Ausführung einer Funktion
ein und kann somit ein schnelles Öffnen bei einem
Überfall verhindern. Nach Ablauf der Verzögerungs-
zeit muss erneut eine gültige und vollwertige
Eingabe erfolgen, um Zugang zu gewähren.
• Schalten Sie das Schloss über die
-Taste ein.
• Drücken Sie anschließend
.
• Es erscheint „Hauptmenü“.
• Scrollen Sie mit der Taste 1 bzw. 2, bis
Menüpunkt „Administrator“ markiert ist.
• Bestätigen Sie mit
.
• Es erscheint „Administrator“.
• Scrollen Sie mit der Taste 1 bzw. 2, bis
Menüpunkt „Zeitfunktionen“ markiert ist.
• Bestätigen Sie mit .
• Es erscheint „Zeitfunktionen“.
• Scrollen Sie mit der Taste 1 bzw. 2, bis
• Menüpunkt „Verzögerungszeit“ markiert ist.
• Bestätigen Sie mit
.
• Geben Sie den Administratorcode ein,
um die nötige Berechtigung zu bekommen. Falls
bereits eine Verzögerungszeit eingestellt
wurde, muss diese erst durchlaufen werden.
• Über die Tastatur kann die Verzögerungszeit
(0-99 Minuten) eingestellt werden.
• Bestätigen Sie mit
.
• Es erscheint „Daten wurden gespeichert!“
• Drücken Sie eine beliebige Taste.
Automatischer Wechsel zwischen Mittel-
europäischer Sommer-/Winterzeit.
• Schalten Sie das Schloss über die
-Taste ein.
• Drücken Sie anschließend
.
• Es erscheint „Hauptmenü“.
• Scrollen Sie mit der Taste 1 bzw. 2, bis
Menüpunkt „Administrator“ markiert ist.
• Bestätigen Sie mit
.
• Es erscheint „ Administrator“.
• Scrollen Sie mit der Taste 1 bzw. 2, bis
Menüpunkt „Zeitfunktionen“ markiert ist.
• Bestätigen Sie mit
.
• Es erscheint „Zeitfunktionen“.
• Scrollen Sie mit der Taste 1 bzw. 2, bis
• Menüpunkt „Autom. SZ/WZ“ markiert ist.
• Bestätigen Sie mit
.
• Geben Sie den Administratorcode ein,
um die nötige Berechtigung zu bekommen.
• Über die Tasten 1 bzw. 2 kann die
automatische Zeitumstellung ein oder
ausgeschaltet werden.
• Bestätigen Sie mit
.
• Es erscheint „Daten wurden gespeichert!“.
• Drücken Sie eine beliebige Taste.
Menü Administrator / Programmierung
Benutzer
Zeiunkonen
Programmierung
Vorgänge
FUNC:1: 2:
ADMIN
Datenbankupdate
Firmwareupdate
Reorganisierung
FUNC:2:
PROGRAMMING
Menü Administrator / Programmierung / Datenbankupdate
Ein Firmwareupdate installiert die neueste
Softwareversion. Das Reorganisieren sortiert
die Datenbank.
Diese Funktion ist vorerst nicht freigeschaltet.
Datenbankupdate
Firmwareupdate
Reorganisierung
1: 2: FUNC:
PROGRAMMING
Datenbankupdate
Firmwareupdate
Reorganisierung
1: FUNC:
PROGRAMMING
Aktuelle Original-
Hersteller Firmwar.
Version mit Enter
bestägen!
FUNC: M
Reorganisierung
läu
Firmware Update
durchgeführt!
FUNC:
Menü Administrator / Programmierung / Firmwareupdate
Menü Administrator / Programmierung / Reorganisierung
• Bitte stellen Sie sicher, dass die Batterien
vor dem Firmwareupdate voll sind.
• Kopieren Sie die neue Firmware-Version bitte
auf eine FAT-32-formatierte microSD-Karte und
führen Sie diese bitte in den microSD-Karten-
slot ein.
• Schalten Sie das Schloss über die
-Taste ein.
• Drücken Sie anschließend
.
• Es erscheint „Hauptmenü“.
• Scrollen Sie mit der Taste 1 bzw. 2, bis
Menüpunkt „Administrator“ markiert ist.
• Bestätigen Sie mit
.
• Es erscheint „Administrator“.
• Scrollen Sie mit der Taste 1 bzw. 2, bis
• Menüpunkt „Programmierung“ markiert ist.
• Bestätigen Sie mit
.
• Es erscheint „Programming“
• Scrollen Sie mit der Taste 1 bzw. 2, bis
Menüpunkt „Firmwareupdate“ markiert ist.
• Bestätigen Sie mit
.
• Geben Sie den Administratorcode ein,
um die nötige Berechtigung zu bekommen.
• Es erscheint „Aktuelle Original-Hersteller Firmwar. Version mit
Enter bestätigen!“.
• Bestätigen Sie mit
. Danach brauchen
Sie in den Prozess nicht weiter eingreifen.
• Es erscheint die Meldung „Strom nicht
unterbrechen“.
• Die Anzeige im Display erlischt für einige Zeit.
• Nach Abschluss des Updates erscheint der
Hinweis „Firmware Update durchgeführt!“.
Für die Optimierung der Benutzerdatenbank und
Neustrukturierung der Benutzerdatensätze ist die
Reorganisierung zyklisch durchzuführen.
• Schalten Sie das Schloss über die
-Taste ein.
• Drücken Sie anschließend
.
• Es erscheint „Hauptmenü“.
• Scrollen Sie mit der Taste 1 bzw. 2, bis
Menüpunkt „Administrator“ markiert ist.
• Bestätigen Sie mit
.
• Es erscheint „ Administrator“.
• Scrollen Sie mit der Taste 1 bzw. 2, bis
• Menüpunkt „Programmierung“ markiert ist.
• Bestätigen Sie mit
.
• Es erscheint „Programming“
• Scrollen Sie mit der Taste 1 bzw. 2, bis
Menüpunkt „Reorganisierung“ markiert ist.
• Bestätigen Sie mit
.
• Geben Sie den Administratorcode ein,
um die nötige Berechtigung zu bekommen.
• Es erscheint „Reorganisierung läuft“.

SecuTronic Deutsch I 7
Menü Administrator / Vorgänge
Menü Administrator / Vorgänge / Anzeigen
Benutzer
Zeiunkonen
Programmierung
Vorgänge
FUNC:1: 2:
ADMIN
Anzeigen
Speichern
FUNC:
VORGÄNGE
2:
Administrator
09.08.19 15:07
Code eingegeben
FUNC: M1: 2:
Die Historie kann auf einer eingesteckten
microSD-Karte gespeichert werden bzw. direkt
auf dem Display ausgegeben werden.
• Schalten Sie das Schloss über die
-Taste ein.
• Drücken Sie anschließend
.
• Es erscheint „Hauptmenü“.
• Scrollen Sie mit der Taste 1 bzw. 2, bis
Menüpunkt „Administrator“ markiert ist.
• Bestätigen Sie mit
.
• Es erscheint „Administrator“.
• Scrollen Sie mit der Taste 1 bzw. 2, bis
Menüpunkt „Vorgänge“ markiert ist.
• Bestätigen Sie mit
.
• Geben Sie den Administratorcode ein, um die
nötige Berechtigung zu bekommen.
• Scrollen Sie mit der Taste 1 bzw. 2
durch die Datensätze.
• Bestätigen Sie mit
.
Menü Administrator / Vorgänge / Speichern
Menü Administrator / Setup
Anzeigen
Speichern
FUNC:
VORGÄNGE
1:
Zeiunkonen
Programmierung
Vorgänge
Setup
FUNC:
ADMIN
1:
Bie warten!
Daten wurden
gespeichert
FUNC:
• Führen Sie diese bitte eine FAT-32-formatierte
microSD-Karte in den microSD-Kartenslot ein.
• Schalten Sie das Schloss über die
-Taste ein.
• Drücken Sie anschließend
.
• Es erscheint „Hauptmenü“.
• Scrollen Sie mit der Taste 1 bzw. 2, bis
Menüpunkt „Administrator“ markiert ist.
• Bestätigen Sie mit
.
• Es erscheint „ Administrator“.
• Scrollen Sie mit der Taste 1 bzw. 2, bis
Menüpunkt „Vorgänge“ markiert ist.
• Bestätigen Sie mit
.
• Es erscheint „Vorgänge“.
• Scrollen Sie mit der Taste 1 bzw. 2, bis
Menüpunkt „Speichern“ markiert ist.
• Bestätigen Sie mit
.
• Geben Sie den Administratorcode ein,
um die nötige Berechtigung zu bekommen.
• Es erscheint „Bitte warten!“.
• Es erscheint „Daten wurden gespeichert!“.
• Drücken Sie eine beliebige Taste.
Das System muss für die Kommunikation
innerhalb des Gerätes angemeldet werden.
FP-Reset entfernt alle Fingerabdrücke.
Menü Administrator / Setup / Anmelden
Menü Administrator / Setup / FP-Reset
Anmelden
FP-Reset
AES-Key generier.
FUNC:
SETUP
2:
Anmelden
FP-Reset
AES-Key generier.
FUNC:
SETUP
1: 2:
Daten wurden
gespeichert
FUNC:
Daten löschen mit
ENTER Taste!
FUNC:
• Schalten Sie das Schloss über die
-Taste ein.
• Drücken Sie anschließend
.
• Es erscheint „Hauptmenü“.
• Scrollen Sie mit der Taste 1 bzw. 2, bis
Menüpunkt „Administrator“ markiert ist.
• Bestätigen Sie mit
.
• Es erscheint „ Administrator“.
• Scrollen Sie mit der Taste 1 bzw. 2, bis
Menüpunkt „Setup“ markiert ist.
• Bestätigen Sie mit
.
• Bestätigen Sie „Anmelden“ mit
.
• Geben Sie den Administratorcode ein,
um die nötige Berechtigung zu bekommen.
• Es erscheint „Daten wurden gespeichert!“
• Drücken Sie eine beliebige Taste.
Nach einer Anmeldung muss der Administrator-
code, wie beschrieben in Menü Codeänderung,
geändert werden.
Im Falle eines kompletten Systemausfalls kann es vorkommen, dass die elektro-
nische Bedienblende erneut an den Schließmechanismus angemeldet werden
muss.
• Schalten Sie das Schloss über die
-Taste ein.
• Drücken Sie anschließend
.
• Es erscheint „Hauptmenü“.
• Scrollen Sie mit der Taste 1 bzw. 2, bis
Menüpunkt „Administrator“ markiert ist.
• Bestätigen Sie mit
.
• Es erscheint „ Administrator“.
• Scrollen Sie mit der Taste 1 bzw. 2, bis
Menüpunkt „Setup“ markiert ist.
• Bestätigen Sie mit
.
• Scrollen Sie mit der Taste 1 bzw. 2, bis
Menüpunkt „FP-Reset“ markiert ist.
• Bestätigen Sie mit
.
• Geben Sie den Administratorcode ein,
um die nötige Berechtigung zu bekommen.
• Es erscheint „Daten löschen mit ENTER Taste!“.
• Bestätigen Sie mit
.
• Es erscheint „Bitte warten!“
• Drücken Sie eine beliebige Taste.
Menü Administrator / Setup / AES-Key generier.
Diese Funktion ist vorerst nicht freigeschaltet.
System Info
Systemcheck
FUNC:
INFO
1: 2:
EE
ADC 5.45V
Flash
Touch con.
FUNC: M2:
Menü Info / Systemcheck
• Schalten Sie das Schloss über die
-Taste ein.
• Drücken Sie anschließend
.
• Es erscheint „Hauptmenü“.
• Scrollen Sie mit der Taste 1 bzw. 2, bis
Menüpunkt „Info“ markiert ist.
• Bestätigen Sie mit
.
• Es erscheint „Info“.
• Scrollen Sie mit der Taste 1 bzw. 2, bis
Menüpunkt „Systemcheck“ markiert ist.
• Bestätigen Sie mit
.
• Geben Sie den Administratorcode ein,
um die nötige Berechtigung zu bekommen.
• Die Systemcheck Informationen werden
angezeigt.
• Scrollen Sie mit der Taste 1 bzw. 2, um die Infor-
mationen anzusehen.
• Kehren Sie mit der
-Taste wieder zurück.
System Info
Systemcheck
FUNC:
INFO
2:
Info
EE-V1.0
SNE:20.0A.00.00
FUNC: M2:
In diesem Menü können Sie sich mehrere
Informationen des Systems anzeigen lassen.
Menü Info / System Info
Codeänderung
Sprache/Language
Administrator...
Info
FUNC:1:
HAUPTMENU
• Schalten Sie das Schloss über die
-Taste ein.
• Drücken Sie anschließend
.
• Es erscheint „Hauptmenü“.
• Scrollen Sie mit der Taste 1 bzw. 2, bis
Menüpunkt „Info“ markiert ist.
• Bestätigen Sie mit
.
• Es erscheint „Info“.
• Bestätigen Sie mit
.
• Geben Sie den Administratorcode ein,
um die nötige Berechtigung zu bekommen.
• Die System Informationen werden angezeigt.
• Scrollen Sie mit der Taste 1 bzw. 2, um die Infor-
mationen anzusehen.
• Kehren Sie mit der
-Taste wieder zurück.

SecuTronic
8 I Deutsch
zu schnell!
Bie wiederholen
FUNC:
Code falsch!
FUNC:
Kein Zutri!
FUNC:
Im Folgenden werden die Fehleranzeigen auf dem
Display beim Anlernen eines Fingers bzw. beim
Öffnen dargestellt.
Fehlermeldung Lösung
Zu schnell!
Bitte wiederholen
Ziehen Sie den Finger
langsamer über den Sensor.
Zu schief!
Bitte wiederholen
Ziehen Sie den Finger
gerade über den Sensor.
Zu kurz!
Bitte wiederholen
Ziehen Sie den Finger so
über den Sensor, dass mehr
Fläche Ihres Fingers gelesen
werden kann.
Mittig positio.
und wiederholen!
Positionieren Sie Ihren
Finger mittig über den Sensor.
Code falsch! Geben Sie einen gültigen
Code ein.
Kein Zutritt! Es wurde ein nicht ge-
speicherter Finger benutzt.
Wiederholen Sie mit einem
bereits angelernten Finger.
Fehlermeldungen
Technische Daten
Anzahl der
Administratorcodes: 1
Anzahl der
Benutzercodes: 9 (max.)
Anzahl der
Fingerprint-Codes: 20 (max.)
Sperrzeiten: Nach 15x falscher Code- oder
Fingerprint-Eingabe: 5 Minuten
Spannungsversorgung: 4x AA MIGNON LR6 ALKALINE
Datum/Uhrzeit: ✓
Updatefähig (Firmware): ✓
Historienanzahl: 2.000
Batteriewechsel
Entfernen Sie die beiden Schrauben auf der
Unterseite der Schlosselektronik. Hierzu benötigen
Sie einen Torx T 8 Schraubendreher. Dieser ist im
Lieferumfang enthalten.
Lassen Sie den Deckel zusammen mit den
Batterien nach unten herausgleiten.
Enfernen Sie die alten Batterien und entsorgen Sie
sie gemäß der Entsorgungshinweise auf Seite 8.
Ersetzen Sie die Batterien durch vier neue 1,5 V
AA Mignon-Batterien und gemäß der korrekten
Polung. Hierzu sind Abbildungen auf der Batterie-
halterung dargestellt. Bitte benutzen Sie Marken-
batterien und keine Akkus.
Schieben Sie den Deckel samt Batterien wieder
in die Schließelektronik und schrauben Sie sie fest.
Über die Batteriestandsanzeige oben rechts im
Display können Sie jederzeit den Batteriestatus
ersehen. Wenn die Batteriekapazität zur Neige geht,
erscheint im Display ein entsprechender Hinweis:
Bei Erscheinen dieses Hinweises wechseln Sie die
Batterien möglichst sofort.
Bie Baerien
wechseln!
FUNC:
Gewährleistung
Entsorgung des Gerätes
BURG-WÄCHTER Produkte werden entsprechend den zum Produktions-
zeitpunkt geltenden technischen Standards und unter Einhaltung unserer
Qualitätsstandards produziert. Die Gewährleistung beinhaltet ausschließlich
Mängel, welche nachweislich auf Herstellungs- oder Materialfehler zum
Verkaufszeitpunkt zurückzuführen sind. Die Gewährleistung endet nach zwei
Jahren, weitere Ansprüche sind ausgeschlossen.Entstandene Mängel und
Schäden durch z. B. Transport, Fehlbedienung, unsachgemäße Anwendung,
Verschleiß etc. sind von der Gewährleistung ausgeschlossen. Die Batterien
sind von der Gewährleistung ausgenommen. Festgestellte Mängel müssen
schriftlich, inkl. Original-Kaufbeleg und kurzer Fehlerbeschreibung, bei Ihrem
Verkäufer eingereicht werden. Nach Prüfung innerhalb einer angemessenen
Zeit entscheidet der Gewährleistungsgeber über eine mögliche Reparatur oder
einen Austausch.
Achtung:
Um Ihnen ein qualitativ einwandfreies und hochwertiges Produkt zu liefern
und Ihnen im Service- oder Reparaturfall optimal zu helfen, ist es erforderlich,
dass fehlerhafte oder defekte Geräte zusammen mit dem gültigen
Administratorcode bei Ihrem Händler zusammen mit dem Originalkauf-
beleg vorgelegt werden.
Bei Rücksendungen aufgrund Ihres Widerrufrechts müssen sich darüber hinaus
alle Geräteteile unbeschädigt in Werkseinstellung befinden. Im Falle einer
Nichtbeachtung erlischt die Gewährleistung.
Sehr geehrter Kunde,
bitte helfen Sie Abfall zu vermeiden. Sollten Sie zu einem Zeitpunkt
beabsichtigen, dieses Gerät zu entsorgen, denken Sie bitte daran, dass
viele Bestandteile dieses Gerätes aus wertvollen Materialien bestehen, welche
man recyceln kann.
Druck- und Satzfehler sowie technische Änderungen vorbehalten.
Wir weisen darauf hin, dass derart gekennzeichnete Elektro-
und Elektronikgeräte sowie Batterien nicht über den Hausmüll,
sondern getrennt bzw. separat gesammelt werden müssen. Bitte
erkundigen Sie sich bei der zuständigen Stelle in Ihrer Stadt/Ge-
meinde nach Sammelstellen für Batterien und Elektromüll.
Hiermit erklärt die BURG-WÄCHTER KG, dass das vorliegende
Gerät den Richtlinien 2014/30/EU, (EMC) und der 2011/65/EU
(RoHS) entspricht.
Der vollständge Text der EU-Konformitätserklärung
ist unter der Internetadresse www.burg.biz abrufbar.
Sicherheitsempfehlung
Bitte reinigen Sie gelegentlich mit einem Mikrofasertuch (z. B. Brillen-
putztuch) die Tastaturbedienäche, um etwaige Fingerabdrücke auf
der Tastaturoberäche zu entfernen.

SecuTronic English I 9
Operating instructions
Display
Number keys
The numbers “1“ - “0“ are used for input e.g. when entering the code.
“Func“ key
Multifunction key which adapts to perform several functions, including; Go
back one menu level, delete a entered character, show the Main menu. The
display shows the current function of the key (see section 3).
“On/Enter“ key
The “On/Enter“ key starts the system or selects the current menu item.
“1“ key
The key can be used to scroll up if there are several menu options.
If this is possible, the display shows this (see section 3).
“2“ key
The key can be used to scroll down if there are several menu options.
If this is possible, the display shows this (see section 3).
Fingerprint sensor
Fingerprints can be stored via the ngerprint sensor and used to open the safe.
Design Dear customer,
Thank you for choosing a safe with a BURG-WÄCHTER SecuTronic lock. This
electronic lock is certied according to ECB Class A.
You have purchased a product that meets extremely high security requirements
and was developed and produced according to current technical standards.
This lock is certied according to EN 1300: 2018. (Classication of high-security
locks according to their resistance to unauthorised opening).
Important: Please read the entire instruction manual before programming
and keep this manual safe so that you can revisit it at a later date.
We hope you enjoy your new BURG-WÄCHTER safe.
Your Burg-Wächter KG
Activation
Languages
The electronics are switched on using the
key on the keyboard. This then
lights up. At the same time, the display shows the BURG-WÄCHTER logo for a
moment before the input graphic for the pin code or ngerprint appears.
The menu navigation in the display is available in twelve languages and can be
set via the “Languages” menu. Please refer to chapter “Menu Language“ for a
detailed explanation.
General information
Blocking times
Increasing burglary protection
To protect against tampering, the lock electronics block access to the safe for
ve minutes if an incorrect pin code or an an incorrect ngerprint has been
entered fteen times in succession. During this blocking time, the remaining
time on the display runs countsdown. It is not possible to open the safe during
this period, even with a valid user or administrator code.
Please take care to ensure codes do not fall into the wrong hands. Therefore,
store the codes in a safe location so that they can only be accessed by author-
ised persons. In the event you lose a code, the lock must be set to a new code.
• The factory code must be changed as soon as the lock is commissioned
• Codes that are easy to guess (e.g. 1, -2, -3, -4, -5, -6) must not be used
• Personal data (e.g. birthdays) or other data that may be guessed with
knowledge of the code owner must not be used as a code
• After changing the code, the lock must be checked several times with the
safety door opened
Attention: All changes to the administrator code, the factory code and the
user code must be carried out with the safe door open! After changing a code,
the lock must be operated several times with the new code with the safe door
open.
Input options
Number keys:
The numbers “1“ - “0“ are used for input e.g. when
entering the code.
“Func“ key:
Multifunction key which adapts to perform several
functions, including; Go back one menu level,
delete a entered character, show the Main menu. The display shows the current
function of the key.
“On/Enter“ key:
The “On/Enter“ button starts the system or selects the current menu item.
Keys “1“ and “2“:
In menus, you can scroll up and down using these keys.
If this is possible, the display shows this with the corresponding arrows.
Fingerprint sensor:
Fingerprints can be stored via the ngerprint sensor or used to open
the safe

SecuTronic10 I Englsih
Display
Species whether you can use the
key to
cancel the last entry (
Codeänderung
Sprache/Language
Administrator...
Info
FUNC:1: 2:
HAUPTMENU
) or switch to the main
menu (
CODE / Fingerp.:
FUNC: M
).
(
Codeänderung
Sprache/Language
Administrator...
Info
FUNC:1: 2:
HAUPTMENU
) appears when you can scroll down using
the “2“ key.
(
Codeänderung
Sprache/Language
Administrator...
Info
FUNC:1: 2:
HAUPTMENU
) appears when you can scroll up using
the “1“ key.
(
CODE / Fingerp.:
FUNC: M
) indicates the battery level.
(
CODE / Fingerp.:
FUNC: M
/
Bie Drehknauf
betägen!
09.08.19 14:50
) indicates whether the locking mechanism
has released the lock and the safe can be opened.
Opening
Opening with PIN code
Opening with ngerprint (Convenient opening)
• Switch on the lock using the
key.
• Enter the 6-digit PIN code (factory setting “1-2-3-4-5-6“).
• “Please turn the knob!“ appears in the display
• Turn the knob.
• Switch on the lock using the
key.
• Move a programmed nger from the top to bottom centrally over
the sensor.
• “Please turn the knob!“ appears in the display
• Turn the knob.
Menu structure
Setting up the menu structure
• Change code
• Language
• Administrator
> User
> Create
> Create code
> Create ngerprint
> Assign
> Assign code
> Assign ngerprint
> Delete
> Time functions
> Set time
> Set date
> Automatic ST/WT
> Delay time
> Programming
> Database update
> Firmware update
> Reorganise
> Processes
> Display
> Save
> Setup
> Register
> FP reset
> Generate AES key
• Info
> System info
> System check
Description of the menu functions
Code Change menu
Change the administrator code and the user codes.
We would like to point out that, for security reasons,
the factory-set administrator code must be changed
to an individually set code.
• Switch on the lock using the
key.
• Then press
.
• The “Main menu“ appears.
• Confirm with
.
• You can use the keys 1 or 2 to scroll until the
administrator/user is displayed and you wish
to change the code for.
• Confirm with
.
• Enter the old or factory code that was previously
valid using the keypad and press
.
• Enter the new code using the keypad and
confirm with
.
• Repeat your entry and confirm it again with
.
• “Code change completed“ is displayed after
a correct entry.
• Press any key.
Note: When a safe lock is first started up, additional
information on the current date and time are
requested:
• Enter the day (2 digits)
• Enter the month (2 digits)
• Enter the year (2 digits)
• Enter the hour (2 digits)
• Enter the minutes (2 digits)
Code change
Language/Sprache
Administrator ...
Info
FUNC:1: 2:
MAIN MENU
CODE / Fingerp.:
FUNC: M
CODE / Fingerp.:
FUNC: M
Please turn
the knob!
Please turn
the knob!
Code change
Language/Sprache
Administrator ...
Info
FUNC:2:
MAIN MENU
New Code:
FUNC: M
Code change
completed!
FUNC:
CODE / Fingerp.:
FUNC: M
Opening with access combinations
• Switch on the lock using the
key.
• Move a programmed nger from the top to bottom centrally over
the sensor.
• If an additional authorisation request (code or ngerprint) has been set up,
the message “Enter next authorisation” will appear on the display. Enter the
requested additional authorisation (code or ngerprint).
• If a threefold authorisation request (3 PIN codes) has been set up, the
message “Enter next authorisation” will appear on the display. Enter the 6-digit PIN
code.
• “Please turn the knob!“ appears in the display
• Turn the knob.
CODE / Fingerp.:
FUNC: M
Enter next
authorisaon
FUNC:
Please turn
the knob!

SecuTronic English I 11
Language menu
• Switch on the lock using the
key.
• Then press
.
• The “Main menu“ appears.
• Scroll with the 1 or 2 key until the “Language“
menu item is highlighted.
• Confirm with
.
• “Main menu / language“ appears.
• Use keys 1 or 2 to scroll until the desired
language is marked.
• Confirm with
.
• “Data has been saved!“ appears in the display
• Press any key.
• The next free memory entry is displayed
(e.g. USER.0002 CD).
• Enter the 6-digit code and confirm it with
..
• Use key 1 or 2 to scroll through the possible
combinations.
The following options are available:
[-] No combination
[1/2] Combination of 2 codes
[1/3] Combination of 3 codes
[FP] Combination with one fingerprint
• If you have not selected a combination,
confirm 3x with
.
• If you have selected the combination “FP“,
you will create your fingerprint as described
in the sub-menu “Administrator / User / Create /
Create fingerprint”.
Sub-menu Administrator / User / Create /
Create code
• Switch on the lock using the
key.
• Then press
.
• The “Main menu“ appears.
• Scroll with the 1 or 2 key until the “Administrator“
menu item is highlighted.
• Confirm with
.
• “Main menu / Administrator“appears.
• Confirm with
.
• “Main menu / Administrator / User“appears.
• Confirm with
.
• “Main menu / Administrator / User / Create“appears.
• Confirm with
.
• Enter the administrator code to acquire the
authorisation for programming.
Administrator menu
Menu Administrator / User
Menu Administrator / User / Create
This menu has several sub-menus to group
functions. The functions within this section can
only be fully used with the administrator code.
Sub-menu Administrator / User / Create /
Create fingerprint
• Switch on the lock using the
key.
• Then press
.
• The “Main menu“ appears.
• Scroll with the 1 or 2 key until the “Administrator“
menu item is highlighted.
• Confirm with
.
• “Main menu / Administrator“appears.
• Confirm with
.
• “Main menu / Administrator / User“appears.
• Confirm with
.
• “Main menu / Administrator / User / Create finger“appears.
• Scroll with the 1 or 2 key until the “Create
fingerprint“ menu item is highlighted.
• Confirm with
.
• Enter the administrator code to acquire the
authorisation for programming.
• “Programm finger“ appears.
• Move the finger from the top to bottom
centrally and a number of times over the sensor.
• The display will either prompt you to repeat
the process (for error messages, see page 15),
or the message “USER.XXXX FP created!“ will appear.
• Use key 1 or 2 to scroll through the possible
combinations.
The following options are available:
[-] No combination
[CD] Combination with one code
[FP] Combination with an additional
fingerprint
• Press any key.
Sub-menu Administrator / User / Assign /
Create code
• Switch on the lock using the
key.
• Then press
.
• The “Main menu“ appears.
• Scroll with the 1 or 2 key until the “Administrator“
menu item is highlighted.
• Confirm with
.
• “Main menu / Administrator“appears.
• Confirm with
.
• “Main menu / Administrator / User“appears.
• Scroll with the 1 or 2 key until the “Assign“
menu item is highlighted.
• Confirm with
.
• “Main menu / Administrator / User / Assign Finger“ appears.
• Confirm with
.
• Enter the administrator code to acquire the
authorisation for programming.
• You can use the keys 1 or 2 to scroll until
the user is marked whose code is supposed
to be assigned.
• Confirm with
.
• Enter the 6-digit code and confirm it with
..
• Use key 1 or 2 to scroll through the possible
combinations.
The following options are available:
[-] No combination
[1/2] Combination of 2 codes
[1/3] Combination of 3 codes
[FP] Combination with one fingerprint
• If you have not selected a combination,
confirm 3x with
.
Menu Administrator / User / Assign
Code change
Language/Sprache
Administrator ...
Info
FUNC:1: 2:
MAIN MENU
Češna
Deutsch
English
Español
FUNC:
LANGUAGE
1: 2:
USER.0001 CD
Combinaon:
[FP]
FUNC: M
USER.0002 CD
569425
Kombinaon:
FP
1: FUNC:
USER.0001 CD
Created!
FUNC:
Create
Assign
Delete
FUNC:2:
USER
Code change
Language/Sprache
Administrator ...
Info
FUNC:1: 2:
MAIN MENU
USER.0003 FP
created!
FUNC:
Program nger
4
FUNC:
Create Code
Create Finger
1: FUNC:
USER
Create
Assign
Delete
FUNC:1: 2:
USER
Assign Code
Assign Finger
2: FUNC:
USER
USER.0001
FUNC: M1: 2:

SecuTronic12 I Englsih
Sub-menu Administrator / User / Assign / Assign
fingerprint
• Switch on the lock using the
key.
• Then press
.
• The “Main menu“ appears.
• Scroll with the 1 or 2 key until the menu
item “Administrator“ is highlighted.
• Confirm with
.
• “Main menu / Administrator“ appears.
• Confirm with
.
• “Main menu / Administrator / User“ appears.
• Scroll with the 1 or 2 key until the “Assign“
menu item is highlighted.
• Confirm with
.
• Scroll with the 1 or 2 key until the
“Assign Finger“ menu item is highlighted.
• Confirm with
.
• Enter the administrator code to acquire
the authorisation for programming.
• “Main menu / Administrator / User / Assign Finger“ appears.
• You can use the keys 1 or 2 to scroll until
the user is marked whose fingerprint is
supposed to be assigned.
• Confirm with
.
• “Create fingerprint“ appears.
• Move the finger from the top to bottom
centrally and a number of times over the sensor.
• The display will either prompt you to repeat the
process (for error messages, see page 15), or the
message “USER.XXXX FP created!“ will appear.
• Use key 1 or 2 to scroll through the possible
combinations.
The following options are available:
[-] No combination
[CD] Combination with one code
[FP] Combination with an additional
fingerprint
• Press any key.
Deleted users no longer have access to the safe.
However, these remain in the history.
Sub-menu Administrator / User / Delete
• Switch on the lock using the
key.
• Then press
.
• The “Main menu“ appears.
• Scroll with the 1 or 2 key until the menu
item “Administrator“ is highlighted.
• Confirm with
.
• “Main menu / Administrator“ appears.
• Confirm with
.
• “Main menu / Administrator / User“ appears.
• Confirm with
.
• “Main menu / Administrator / User / Delete“ appears.
• Scroll with the 1 or 2 key until the menu
item “Delete“ is highlighted.
• Confirm with
.
• Enter the administrator code to acquire the
authorisation for programming.
• You can use the keys 1 or 2 to scroll until the
user is marked whose code is supposed to
be deleted.
• Confirm with
.
• “Data has been deleted“ appears.
• Press any key.
Menu Administrator / User / Delete Menu Administrator / Time functions
Menu Administrator / Time functions / Set time
Time and date can be set, as well as whether the
system should automatically switch between
Central European Summer/Winter Time. The delay
time prevents quick opening in the event of
a robbery.
• Switch on the lock using the
key.
• Then press
.
• The “Main menu“ appears.
• Scroll with the 1 or 2 key until the menu
item “Administrator“ is highlighted.
• Confirm with
.
• “Main menu / Administrator“ appears.
• Scroll with the 1 or 2 key until the menu
item “Timer functions“ is highlighted.
• Confirm with
.
• “Administrator /Time entry“ appears.
• Confirm with
.
• Enter the administrator code to acquire
the authorisation for programming.
• The time (24-hour format) can be set via
the keypad.
• Confirm with
.
• “Data has been saved!“ appears.
• Press any key.
Create
Assign
Delete
FUNC:1: 2:
USER
Assign Code
Assign Finger
1: FUNC:
USER
USER.0003 FP
created!
FUNC:
Dataset has
been deleted!
FUNC:
Time entry
H.M 00.00
FUNC: M
USER.0001 CD
FUNC: M1: 2:
Create
Delete
1: FUNC:
USER
User
Timer funcons
Programming
Processes
FUNC:1: 2:
ADMIN
Time entry
Date entry
Autom. ST/WT
Delay me
FUNC:2:
TIMER FUN ...

SecuTronic English I 13
Menu Administrator / Time functions / Set date Menu Administrator / Delay time
Menu Administrator / Time functions / Autom. ST/WT
• Switch on the lock using the
key.
• Then press
.
• The “Main menu“ appears.
• Scroll with the 1 or 2 key until the menu
item “Administrator“ is highlighted.
• Confirm with
.
• “Main menu / Administrator“ appears.
• Scroll with the 1 or 2 key until the menu
item “Time functions“ is highlighted.
• Confirm with
.
• “Timer functions“ appears.
• Scroll with the 1 or 2 key until the “Date entry“
menu item is highlighted.
• Confirm with
.
• Enter the administrator code to acquire the
authorisation for programming.
• The date can be set via the keypad.
• Confirm with
.
• “Data has been saved!“ appears.
• Press any key.
The delay time sets up a required waiting time
before a function is performed and can consequent-
ly prevent quick opening in the event of a robbery.
After the delay time has elapsed, a valid and fully
authorised entry must be repeated in order to gain
access.
• Switch on the lock using the
key.
• The press
.
• The “Main menu“ appears.
• Scroll with the 1 or 2 key until the menu
item “Administrator“ is highlighted.
• Confirm with
.
• “Administrator“ appears.
• Scroll with the 1 or 2 key until the menu item
“Time functions“ is highlighted.
• Confirm with
.
• “Time functions“ appears.
• Scroll with the 1 or 2 key until the
• menu item “Delay time“ is highlighted.
• Confirm with
.
• Enter the administrator code to acquire the
authorisation for programming. Where a delay
time has already been set, it must first be run
through.
• The delay time (0-99 minutes) can be set
via the keyboard.
• Confirm with
.
• “Data has been saved!“ appears.
• Press any key.
Automatic update between Central European
Summer/Winter Time.
• Switch on the lock using the
key.
• Then press
.
• The “Main menu“ appears.
• Scroll with the 1 or 2 key until the menu
item “Administrator“ is highlighted.
• Confirm with
.
• “Administrator“ appears.
• Scroll with the 1 or 2 key until the menu
item “Time functions“ is highlighted.
• Confirm with
.
• “Time functions“ appears.
• Scroll with the 1 or 2 key until the
• menu item “Autom. ST/WT“ is highlighted
• Confirm with
.
• Enter the administrator code to acquire the
authorisation for programming.
• The automatic time changeover can be
switched on or off via key 1 or 2.
• Confirm with
.
• “Data has been saved!“ appears.
• Press any key.
Menu Administrator / Programming
Menu Administrator / Programming / Databaseupdate
A firmware update installs the latest software
version. Reorganise sorts the database.
This function is not enabled at present.
Date entry
D.M.Y 00.00.00
FUNC: M
Delay me
[00] min
FUNC: M
Autom. ST/WT
[ON]
FUNC: M1:
Time entry
Date entry
Autom. ST/WT
Delay me
FUNC:1: 2:
TIMER FUN ...
Time entry
Date entry
Autom. ST/WT
Delay me
FUNC:1:
TIMER FUN ...
Time entry
Date entry
Autom. ST/WT
Delay me
FUNC:1: 2:
TIMER FUN ...
User
Timer funcons
Programming
Processes
FUNC:1: 2:
ADMIN
Databaseupdate
Firmwareupdate
Restructure
FUNC:2:
PROGRAMMING
Menu Administrator / Programming / Firmware update
Menu Administrator / Programming / Reorganise
• Please ensure that the batteries are full before
updating the firmware.
• Please copy the new firmware version to
a FAT-32 formatted microSD card and insert it
into the microSD card slot.
• Switch on the lock using the
key.
• The press
.
• The “Main menu“ appears.
• Scroll with the 1 or 2 key until the menu
item “Administrator“ is highlighted.
• Confirm with
.
• “Administrator“ appears.
• Scroll with the 1 or 2 key until the
“Programming“ menu item is highlighted.
• Confirm with
.
• “Programming“ appears.
• Scroll with the 1 or 2 key until the menu
item “Firmwareupdate“ is highlighted.
• Confirm with
.
• Enter the administrator code to acquire the
authorisation for programming.
• The message “Confirm current original manufacturer
Firmware version using Enter“ appears.
• Confirm with
. Thereafter there is no
need to do anything further in the process.
• The message “Do not interrupt power“ appears.
• The message on the display disappears for
some time.
• When the update is complete, the message
“Firmwareupdate completed“ appears.
Reorganisation must be carried out cyclically in
order to optimise the user database and restructure
the user data records.
• Switch on the lock using the
key.
• The press
.
• The “Main menu“ appears.
• Scroll with the 1 or 2 key until the menu
item “Administrator“ is highlighted.
• Confirm with
.
• “Administrator“ appears.
• Scroll with the 1 or 2 key until the
“Programming“ menu item is highlighted.
• Confirm with
.
• “Programming“ appears.
• Scroll with the 1 or 2 key until the menu
item “Restructuring“ is highlighted.
• Confirm with
.
• Enter the administrator code to acquire
the authorisation for programming.
• “Restructuring in progress!“ appears.
Databaseupdate
Firmwareupdate
Restructure
1: 2: FUNC:
PROGRAMMING
Databaseupdate
Firmwareupdate
Restructure
1: FUNC:
PROGRAMMING
Conrm current
original rmware
version with Enter!
FUNC: M
Restructuring
in progress!
Firmwareupdate
complete!
FUNC:

SecuTronic14 I Englsih
Menu Administrator / Processes
Menu Administrator / Processes / Displays
It is possible to store the history on an inserted
microSD card or to output it directly on the display.
• Switch on the lock using the
key.
• The press
.
• The “Main menu“ appears.
• Scroll with the 1 or 2 key until the menu
item “Administrator“ is highlighted.
• Confirm with
.
• “Administrator“ appears.
• Scroll with the 1 or 2 key until the menu
item “Processes“ is highlighted.
• Confirm with
.
• Enter the administrator code to acquire
the authorisation for programming.
• Scroll with the 1 or 2 key through the
data records.
• Confirm with
.
Menu Administrator / Processes / Save
Menu Administrator / Setup
• Please insert a FAT-32 formatted microSD card
into the microSD card slot.
• Switch on the lock using the
key.
• The press
.
• The “Main menu“ appears.
• Scroll with the 1 or 2 key until the menu
item “Administrator“ is highlighted.
• Confirm with
.
• “Administrator“ appears.
• Scroll with the 1 or 2 key until the menu
item “Processes“ is highlighted.
• Confirm with
.
• “Processes“ appears.
• Scroll with the 1 or 2 key until the menu
item “Save“ is highlighted.
• Confirm with
.
• Enter the administrator code to acquire
the authorisation for programming.
• “Please wait“ appears.
• “Dataset has been stored!“ appears.
• Press any key.
The system must be registered for communication
within the device.
FP-reset removes all fingerprints.
Menu Administrator / Setup / Install
Menu Administrator / Setup / FP-reset
• Switch on the lock using the
key.
• The press
.
• The “Main menu“ appears.
• Scroll with the 1 or 2 key until the menu item
“Administrator“ is highlighted.
• Confirm with
.
• “Administrator“ appears.
• Scroll with the 1 or 2 key until the menu item
“Setup“ is highlighted.
• Confirm with
.
• Confirm “Install” with
.
• Enter the administrator code to acquire the
authorisation for programming.
• “Dataset has been stored“ appears in the display
• Press any key.
After registering, the administrator code must be
changed as described in the Code Change menu.
In the event of a complete system failure, the electronic control panel may have
to be registered again with the locking mechanism.
• Switch on the lock using the
key.
• The press
.
• The “Main menu“ appears.
• Scroll with the 1 or 2 key until the menu
item “Administrator“ is highlighted.
• Confirm with
.
• “Administrator“ appears.
• Scroll with the 1 or 2 key until the menu
item “Setup“ is highlighted.
• Confirm with
.
• Scroll with the 1 or 2 key until the menu
item “FP-Reset“ is highlighted.
• Confirm with
.
• Enter the administrator code to acquire
the authorisation for programming.
• “Delete data with ENTER key“ appears.
• Confirm with
.
• “Please wait“ appears.
• Press any key.
Menu Administrator / Setup /Generate AES key
This function is not enabled at present.
Info / system check menu
• Switch on the lock using the
key.
• The press
.
• The “Main menu“ appears.
• Scroll with the 1 or 2 key until the menu item
“Info“ is highlighted.
• Confirm with
.
• “Info“ appears.
• Scroll with the 1 or 2 key until the menu item
“Systemcheck“ is highlighted.
• Confirm with
.
• Enter the administrator code to acquire the
authorisation for programming.
• The system check information is displayed.
• Scroll with key 1 or 2 to view the information.
• Use the
key to return.
In this menu, you can have several pieces of infor-
mation of the system displayed.
Menu info / System info
• Switch on the lock using the
key.
• The press
.
• The “Main menu“ appears.
• Scroll with the 1 or 2 key until the menu
item “Info“ is highlighted.
• Confirm with
.
• “Info“ appears.
• Confirm with
.
• Enter the administrator code to acquire
the authorisation for programming.
• The system information is displayed.
• Scroll with key 1 or 2 to view the information.
• Use the
key to return.
User
Timer funcons
Programming
Processes
FUNC:1: 2:
ADMIN
Display
Save
FUNC:
Processes
2:
Administrator
Code entry
FUNC: M1: 2:
Display
Save
FUNC:
Processes
1:
User
Restructure
Processes
Install
FUNC:
ADMIN
1:
Install
FP-Reset
Generate AES-Key
FUNC:
SETUP
2:
Install
FP-Reset
Generate AES-Key
FUNC:
SETUP
2:
Dataset has
been stored
FUNC:
Delete data with
ENTER key
FUNC:
Please wait!
Dataset has
been stored!
FUNC:
System info
Systemcheck
FUNC:
INFO
1: 2:
EE
ADC 5.45V
Flash
Touch con.
FUNC: M2:
Code change
Language/Sprache
Administrator ...
Info
FUNC:1:
MAIN MENU
Info
EE-V1.0
SNE:20.0A.00.00
FUNC: M2:
Code change
Language/Sprache
Administrator ...
Info
FUNC:1:
MAIN MENU

SecuTronic English I 15
The illustration below describes the error messages
on the display when a fingerprint is created is or
when the safe is opened.
Error message Solution
Too fast!
Please repeat
Move your finger slowly
across the sensor.
Too tilted!
Please repeat
Move your finger flat across
the sensor.
Too short!
Please repeat
Move your finger across the
sensor so that more area of
your fingerprint can be read.
Position in the
middle and repeat!
Position your
finger in the
middle
of the sensor.
Wrong code! Enter a valid code.
No admittance! An unsaved fingerprint has
been used. Repeat with a
fingerprint that has already
been created.
Error messages
Technical details
Number of administrator
codes: 1
Number of user codes: 9 (max.)
Number of
ngerprint codes: 20 (max.)
Blocking times: After an incorrect code/FP is entered 15x, 5
minutes
Power supply: 4x AA MIGNON LR6 ALKALINE
Date/time: ✓
Updatable (rmware): ✓
History number: 2,000
Battery replacement
Remove the two screws on the underside of the
lock electronics. This will require a Torx T 8 screw-
driver. This is included in the scope of delivery.
Let the cover slide out together with the batteries.
Remove the old batteries and dispose of them
according to the disposal instructions on page
15. Replace the batteries with four new 1.5 V AA
Mignon batteries and according to the correct
polarity. For this purpose, illustrations are shown on
the battery holder. Please use branded batteries and
no rechargeable batteries.
Push the cover and batteries back into the locking
electronics and screw them tight.
You can see the battery status at any time using
the battery level indicator at the top right of the
display. If the battery capacity is running low,
a corresponding message appears on the display:
When this notice appears, change the batteries
as soon as possible.
Warranty
Disposal of the device
BURG-WÄCHTER products comply with the technical standards at the time of
production and adhere to our own quality standards. The guarantee only covers
defects which can be proved to have resulted from production or material defects
at the time of purchase. The warranty ends after two years, further claims are
excluded. Defects and damage caused by e.g. transport, incorrect operation,
improper use, wear etc. are excluded from the warranty. The batteries are not
included in the guarantee. A short description of any defects identied must be
made in writing and the device returned to the place it was purchased, together
with the original packaging. After the device has been tested, and within a
appropriate period of time, the guarantor will decide whether or not to repair or
exchange the item.
Attention:
In order to deliver a awless and high quality product to you and to better assist
you in case of service or repair, it is necessary that faulty or defective devices
along with the valid administrator code be presented to your dealer together
with the original documentation.
For returns, all undamaged device parts must furthermore be in the factory
setting due to your right of revocation. Failure to comply with this will invalidate
the warranty.
Dear customer,
please help us avoid unnecessary waste. Should you intend to dispose of this
device at any time, please remember that many components of this device
contain valuable materials that can be recycled.
Printing and typesetting errors as well as technical changes reserved.
Please be aware that electrical and electronic equipment and
batteries marked in this way must not be disposed of with house-
hold waste but collected separately. Please obtain information
on the collecting points for electrical waste from the responsible
authority of your city/municipality.
BURG-WÄCHTER KG hereby declares that this device complies
with the Directives 2014/30/EU, (EMC) and 2011/65/EU (RoHS).
The complete text of the EU Declaration of Conformity is availa-
ble at the following Internet address: www.burg.biz
Safety recommendation
Please clean the keyboard operating surface periodically with a microbre cloth
(e.g. glasses cleaning cloth for spectacles) to remove any ngerprints on the
keyboard surface.
Too fast!
Please repeat
FUNC:
Wrong code!
FUNC:
No admiance!
FUNC:
Please change
baeries!
FUNC:

SecuTronic16 I Français
Mode d’emploi
Écran
Touches numériques
Les chires «1» – «0» permettent des saisies numériques, par ex. des saisies
de codes.
„Touche «Func»
La touche «Func» adapte sa fonction à la situation. Elle permet soit de
retourner au niveau de menu précédent, soit de supprimer un caractère saisi,
soit de passer au menu principal. L’écran ache la fonction active de la touche
(voir chapitre3).
„Touche «On/Entrée»
La touche «On/Entrée» permet de démarrer le système ou de valider la
fonction achée sur le menu.
Touche«1»
Si plusieurs options sont disponibles, cette touche permet de les faire déler
vers le haut. Dans ce cas, l’écran ache cette possibilité (voir chapitre3).
Touche«2»
Si plusieurs options sont disponibles, cette touche permet de les faire déler
vers le bas. Dans ce cas, l’écran ache cette possibilité (voir chapitre3).
Capteur d’empreintes digitales
Les empreintes digitales peuvent être stockées ou utilisées pour ouvrir le
core-fort par l’intermédiaire du capteur d’empreintes digitales.
Montage Cher client,
merci d’avoir choisi un core-fort avec l’électronique SecuTronic de
BURG-WÄCHTER. Cette électronique est certiée d’après ECB, classe A.
Vous avez acheté un produit qui répond à des exigences de sécurité extrême-
ment élevées et qui a été développé et fabriqué conformément aux normes
techniques en vigueur. Cette serrure est certiée d’après EN1300:2018 (Unités
de stockage en lieu sûr - Classication des serrures haute sécurité en fonction
de leur résistance à l’eraction).
Important: Veuillez lire l’intégralité du manuel d’utilisation avant la pro-
grammation et conservez ce manuel en lieu sûr pour référence ultérieure.
Nous espérons que ce core BURG WÄCHTER vous apportera une entière
satisfaction.
Votre équipe Burg-Wächter KG
Activation
Langues
La mise en marche du clavier électronique s’eectue à l’aide de la touche
du clavier. Ensuite, celle-ci s’allume. Simultanément, le logo BURG-WÄCHTER
apparaît à l’écran pendant quelques instants avant que le masque de saisie du
code PIN ou de lecture de l’empreinte digitale n’apparaisse.
La navigation dans le menu à l’écran est disponible en douze langues et peut
être réglée à l’aide de l’élément de menu Langues. Vous trouverez une explica-
tion détaillée à ce sujet au chapitre «Menu Langue/Language».
Généralités
Temps de blocage
Protection accrue contre le cambriolage
Pour éviter toute manipulation fauduleuse, l’électronique de la serrure bloque
l’accès au core-fort pendant cinq minutes si un code numérique erroné ou une
empreinte digitale inconnue ont été introduits à quinze reprises consécutives.
Pendant cette période de verrouillage, un compte à rebours du temps restant
s’ache à l’écran. Il n’est pas possible d’ouvrir le core-fort pendant cette pé-
riode, même avec un code utilisateur ou administrateur valide.
Veillez à ce que les codes ne tombent pas entre les mains d’individus non
autorisés. Veillez donc à conserver les codes en lieu sûr an qu’ils soient acces-
sibles uniquement à des personnes autorisées. En cas de perte d’un code, il est
indispensable de reprogrammer le verrouillage par un nouveau code
• Votre core est livré et programmé avec un code appelé code usine
a changer impérativement des sa mise en service.
• Des codes simples et faciles à deviner (par ex. 1-2-3-4-5-6) ne doivent pas
être utilisés.
• Des codes basés sur les données personnelles (par ex. dates d’anniversaire)
ou d’autres données dont des personnes malveillantes pourraient avoir
connaissance, ne doivent pas être utilisés.
• le bon fonctionnement du système doit être teste plusieurs fois de suite en
maintenant la porte ouverte pendant cette opération de contrôle.
Attention: Toute modication du code administrateur, du code d’usine et
du code utilisateur, doit être eectuée avec la porte du core ouverte! Une
fois votre code personnalisé entré dans le système, veillez a tester le core a
plusieurs reprises toujours en maintenant la porte ouverte.
Options de saisie
Touches numériques:
Les chires «1»—«0» permettent des saisies
numériques, par ex. du code.
Touche «Func»:
La touche «Func» adapte sa fonction à la situation.
Elle permet soit de retourner au niveau de menu
précédent, soit de supprimer un caractère saisi, soit de revenir au menu
principal. L’écran ache en toutes lettres la fonction .
Touche «On/Entrée»
La touche «On/Entrée» met votre core en mode fonctionnement ou valide
l’option marquée du menu
Touches «1» et «2»:
Si plusieurs options sont disponibles, ces touches permettent de les faire déler
vers le haut ou vers le bas. Si tel est le cas, l’écran l’indique à l’aide de èches
correspondantes.
Capteur d’empreintes digitales:
Par l’intermédiaire du capteur d’empreintes digitales, les empreintes
digitales peuvent être stockées ou utilisées pour ouvrir le core-fort.

SecuTronic Français I 17
Écran
Indique si grâce a la fonction
: vous pouvez
soit vous pouvez annuler votre derniere instruction
donnee au core (
Codeänderung
Sprache/Language
Administrator...
Info
FUNC:1: 2:
HAUPTMENU
) ou si vous pouvez retourner
au menu principal ans ce cas il indiquerq (
CODE / Fingerp.:
FUNC: M
).
(
Codeänderung
Sprache/Language
Administrator...
Info
FUNC:1: 2:
HAUPTMENU
) s’ache lorsqu’il est possible de faire déler
vers le bas à l’aide de la touche«2».
(
Codeänderung
Sprache/Language
Administrator...
Info
FUNC:1: 2:
HAUPTMENU
) s’ache lorsqu’il est possible de faire déler
vers le haut à l’aide de la touche«1»
(
CODE / Fingerp.:
FUNC: M
) indique le niveau de charge de la batterie.
(
CODE / Fingerp.:
FUNC: M
/
Bie Drehknauf
betägen!
09.08.19 14:50
) indique si la serrure a été déverrouillé
et si le core-fort peut être ouvert.
Ouvrir
Ouverture avec le code PIN
Ouverture avec empreintes digitales (Ouverture de confort)
Ouverture avec combinaisons d’accès
• Activez la serrure par l’intermédiaire de la touche
.
• Saisissez le code PIN à six chires (code usine «1-2-3-4-5-6»).
• L’écran ache «Please turn the knob! » (Merci d’actionner la poignée du core!)
• Faites tourner le poignée du core .
• Activez la serrure par l’intermédiaire de la touche
.
• Glissez de haut en bas le doigt enregistré au milieu du capteur.
• L’écran ache «Please turn the knob! » (Merci d’actionner la poignée du core!)
• Faites tourner la poignée du core.
• Activez la serrure par l’intermédiaire de la touche
.
• Glissez de haut en bas le doigt enregistré au milieu du capteur.
• Si vous avez conguré un autre mode d’autorisation (code ou empreinte
digitale), le message «Enter next authorisation» (Valeur non atteinte) apparaît
à l’écran. Introduisez l’autorisation complémentaire désirée (code ou em-
preinte digitale).
• Si vous avez conguré le mode de triple autorisation (3 codes PIN), le mes-
sage «Enter next authorisation» (Valeur non atteinte) apparaît une nouvelle fois à
l’écran. Saisissez le code PIN à 6chires.
• L’écran ache «Please turn the knob! » (Merci d’actionner la poignée du core!)
• Faites tourner la poignée du core.
Structure du menu
Conguration de votre core
• Modication du code
• Langue/Language
• Administrateur
> Utilisateur
> Créer
> Créer un code
> Enregistrer une empreinte
> Aecter
> Aecter un code
> Aecter une empreinte
> Eacer
> Fonctions horaires
> Réglage de l’heure
> Réglage de la date
> Automatisation été/hiver
> Temporisation
> Programmation
> Màj. base de données
> Màj. logiciel interne
> Réorganiser
> Actions
> Achage
> Enregistrer
> Installation
> Enregistrer
> Réinitialisation FP
> Générer clé de cryptage AES
• Info
> Info système
> Vérication système
Description des fonctions du menu
Menu modication code
Modification du code administrateur et du code
utilisateur.
Veuillez noter que, pour des raisons de sécurité,
le code administrateur réglé en usine doit être
remplacé par un code par un code personnalise
différent du code usine.
• Activez la serrure par l’intermédiaire de la
touche
.
• Ensuite, appuyez sur
.
• «Main menu» (Menu principal) apparaît.
• Confirmez votre choix avec
.
• À l’aide des touches«1» ou «2», vous pouvez
maintenant faire défiler jusqu’à ce que l’adminis-
trateur/l’utilisateur dont le code doit être modifié
apparaisse a l’écran.
• Validez avec
.
• Saisissez le code d’usine ou le code utilisé précédem-
ment à l’aide du clavier et appuyez sur
.
• Saisissez le nouveau code à l’aide du clavier et
validez avec
.
• Saisissez à nouveau le code et validez avec
.
• Si les saisies correspondent, le message
«Code change completed!» (Modification du code réalisée)
apparaît.
• Appuyez sur n’importe quelle touche.
Remarque: Lorsqu’une serrure de coffre-fort est mise en service pour la pre-
mière fois, des informations supplémentaires
sur la date et l’heure actuelle sont demandées:
• Saisissez le jour (2 chiffres).
• Saisissez le mois (2 chiffres).
• Saisissez l’année (2 chiffres).
• Saisissez l’heure (2 chiffres).
• Saisissez les minutes (2 chiffres).
Code change
Language/Sprache
Administrator ...
Info
FUNC:1: 2:
MAIN MENU
CODE / Fingerp.:
FUNC: M
CODE / Fingerp.:
FUNC: M
CODE / Fingerp.:
FUNC: M
Please turn
the knob!
Enter next
authorisaon
FUNC:
Please turn
the knob!
Please turn
the knob!
Code change
Language/Sprache
Administrator ...
Info
FUNC:2:
MAIN MENU
New Code:
FUNC: M
Code change
completed!
FUNC:
CODE / Fingerp.:
FUNC: M

SecuTronic18 I Français
Menu Langue/Language
• Activez la serrure par l’intermédiaire de la
touche
.
• Ensuite, appuyez sur
.
• «Main menu » (Menu principal)apparaît.
• Faites défiler à l’aide des touches «1» ou «2»,
jusqu’à ce que l’élément de menu «Language »
(Langue) soit marqué.
• Validez avec
.
• «Main menu / language » (Menu principal/Langue)
apparaît.
• Faites défiler à l’aide des touches «1» ou «2»,
jusqu’à ce que la langue désirée soit marquée.
• Validez avec
.
• «Data has been saved! » (Les données ont été
enregistrées) apparaît
• Appuyez sur n’importe quelle touche.
• Saisissez le code administrateur, aafin d’obtenir
les droits pour procéder a cette opération .
• Le premier emplacement libre dans la mémoire
du système s’affiche (par ex. USER.0002CD).
• Saisissez le code à 6 chiffres de votre choix
avec
.
• Utilisez les touches«1» ou «2» pour accéder a
des codes proposés de façon aléatoire par
le système.
Vous avez les choix suivants :
[-] Aucune combinaison
[1/2] Combinaison de 2 codes
[1/3] Combinaison de 3 codes
[FP] Combinaison avec une empreinte
digitale
• de combinaison de chiffre propose par le
système , dans ce cas confirmez avec 3 x
.
• Si vous avez sélectionné le mode «FP» /
empreinte digitale, votre empreinte digitale doit
être apprise comme décrit dans le sous-menu «
Administrator / User / Create / Create fingerprint »
(Administrateur/Utilisateur/Créer/Enregistrer
une empreinte).
Sous-menu Administrateur/Utilisateur/Créer/
Créer un code
• Activez la serrure par l’intermédiaire de la
touche
.
• Ensuite, appuyez sur
.
• «Main menu » (Menu principal) apparaît.
• Faites défiler avec les touches«1» ou «2»
jusqu’à ce que l’élément du menu
«Administrator» (Administrateur) soit marqué.
• Validez avec
.
• «Main menu / Administrator » (Menu principal/
Administrateur) apparaît.
• Validez avec
.
• «Main menu / Administrator / User » (Menu principal/
Administrateur/Utilisateur) apparaît.
• Validez avec
.
• «Main menu / Administrator / User / Create » (Menu principal/
Administrateur/Utilisateur/Créer) apparaît.
• Validez avec
.
Menu administrateur
Menu Administrateur/Utilisateur
Menu Administrateur/Utilisateur/Créer
Ce menu comporte plusieurs sous-menus donnant
accès des groupes de fonctions. Les fonctions de
cette section ne sont accessibles qu’a la condition
de disposer du code administrateur qu’avec le code
administrateur.
Sous-menu Administrateur/Utilisateur/
Créer/Enregistrer une empreinte
• Activez la serrure par l’intermédiaire de la
touche
.
• Ensuite, appuyez sur
.
• « Main menu »(Menu principal) apparaît.
• Faites défiler avec les touches«1» ou «2»
jusqu’à ce que l’élément du menu
« Administrator »(Administrateur) soit marqué.
• Validez avec
.
• « Main menu / Administrator »(Menu principal/
Administrateur) apparaît.
• Validez avec
.
• « Main menu / Administrator / User »(Menu principal/
Administrateur/Utilisateur) apparaît.
• Validez avec
.
• « Main menu / Administrator / User / Create »(Menu
principal/Administrateur/Utilisateur/Créer)
apparaît.
• Faites défiler à l’aide des touches«1» ou «2»,
jusqu’à ce que l’élément de menu
«Enregistrer une empreinte» soit affiché.
• Validez avec
.
• Saisissez le code administrateur, pour réaliser
l’opération.
• « Create Finger »(Apprentissage empreinte)
apparaît.
• Glissez de haut en bas le doigt à enregistrer
au milieu du capteur.
• Soit vous êtes invité à répéter le processus
(pour les messages d’erreur, voir page22),
soit le message «USER.XXXX FP created! »
(USER.XXXX FP a été créé avec succès) apparaît.
• Utilisez les touches«1» ou «2» pour accéder a
des codes proposés de façon aléatoire par
le système.
Vous avez les choix suivants :
[-] Aucune combinaison
[CD] Combinaison avec un code
[FP] Combinaison avec une autre
empreinte digitale
• Appuyez sur n’importe quelle touche.
Sous-menu Administrateur/Utilisateur/Affecter/
Affecter un code
• Activez la serrure par l’intermédiaire de la
touche
.
• Ensuite, appuyez sur
.
• « Main menu »(Menu principal) apparaît.
• Faites défiler avec les touches«1» ou «2»
jusqu’à ce que l’élément du menu
« Administrator »(Administrateur) soit affiché.
• Validez avec
.
• « Main menu / Administrator »(Menu principal/
Administrateur) apparaît.
• Validez avec
.
• « Main menu / Administrator / User »(Menu principal/
Administrateur/Utilisateur) apparaît.
• Faites défiler avec les touches«1» ou «2»
jusqu’à ce que l’élément du menu
«Assign » (Affecter) soit marqué.
• Validez avec
.
• « Main menu / Administrator / User / Assign »(Menu principal/
Administrateur/Utilisateur/Affecter) apparaît.
• Validez avec
.
• Saisissez le code administrateur, afin d’être
autorisé a effectuer cette opération.
• À l’aide des touches«1» ou «2», vous pouvez
maintenant faire défiler jusqu’à ce que l’utilisa-
teur auquel doit être affecté un code s’affiche.
• Validez avec
.
• Saisissez le code à 6chiffres et validez avec
.
• Utilisez les touches«1» ou «2» pour accéder
a des propositions de codes générées de façon
aléatoire par le système.
Vous avez les choix suivants :
[-] Aucune combinaison
[1/2] Combinaison de 2 codes
[1/3] Combinaison de 3 codes
[FP] Combinaison avec une empreinte
digitale
• Si vous n’avez pas sélectionné de combinaison,
dans ce cas alors confirmez 3x avec
.
Menu Administrateur/Utilisateur/Aecter
Code change
Language/Sprache
Administrator ...
Info
FUNC:1: 2:
MAIN MENU
Češna
Deutsch
English
Español
FUNC:
LANGUAGE
1: 2:
USER.0001 CD
Combinaon:
[FP]
FUNC: M
USER.0002 CD
569425
Kombinaon:
FP
1: FUNC:
USER.0001 CD
Created!
FUNC:
Create
Assign
Delete
FUNC:2:
USER
Code change
Language/Sprache
Administrator ...
Info
FUNC:1: 2:
MAIN MENU
USER.0003 FP
created!
FUNC:
Program nger
4
FUNC:
Create Code
Create Finger
1: FUNC:
USER
Create
Assign
Delete
FUNC:1: 2:
USER
Assign Code
Assign Finger
2: FUNC:
USER
USER.0001
FUNC: M1: 2:

SecuTronic Français I 19
Sous-menu Administrateur/Utilisateur/Affecter/
Affecter une empreinte
• Activez la serrure par l’intermédiaire de la
touche
.
• Ensuite, appuyez sur
.
• «Main menu»(Menu principal) apparaît.
• Faites défiler avec les touches«1» ou «2»
jusqu’à ce que l’élément du menu
«Administrator»(Administrateur) soit affiché.
• Validez avec
.
• «Main menu / Administrator»(Menu principal/Adminis-
trateur) apparaît.
• Validez avec
.
• «Main menu / Administrator / User»(Menu principal/
Administrateur/Utilisateur) apparaît.
• Faites défiler avec les touches«1» ou «2»
jusqu’à ce que l’élément du menu
«Assign»(Affecter) soit affiché.
• Validez avec
.
• Faites défiler à l’aide des touches«1» ou «2»,
jusqu’à ce que l’élément de menu
«Assign Finger»(Affecter une empreinte) soit
affiché.
• Validez avec
.
• Saisissez le code administrateur, afin d’obtenir
les droits de procéder a cette opération .
• «Main menu / Administrator / User / Assign Finger»(Menu
principal/Administrateur/Utilisateur/Affecter)
apparaît.
• À l’aide des touches«1» ou «2», vous pouvez
maintenant faire défiler jusqu’à ce que l’utilisa-
teur auquel doit être affectée une empreinte
digitale s’affiche.
• Validez avec
.
• «Create fingerprint»(Apprentissage empreinte)
apparaît.
• Glissez de haut en bas le doigt au milieu du
capteur.
• Soit vous êtes invité à répéter le processus
(pour les messages d’erreur, voir page22),
soit le message «USER.XXXX FP created!»(USER.XXXX
FP a été créé avec succès) apparaît.
• Utilisez les touches«1» ou «2» pour accéder a
des codes proposés de façon aléatoire par
le système.
Vous avez les choix suivants :
[-] Aucune combinaison
[CD] Combinaison avec un code
[FP] Combinaison avec une autre
empreinte digitale
• Appuyez sur une quelconque touche.
Les utilisateurs supprimés n’ont plus accès au
coffre-fort. Ils restent cependant enregistrés dans
l’historique.
Sous-menu Administrateur/Utilisateur/Effacer
• Activez la serrure par l’intermédiaire de la
touche
.
• Ensuite, appuyez sur
.
• «Main menu»(Menu principal) apparaît.
• Faites défiler avec les touches«1» ou «2»
jusqu’à ce que l’élément du menu
«Administrator»(Administrateur) soit marqué.
• Validez avec
.
• «Main menu / Administrator»(Menu principal/Adminis-
trateur) apparaît.
• Validez avec
.
• «Main menu / Administrator / User»(Menu principal/
Administrateur/Utilisateur) apparaît.
• Validez avec
.
• «Main menu / Administrator / User / Delete» (Menu princi-
pal/Administrateur/Utilisateur/Effacer)
apparaît.
• Faites défiler avec les touches«1» ou «2»
jusqu’à ce que l’élément du menu «Delete» (Effa-
cer) soit marqué.
• Validez avec
.
• Saisissez le code administrateur, afin d’obtenir
l’autorisation nécessaire.
• À l’aide des touches «1» ou «2», vous
pouvez maintenant faire défiler jusqu’à ce
que l’utilisateur à effacer soit marqué.
• Validez avec
.
• «Data has been deleted» (Bloc de données effacé)
apparaît.
• Appuyez sur une quelconque touche.
Menu Administrateur/Utilisateur/Eacer Menu Administrateur/Fonctions horaires
Menu Administrateur/Fonctions horaires/Réglage de l’heure
En plus de l’heure et de la date, vous pouvez
également définir si vous souhaitez basculer auto-
matiquement entre l’heure d’été et l’heure d’hiver
d’Europe centrale. Les fonctions de temporisa-
tion empêchent une ouverture rapide en cas de
braquage.
• Activez la serrure par l’intermédiaire de la
touche
.
• Ensuite, appuyez sur
.
• «Main menu»(Menu principal) apparaît.
• Faites défiler avec les touches«1» ou «2»
jusqu’à ce que l’élément du menu
«Administrator»(Administrateur) soit affiché.
• Validez avec
.
• «Main menu / Administrator»(Menu principal/Adminis-
trateur) apparaît.
• Faites défiler avec les touches«1» ou «2»
jusqu’à ce que l’élément du menu
«Timer functions»(Fonctions horaires) soit affiché.
• Validez avec
.
• «Administrator /Time entry»(Administrateur/Fonctions
horaires) apparaît.
• Validez avec
.
• Saisissez le code administrateur, afin d’obtenir
les droits pour procéder a cette opération.
• L’heure (rythme de 24heures) peut être
réglée par l’intermédiaire du clavier.
• Validez avec
.
• «Data has been saved!»(Les données ont été
enregistrées!) apparaît.
• Appuyez sur une quelconque touche.
Create
Assign
Delete
FUNC:1: 2:
USER
Assign Code
Assign Finger
1: FUNC:
USER
USER.0003 FP
created!
FUNC:
Dataset has
been deleted!
FUNC:
Time entry
H.M 00.00
FUNC: M
USER.0001 CD
FUNC: M1: 2:
Create
Delete
1: FUNC:
USER
User
Timer funcons
Programming
Processes
FUNC:1: 2:
ADMIN
Time entry
Date entry
Autom. ST/WT
Delay me
FUNC:2:
TIMER FUN ...

SecuTronic20 I Français
Menu Administrateur/Fonctions horaires/Réglage de la date Menu Administrateur/Fonctions horaires/Temporisation
Menu Administrateur/Fonctions horaires/Automatisation
été/hiver
• Activez la serrure par l’intermédiaire de la touche
.
• Ensuite, appuyez sur
.
• «Main menu»(Menu principal) apparaît.
• Faites défiler avec les touches«1» ou «2» jusqu’à ce que
l’élément du menu
«Administrator»(Administrateur)
soit
affiché.
• Validez avec
.
• «Main menu / Administrator»(Menu principal/Administrateur)
apparaît.
• Faites défiler avec les touches«1» ou «2» jusqu’à
ce que l’élément du menu «Timer functions»(Fonctions
horaires) soit affiché.
• Validez avec
.
• «Timer functions»(Fonctions horaires) apparaît.
• Faites défiler avec les touches«1» ou «2» jusqu’à ce
que l’élément du menu «Date entry» (Date) soit affiché.
• Validez avec
.
• Saisissez le code administrateur, afin d’obtenir
les droits pour procéder a cette opération.
• La date peut être réglée par l’intermédiaire du clavier.
• Validez avec
.
• «Data has been saved!»(Les données ont été
enregistrées!) s’affiche.
• Appuyez sur n’importe quelle touche.
La temporisation établit un temps d’attente au choix
avant d’exécuter une fonction et peut ainsi empêcher
une ouverture rapide en cas de braquage. Une fois
le délai écoulé, seule une saisie valide et totale vous
permettra d’accéder a nouveau a votre coffre.
• Activez la serrure par l’intermédiaire de la touche
.
• Ensuite, appuyez sur
.
• «Main menu»(Menu principal) apparaît.
• Faites défiler avec les touches«1» ou «2» jusqu’à ce
que l’élément du menu
«Administrator»(Administra-
teur)
soit affiché.
• Validez avec
.
• «Main menu / Administrator»(Menu principal/Adminis-
trateur) apparaît.
• Faites défiler avec les touches«1» ou «2» jusqu’à
ce que l’élément du menu «Timer functions»(Fonc-
tions horaires) soit affiché.
• Validez avec
.
• «Timer functions»(Fonctions horaires) apparaît.
• Faites défiler avec les touches«1» ou «2»
jusqu’à ce que
• l’élément de menu «Delay time» (Temporisation) soit
affiché.
• Validez avec
.
• Saisissez le code administrateur afin d’obtenir les
droits de réaliser cette opération.
• Noter que si une temporisation est en cours et non
achevée, il faut attendre la fin de cette dernière
avant de pouvoir en régler une nouvelle.
• La temporisation (0 à 99minutes) peut être réglée
par l’intermédiaire du clavier.
• Validez avec
.
• «Data has been saved!»(Les données ont été
enregistrées!) apparaît
• Appuyez sur n’importe quelle touche .
Basculement automatique entre l’heure d’été et l’heure
d’hiver en Europe Centrale.
• Activez la serrure par l’intermédiaire de la touche
.
• Ensuite, appuyez sur
.
• «Main menu»(Menu principal) apparaît.
• Faites défiler avec les touches«1» ou «2» jusqu’à ce
que l’élément du menu
«Administrator»(Administra-
teur)
soit affiché.
• Validez avec
.
• «Main menu / Administrator»(Menu principal/Administra-
teur) apparaît.
• Faites défiler avec les touches«1» ou «2» jusqu’à
ce que l’élément du menu «Timer functions»(Fonctions
horaires) soit affiché.
• Validez avec
.
• «Timer functions»(Fonctions horaires) apparaît.
• Faites défiler avec les touches«1» ou «2» jusqu’à
ce que
• l’élément de menu «Autom. ST/WT»(Automatisation
été/hiver) soit marqué.
• Validez avec
.
• Saisissez le code administrateur, afin d’obtenir les
droits pour procéder a cette opération .
• Le passage automatique de l’heure peut être activé
ou désactivé par l’intermédiaire des touches«1»
ou «2».
• Validez avec
.
• «Data has been saved!»(Les données ont été
enregistrées!) s’affiche.
• Appuyez sur n’importe quelle touche .
Menu Administrateur/Programmation
Menu Administrateur/Programmation/Maj. base de données
Une mise à jour du logiciel interne installera sa
dernière version. La mise a jour permet une
optimisation de la base de données.
Cette fonctionnalité non disponible actuellement
le sera prochainement.
Date entry
D.M.Y 00.00.00
FUNC: M
Delay me
[00] min
FUNC: M
Autom. ST/WT
[ON]
FUNC: M1:
Time entry
Date entry
Autom. ST/WT
Delay me
FUNC:1: 2:
TIMER FUN ...
Time entry
Date entry
Autom. ST/WT
Delay me
FUNC:1:
TIMER FUN ...
Time entry
Date entry
Autom. ST/WT
Delay me
FUNC:1: 2:
TIMER FUN ...
User
Timer funcons
Programming
Processes
FUNC:1: 2:
ADMIN
Databaseupdate
Firmwareupdate
Restructure
FUNC:2:
PROGRAMMING
Menu Administrateur/Programmation/Maj. logiciel
Menu Administrateur/Programmation/Réorganisation
• Veuillez vous assurer que les batteries sont complète-
ment chargées avant la mise à jour du logiciel interne.
• Veuillez copier la nouvelle version du logiciel interne
sur une carte microSD formatéeFAT-32 et l’insérer dans
le logement de la carte microSD.
• Activez la serrure par l’intermédiaire de la touche
.
• Ensuite, appuyez sur
.
• «Main menu»(Menu principal) apparaît.
• Faites défiler avec les touches«1» ou «2»
jusqu’à ce que l’élément du menu «Administrator»
(Administrateur) soit affiché.
• Validez avec
.
• «Administrator»(Administrateur) apparaît.
• Faites défiler avec les touches«1» ou «2» jusqu’à ce
que l’élément du menu «Programmation» soit affiché.
• Confirmez par
.
• «Programming»(Programmation) apparaît
• Faites défiler avec les touches«1» ou «2»
jusqu’à ce que l’élément du menu «Firmwareupdate»
(Maj. logiciel) soit affiché.
• Validez avec
.
• Saisissez le code administrateur, afin d’obtenir
les droits de procéder a cette opération.
• «Confirm current original manufacturer» (logiciel d’origine
actuel) apparaît. «Firmware version using Enter»
(Confirmez la version avec Entrée).
• Validez avec
. Après cela, vous n’avez plus
besoin d’intervenir dans le processus.
• Le message «Do not interrupt power » (Ne pas couper
l’alimentation) apparaît.
• L’écran s’éteindra pendant un certain temps.
• Une fois la mise à jour terminée, le message
«Firmwareupdate completed » (Mise à jour du logiciel
interne effectuée) apparaît.
Pour optimiser la base de données des utilisateurs et res-
tructurer les enregistrements de données des utilisateurs,
la réorganisation doit être effectuée de manière cyclique.
• Activez la serrure par l’intermédiaire de la touche
.
• Ensuite, appuyez sur
.
• «Main menu»(Menu principal) apparaît.
• Faites défiler avec les touches«1» ou «2» jusqu’à ce
que l’élément du menu «Administrator»
(Administrateur) soit affiché.
• Validez avec
.
• «Administrator»(Administrateur) apparaît.
• Faites défiler avec les touches«1» ou «2» jusqu’à ce
que l’élément du menu «Programming» (Programmation)
soit affiché.
• Confirmez par
.
• «Programming»(Programmation) apparaît
• Faites défiler avec les touches«1» ou «2»
jusqu’à ce que l’élément du menu «Restructuring»
(Réorganisation) soit affiché.
• Validez avec
.
• Saisissez le code administrateur, afin d’obtenir
les droits permettant de réaliser cette operation.
• «Restructuring in progress!»(Réorganisation en cours)
apparaît.
Databaseupdate
Firmwareupdate
Restructure
1: 2: FUNC:
PROGRAMMING
Databaseupdate
Firmwareupdate
Restructure
1: FUNC:
PROGRAMMING
Conrm current
original rmware
version with Enter!
FUNC: M
Restructuring
in progress!
Firmwareupdate
complete!
FUNC:
Pagina se încarcă...
Pagina se încarcă...
Pagina se încarcă...
Pagina se încarcă...
Pagina se încarcă...
Pagina se încarcă...
Pagina se încarcă...
Pagina se încarcă...
Pagina se încarcă...
Pagina se încarcă...
Pagina se încarcă...
Pagina se încarcă...
Pagina se încarcă...
Pagina se încarcă...
Pagina se încarcă...
Pagina se încarcă...
Pagina se încarcă...
Pagina se încarcă...
Pagina se încarcă...
Pagina se încarcă...
Pagina se încarcă...
Pagina se încarcă...
Pagina se încarcă...
Pagina se încarcă...
Pagina se încarcă...
Pagina se încarcă...
Pagina se încarcă...
Pagina se încarcă...
Pagina se încarcă...
Pagina se încarcă...
Pagina se încarcă...
Pagina se încarcă...
Pagina se încarcă...
Pagina se încarcă...
Pagina se încarcă...
Pagina se încarcă...
Pagina se încarcă...
Pagina se încarcă...
Pagina se încarcă...
Pagina se încarcă...
Pagina se încarcă...
Pagina se încarcă...
Pagina se încarcă...
Pagina se încarcă...
Pagina se încarcă...
Pagina se încarcă...
Pagina se încarcă...
Pagina se încarcă...
Pagina se încarcă...
Pagina se încarcă...
Pagina se încarcă...
Pagina se încarcă...
Pagina se încarcă...
Pagina se încarcă...
Pagina se încarcă...
Pagina se încarcă...
Pagina se încarcă...
Pagina se încarcă...
Pagina se încarcă...
Pagina se încarcă...
Pagina se încarcă...
Pagina se încarcă...
Pagina se încarcă...
Pagina se încarcă...
Pagina se încarcă...
Pagina se încarcă...
Pagina se încarcă...
Pagina se încarcă...
Pagina se încarcă...
Pagina se încarcă...
Pagina se încarcă...
Pagina se încarcă...
Pagina se încarcă...
Pagina se încarcă...
Pagina se încarcă...
Pagina se încarcă...
Pagina se încarcă...
Pagina se încarcă...
Pagina se încarcă...
Pagina se încarcă...
Pagina se încarcă...
Pagina se încarcă...
Pagina se încarcă...
Pagina se încarcă...
Pagina se încarcă...
Pagina se încarcă...
Pagina se încarcă...
Pagina se încarcă...
Pagina se încarcă...
Pagina se încarcă...
Pagina se încarcă...
Pagina se încarcă...
Pagina se încarcă...
Pagina se încarcă...
Pagina se încarcă...
Pagina se încarcă...
Pagina se încarcă...
Pagina se încarcă...
Pagina se încarcă...
Pagina se încarcă...
Pagina se încarcă...
Pagina se încarcă...
Pagina se încarcă...
Pagina se încarcă...
Pagina se încarcă...
Pagina se încarcă...
Pagina se încarcă...
Pagina se încarcă...
Pagina se încarcă...
Pagina se încarcă...
Pagina se încarcă...
Pagina se încarcă...
Pagina se încarcă...
Pagina se încarcă...
Pagina se încarcă...
Pagina se încarcă...
Pagina se încarcă...
Pagina se încarcă...
Pagina se încarcă...
Pagina se încarcă...
Pagina se încarcă...
Pagina se încarcă...
Pagina se încarcă...
Pagina se încarcă...
Pagina se încarcă...
Pagina se încarcă...
Pagina se încarcă...
Pagina se încarcă...
Pagina se încarcă...
Pagina se încarcă...
Pagina se încarcă...
Pagina se încarcă...
Pagina se încarcă...
Pagina se încarcă...
Pagina se încarcă...
Pagina se încarcă...
Pagina se încarcă...
Pagina se încarcă...
Pagina se încarcă...
Pagina se încarcă...
Pagina se încarcă...
Pagina se încarcă...
Pagina se încarcă...
Pagina se încarcă...
Pagina se încarcă...
Pagina se încarcă...
Pagina se încarcă...
Pagina se încarcă...
Pagina se încarcă...
Pagina se încarcă...
Pagina se încarcă...
Pagina se încarcă...
Pagina se încarcă...
Pagina se încarcă...
Pagina se încarcă...
Pagina se încarcă...
Pagina se încarcă...
Pagina se încarcă...
Pagina se încarcă...
Pagina se încarcă...
-
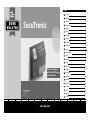 1
1
-
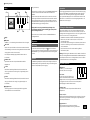 2
2
-
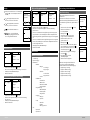 3
3
-
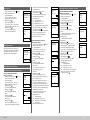 4
4
-
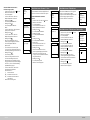 5
5
-
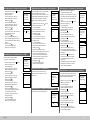 6
6
-
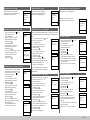 7
7
-
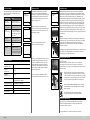 8
8
-
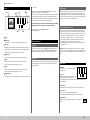 9
9
-
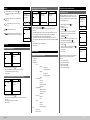 10
10
-
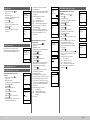 11
11
-
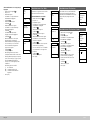 12
12
-
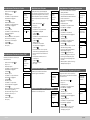 13
13
-
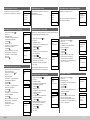 14
14
-
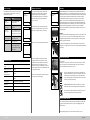 15
15
-
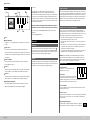 16
16
-
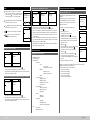 17
17
-
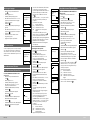 18
18
-
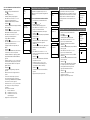 19
19
-
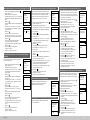 20
20
-
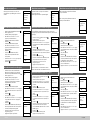 21
21
-
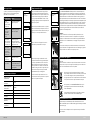 22
22
-
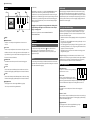 23
23
-
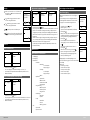 24
24
-
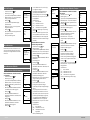 25
25
-
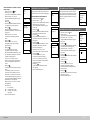 26
26
-
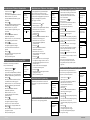 27
27
-
 28
28
-
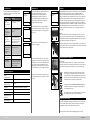 29
29
-
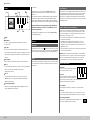 30
30
-
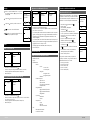 31
31
-
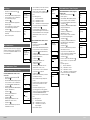 32
32
-
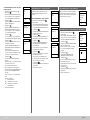 33
33
-
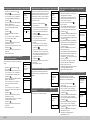 34
34
-
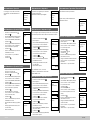 35
35
-
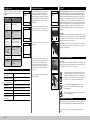 36
36
-
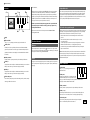 37
37
-
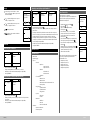 38
38
-
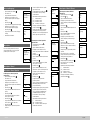 39
39
-
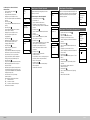 40
40
-
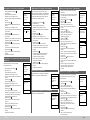 41
41
-
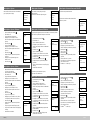 42
42
-
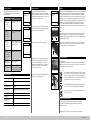 43
43
-
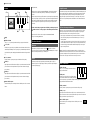 44
44
-
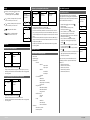 45
45
-
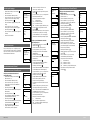 46
46
-
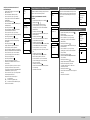 47
47
-
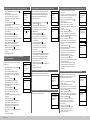 48
48
-
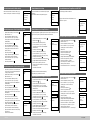 49
49
-
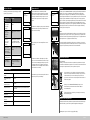 50
50
-
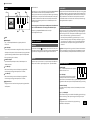 51
51
-
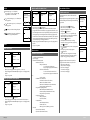 52
52
-
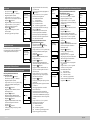 53
53
-
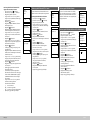 54
54
-
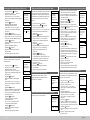 55
55
-
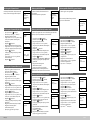 56
56
-
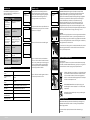 57
57
-
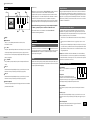 58
58
-
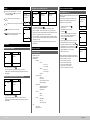 59
59
-
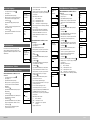 60
60
-
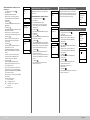 61
61
-
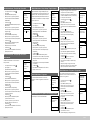 62
62
-
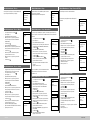 63
63
-
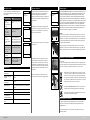 64
64
-
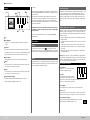 65
65
-
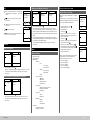 66
66
-
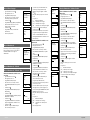 67
67
-
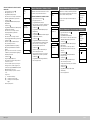 68
68
-
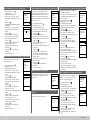 69
69
-
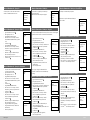 70
70
-
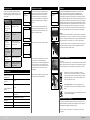 71
71
-
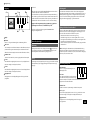 72
72
-
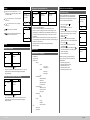 73
73
-
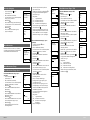 74
74
-
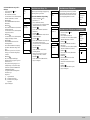 75
75
-
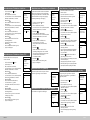 76
76
-
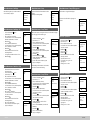 77
77
-
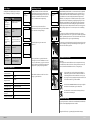 78
78
-
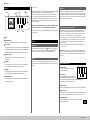 79
79
-
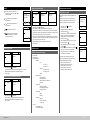 80
80
-
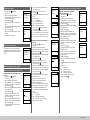 81
81
-
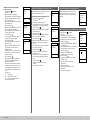 82
82
-
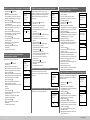 83
83
-
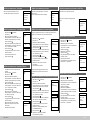 84
84
-
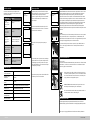 85
85
-
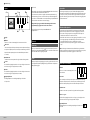 86
86
-
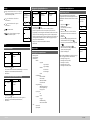 87
87
-
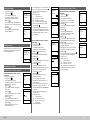 88
88
-
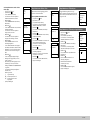 89
89
-
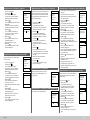 90
90
-
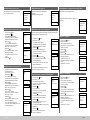 91
91
-
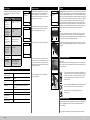 92
92
-
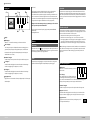 93
93
-
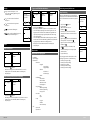 94
94
-
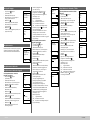 95
95
-
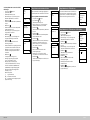 96
96
-
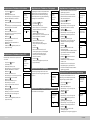 97
97
-
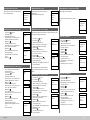 98
98
-
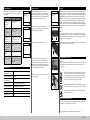 99
99
-
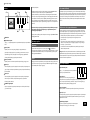 100
100
-
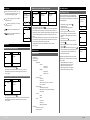 101
101
-
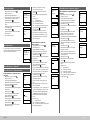 102
102
-
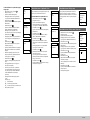 103
103
-
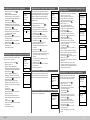 104
104
-
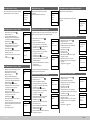 105
105
-
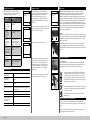 106
106
-
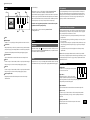 107
107
-
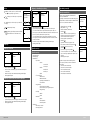 108
108
-
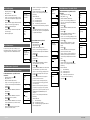 109
109
-
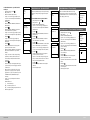 110
110
-
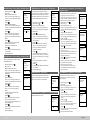 111
111
-
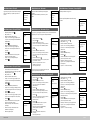 112
112
-
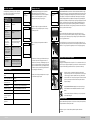 113
113
-
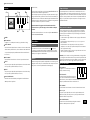 114
114
-
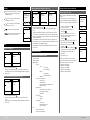 115
115
-
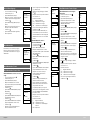 116
116
-
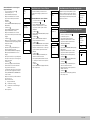 117
117
-
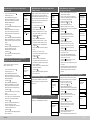 118
118
-
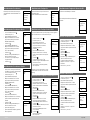 119
119
-
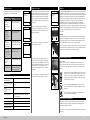 120
120
-
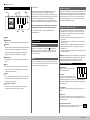 121
121
-
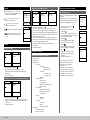 122
122
-
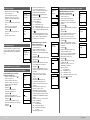 123
123
-
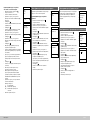 124
124
-
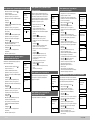 125
125
-
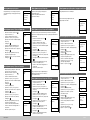 126
126
-
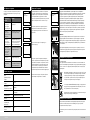 127
127
-
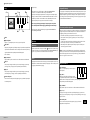 128
128
-
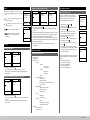 129
129
-
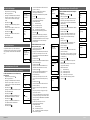 130
130
-
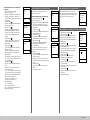 131
131
-
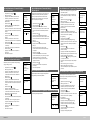 132
132
-
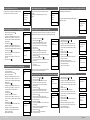 133
133
-
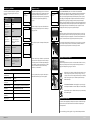 134
134
-
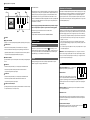 135
135
-
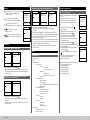 136
136
-
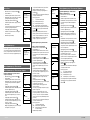 137
137
-
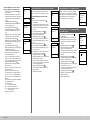 138
138
-
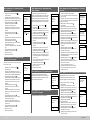 139
139
-
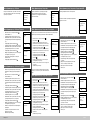 140
140
-
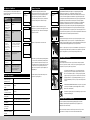 141
141
-
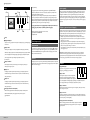 142
142
-
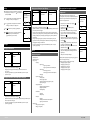 143
143
-
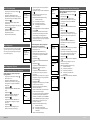 144
144
-
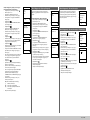 145
145
-
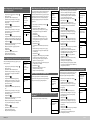 146
146
-
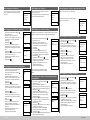 147
147
-
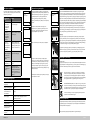 148
148
-
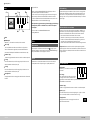 149
149
-
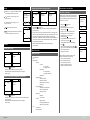 150
150
-
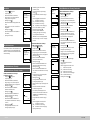 151
151
-
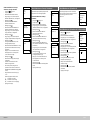 152
152
-
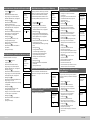 153
153
-
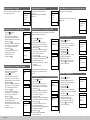 154
154
-
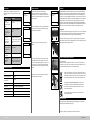 155
155
-
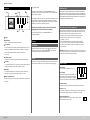 156
156
-
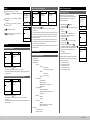 157
157
-
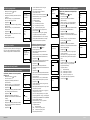 158
158
-
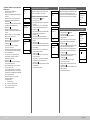 159
159
-
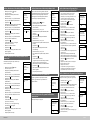 160
160
-
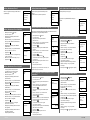 161
161
-
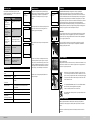 162
162
-
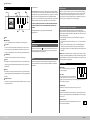 163
163
-
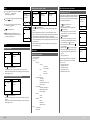 164
164
-
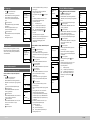 165
165
-
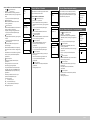 166
166
-
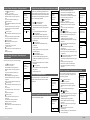 167
167
-
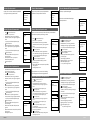 168
168
-
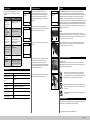 169
169
-
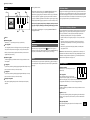 170
170
-
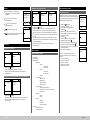 171
171
-
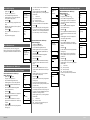 172
172
-
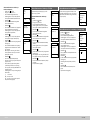 173
173
-
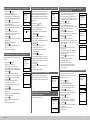 174
174
-
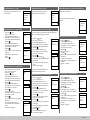 175
175
-
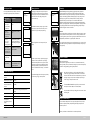 176
176
-
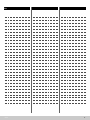 177
177
-
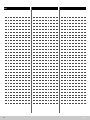 178
178
-
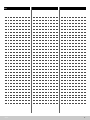 179
179
-
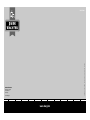 180
180
BURG WACHTER BURG-WACHTER TRSE 12H-FP SecuTronic Electronic Premium Panel Manual de utilizare
- Tip
- Manual de utilizare
în alte limbi
Alte documente
-
Burg-Wächter Money Code Instrucțiuni de utilizare
-
Hama 00053157 Manualul proprietarului
-
Yamaha DPX-1300 Manualul proprietarului
-
Thermo King Magnum+ Manual de utilizare
-
Mark OptiTherm Plus 06 29 189 Technical Manual
-
Yamaha MCX-1000 Manualul proprietarului
-
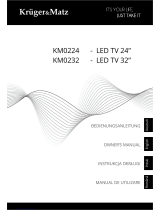 Kruger&Matz KM0224 Manualul proprietarului
Kruger&Matz KM0224 Manualul proprietarului
-
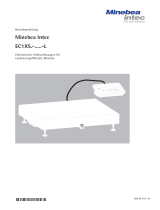 Minebea Intec Economy EC1XS Komplettwaage für explosionsgefährdete Bereiche Manualul proprietarului
Minebea Intec Economy EC1XS Komplettwaage für explosionsgefährdete Bereiche Manualul proprietarului
-
Mark optitherm 06 29 191 Technical Manual
-
Daewoo 32DE04HL 32 Inch HD Ready LED Manual de utilizare