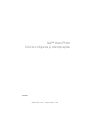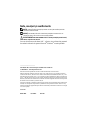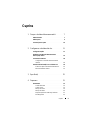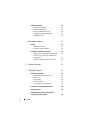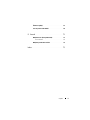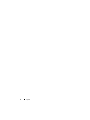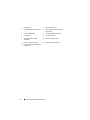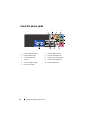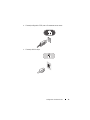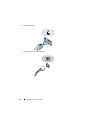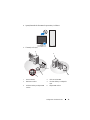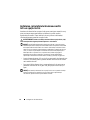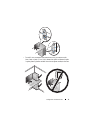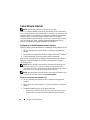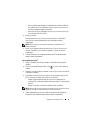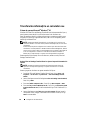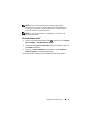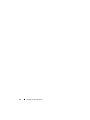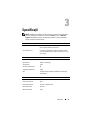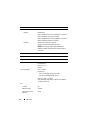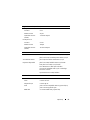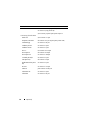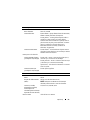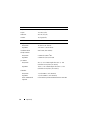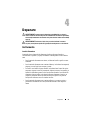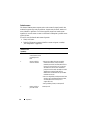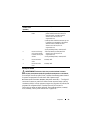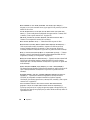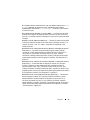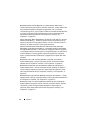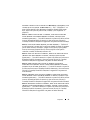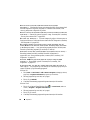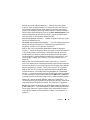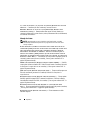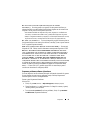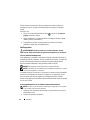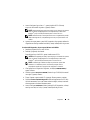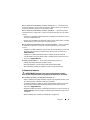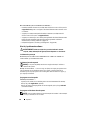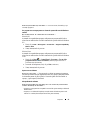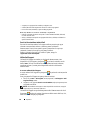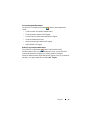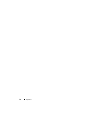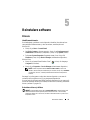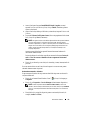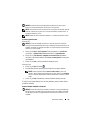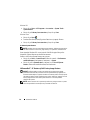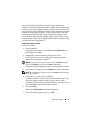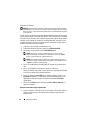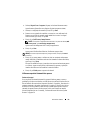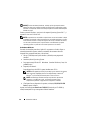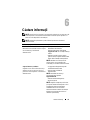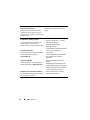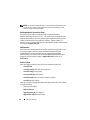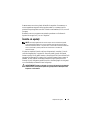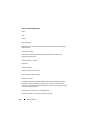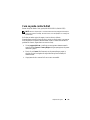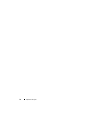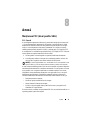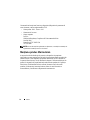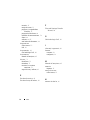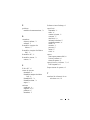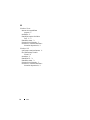www.dell.com | support.dell.com
Dell™ Vostro™ 410
Ghid de configurare şi referinţă rapidă
Model DCGAF

Note, anunţuri şi avertismente
NOTĂ:
O NOTĂ indică informaţii importante care vă ajută să utilizaţi mai bine
calculatorul dumneavoastră.
ANUNŢ:
UN ANUNŢ indică fie o deteriorare potenţială a hardware-ului sau
pierdere de date şi vă comunică cum să evitaţi problema.
AVERTISMENT:
UN AVERTISMENT indică o daună potenţială pentru bunuri,
daună corporală sau decesul.
Dacă aţi achiziţionat un calculator Dell™ n Series, orice referinţe din prezentul
document la sistemele de operare Microsoft
®
Windows
®
nu sunt aplicabile.
____________________
Informaţiile din acest document pot fi modificate fără notificare.
© 2008 Dell Inc. Toate drepturile rezervate.
Este strict interzisă reproducerea sub orice formă fără autorizaţia scrisă a Dell Inc..
Mărcile comerciale utilizate în acest text: Dell, Vostro, DellConnect şi logo-ul DELL sunt mărci
comerciale ale Dell Inc.; Bluetooth este o marcă comercială deţinută de Bluetooth SIG, Inc. şi este
utilizată de Dell sub licenţă; Intel, Core şi Pentium sunt mărci înregistrate ale Intel Corporation din
S.U.A. şi din alte ţări; Blu-ray Disc este o marcă comercială a Blu-ray Disc Association; Microsoft,
Windows şi Windows Vista sunt fie mărci comerciale fie mărci înregistrate ale Microsoft Corporation
din Statele Unite ale Americii şi/sau din alte ţări.
Alte mărci comerciale şi denumiri comerciale pot fi utilizate în acest document pentru referire fie la
entităţ
ile care au drepturi asupra mărcilor şi denumirilor fie la produsele acestora. Dell Inc. nu îşi
asumă niciun drept de proprietate asupra mărcilor comerciale şi denumirilor comerciale cu excepţia
celor care îi aparţin.
Model DCGAF
Martie 2008 P/N X470C Rev. A00

Cuprins
3
Cuprins
1 Despre calculatorul dumneavoastră
. . . . . . .
7
Vedere frontală
. . . . . . . . . . . . . . . . . . . . .
7
Vedere spate
. . . . . . . . . . . . . . . . . . . . . .
9
Conectori panou spate
. . . . . . . . . . . . . . . .
10
2 Configurarea calculatorului dvs.
. . . . . . . . .
11
Configurare rapidă
. . . . . . . . . . . . . . . . . .
11
Instalarea calculatorului dumneavoastră
într-un spaţiu închis
. . . . . . . . . . . . . . . . .
16
Conectarea la Internet
. . . . . . . . . . . . . . . .
18
Configurarea conexiunii dumneavoastră la
Internet
. . . . . . . . . . . . . . . . . . . . . .
18
Transferul de informaţii la un calculator nou
. . . .
20
Sistem de operare Microsoft
®
Windows
®
XP
. . .
20
Microsoft Windows Vista®
. . . . . . . . . . . .
23
3 Specificaţii
. . . . . . . . . . . . . . . . . . . . . . .
25
4 Depanare
. . . . . . . . . . . . . . . . . . . . . . . .
31
Instrumente
. . . . . . . . . . . . . . . . . . . . .
31
Lumini alimentare
. . . . . . . . . . . . . . . .
31
Coduri sonore
. . . . . . . . . . . . . . . . . .
32
Mesaje de eroare
. . . . . . . . . . . . . . . . .
33
Mesaje de sistem
. . . . . . . . . . . . . . . . .
40
Depanare probleme software şi hardware
. . . .
41
Dell Diagnostics
. . . . . . . . . . . . . . . . .
42

4
Cuprins
Sfaturi de depanare
. . . . . . . . . . . . . . . . .
44
Probleme de alimentare
. . . . . . . . . . . . .
44
Problemele de memorie
. . . . . . . . . . . . .
45
Blocări şi probleme de software
. . . . . . . . .
46
Serviciul de actualizare tehnică Dell
. . . . . . .
48
Utilitar Dell Support
. . . . . . . . . . . . . . . .
48
5 Reinstalare software
. . . . . . . . . . . . . . . . .
51
Drivere
. . . . . . . . . . . . . . . . . . . . . . . .
51
Identificarea driverelor
. . . . . . . . . . . . . .
51
Reinstalare drivere şi utilitare
. . . . . . . . . . .
51
Restabilirea sistemului de operare
. . . . . . . . .
54
Utilizarea Microsoft
Windows
System Restore
. .
54
Utilizarea Dell™ PC Restore şi Dell Factory
Image Restore
. . . . . . . . . . . . . . . . . .
56
Utilizarea suportului sistemului de operare
. . . .
59
6Căutare informaţii
. . . . . . . . . . . . . . . . . . .
61
7Obţinerea de ajutor
. . . . . . . . . . . . . . . . . .
63
Obţinerea de asistenţă
. . . . . . . . . . . . . . . .
63
Asistenţă tehnică şi serviciu clienţi
. . . . . . . .
64
DellConnect™
. . . . . . . . . . . . . . . . . .
64
Servicii online
. . . . . . . . . . . . . . . . . .
64
Serviciu AutoTech
. . . . . . . . . . . . . . . .
65
Serviciu automat stare comandă
. . . . . . . . .
65
Probleme cu comanda dumneavoastră
. . . . . . .
66
Informaţii produs
. . . . . . . . . . . . . . . . . . .
66
Restituirea articolelor în garanţie pentru
reparaţie sau pentru ramburs
. . . . . . . . . . . .
66

Cuprins
5
Înainte să apelaţi
. . . . . . . . . . . . . . . . . . .
67
Cum se poate contacta Dell
. . . . . . . . . . . . .
69
8 Anexă
. . . . . . . . . . . . . . . . . . . . . . . . . .
71
Menţiunea FCC (doar pentru SUA)
. . . . . . . . .
71
FCC Clasa B
. . . . . . . . . . . . . . . . . . .
71
Menţiune produs Macrovision
. . . . . . . . . . . .
72
Index
. . . . . . . . . . . . . . . . . . . . . . . . . . . . .
73

6
Cuprins

Despre calculatorul dumneavoastră
7
Despre calculatorul
dumneavoastră
NOTĂ:
Pentru mai multe informaţii despre porturile şi conectorii calculatorului
dumneavoastră, consultaţi
Ghidul tehnologic Dell
de pe calculatorul dumneavoastră
sau la support.dell.com.
Vedere frontală
1
2
4
6
5
7
8
13
11
10
9
12
3

8
Despre calculatorul dumneavoastră
1 unitate optică 2 panou unitate optică
3 buton deschidere unitate optică 4 butoane deschidere unitate optică
opţională (2)
5 conectori USB 2.0 (4) 6 conector IEEE 1394 (opţional)
7 conector căşti 8 conector microfon
9 buton alimentare, lumină
alimentare
10 lumină activitate unitate
11 mâner capac panou frontal 12 unitate FlexBay (opţional)
13 locaţii de instalare unitate optică
opţională (2)

Despre calculatorul dumneavoastră
9
Vedere spate
1 conector alimentare 2 ventilaţie sursă de alimentare
3 slot cablu de securitate 4 inele lacăt
5 sloturi card de extensie 6 conectori panou spate
7 lumină sursă de alimentare 8 comutator de selectare tensiune
7
1
8
6
4
5
3
2

10
Despre calculatorul dumneavoastră
Conectori panou spate
1 lumină integritate legătură 2 conector adaptor de reţea
3 lumină activitate reţea 4 conector centru/subwoofer
5 conector intrare audio 6 conector ieşire audio S/D faţă
7 microfon 8 conector spaţial S/D lateral
9 conector spaţial S/D spate 10 conectori USB 2.0 (4)
11 conector video VGA
12
8
7
3
4
5
6
10
11
9

Configurarea calculatorului dvs.
11
Configurarea calculatorului dvs.
Configurare rapidă
AVERTISMENT:
Înainte de a iniţia orice procedură indicată în această
secţiune, urmaţi instrucţiunile de siguranţă livrate împreună cu calculatorul.
NOTĂ:
S-ar putea ca unele dispozitive să nu fie incluse dacă nu le-aţi comandat.
1
Conectaţi monitorul utilizând doar unul dintre următoarele cabluri: cablul
adaptor Y pentru două monitoare, cablul DVI alb sau cablul video albastru.

12
Configurarea calculatorului dvs.

Configurarea calculatorului dvs.
13
2
Conectaţi un dispozitiv USB, cum ar fi o tastatură sau un mouse.
3
Conectaţi cablul de reţea.

14
Configurarea calculatorului dvs.
4
Conectaţi modemul.
5
Conectaţi cablul (-rile) de alimentare.

Configurarea calculatorului dvs.
15
6
Apăsaţi butoanele de alimentare de pe monitor şi calculator.
7
Conectaţi-vă la reţea.
1 Serviciu Internet 2 cablu sau modem DSL
3 distribuitor wireless 4 calculator desktop cu adaptor de
reţea
5 calculator desktop cu adaptor USB
wireless
6 adaptor USB wireless
1
2
3
6
5
4

16
Configurarea calculatorului dvs.
Instalarea calculatorului dumneavoastră
într-un spaţiu închis
Instalarea calculatorului într-un spaţiu închis poate restricţiona curentul de aer şi
poate avea impact asupra performanţei calculatorului, posibil cauzând
supraîncălzirea acestuia. Urmaţi indicaţiile de mai jos atunci când instalaţi
calculatorul dumneavoastră într-un spaţiu închis.
AVERTISMENT:
Înainte să instalaţi calculatorul într-un spaţiu închis, citiţi
instrucţiunile de siguranţă livrate împreună cu calculatorul.
ANUNŢ:
Specificaţiile temperaturii de funcţionare indicate în acest document
reflectă temperatura de funcţionare ambientală maximă. Temperatura ambientală
din încăpere trebuie să fie luată în calcul atunci când instalaţi calculatorul într-un
spaţiu închis. De exemplu, dacă temperatura ambientală a încăperii este de 25°C
(77°F), în funcţie de specificaţiile calculatorului dumneavoastră, dispuneţi de o
toleranţă de doar 5° până la 10°C (9° până la 18°F) înainte să ajungeţi la
temperatura de funcţionare maximă a calculatorului. Pentru detalii despre
specificaţiile calculatorului dumneavoastră consultaţi „Specificaţii” la pagina 25.
•
Lăsaţi o distanţă de minim 10,2 cm (4 ţoli) pe toate părţile calculatorului care
au orificii de ventilaţie pentru a permite curentul de aer necesar în vederea
unei ventilări adecvate.
•
Dacă spaţiul închis dispune de uşi, acestea trebuie să fie de un tip care să
permită un curent de aer de cel puţin 30% prin spaţiul închis în faţă şi în
spate.
ANUNŢ:
Nu instalaţi calculatorul într-un spaţiu închis care nu permite circulaţia
aerului. Restricţionarea curentului de aer are impact asupra performanţei
calculatorului, posibil cauzând supraîncălzirea acestuia.

Configurarea calculatorului dvs.
17
•
În cazul în care calculatorul este instalat într-un colţ pe un birou sau sub
birou, lăsaţi cel puţin 5,1 cm (2 ţoli) distanţă din spatele calculatorului până
la perete pentru a permite curentul de aer necesar pentru ventilaţie adecvată.

18
Configurarea calculatorului dvs.
Conectarea la Internet
NOTĂ:
Furnizorii ISP şi ofertele ISP variază în funcţie de ţară.
Pentru a vă conecta la Internet, aveţi nevoie de un modem sau de o conexiune la
reţea şi de un furnizor de servicii Internet (ISP).
Dacă utilizaţi o conexiune pe line
comutată
, conectaţi o linie telefonică la conectorul de modem de pe calculatorul
dumneavoastră şi la conectorul telefonic de perete înainte de a configura
conexiunea dumneavoastră la Internet.
Dacă utilizaţi o conexiune DSL
,
modem cu
cablu, sau modem prin satelit
, contactaţi furnizorul dumneavoastră ISP sau
serviciul de telefonie mobilă pentru instrucţiuni de configurare.
Configurarea conexiunii dumneavoastră la Internet
Pentru a configura o conexiune Internet cu o scurtătură pe desktop furnizată de ISP:
1
Salvaţi şi închideţi toate fişierele deschise şi închideţi toate programele
deschise.
2
Faceţi dublu clic pe pictograma
ISP de pe desktop-ul Microsoft
®
Windows
®
.
3
Urmaţi instrucţiunile de pe ecran pentru a încheia configurarea.
Dacă nu aveţi o pictogramă ISP pe desktop-ul dumneavoastră sau dacă doriţi să
configuraţi o conexiune Internet cu un alt ISP, efectuaţi paşii din secţiunea
adecvată de mai jos:
NOTĂ:
Dacă nu vă puteţi conecta la Internet, consultaţi
Ghidul tehnologic Dell
.
Dacă v-aţi conectat cu succes înainte, s-ar putea ca furnizorul ISP să aibă o
întrerupere a serviciului. Contactaţi furnizorul dumneavoastră ISP pentru a verifica
starea serviciului sau încercaţi să vă conectaţi din nou mai târziu.
NOTĂ:
Să aveţi pregătite informaţiile despre furnizorul dumneavoastră ISP. Dacă
nu aveţi un ISP, consultaţi asistentul de
Conectare la Internet
.
Sistem de operare Microsoft
®
Windows
®
XP
1
Salvaţi şi închideţi toate fişierele deschise şi închideţi toate programele
deschise.
2
Faceţi clic pe
Start
→
Internet Explorer
→
Connect to the Internet
(Conectare la
Internet).
3
În fereastra următoare, faceţi clic pe opţiunea adecvată:
•
Dacă nu aveţi un ISP, faceţi clic pe
Choose from a list of Internet service
providers (ISPs)
(Alege dintr-o listă de furnizori de servicii Internet).

Configurarea calculatorului dvs.
19
•
Dacă aţi obţinut deja informaţii de configurare de la furnizorul ISP dar
nu aţi primit un CD de configurare, faceţi clic pe
Set up my connection
manually
(Configurez manual conexiunea).
•
Dacă aveţi un CD de configurare, faceţi clic pe
Use the CD I got from an
ISP
(Utilizează CD-ul de la ISP).
4
Faceţi clic pe
Next
.
Dacă aţi selectat
Set up my connection manually
în pasul 3, continuaţi la
pasul 5. Altfel, urmaţi instrucţiunile de pe ecran pentru a încheia
configurarea.
NOTĂ:
Dacă nu ştiţi ce tip de conexiune să selectaţi, contactaţi furnizorul
dumneavoastră ISP.
5
Faceţi clic pe opţiunea adecvată de sub
How do you want to connect to the
Internet?
(Cum doriţi să vă conectaţi la Internet?) şi faceţi clic pe
Next
(Continuare).
6
Utilizaţi informaţiile de configurare furnizate de ISP-ul dumneavoastră
pentru a încheia configurarea.
Microsoft Windows Vista
®
1
Salvaţi şi închideţi toate fişierele deschise şi închideţi toate programele
deschise.
2
Faceţi clic pe butonul Start Windows Vista
→
Control Panel
(Tablou de
control)
3
În
Network and Internet
(Reţea şi Internet),
faceţi clic pe
Connect to the Internet
(Conectare la internet).
4
În fereastra
Connect to the Internet
, faceţi clic fie pe
Broadband (PPPoE)
sau
Dial-up
, în funcţie de modul în care doriţi să vă conectaţi:
•
Alegeţi
Broadband
(Bandă largă) dacă veţi folosi o tehnologie de
conectare DSL, modem prin satelit, modem prin cablu TV sau Bluetooth
wireless.
•
Alegeţi
Dial-up
dacă veţi utiliza un modem dial-up sau ISDN.
NOTĂ:
Dacă nu ştiţi ce tip de conexiune să selectaţi, faceţi clic pe Help me choose
(Ajută-mă să aleg)
sau contactaţi furnizorul dumneavoastră ISP.
5
Urmaţi instrucţiunile de pe ecran şi utilizaţi informaţiile de configurare
furnizate de ISP-ul dumneavoastră pentru a încheia configurarea.

20
Configurarea calculatorului dvs.
Transferul de informaţii la un calculator nou
Sistem de operare Microsoft
®
Windows
®
XP
Windows XP oferă Files and Settings Transfer Wizard (Asistent transfer fişiere şi
setări) pentru a muta date de la un calculator sursă la un calculator nou.
Puteţi să transferaţi datele la calculatorul nou printr-o conexiune serială de reţea
sau puteţi să le stocaţi pe suporturi amovibile, cum ar fi CD inscriptibil, pentru
transfer pe calculatorul nou.
NOTĂ:
Puteţi să transferaţi informaţii de la un calculator vechi la unul nou prin
conectarea directă a unui cablu serial la porturile intrare/ieşire (I/E) ale celor două
calculatoare.
Pentru instrucţiuni privind configurarea unei conexiuni prin cablu direct între două
calculatoare, consultaţi articolul nr. 305621 din Microsoft Knowledge Base, intitulat
How to Set Up a Direct Cable Connection Between Two Computers in Windows XP
(Cum se configurează o conexiune cu cablu direct între două calculatoare în
Widows XP). Aceste informaţii s-ar putea să nu fie disponibile în anumite ţări.
Pentru transferul de informaţii la un calculator nou, trebuie să rulaţi Files and
Settings Transfer Wizard.
Rularea Files and Settings Transfer Wizard cu ajutorul suportului sistemului de
operare
NOTĂ:
Această procedură necesită suportul
Operating System (
Sistem de
operare). Acest suport este opţional şi s-ar putea să nu fie inclus cu anumite
calculatoare.
Pentru a pregăti un calculator nou pentru transferul de fişiere:
1
Deschideţi Files and Settings Transfer Wizard: faceţi clic pe
Start
→
All
Programs
→
Accessories
→
System Tools
→
Files and Settings Transfer
Wizard
.
2
Atunci când apare ecranul de întâmpinare
Files and Settings Transfer Wizard
,
faceţi clic pe
Next
.
3
Pe ecranul
Which computer is this
?
, faceţi clic pe
New Computer
→
Next
.
4
Pe ecranul
Do you have a Windows XP CD
?
, faceţi clic pe
I will use the wizard
from the Windows XP CD
(Voi utiliza asistentul de pe CD-ul Windows XP)
→
Next
.
5
Atunci când apare ecranul
Now go to your old computer
(Mergeţi acum la
calculatorul vechi), mergeţi la calculator vechi sau sursă.
Nu
faceţi clic
pe
Next
în acest moment.
Pagina se încarcă...
Pagina se încarcă...
Pagina se încarcă...
Pagina se încarcă...
Pagina se încarcă...
Pagina se încarcă...
Pagina se încarcă...
Pagina se încarcă...
Pagina se încarcă...
Pagina se încarcă...
Pagina se încarcă...
Pagina se încarcă...
Pagina se încarcă...
Pagina se încarcă...
Pagina se încarcă...
Pagina se încarcă...
Pagina se încarcă...
Pagina se încarcă...
Pagina se încarcă...
Pagina se încarcă...
Pagina se încarcă...
Pagina se încarcă...
Pagina se încarcă...
Pagina se încarcă...
Pagina se încarcă...
Pagina se încarcă...
Pagina se încarcă...
Pagina se încarcă...
Pagina se încarcă...
Pagina se încarcă...
Pagina se încarcă...
Pagina se încarcă...
Pagina se încarcă...
Pagina se încarcă...
Pagina se încarcă...
Pagina se încarcă...
Pagina se încarcă...
Pagina se încarcă...
Pagina se încarcă...
Pagina se încarcă...
Pagina se încarcă...
Pagina se încarcă...
Pagina se încarcă...
Pagina se încarcă...
Pagina se încarcă...
Pagina se încarcă...
Pagina se încarcă...
Pagina se încarcă...
Pagina se încarcă...
Pagina se încarcă...
Pagina se încarcă...
Pagina se încarcă...
Pagina se încarcă...
Pagina se încarcă...
Pagina se încarcă...
Pagina se încarcă...
-
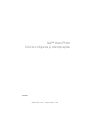 1
1
-
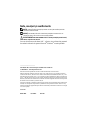 2
2
-
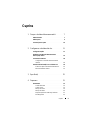 3
3
-
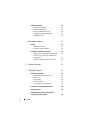 4
4
-
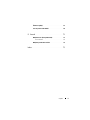 5
5
-
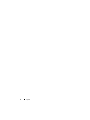 6
6
-
 7
7
-
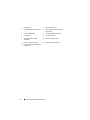 8
8
-
 9
9
-
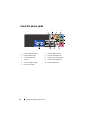 10
10
-
 11
11
-
 12
12
-
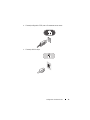 13
13
-
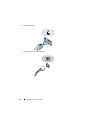 14
14
-
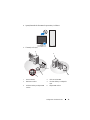 15
15
-
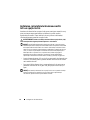 16
16
-
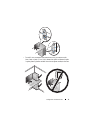 17
17
-
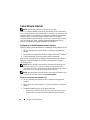 18
18
-
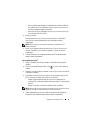 19
19
-
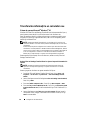 20
20
-
 21
21
-
 22
22
-
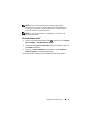 23
23
-
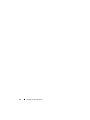 24
24
-
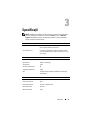 25
25
-
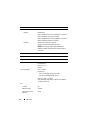 26
26
-
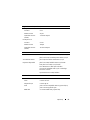 27
27
-
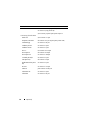 28
28
-
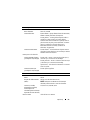 29
29
-
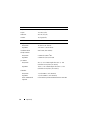 30
30
-
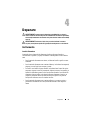 31
31
-
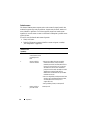 32
32
-
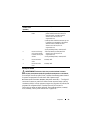 33
33
-
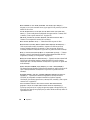 34
34
-
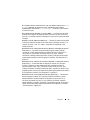 35
35
-
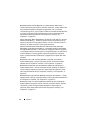 36
36
-
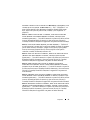 37
37
-
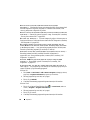 38
38
-
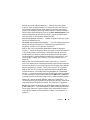 39
39
-
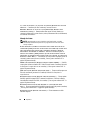 40
40
-
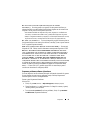 41
41
-
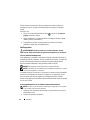 42
42
-
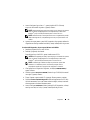 43
43
-
 44
44
-
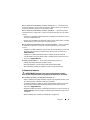 45
45
-
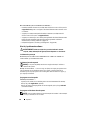 46
46
-
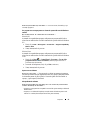 47
47
-
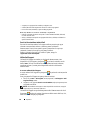 48
48
-
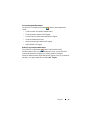 49
49
-
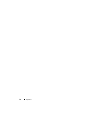 50
50
-
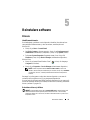 51
51
-
 52
52
-
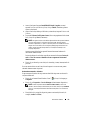 53
53
-
 54
54
-
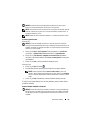 55
55
-
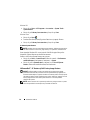 56
56
-
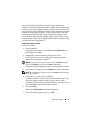 57
57
-
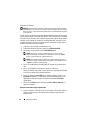 58
58
-
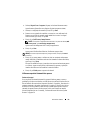 59
59
-
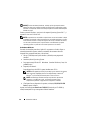 60
60
-
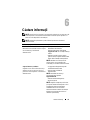 61
61
-
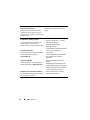 62
62
-
 63
63
-
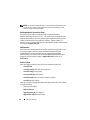 64
64
-
 65
65
-
 66
66
-
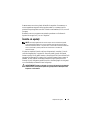 67
67
-
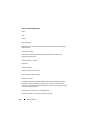 68
68
-
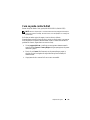 69
69
-
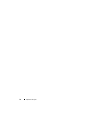 70
70
-
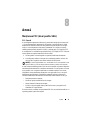 71
71
-
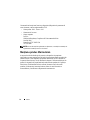 72
72
-
 73
73
-
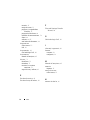 74
74
-
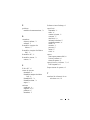 75
75
-
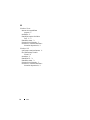 76
76
Lucrări înrudite
-
Dell OptiPlex 360 Ghid de inițiere rapidă
-
Dell OptiPlex FX160 Ghid de inițiere rapidă
-
Dell OptiPlex 760 Ghid de inițiere rapidă
-
Dell Studio 1737 Ghid de inițiere rapidă
-
Dell Precision R5400 Ghid de inițiere rapidă
-
Dell Latitude E5500 Ghid de inițiere rapidă
-
Dell Latitude E4200 Ghid de inițiere rapidă
-
Dell Precision M6400 Ghid de inițiere rapidă
-
Dell Studio D540 Ghid de inițiere rapidă
-
Dell Studio Slim D540S Ghid de inițiere rapidă