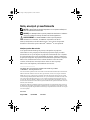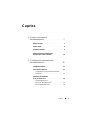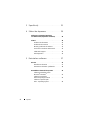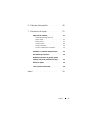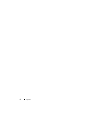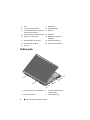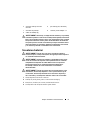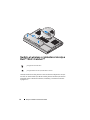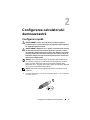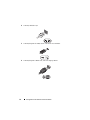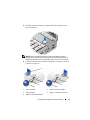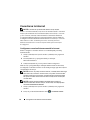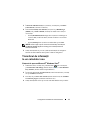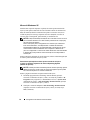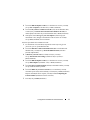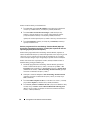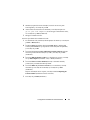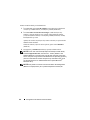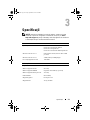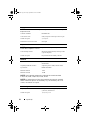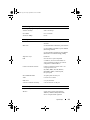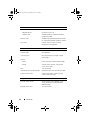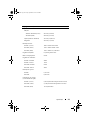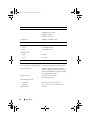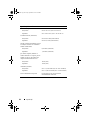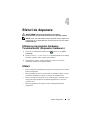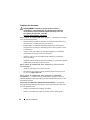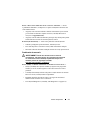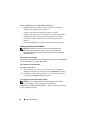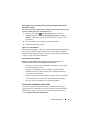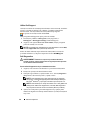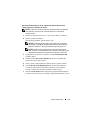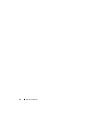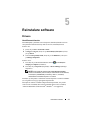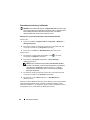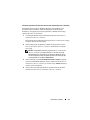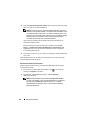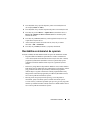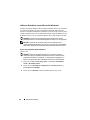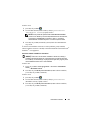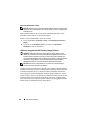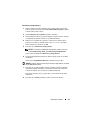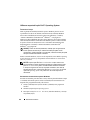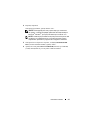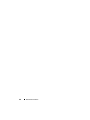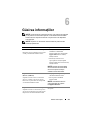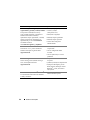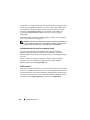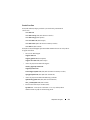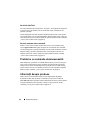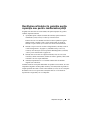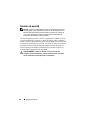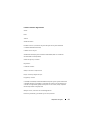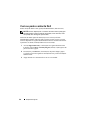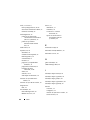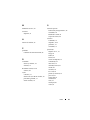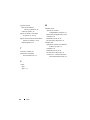Dell Precision M6400 Ghid de inițiere rapidă
- Tip
- Ghid de inițiere rapidă

www.dell.com | support.dell.com
Dell Precision™ M6400
Ghid de configurare
şi referinţă rapidă
Acest ghid furnizează o prezentare generală asupra funcţiilor, specificaţii
şi informaţii despre configurarea rapidă, software şi depanare pentru
calculatorul dumneavoastră. Pentru mai multe informaţii despre sistemul
de operare, dispozitive şi tehnologii, consultaţi Ghidul tehnologic Dell
la support.dell.com.
Model PP08X

Note, anunţuri şi avertismente
NOTĂ: O NOTĂ indică informaţii importante care vă ajută să utilizaţi mai
bine calculatorul dumneavoastră.
ANUNŢ: Un ANUNŢ indică un pericol potenţial de deteriorare a hardware-
ului sau de pierdere de date şi vă arată cum să evitaţi problema.
AVERTISMENT: Un AVERTISMENT indică un pericol potenţial
de deteriorare a bunurilor, de vătămare corporală sau de deces.
Dacă aţi achiziţionat un calculator Dell™ Seria n, nicio referire din prezentul
document la sistemele de operare Microsoft
®
Windows
®
nu este aplicabilă.
Menţiune produs Macrovision
Acest produs include tehnologie de protecţie a drepturilor de proprietate
intelectuală care este protejată prin declaraţii de proprietate asupra procedurii
din anumite brevete şi alte drepturi de proprietate intelectuală din S.U.A. deţinute
de Corporaţia Macrovision şi de alţi deţinători de drepturi. Utilizarea tehnologiei
de protecţie a drepturilor de proprietate intelectuală trebuie aprobată de Corporaţia
Macrovision, fiind destinată exclusiv utilizării domestice sau în alte medii
restrânse, în absenţa unei autorizaţii extinse oferite de către Corporaţia
Macrovision. Decompilarea şi dezasamblarea sunt interzise.
____________________
Informaţiile din acest document pot fi modificate fără notificare prealabilă.
© 2008 Dell Inc. Toate drepturile rezervate.
Este strict interzisă reproducerea sub orice formă a acestor materiale fără autorizaţia scrisă a Dell Inc.
Mărcile comerciale utilizate în acest text: Dell, logo-ul DELL, Dell Precision, logo-ul YOURS IS
HERE, Wi-Fi Catcher şi DellConnect sunt mărci comerciale ale Dell Inc.; Bluetooth este o marcă
comercială înregistrată deţinută de Bluetooth SIG, Inc. şi este utilizată de către Dell sub licenţă; Intel
este o marcă comercială înregistrată şi Core este o marcă comercială a Intel Corporation în S.U.A.
şi în alte ţări; Microsoft, Windows, Windows Vista şi logo-ul butonului de start Windows Vista sunt
fie mărci comerciale fie mărci comerciale înregistrate ale Microsoft Corporation din Statele Unite ale
Americii şi/sau din alte ţări.
Alte mărci de fabricaţie şi denumiri comerciale pot fi utilizate în acest document pentru referire fie
la entităţile care au drepturi asupra mărcilor şi denumirilor, fie la produsele acestora. Dell Inc. neagă
orice interes de proprietate asupra mărcilor de fabricaţie şi asupra denumirilor comerciale cu excepţia
celor care îi aparţin.
Model PP08X
August 2008 N/C G318G Rev. A01
title.fm Page 2 Friday, September 5, 2008 2:50 PM

Cuprins 3
Cuprins
1 Despre calculatorul
dumneavoastră
. . . . . . . . . . . . . . . . . . . . 7
Vedere frontală . . . . . . . . . . . . . . . . . . . . . 7
Vedere spate
. . . . . . . . . . . . . . . . . . . . . . . 8
Scoaterea bateriei
. . . . . . . . . . . . . . . . . . . 9
Switch-ul wireless şi detectorul
de reţea Dell™ Wi-Fi Catcher™
. . . . . . . . . . 10
2 Configurarea calculatorului
dumneavoastră
. . . . . . . . . . . . . . . . . . . 11
Configurare rapidă . . . . . . . . . . . . . . . . . . 11
Conectarea la internet
. . . . . . . . . . . . . . . . 14
Configurarea conexiunii dumneavoastră
la internet
. . . . . . . . . . . . . . . . . . . . . 14
Transferul de informaţii
la un calculator nou
. . . . . . . . . . . . . . . . . 15
Sistemul de operare
Microsoft
®
Windows Vista
®
. . . . . . . . . . . 15
Microsoft Windows
®
XP . . . . . . . . . . . . . 16

4 Cuprins
3 Specificaţii. . . . . . . . . . . . . . . . . . . . . . . 21
4 Sfaturi de depanare. . . . . . . . . . . . . . . 29
Utilizarea programului Hardware
Troubleshooter (Depanator hardware)
. . . . . 29
Sfaturi
. . . . . . . . . . . . . . . . . . . . . . . . . 29
Probleme de alimentare
. . . . . . . . . . . . 30
Problemele de memorie
. . . . . . . . . . . . 31
Blocări şi probleme de software
. . . . . . . . 32
Serviciul de actualizare tehnică Dell
. . . . . 33
Utilitar Dell Support
. . . . . . . . . . . . . . . 34
Dell Diagnostics
. . . . . . . . . . . . . . . . . 34
5 Reinstalare software . . . . . . . . . . . . . . 37
Drivere . . . . . . . . . . . . . . . . . . . . . . . . . 37
Identificarea driverelor
. . . . . . . . . . . . . 37
Reinstalarea driverelor şi utilitarelor
. . . . . . 38
Restabilirea sistemului de operare
. . . . . . . . 41
Utilizarea Restabilire sistem
Microsoft
®
Windows
®
. . . . . . . . . . . . . . 42
Utilizarea programului
Dell Factory Image Restore
. . . . . . . . . . 44
Utilizarea suportului optic
Dell™ Operating System
. . . . . . . . . . . . 46

Cuprins 5
6Găsirea informaţiilor . . . . . . . . . . . . . 49
7Obţinerea de ajutor . . . . . . . . . . . . . . 51
Obţinerea de asistenţă . . . . . . . . . . . . . . . 51
Asistenţa tehnică şi service-ul
pentru clienţi
. . . . . . . . . . . . . . . . . . . . 52
DellConnect™
. . . . . . . . . . . . . . . . . . . 52
Servicii on-line
. . . . . . . . . . . . . . . . . . 53
Serviciul AutoTech
. . . . . . . . . . . . . . . . 54
Serviciu automat stare comandă
. . . . . . . . 54
Probleme cu comanda dumneavoastră
. . . . . 54
Informaţii despre produse
. . . . . . . . . . . . . 54
Restituirea articolelor în garanţie pentru
reparaţie sau pentru rambursarea plăţii
. . . . . 55
Înainte să apelaţi
. . . . . . . . . . . . . . . . . . . 56
Cum se poate contacta Dell
. . . . . . . . . . . . 58
Index . . . . . . . . . . . . . . . . . . . . . . . . . . . . . . 59

6 Cuprins

Despre calculatorul dumneavoastră 7
1
Despre calculatorul
dumneavoastră
Vedere frontală
1 cameră (opţional) şi microfon (2) 2 dispozitiv de blocare/deblocare
aafişajului (2)
3afişaj 4 cititor de amprente/FIPS cu fantă
5 buton alimentare 6 conector USB 2.0 şi eSATA
2
3
21
6
1
7
8
10
13
15
18
20
4
9
11
16
17
14
19
12
5

8 Despre calculatorul dumneavoastră
Vedere spate
7 VGA 8 DisplayPort
9 conector de reţea (RJ-45) 10 slot ExpressCard
11 switch wireless şi buton localizator
de reţea Wi-Fi Catcher™
12 tastatură
13 cititor de carduri inteligent wireless 14 track stick
15 butoane de verificare (3) 16 dispozitiv de deblocare
aafişajului
17 pad tactil/cadran de derulare 18 butoane pad tactil (3)
19 lumini de stare tastatură 20 lămpi de stare dispozitiv
21 boxe (2)
1 slot PC Card şi slot card inteligent 2 locaţie de instalare pentru
unitatea optică
3 slot cititor card 8-în 1 4 porturi USB 2.0 (2)
1
3
7
6
8
2
4
5
9

Despre calculatorul dumneavoastră 9
AVERTISMENT: Nu blocaţi, nu forţaţi obiecte înăuntru şi nu permiteţi
acumularea prafului în orificiile de ventilaţie. Nu depozitaţi calculatorul
Dell™ într-un mediu neaerisit, cum ar fi un geamantan închis, în timpul
funcţionării. Blocarea aerisirii poate cauza defectarea calculatorului
sau poate provoca incendii. Calculatorul porneşte ventilatorul atunci
când calculatorul se încălzeşte. Zgomotul ventilatorului este normal
şinu indică o problemă cu ventilatorul sau calculatorul.
Scoaterea bateriei
AVERTISMENT: Înainte de a iniţia orice procedură indicată în
această secţiune, urmaţi instrucţiunile de siguranţă livrate împreună
cu calculatorul dumneavoastră.
AVERTISMENT: Utilizarea unei baterii incompatibile poate creşte
riscul de incendiu sau explozie. Înlocuiţi bateria doar cu o baterie
compatibilă achiziţionată de la Dell. Bateria este concepută să
funcţioneze împreună cu calculatorul dumneavoastră Dell™.
Nu utilizaţi o baterie de la alte calculatoare la calculatorul
dumneavoastră.
AVERTISMENT: Înainte să scoateţi sau să înlocuiţi bateria, opriţi
calculatorul, deconectaţi adaptorul c.a. de la priza electrică şi de
la calculator, deconectaţi modemul de la conectorul de perete şi
de la calculator şi scoateţi toate cablurile externe de la calculator.
1
Glisaţi dispozitivul de blocare a
bateriei.
2
Utilizaţi un ştift de plastic pentru a scoate bateria din laptop.
3
Rotiţi în sus, înclinat şi nu vertical, una din laturile bateriei.
4
Scoateţi bateria din locaţia de instalare pentru baterie.
5 conectori audio şi conectori
microfon
6 port 1394 (6 pini, alimentat)
7 slot cablu de protecţie 8 conector pentru adaptor c.a.
9 orificii de ventilaţie (2)

10 Despre calculatorul dumneavoastră
Switch-ul wireless şi detectorul de reţea
Dell™ Wi-Fi Catcher™
Utilizaţi switch-ul wireless pentru a activa sau dezactiva dispozitive de reţea
wireless, iar detectorul de reţea Wi-Fi Catcher pentru a localiza reţele. Pentru
informaţii despre conectarea la Internet, consultaţi „Conectarea la internet”
la pagina 14.
pictogramă switch wireless
pictogramă detector de reţea Dell Wi-Fi Catcher

Configurarea calculatorului dumneavoastră 11
2
Configurarea calculatorului
dumneavoastră
Configurare rapidă
AVERTISMENT: Înainte de a iniţia orice procedură indicată în
această secţiune, urmaţi instrucţiunile de siguranţă livrate împreună
cu calculatorul dumneavoastră.
AVERTISMENT: Adaptorul de c.a. poate fi conectat la prize electrice
din întreaga lume. Cu toate acestea, tipurile de conectori şi cabluri
de alimentare multiplă diferă de la o ţară la alta. Utilizarea unui cablu
necorespunzător sau conectarea incorectă a unui cablu la cablul de
alimentare multiplă sau la priza electrică poate provoca incendii sau
deteriorarea echipamentului.
ANUNŢ: Atunci când deconectaţi de la calculator cablul adaptorului de
c.a., prindeţi conectorul şi nu cablul propriu-zis şi trageţi ferm, dar atent,
pentru a preveni deteriorarea cablului. Atunci când înfăşuraţi cablul
adaptorului de c.a., asiguraţi-vă că urmaţi unghiul conectorului pe adaptorul
de c.a. pentru a evita deteriorarea cablului.
NOTĂ: S-ar putea ca unele dispozitive să nu fie incluse dacă nu le-aţi
comandat.
1
Conectaţi adaptorul de c.a. la conectorul adaptorului de c.a. de pe calculator
şi la priza electrică.

12 Configurarea calculatorului dumneavoastră
2
Conectaţi cablul de reţea.
3
Conectaţi dispozitivele USB, cum ar fi un mouse sau o tastatură.
4
Conectaţi dispozitive IEEE 1394, cum ar fi un player DVD.

Configurarea calculatorului dumneavoastră 13
5
Deschideţi ecranul calculatorului şi apăsaţi butonul de alimentare pentru
a porni calculatorul.
NOTĂ: Este recomandat să porniţi şi să opriţi calculatorul cel puţin o
dată înainte de a instala orice carduri sau de a conecta calculatorul la un
dispozitiv de andocare sau la alt dispozitiv extern, cum ar fi o imprimantă.
6
Conectaţi la internet. Pentru informaţii suplimentare, consultaţi „Conectarea
la internet” la pagina 14.
1 serviciu internet 2 modem de cablu sau DSL
3 router wireless 4 laptop cu conexiune prin cablu
5 laptop cu conexiune wireless
1
2
3
1
2
3
4
5

14 Configurarea calculatorului dumneavoastră
Conectarea la internet
NOTĂ: Furnizorii ISP şi ofertele ISP diferă în funcţie de ţară.
Pentru a vă conecta la Internet, aveţi nevoie de un modem sau de o conexiune
la reţea şi de un furnizor de servicii Internet (ISP). Dacă utilizaţi o conexiune
pe linie comutată, conectaţi o linie telefonică la conectorul de modem de
pe computerul dumneavoastră şi la conectorul telefonic de perete înainte de
a configura conexiunea dumneavoastră la Internet. Dacă utilizaţi o conexiune
DSL, modem cu cablu, sau modem prin satelit, contactaţi furnizorul
dumneavoastră ISP sau serviciul de telefonie mobilă pentru instrucţiuni
de configurare.
Configurarea conexiunii dumneavoastră la internet
Pentru a configura o conexiune internet cu o comandă rapidă pe desktop
furnizată de ISP:
1
Salvaţi şi închideţi toate fişierele deschise şi închideţi toate programele
deschise.
2
Executaţi dublu clic pe pictograma
ISP de pe desktopul
Microsoft
®
Windows
®
.
3
Urmaţi instrucţiunile de pe ecran pentru a finaliza configurarea.
Dacă nu aveţi o pictogramă ISP pe desktopul dumneavoastră sau dacă doriţi
să configuraţi o conexiune la internet cu un alt ISP, parcurgeţi paşii din secţiunea
corespunzătoare de mai jos:
NOTĂ: Dacă nu vă puteţi conecta la internet, consultaţi Ghidul tehnologic
Dell. Dacă v-aţi conectat cu succes înainte, s-ar putea ca furnizorul ISP
să aibă o întrerupere a serviciului. Contactaţi furnizorul dumneavoastră
ISP pentru a verifica starea serviciului sau încercaţi să vă conectaţi din
nou mai târziu.
NOTĂ: Trebuie să aveţi pregătite informaţiile despre furnizorul
dumneavoastră ISP. Dacă nu aveţi un furnizor ISP, consultaţi aplicaţia
de asistare Conectare la internet.
1
Salvaţi şi închideţi toate fişierele deschise şi închideţi toate programele
deschise.
2
Faceţi clic pe butonul Start Windows Vista
→
Panoul de control
.

Configurarea calculatorului dumneavoastră 15
3
În
Network and Internet
(Reţea şi internet), executaţi clic pe
Connect
to the Internet
(Conectare la internet).
4
În fereastra
Conectaţi-vă la Internet
, faceţi clic fie pe
Bandă largă
(PPPoE)
sau pe
Linie comutată
, în funcţie de modul în care doriţi să
vă conectaţi:
• Selectaţi
Broadband
(Bandă largă) dacă veţi utiliza o tehnologie de
conectare DSL, modem de satelit, modem de cablu TV sau wireless
Bluetooth.
• Selectaţi
Dial-up
dacă veţi utiliza un modem dial-up sau ISDN.
NOTĂ: Dacă nu ştiţi ce tip de conexiune să selectaţi, executaţi clic
pe Help me choose (Ajută-mă să aleg) sau contactaţi furnizorul
dumneavoastră ISP.
5
Urmaţi instrucţiunile de pe ecran şi utilizaţi informaţiile de configurare
furnizate de ISP-ul dumneavoastră pentru a finaliza configurarea.
Transferul de informaţii
la un calculator nou
Sistemul de operare Microsoft
®
Windows Vista
®
1
În Windows Vista, executaţi clic pe butonul Start , apoi executaţi clic
pe
Transfer files and settings
(Transfer fişiere şi setări)
→
Start Windows
Easy Transfer
(Pornire transfer simplu Windows).
2
În caseta de dialog
User Account Control
(Control cont utilizator), executaţi
clic pe
Continue
(Continuare).
3
Executaţi clic pe
Start a new transfer
(Pornire transfer nou) sau
Continue
a transfer in progress
(Continuare transfer în curs).
4
Urmaţi instrucţiunile oferite pe ecran de asistentul Windows Easy Transfer.

16 Configurarea calculatorului dumneavoastră
Microsoft Windows
®
XP
Windows XP vă pune la dispoziţie o aplicaţie de asistare pentru transferul de
fişiere şi setări pentru a muta date de la un calculator sursă la un calculator nou.
Puteţi să transferaţi datele la calculatorul nou printr-o conexiune de reţea sau
serială sau puteţi să le stocaţi pe suporturi de stocare detaşabile, cum ar fi un
CD care poate fi inscripţionat, pentru transfer pe calculatorul nou.
NOTĂ: Puteţi să transferaţi informaţii de la un calculator vechi la unul nou
prin conectarea directă a unui cablu serial la porturile intrare / ieşire (I/O)
ale celor două calculatoare.
Pentru instrucţiuni privind configurarea unei conexiuni prin cablu direct
între două calculatoare, consultaţi articolul nr. 305621 din Microsoft
Knowledge Base (Baza de cunoştinţe Microdoft), intitulat How to Set Up
a Direct Cable Connection Between Two Computers in Windows XP
(Cum se configurează o conexiune de cablu directă între două calculatoare
în Widows XP). Este posibil ca aceste informaţii să nu fie disponibile în
anumite ţări.
Pentru transferul de informaţii la un calculator nou, trebuie să deschideţi aplicaţia
de asistare pentru transferul de fişiere şi setări.
Deschiderea aplicaţiei de asistare pentru transferul de fişiere
şi setări cu ajutorul suportului de stocare Operating System
(Sistem de operare)
NOTĂ: Această procedură necesită suportul de stocare Operating System
(Sistem de operare). Acest suport de stocare este opţional şi este posibil
să nu fie livrat împreună cu anumite calculatoare.
Pentru a pregăti un calculator nou pentru transferul de fişiere:
1
Deschideţi programul Files and Settings Transfer Wizard (Aplicaţie
de asistare a transferului de fişiere şi setări): executaţi clic pe
Start
→
All
Programs
(Toate programele)
→
Accessories
(Accesorii)
→
System Tools
(Instrumente de sistem)
→
Files and Settings Transfer Wizard
(Aplicaţie
de asistare a transferului de fişiere şi setări).
2
Când apare ecranul de întâmpinare
Files and Settings Transfer Wizard
(Aplicaţie de asistare a transferului de fişiere şi setări), executaţi clic pe
Next
(Următorul).

Configurarea calculatorului dumneavoastră 17
3
În ecranul
Which computer is this?
(Ce calculator este acesta?), executaţi
clic pe
New Computer
(Calculator nou
)→
Next
(Următorul).
4
În ecranul
Do you have a Windows XP CD?
(Aveţi un CD Windows XP?)
executaţi clic pe
I will use the wizard from the Windows XP CD
(Voi
utiliza aplicaţia de asistare de pe CD-ul Windows XP)
→
Next
(Următorul).
5
Când apare ecranul
Now go to your old computer
(Acum mergeţi la
calculatorul vechi), mergeţi la calculatorul vechi sau sursă.
Nu
executaţi
clic pe
Next
(Următorul) în acest moment.
Pentru a copia datele de la calculatorul vechi:
1
Pe calculatorul vechi, introduceţi suportul de stocare
Operating System
(Sistem de operare)
pentru Windows XP.
2
În ecranul
Welcome to Microsoft Windows XP
(Bun venit la Microsoft
Windows XP), executaţi clic pe
Perform additional tasks
(Efectuare
activităţi suplimentare).
3
În
What do you want to do?
(Ce doriţi să faceţi?), executaţi
clic pe
Transfer files and settings
(Transfer de fişiere şi setări)
→
Next
(Următorul).
4
În ecranul
Which computer is this?
(Ce calculator este acesta?), executaţi
clic pe
Old Computer
(Calculator vechi
)→
Next
(Următorul).
5
În ecranul
Select a transfer method
(Selectaţi o metodă de transfer), executaţi
clic pe metoda de transfer preferată.
6
În ecranul
What do you want to transfer?
(Ce se transferă?), selectaţi
elementele pe care doriţi să le transferaţi şi executaţi clic pe
Next
(Următorul).
După ce informaţiile au fost copiate, este afişat ecranul
Completing the
Collection Phase
(Finalizarea fazei de colectare).
7
Executaţi clic pe
Finish
(Finalizare).

18 Configurarea calculatorului dumneavoastră
Pentru a transfera datele pe calculatorul nou:
1
În ecranul
Now go to your old computer
(Acum mergeţi la calculatorul
vechi) de pe calculatorul nou, executaţi clic pe
Next
(Următorul).
2
În ecranul
Where are the files and settings?
(Unde sunt fişierele şi
setările?), selectaţi metoda pe care o alegeţi pentru transferul setărilor
şifişierelor dumneavoastră şi executaţi clic pe
Next
(Următorul).
Aplicaţia de asistare aplică fişierele şi setările colectate pe calculatorul nou.
3
În ecranul
Finished
(Terminat), executaţi clic pe
Finished
(Terminat) şi
reporniţi calculatorul nou.
Rularea programului Files and Settings Transfer Wizard (Aplicaţie
de asistare a transferului de fişiere şi setări) fără suportul de stocare
Operating System (Sistem de operare)
Pentru rularea programului Files and Settings Transfer Wizard (Aplicaţie de
asistare a transferului de fişiere şi setări) fără suportul de stocare Operating System
(Sistem de operare), trebuie să creaţi un disc de asistenţă care vă va permite
crearea unui fişier imagine copie de siguranţă pe suportul de stocare detaşabil.
Pentru crearea unui disc cu aplicaţie de asistare, utilizaţi calculatorul nou cu
Windows XP şi parcurgeţi următorii paşi:
1
Deschideţi programul Files and Settings Transfer Wizard (Aplicaţie de
asistare a transferului de fişiere şi setări): executaţi clic pe
Start
→
All
Programs
(Toate programele)
→
Accessories
(Accesorii)
→
System Tools
(Instrumente de sistem)
→
Files and Settings Transfer Wizard
(Aplicaţie
de asistare a transferului de fişiere şi setări).
2
Când apare ecranul de întâmpinare
Files and Settings Transfer Wizard
(Aplicaţie de asistare a transferului de fişiere şi setări), executaţi clic pe
Next
(Următorul).
3
În ecranul
Which computer is this?
(Ce calculator este acesta?), executaţi
clic pe
New Computer
(Calculator nou
)→
Next
(Următorul).
4
În ecranul
Do you have a Windows XP CD?
(Aveţi un CD Windows XP?),
executaţi clic pe
I want to create a Wizard Disk in the following drive
(Doresc să creez un disc cu aplicaţia de asistare în următoarea unitate de
stocare)
→
Next
(Următorul).

Configurarea calculatorului dumneavoastră 19
5
Introduceţi suportul de stocare detaşabil, cum ar fi un CD care poate
fi inscripţionat, şi executaţi clic pe
OK
.
6
Atunci când crearea discului este finalizată şi este afişat mesajul
Now
go to your old computer (Acum mergeţi la calculatorul vechi)
,
nu
executaţi clic pe
Next
(Următorul).
7
Mergeţi la calculatorul vechi.
Pentru a copia datele de la calculatorul vechi:
1
Pe calculatorul vechi, introduceţi discul aplicaţiei de asistare şi executaţi clic
pe
Start
→
Run
(Rulare).
2
În câmpul
Open
(Deschidere) din fereastra
Run
(Rulare), răsfoiţi până
la calea pentru
fastwiz
(de pe suportul de stocare detaşabil corespunzător)
şi executaţi clic pe
OK
.
3
În ecranul de întâmpinare
Files and Settings Transfer Wizard
(Aplicaţie
de asistare pentru transferul de fişiere şi setări), executaţi clic pe
Next
(Următorul).
4
În ecranul
Which computer is this?
(Ce calculator este acesta?), executaţi
clic pe
Old Computer
(Calculator vechi
)→
Next
(Următorul).
5
În ecranul
Select a transfer method
(Selectaţi o metodă de transfer),
executaţi clic pe metoda de transfer preferată.
6
În ecranul
What do you want to transfer?
(Ce se transferă?), selectaţi
elementele pe care doriţi să le transferaţi şi executaţi clic pe
Next
(Următorul).
După ce informaţiile au fost copiate, este afişat ecranul
Completing the
Collection Phase
(Finalizarea fazei de colectare).
7
Executaţi clic pe
Finish
(Finalizare).

20 Configurarea calculatorului dumneavoastră
Pentru a transfera datele pe calculatorul nou:
1
În ecranul
Now go to your old computer
(Acum mergeţi la calculatorul
vechi) de pe calculatorul nou, executaţi clic pe
Next
(Următorul).
2
În ecranul
Where are the files and settings?
(Unde sunt fişierele şi
setările?), selectaţi metoda pe care o alegeţi pentru transferul setărilor
şifişierelor dumneavoastră şi executaţi clic pe
Next
(Următorul). Urmaţi
instrucţiunile de pe ecran.
Aplicaţie de asistare citeşte fişierele şi setările colectate şi le aplică noului
dumneavoastră calculator.
Când toate setările şi fişierele au fost aplicate, apare ecranul
Finished
(Finalizat).
3
Executaţi clic pe
Finished
(Finalizat) şi reporniţi calculatorul nou.
NOTĂ: Pentru mai multe informaţii despre această procedură căutaţi,
la adresa support.dell.com, documentul nr. 154781 (What Are The
Different Methods To Transfer Files From My Old Computer To My New
Dell™ Computer Using the Microsoft
®
Windows
®
XP Operating System?)
(Care sunt metodele de transfer de fişiere de pe calculatorul meu vechi
pe calculatorul Dell™ nou utilizând sistemul de operare Microsoft
®
Windows
®
XP?)
NOTĂ: Este posibil ca accesul la documentul Dell™ Knowledge Base
(Baza de cunoştinţe Dell™) să nu poată fi disponibil în anumite ţări.
Pagina se încarcă...
Pagina se încarcă...
Pagina se încarcă...
Pagina se încarcă...
Pagina se încarcă...
Pagina se încarcă...
Pagina se încarcă...
Pagina se încarcă...
Pagina se încarcă...
Pagina se încarcă...
Pagina se încarcă...
Pagina se încarcă...
Pagina se încarcă...
Pagina se încarcă...
Pagina se încarcă...
Pagina se încarcă...
Pagina se încarcă...
Pagina se încarcă...
Pagina se încarcă...
Pagina se încarcă...
Pagina se încarcă...
Pagina se încarcă...
Pagina se încarcă...
Pagina se încarcă...
Pagina se încarcă...
Pagina se încarcă...
Pagina se încarcă...
Pagina se încarcă...
Pagina se încarcă...
Pagina se încarcă...
Pagina se încarcă...
Pagina se încarcă...
Pagina se încarcă...
Pagina se încarcă...
Pagina se încarcă...
Pagina se încarcă...
Pagina se încarcă...
Pagina se încarcă...
Pagina se încarcă...
Pagina se încarcă...
Pagina se încarcă...
Pagina se încarcă...
-
 1
1
-
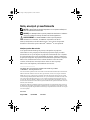 2
2
-
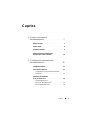 3
3
-
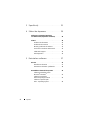 4
4
-
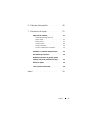 5
5
-
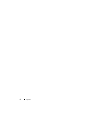 6
6
-
 7
7
-
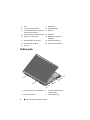 8
8
-
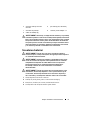 9
9
-
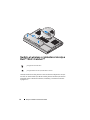 10
10
-
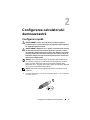 11
11
-
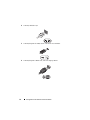 12
12
-
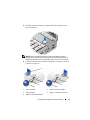 13
13
-
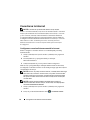 14
14
-
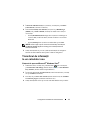 15
15
-
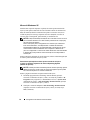 16
16
-
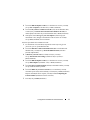 17
17
-
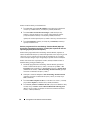 18
18
-
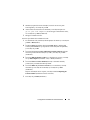 19
19
-
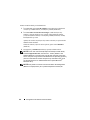 20
20
-
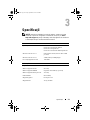 21
21
-
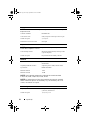 22
22
-
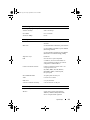 23
23
-
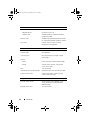 24
24
-
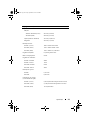 25
25
-
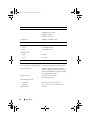 26
26
-
 27
27
-
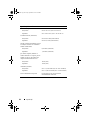 28
28
-
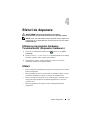 29
29
-
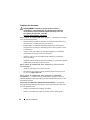 30
30
-
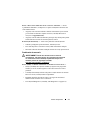 31
31
-
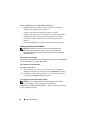 32
32
-
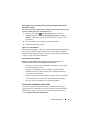 33
33
-
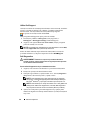 34
34
-
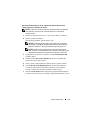 35
35
-
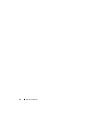 36
36
-
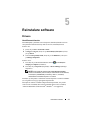 37
37
-
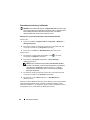 38
38
-
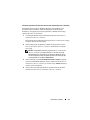 39
39
-
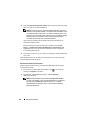 40
40
-
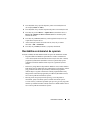 41
41
-
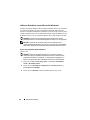 42
42
-
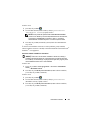 43
43
-
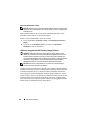 44
44
-
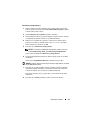 45
45
-
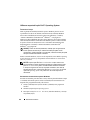 46
46
-
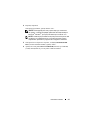 47
47
-
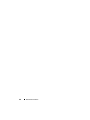 48
48
-
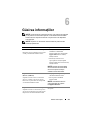 49
49
-
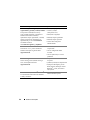 50
50
-
 51
51
-
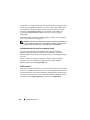 52
52
-
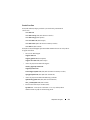 53
53
-
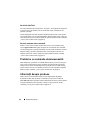 54
54
-
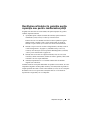 55
55
-
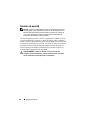 56
56
-
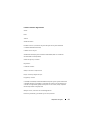 57
57
-
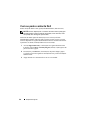 58
58
-
 59
59
-
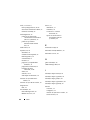 60
60
-
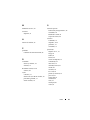 61
61
-
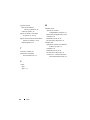 62
62
Dell Precision M6400 Ghid de inițiere rapidă
- Tip
- Ghid de inițiere rapidă
Lucrări înrudite
-
Dell OptiPlex FX160 Ghid de inițiere rapidă
-
Dell precision m2400 Ghid de inițiere rapidă
-
Dell Vostro 410 Ghid de inițiere rapidă
-
Dell Vostro 1000 Manualul proprietarului
-
Dell Latitude E4200 Ghid de inițiere rapidă
-
Dell Precision M6400 Ghid de inițiere rapidă
-
Dell Precision R5400 Ghid de inițiere rapidă
-
Dell Latitude E6500 Ghid de inițiere rapidă
-
Dell Precision M6500 Manual de utilizare
-
Dell Vostro 1700 Manualul proprietarului