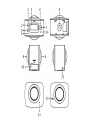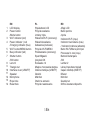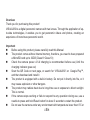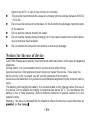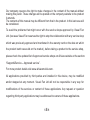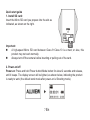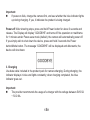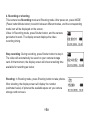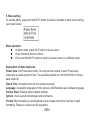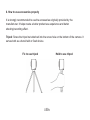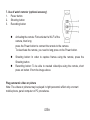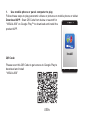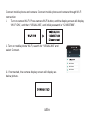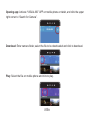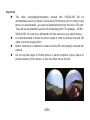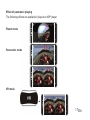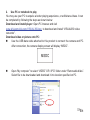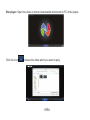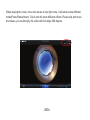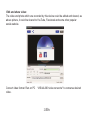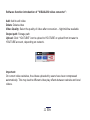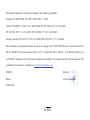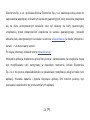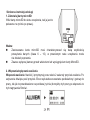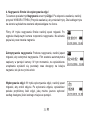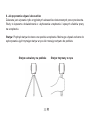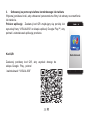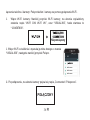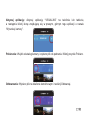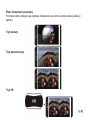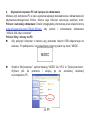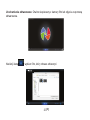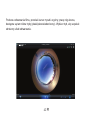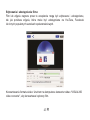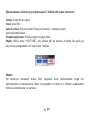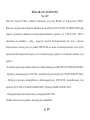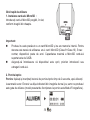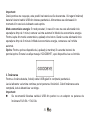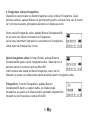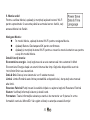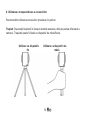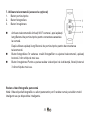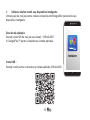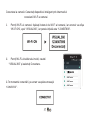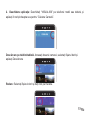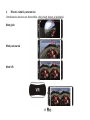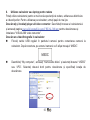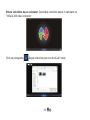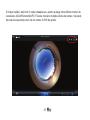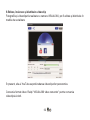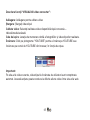Allview Visual 360 - camera 360° Manual de utilizare
- Tip
- Manual de utilizare

1
VISUAL360
User manual ......................... 4
Instrukcja obsługi……….... 25
Manual de utilizare ............. 47
EN
PL
RO

2

3
EN
LCD display
Power button
/Mode button
Wi-Fi indicator (red)
Power indicator(red
/Charging indicator (blue)
Wi-Fi button/MENU button
Busy indicator (red)
Shutter button
/OK button
Lens×2
Triangle nut
Interface cover (USB/TF)
Speaker
Microphone
Rope hole
Reset hole
1
2
3
4
5
6
7
8
9
10
11
12
13
14
PL
Wyświetlacz LCD
Przycisk zasilania
/zmiany trybu
Wskaźnik Wi-Fi (czerwony)
Wskaźnik zasilania
/ładowania (niebieski)
Przycisk Wi-Fi/MENU
Przetwarzanie (czerwony)
Spust Migawki
/przycisk OK
Soczewka ×2
Miejsce mocowania statywu
Osłona interfejsu (USB/TF)
Głośnik
Mikrofon
Otwór na sznurek
Przycisk resetowania
RO
Afișaj LCD
Buton pornire
/oprire
Indicator Wi-Fi (roșu)
Indicator nivel baterie (rosu)
/ Indicator încărcare (albastru)
Buton Wi-Fi//Meniu principal
Procesare în curs (roșu)
Butonul Declanşare
/OK
Lentile×2
Lăcaș înșurubare trepied
Capac interfață (USB/TF)
Difuzor
Microfon
Gaură șnur
Orificiu resetare dispozitiv
En

4
Overview
Thank you for purchasing this product!
VISUAL360 is a digital panoramic camera with two lenses. Through the application of up-
to-date technologies, it enables you to get panoramic videos and photos, creating an
experience of brand new panoramic world.
Important
Before using this product, please carefully read this Manual
The product comes without internal memory, therefore, you need to have prepared
a MicroSD card up to 32GB (Class 6~Class 10);
Check the camera power.
A full charging is recommended before use (Until the
charging indicator goes out)
Scan the QR Code on next page, or search for “VISUAL360” on Google Play™,
and then download and install it
The product is equipped with a built-in battery. Do not put it directly into fire, or it
may cause explosion or other dangers.
The product may radiate heat due to long-time use or exposure to direct sunlight.
This is normal.
If the camera stops working or fails to re
spond to any operation during use, use a
needle to press and hold Reset button for about 3 seconds to restart the product.
Do not use the camera under any environment with temperature lower than 0°C or
En

5
higher than 40°C
; or else it may not turn on normally.
The provider recommends the usage of a charger with the voltage between 5V/0.5A
~ 5V/2.0A.
Do not use the camera in humid place, for the humidity may damage important parts
of the camera.
Do not put the camera directly into water.
Do not use the camera during charging, for it may cause system halt or other failure
due to improper heat radiation.
Do not contact the lens with hard arti
cles to avoid any damage.
Notices for the use of device
CAUTION! Please read carefully this instructions and follow them, in the case of dangerous
situations.
Driving safety: It is recommended not to use the device while driving.
Approved service: Only approved repair shops can repair this device. If you open the
device and try to fix it yourself you will void the warranty of the product.
Accesories and batteries: Only accesories and batteries approved by the producer can be
used.
The battery and charging the battery: It is recommended to fully charge before
first use of
the device. Do not expose the battery to temperatures above 40
º
C. Do not dispose the
battery in fire or drop anywhere. Return defective batteries in special centers or to the
supplier center.
Warning: We take no responsibility for situations where the device is used other than as
En

6
Our company reserves the right to make changes in the content of the manual without
making this public. These changes will be posted on the company website to the product
it amends.
The contents of this manual may be different from that in the product. In this last case will
be considered.
To avoid the problems that might occur with the service shops approved by Visual Fan
Ltd. (because Visual Fan reserves the right to stop the collaboration with any
service shop
which was previously approved and mentioned in the waranty card on the date on which
the product batch was sold on the market), before taking a product to the service shop,
please check the updated list of approved service shops on Allview website at the section:
“Support&Service – Approved service”.
For more product details visit www.allviewmobile.com.
All applications provided by third parties and installed in this device, may be modified
and/or stopped at an
y moment. Visual Fan Ltd will not be responsible in any way for
modifications of the services or content of these applications. Any request or question
regarding third party applications may be addressed to owners of these applications.
En

7
Quick start guide
1. Install SD card:
Insert the Micro SD card you prepare into the slot as
indicated, as shown on the right.
Important:
A high-speed Micro SD card between Class 6~Class 10 is a must; or else, this
product may not work normally.
Always turn off the camera before inserting or pulling out of the card.
2. Power-on/off
Power-on: Press and hold Power button/Mode button for about 2 seconds and release,
until
it beeps. The display screen will be lighted, as shown below, indicating the product
is ready to work (the default work mode after power-on is Shooting mode).
Micro
SD
En

8
Important:
If power-on fails, charge the camera first, and see whether the blue indicator lights
up during charging. If yes, it indicates the product is being charged.
Power-off: After shooting stops, press and hold Power button for about 3 seconds and
release. The Display will display “GOODBYE” and turns off. No operation on mainframe
for 1 minutes under Power-save mode (default), the camera will automatically power off.
If you simply wish to shut down the device, press and hold
3 seconds the Power
button/Mode button. The message “GOODBYE” will be displayed and afterwards, the
device will shut down.
3. Charging
Use data cable included in the product pack for camera charging. During charging, the
indicator displays in blue and lights constantly; when charging completed, the blue
indicator goes out.
Important:
The provider recommends the usage of a charger with the voltage between 5V/0.5A
~ 5V/2.0A.
En

9
4. Recording or shooting
This camera has Recording mode and Shooting mode. After power-on, press MODE
(Power button/Mode button) to switch between different modes, and the corresponding
mode icon will be displayed on the screen.
Video: In Recording mode, press Shutter button, and the camera
get started to work. The display screen displays the video
recording timing.
Stop recording: During recording, press Shutter button to stop it.
The video will automatically be saved on your
camera storage
card. At that moment, the display screen will show remaining time
available for recording as below:
Shooting: In Shooting mode, press Shooting button to take photos.
After shooting, the display screen will display the number
(estimated value) of pictures the available space on you camera
storage card can save.
En

10
5. Menu setting
To operate Menu, press and hold Wi-Fi button for about 2 seconds to enter menu setting
(as shown below):
Menu operation:
In Menu mode, press Wi-Fi button to move cursor.
Press Shutter button to confirm.
Press and hold Wi-Fi button to back to previous menu or exit Menu mode.
Explanation of menu functions:
Power Save: Set Power-save mode. You may set the camera to enter Power-save
mode after a certain period of time. The av
ailable options are 1min/3min/5min or Power-
save mode off.
Date & Time: Set system time for the camera manually.
Language: Set system language for hthe camera, with Romanian as its default language.
Factory Reset: Restore factory default settings.
System: Check system and storage card information.
Format: After formatting, all existing data on the storage card will be lost due to such
formatting. Please be cautious to this operation!
En

11
6. How to use accessories properly
It is strongly recommended to use the accessories originally provided by the
manufacturer. It helps create a better product use experience and better
shooting/recording effect.
Tripod: Screw the tripod nut attached into the screw hole on the bottom of the camera. It
serves both as a hand-held or fixed device.
Fix to use tripod Hold to use tripod
En

12
7. Use of watch remoter (optional accesory)
1. Power button
2. Shooting button
3. Recording button
Activating the remote: First activate the Wi-Fi of the
camera, then long
press the Power button to connect the remote to the camera.
To deactivate the remote, you need to long press on the Power button.
Shooting button: In order to capture frames using the remote, press the
Shooting button
Recording button: To be able to created videoclips using the remot
e, short
press on button 3 from the image above
Play panoramic video or picture
Note: The videos or pictures may be played in right panoramic effect only on smart
mobile phone, panel computer or PC procedures.
En

13
1. Use mobile phone or panel computer to play
Follow these steps to play panoramic videos or pictures on mobile phone or tablet.
Download APP: Scan QR Code from below or search for
“VISUAL360” on Google Play™ to download and install the
product APP.
QR Code:
Please scan this QR Code to get access to Google Play to
download and install
“VISUAL360”
Install
En

14
Connect mobile phone and camera: Connect mobile phone and camera through Wi-Fi
connection
i. Turn on camera Wi-Fi: Press camera Wi-Fi button, and the display screen will display
“WI-FI ON”, and then “VISUAL360”, and initial password is “1234567890”.
ii. Turn on mobile phone Wi-Fi, search for “VISUAL360” and
select Connect.
iii. If connected, the camera display screen will display as
below picture.
Wi-Fi name
Wi-Fi name
Wi-Fi name
En

15
Opening app: Activate “VISUAL360” APP on mobile phone or tablet, and click the upper
right corner to “Search for Camera”.
Download: Enter camera folder, select the file to be downloaded and click to download.
Play: Select the file on mobile phone and click to play.
VISUAL360
2016-07-15
2016-07-15
En

16
Important
The video recordings/photographs created with VISUAL360 will be
automatically saved, by default, on the micro SD memory card. In order to save
them on a phone/tablet, you need to download them from the micro SD card.
They will be automatically saved on the following path: File manager – DCIM –
VISUAL360. You can move afterwards the files wherever you would choose.
It is recommended to follow the above steps in order to achieve the best HD
video or
picture playing effect.
Before connection, remember to make sure the SD card properly inserted into
camera.
Do not use the player of mobile phone or panel computer to play videos or
pictures taken by this camera, or else the effect will be like this:
En

17
Effect of panoramic playing
The following effects are available if played on APP player
Planet mode
Panoramic mode
VR mode
En
17

18
2. Use PC or notebook to play
You may use your PC to acquire a better playing experience, or edit/share videos. It can
be completed by following the steps as shown below:
Download and install player: Open PC browser and visit
www.allviewmobile.com/VISUAL360/app to download and install “VISUAL360 video
converter” .
Download video or picture onto PC:
Use the USB data cable attached to this product to connect the camera and PC.
After connection, the camera display screen will display “MSDC”.
Open “My computer” to select “VIDEO” OR “JPG” folder under “Removable disks”.
Select file to be downloaded and download it into location specified on PC.
En
18

19
Run player: Open the video or picture downloaded and stored on PC in the player.
Click the icon , choose the video which you want to play.
En

20
When playing the video, move the mouse to top right cone, it will show some different
mode(Plane/Planet/Invert). Clip it and will show different effects. Please clip and move
the mouse, you could enjoy the video with full angle 360 degree.
En
Pagina se încarcă ...
Pagina se încarcă ...
Pagina se încarcă ...
Pagina se încarcă ...
Pagina se încarcă ...
Pagina se încarcă ...
Pagina se încarcă ...
Pagina se încarcă ...
Pagina se încarcă ...
Pagina se încarcă ...
Pagina se încarcă ...
Pagina se încarcă ...
Pagina se încarcă ...
Pagina se încarcă ...
Pagina se încarcă ...
Pagina se încarcă ...
Pagina se încarcă ...
Pagina se încarcă ...
Pagina se încarcă ...
Pagina se încarcă ...
Pagina se încarcă ...
Pagina se încarcă ...
Pagina se încarcă ...
Pagina se încarcă ...
Pagina se încarcă ...
Pagina se încarcă ...
Pagina se încarcă ...
Pagina se încarcă ...
Pagina se încarcă ...
Pagina se încarcă ...
Pagina se încarcă ...
Pagina se încarcă ...
Pagina se încarcă ...
Pagina se încarcă ...
Pagina se încarcă ...
Pagina se încarcă ...
Pagina se încarcă ...
Pagina se încarcă ...
Pagina se încarcă ...
Pagina se încarcă ...
Pagina se încarcă ...
Pagina se încarcă ...
Pagina se încarcă ...
Pagina se încarcă ...
Pagina se încarcă ...
Pagina se încarcă ...
Pagina se încarcă ...
Pagina se încarcă ...
-
 1
1
-
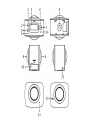 2
2
-
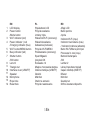 3
3
-
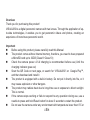 4
4
-
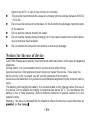 5
5
-
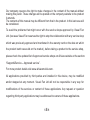 6
6
-
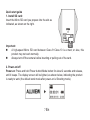 7
7
-
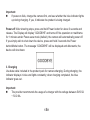 8
8
-
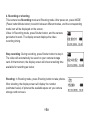 9
9
-
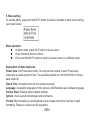 10
10
-
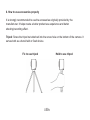 11
11
-
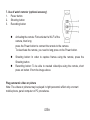 12
12
-
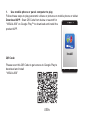 13
13
-
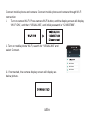 14
14
-
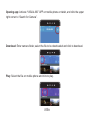 15
15
-
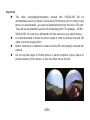 16
16
-
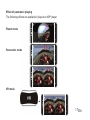 17
17
-
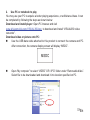 18
18
-
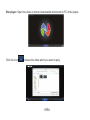 19
19
-
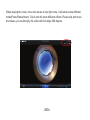 20
20
-
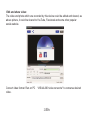 21
21
-
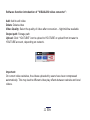 22
22
-
 23
23
-
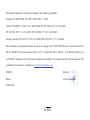 24
24
-
 25
25
-
 26
26
-
 27
27
-
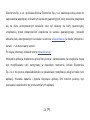 28
28
-
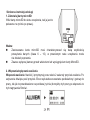 29
29
-
 30
30
-
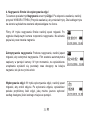 31
31
-
 32
32
-
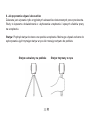 33
33
-
 34
34
-
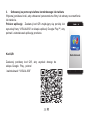 35
35
-
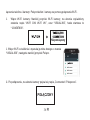 36
36
-
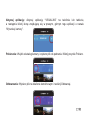 37
37
-
 38
38
-
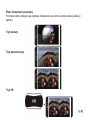 39
39
-
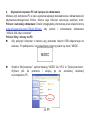 40
40
-
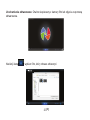 41
41
-
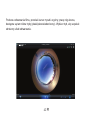 42
42
-
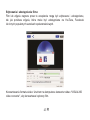 43
43
-
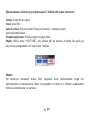 44
44
-
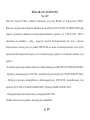 45
45
-
 46
46
-
 47
47
-
 48
48
-
 49
49
-
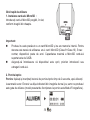 50
50
-
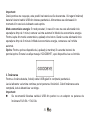 51
51
-
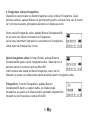 52
52
-
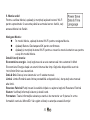 53
53
-
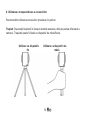 54
54
-
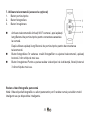 55
55
-
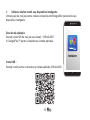 56
56
-
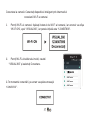 57
57
-
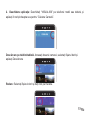 58
58
-
 59
59
-
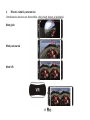 60
60
-
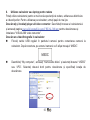 61
61
-
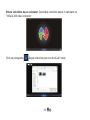 62
62
-
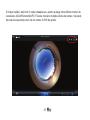 63
63
-
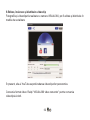 64
64
-
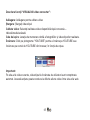 65
65
-
 66
66
-
 67
67
-
 68
68
Allview Visual 360 - camera 360° Manual de utilizare
- Tip
- Manual de utilizare
în alte limbi
Lucrări conexe
-
Allview H3 Join Manual de utilizare
-
Allview H3 Join Manual de utilizare
-
Allview L5 Lite Manual de utilizare
-
Allview H4 Join Manual de utilizare
-
Allview D1 Senior Manual de utilizare
-
Allview SmartCam 2in1 Manual de utilizare
-
Allview Allwatch Manual de utilizare
-
Allview Visual VR3 Manual de utilizare
-
Allview Visual VR4 Manual de utilizare
Alte documente
-
Overmax ActiveCam 03 Manual de utilizare
-
Overmax ActiveCam Sky Manualul proprietarului
-
Overmax Activecam 3.2 Manualul proprietarului
-
Overmax ActiveCam 02 Manual de utilizare
-
LG LMG810EAW.AITCMB Manual de utilizare
-
LG LGR105 Manualul proprietarului
-
Dometic DCC1224, DCC2412, DCC2424 Instrucțiuni de utilizare