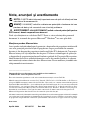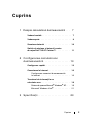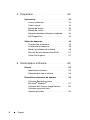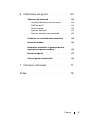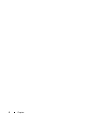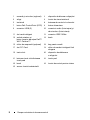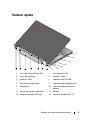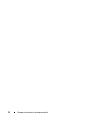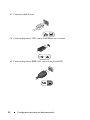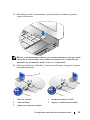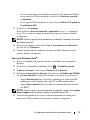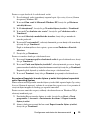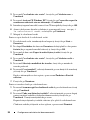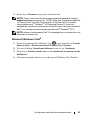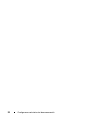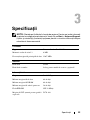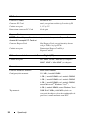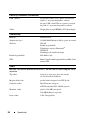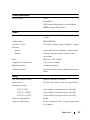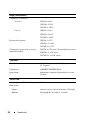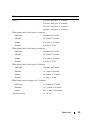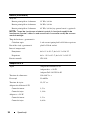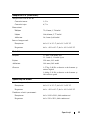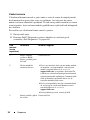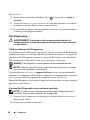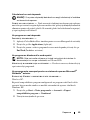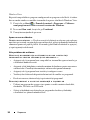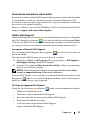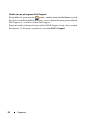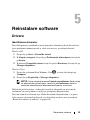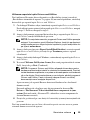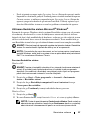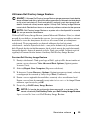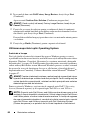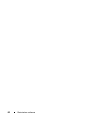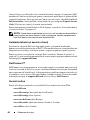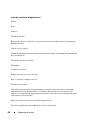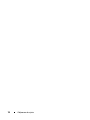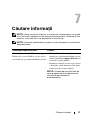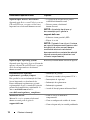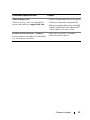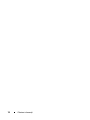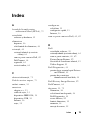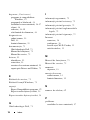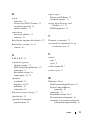Dell Latitude E6500 Ghid de inițiere rapidă
- Tip
- Ghid de inițiere rapidă

www.dell.com | support.dell.com
Dell™ Latitude™ E6500
Ghid de configurare şi referinţă rapidă
Acest ghid furnizează o prezentare generală a caracteristicilor,
specificaţii şi informaţii de configurare rapidă, software şi depanare
pentru calculatorul dumneavoastră. Pentru mai multe informaţii
despre sistemul de operare, dispozitive şi tehnologii,
consultaţi
Ghidul tehnologic Dell
la support.dell.com.
Model PP30L

Note, anunţuri şi avertismente
NOTĂ: O NOTĂ indică informaţii importante care vă ajută să utilizaţi mai bine
calculatorul dumneavoastră.
ANUNŢ: UN ANUNŢ indică fie o deteriorare potenţială a hardware-ului sau
pierdere de date şi vă comunică cum să evitaţi problema.
AVERTISMENT: UN AVERTISMENT indică o daună potenţială pentru
bunuri, daună corporală sau decesul.
Dacă aţi achiziţionat un calculator Dell™ Seria n, orice referinţe din prezentul
document la sistemele de operare Microsoft
®
Windows
®
nu sunt aplicabile.
Menţiune produs Macrovision
Acest produs include tehnologie de protecţie a drepturilor de proprietate intelectuală
care este protejată prin declaraţii de proprietate asupra procedurii din anumite
brevete şi alte drepturi de proprietate intelectuală din SUA deţinute de Corporaţia
Macrovision şi de alţi deţinători de drepturi. Utilizarea tehnologiei de protecţie
a
drepturilor de proprietate intelectuală trebuie aprobată de Corporaţia Macrovision,
fiind destinată exclusiv utilizării domestice sau în alte medii restrânse, în absenţa
unei autorizaţii extinse oferite de către Macrovision. Dezasamblarea şi modificarea
echipamentului sunt interzise.
____________________
Informaţiile din acest document pot fi modificate fără notificare.
© 2008 Dell Inc. Toate drepturile rezervate.
Este strict interzisă reproducerea sub orice formă fără autorizaţia scrisă a Dell Inc.
Mărcile comerciale utilizate în acest text: Dell, Latitude, Wi-Fi Catcher, Dell MediaDirect, DellConnect
şi logo-ul DELL sunt mărci comerciale ale Dell Inc.; Bluetooth este o marcă comercială înregistrată
deţinută de Bluetooth SIG, Inc., şi este utilizată de către Dell sub licenţă; Intel este o marcă comercială
înregistrată Core este o marcă comercială a Intel Corporation în S.U.A. şi din alte ţări; Blu-ray Disc
este o marcă comercială a Blu-ray Disc Association; Microsoft, Windows, Windows Vista şi logo-ul
butonului de start Windows Vista sunt fie mărci comerciale fie mărci comerciale înregistrate ale
Microsoft Corporation din Statele Unite ale Americii şi/sau din alte ţări.
Alte mărci comerciale şi denumiri comerciale pot fi utilizate în acest document pentru referire fie la entităţile
care au drepturi asupra mărcilor şi denumirilor fie la produsele acestora. Dell Inc. neagă orice interes
de proprietate asupra mărcilor comerciale şi denumirilor comerciale cu excepţia celor care îi aparţin.
Model PP30L
Aprilie 2008 N/C U077C Rev. A00

Cuprins 3
Cuprins
1 Despre calculatorul dumneavoastră . . . 7
Vedere frontală . . . . . . . . . . . . . . . . . . . . . 7
Vedere spate
. . . . . . . . . . . . . . . . . . . . . . . 9
Scoaterea bateriei
. . . . . . . . . . . . . . . . . . 10
Switch-ul wireless şi butonul Locator
de reţea Dell™ Wi-Fi Catcher™
. . . . . . . . . . 11
2 Configurarea calculatorului
dumneavoastră . . . . . . . . . . . . . . . . . . . 13
Configurare rapidă . . . . . . . . . . . . . . . . . . 13
Conectarea la Internet
. . . . . . . . . . . . . . . . 16
Configurarea conexiunii dumneavoastră
la Internet . . . . . . . . . . . . . . . . . . . . . 16
Transferul de informaţii la un
calculator nou
. . . . . . . . . . . . . . . . . . . . . 18
Sistem de operare Microsoft
®
Windows
®
XP
. . . 18
Microsoft Windows Vista
®
. . . . . . . . . . . . 21
3 Specificaţii . . . . . . . . . . . . . . . . . . . . . . 23

4 Cuprins
4 Depanare . . . . . . . . . . . . . . . . . . . . . . . 33
Instrumente . . . . . . . . . . . . . . . . . . . . . . 33
Lumini alimentare. . . . . . . . . . . . . . . . . 33
Coduri sonore . . . . . . . . . . . . . . . . . . . 34
Mesaje de eroare . . . . . . . . . . . . . . . . . 35
Mesaje de sistem . . . . . . . . . . . . . . . . . 42
Depanare probleme software şi hardware. . . . 43
Dell Diagnostics. . . . . . . . . . . . . . . . . . 44
Sfaturi de depanare . . . . . . . . . . . . . . . . . 46
Probleme de alimentare . . . . . . . . . . . . . 46
Problemele de memorie . . . . . . . . . . . . . 48
Blocări şi probleme de software . . . . . . . . 48
Serviciul de actualizare tehnică Dell . . . . . . 51
Utilitar Dell Support . . . . . . . . . . . . . . . . 51
5 Reinstalare software . . . . . . . . . . . . . 53
Drivere . . . . . . . . . . . . . . . . . . . . . . . . . 53
Identificarea driverelor . . . . . . . . . . . . . . 53
Reinstalare drivere şi utilitare . . . . . . . . . . 54
Restabilirea sistemului de operare . . . . . . . . 56
Utilizarea Restabilire sistem
Microsoft
®
Windows
®
. . . . . . . . . . . . . . 57
Utilizarea Dell Factory Image Restore . . . . . 59
Utilizarea suportului optic
Operating System. . . . . . . . . . . . . . . . . 60

Cuprins 5
6 Obţinerea de ajutor . . . . . . . . . . . . . . 63
Obţinerea de asistenţă . . . . . . . . . . . . . . . 63
Asistenţă tehnică şi serviciu clienţi . . . . . . . 64
DellConnect™. . . . . . . . . . . . . . . . . . . 64
Servicii online . . . . . . . . . . . . . . . . . . . 64
Serviciu AutoTech . . . . . . . . . . . . . . . . 65
Serviciu automat stare comandă . . . . . . . . 66
Probleme cu comanda dumneavoastră . . . . . 66
Informaţii produs
. . . . . . . . . . . . . . . . . . . 66
Restituirea articolelor în garanţie pentru
reparaţie sau pentru ramburs
. . . . . . . . . . . 66
Înainte să apelaţi
. . . . . . . . . . . . . . . . . . . 67
Cum se poate contacta Dell
. . . . . . . . . . . . 69
7 Căutare informaţii . . . . . . . . . . . . . . . . 71
Index . . . . . . . . . . . . . . . . . . . . . . . . . . . . . . 75

6 Cuprins

Despre calculatorul dumneavoastră 7
Despre calculatorul
dumneavoastră
NOTĂ: Pentru mai multe informaţii despre caracteristicile calculatorului
dumneavoastră, consultaţi
Ghidul tehnologic Dell
™
de pe calculator sau la
support.dell.com.
Vedere frontală
A
9
2 31
4
5
8
9
10
7
6
11
12
14
13
15
18
19
23
25
17
16
22
20
24
21

8 Despre calculatorul dumneavoastră
1 cameră şi microfon (opţional) 2 dispozitiv de blocare a afişajului
3 afişaj 4 lumini de stare tastatură
5 tastatură 6 butoane de control al volumului
7 buton Dell ControlPoint (DCP) 8 buton alimentare
9 conectori USB (2) 10 conectori audio (linie ieşire) şi
de microfon (linie intrare)
11 slot card inteligent 12 conector IEEE 1394a
13 switch wireless şi
buton Locator de reţea Dell™
Wi-Fi Catcher™
14 boxă
15 cititor de amprentă (opţional) 16 bay pentru medii
17 slot PC Card 18 cititor de carduri inteligent fără
atingere
19 track stick 20 dispozitiv de deblocare
a
afişajului
21 butoane track stick/butoane
touch pad
22 touch pad
23 boxă 24 lumini de control pentru sistem
25 senzor lumină ambientală

Despre calculatorul dumneavoastră 9
Vedere spate
1 slot card SecureDigital (SD) 2 slot ExpressCard
3 orificii de ventilaţie 4 conector video
5 conector USB 6 conector eSATA/USB
7 slot cablu de securitate 8 conector pentru adaptor c.a.
9 DisplayPort 10 lumină alimentare/lumină
baterie
11 marcaj de aliniere andocare 12 baterie
13 conector de reţea (RJ-45) 14 conector modem (RJ-11)
14 10
6
1
4
9
5
2
13
3
1112
7
8

10 Despre calculatorul dumneavoastră
AVERTISMENT: Nu blocaţi, nu forţaţi obiecte înăuntru şi nu permiteţi
acumularea prafului în orificiile de ventilaţie. Nu depozitaţi calculatorul Dell
într-un mediu neaerisit, cum ar fi un geamantan, în timp ce funcţionează.
Blocarea aerisirii poate cauza defectarea calculatorului sau poate provoca
incendii. Calculatorul porneşte ventilatorul atunci când atunci când se
încălzeşte se încălzeşte. Zgomotul ventilatorului este normal şi nu indică
o problemă cu ventilatorul sau calculatorul.
Scoaterea bateriei
AVERTISMENT: Înainte de a iniţia orice procedură indicată în această
secţiune, urmaţi instrucţiunile de siguranţă livrate împreună cu
calculatorul.
AVERTISMENT: Înainte să scoateţi sau să înlocuiţi bateria, opriţi
calculatorul Apoi, deconectaţi adaptorul de c.a. de la priza electrică şi
de la calculator, deconectaţi modemul de la conectorul de perete şi de
la calculator şi scoateţi toate cablurile externe de la calculator.
AVERTISMENT: Utilizarea unei baterii incompatibile poate creşte riscul
de incendiu sau explozie. Înlocuiţi bateria doar cu o baterie compatibilă
achiziţionată de la Dell. Bateria este concepută să funcţioneze cu
calculatorul dumneavoastră Dell™. Nu utilizaţi o baterie de la alte
calculatoare la calculatorul dumneavoastră.

Despre calculatorul dumneavoastră 11
Switch-ul wireless şi butonul Locator de
reţea Dell™ Wi-Fi Catcher™
Utilizaţi switch-ul wireless pentru a activa sau dezactiva dispozitive de reţea wireless,
iar Locatorul de reţea Wi-Fi Catcher pentru a localiza reţele. Pentru mai multe
informaţii despre switch-ul wireless şi Locatorul de reţea Wi-Fi Catcher, consultaţi
Ghidul tehnologic Dell de pe calculator sau la adresa support.dell.com. Pentru
informaţii despre conectarea la Internet, consultaţi „Conectarea la Internet“ la
pagina 16.
pictogramă switch wireless
pictogramă Locator de reţea Dell Wi-Fi Catcher

12 Despre calculatorul dumneavoastră

Configurarea calculatorului dumneavoastră 13
Configurarea calculatorului
dumneavoastră
Configurare rapidă
AVERTISMENT: Înainte de a iniţia orice procedură indicată în această
secţiune, urmaţi instrucţiunile de siguranţă livrate împreună cu
calculatorul.
AVERTISMENT: Adaptorul de c.a. poate fi conectat la prize electrice
din întreaga lume. Cu toate acestea, tipurile de conectori şi cabluri de
alimentare variază de la o ţară la alta. Utilizarea unui cablu
necorespunzător sau conectarea incorectă a unui cablu la cablul de
alimentare sau la priza electrică poate provoca incendii sau deteriorarea
echipamentului.
ANUNŢ: Atunci când deconectaţi de la calculator cablul adaptorului de c.a.,
prindeţi conectorul şi nu cablul propriu-zis, şi trageţi ferm, dar atent pentru
a
preveni deteriorarea cablului. Atunci când înfăşuraţi cablul adaptorului de c.a.,
asiguraţi-vă că urmaţi unghiul conectorului pe adaptorul c.a. pentru a evita
deteriorarea cablului.
NOTĂ: S-ar putea ca unele dispozitive să nu fie incluse dacă nu le-aţi
comandat.
1
Conectaţi adaptorul de c.a. la conectorul adaptorului de c.a. de pe calculator
şi la priza electrică.

14 Configurarea calculatorului dumneavoastră
2
Conectaţi cablul de reţea.
3
Conectaţi dispozitive USB, cum ar fi un mouse sau o tastatură.
4
Conectaţi dispozitive IEEE 1394, cum ar fi un player DVD.

Configurarea calculatorului dumneavoastră 15
5
Deschideţi ecranul calculatorului şi apăsaţi butonul de alimentare pentru
a
porni calculatorul.
NOTĂ: Este recomandat să porniţi şi să închideţi calculatorul cel puţin o dată
înainte de a instala carduri sau a conecta calculatorul la un dispozitiv de
andocare sau alt dispozitiv extren, cum ar fi o imprimantă.
6
Conectare la Internet. Consultaţi „Conectarea la Internet“ la pagina 16 pentru
mai multe informaţii.
1 Serviciu Internet 2 modem de cablu sau DSL
3 router wireless 4 laptop cu conexiune
prin cablu
5 laptop cu conexiune
wireless
1
2
3
1
2
3
4
5

16 Configurarea calculatorului dumneavoastră
Conectarea la Internet
NOTĂ: Furnizorii ISP şi ofertele ISP variază în funcţie de ţară.
Pentru a vă conecta la Internet, aveţi nevoie de un modem sau de o conexiune la
reţea şi de un furnizor de servicii Internet (ISP). Dacă utilizaţi o conexiune pe line
comutată, conectaţi o linie telefonică la conectorul de modem de pe calculatorul
dumneavoastră şi la conectorul telefonic de perete înainte de a configura
conexiunea dumneavoastră la Internet. Dacă utilizaţi o conexiune DSL, modem
de cablu, sau modem prin satelit, contactaţi furnizorul dumneavoastră ISP sau
serviciul de telefonie mobilă pentru instrucţiuni de configurare.
Configurarea conexiunii dumneavoastră la Internet
Pentru a configura o conexiune Internet cu o comandă rapidă pe desktop furnizată
de ISP:
1
Salvaţi şi închideţi toate fişierele deschise şi închideţi toate programele deschise.
2
Faceţi dublu clic pe pictograma
ISP de pe desktopul Microsoft
®
Windows
®
.
3
Urmaţi instrucţiunile de pe ecran pentru a încheia configurarea.
Dacă nu aveţi o pictogramă ISP pe desktopul dumneavoastră sau dacă doriţi
să configuraţi o conexiune Internet cu un alt ISP, efectuaţi paşii din secţiunea
adecvată de mai jos:
NOTĂ: Dacă nu vă puteţi conecta la Internet, consultaţi
Ghidul tehnologic Dell
.
Dacă v-aţi conectat cu succes înainte, s-ar putea ca furnizorul ISP să aibă
o
întrerupere a serviciului. Contactaţi furnizorul dumneavoastră ISP pentru
a verifica starea serviciului sau încercaţi să vă conectaţi din nou mai târziu.
NOTĂ: Să aveţi pregătite informaţiile despre furnizorul dumneavoastră ISP.
Dacă nu aveţi un ISP, consultaţi expertul de Conectare la Internet prin meniul
Microsoft
®
Windows
®
Start, caracteristica Ajutor şi asistenţă.
Sistem de operare Microsoft
®
Windows
®
XP
1
Salvaţi şi închideţi toate fişierele deschise şi închideţi toate programele
deschise.
2
Faceţi clic pe
Start
→
Internet Explorer
→
Connectaţi-vă la Internet
.
3
În fereastra următoare, faceţi clic pe opţiunea adecvată:
•
Dacă nu aveţi un ISP, faceţi clic pe
Alegere dintr-o listă de furnizori
servicii Internet (ISP)
.

Configurarea calculatorului dumneavoastră 17
•
Dacă aţi obţinut deja informaţii de configurare de la furnizorul ISP dar
nu aţi primit un CD de configurare, faceţi clic pe
Instalare manuală
a
conexiunii
.
•
Dacă aveţi un CD de configurare, faceţi clic pe
Utilizare CD primit de
la un furnizor ISP
.
4
Faceţi clic pe
Următorul
.
Dacă aţi selectat
Instalare manuală a conexiunii
în etapa 3, continuaţi la
etapa 5. În caz contrar, urmaţi instrucţiunile de pe ecran pentru a încheia
configurarea.
NOTĂ: Dacă nu ştiţi ce tip de conexiune să selectaţi, contactaţi furnizorul
dumneavoastră ISP.
5
Faceţi clic pe opţiunea adecvată în
Cum se face conectarea la Internet?
şi
faceţi clic pe
Următorul
.
6
Utilizaţi informaţiile de configurare furnizate de ISP-ul dumneavoastră
pentru a încheia configurarea.
Microsoft Windows Vista
®
1
Salvaţi şi închideţi toate fişierele deschise şi închideţi toate programele
deschise.
2
Faceţi clic pe butonul Start Windows Vista
→
Panoul de control
.
3
În
Reţea şi Internet
,
faceţi clic pe
Conectaţi-vă la Internet
.
4
În fereastra
Conectaţi-vă la Internet
, faceţi clic fie pe
Bandă largă (PPPoE)
sau pe
Linie comutată
, în funcţie de modul în care doriţi să vă conectaţi:
•
Alegeţi
Bandă largă
dacă veţi folosi o tehnologie de conectare DSL,
modem prin satelit, modem prin cablu TV sau Bluetooth wireless.
•
Alegeţi
Linie comutată
dacă veţi utiliza un modem de linie comutată
sau ISDN.
NOTĂ: Dacă nu ştiţi ce tip de conexiune să selectaţi, faceţi clic pe Ajutor
pentru alegere sau contactaţi furnizorul dumneavoastră ISP.
5
Urmaţi instrucţiunile de pe ecran şi utilizaţi informaţiile de configurare
furnizate de ISP-ul dumneavoastră pentru a încheia configurarea.

18 Configurarea calculatorului dumneavoastră
Transferul de informaţii la un calculator nou
Sistem de operare Microsoft
®
Windows
®
XP
Windows XP oferă Expert transfer fişiere şi setări pentru a muta date de la un
calculator sursă la un calculator nou.
Puteţi să transferaţi datele la calculatorul nou printr-o conexiune serială de reţea
sau puteţi să le stocaţi pe suporturi amovibile, cum ar fi CD inscriptibil, pentru
transfer pe calculatorul nou.
NOTĂ: Puteţi să transferaţi informaţii de la un calculator vechi la unul nou prin
conectarea directă a unui cablu serial la porturile intrare/ieşire (I/O) ale celor
două calculatoare. Pentru instrucţiuni privind configurarea unei conexiuni prin
cablu direct între două calculatoare, consultaţi articolul nr. 305621 din Microsoft
Knowledge Base, intitulat
How to Set Up a Direct Cable Connection Between
Two Computers in Windows XP
(Cum se configurează o conexiune de cablu
directă între două calculatoare în Widows XP). Aceste informaţii s-ar putea
să nu fie disponibile în anumite ţări.
Pentru transferul de informaţii la un calculator nou, trebuie să executaţi Expert
transfer fişiere şi setări.
Executarea Expertului transfer fişiere şi setări cu ajutorul suportului
optic Operating System
NOTĂ: Această procedură necesită suportul optic
Operating System
(Sistem de operare). Acest suport este opţional şi s-ar putea să nu fie inclus cu
anumite calculatoare.
Pentru a pregăti un calculator nou pentru transferul de fişiere:
1
Deschideţi Expert transfer fişiere şi setări: faceţi clic pe
Start
→
Toate
programele
→
Accesorii
→
Instrumente de sistem
→
Expert transfer
fişiere şi setări
.
2
Atunci când apare ecranul de bun venit
Expert transfer fişiere şi setări
,
faceţi clic pe
Următorul
.
3
În ecranul
Ce calculator este acesta?
, faceţi clic pe
Calculator nou
→
Următorul
.
4
În ecranul
Aveţi un CD Windows XP?
, faceţi clic pe
Utilizare expert de pe
CD-ul Windows XP
→
Următorul
.
5
Atunci când apare ecranul
Acum mergeţi la calculatorul vechi
, mergeţi la
calculator vechi sau sursă.
Nu
faceţi clic pe
Următorul
în acest moment.

Configurarea calculatorului dumneavoastră 19
Pentru a copia datele de la calculatorul vechi:
1
Pe calculatorul vechi, introduceţi suportul optic
Operating System
(Sistem
de operare) Windows XP.
2
În ecranul
Bun venit la Microsoft Windows XP
, faceţi clic pe
Efectuare
activităţi diverse
.
3
În
Ce intenţionaţi?
, faceţi clic pe
Transfer fişiere şi setări
→
Următorul
.
4
În ecranul
Ce calculator este acesta?
, faceţi clic pe
Calculator vechi
→
Următorul
.
5
În ecranul
Selectaţi o modalitate de transfer
, faceţi clic pe metoda de
transfer preferată.
6
În ecranul
Ce se transferă?
, selectaţi elementele pe care doriţi să le transferaţi
şi faceţi clic pe
Următorul
.
După ce informaţiile au fost copiate, apare ecranul
Încheierea Fazei de
colectare
.
7
Faceţi clic pe
Terminare
.
Pentru a transfera datele pe calculatorul nou:
1
În ecranul
Acum mergeţi la calculatorul vechi
de pe calculatorul nou, faceţi
clic pe
Următorul
.
2
În ecranul
Unde sunt fişierele şi setările?
, selectaţi metoda pe care o alegeţi
pentru transferul setărilor şi fişierelor dumneavoastră şi faceţi clic pe
Următorul
.
Expertul aplică fişierele şi setările colectate pe calculatorul nou.
3
În ecranul
Terminat
, faceţi clic pe
Terminat
şi reporniţi calculatorul nou.
Executarea Expertului transfer fişiere şi setări fără ajutorul suportului
optic Operating System
Pentru executarea Expertului transfer fişiere şi setări fără suportul optic Operating
System (Sistem de operare), trebuie să creaţi un disc expert care vă va permite să
creaţi un fişier imagine de backup pe suportul amovibil.
Pentru crearea unui disc expert, utilizaţi calculatorul nou cu Windows XP şi
efectuaţi următorii paşi:
1
Deschideţi Expert transfer fişiere şi setări: faceţi clic pe
Start
→
Toate
programele
→
Accesorii
→
Instrumente de sistem
→
Expert transfer
fişiere şi setări
.
2
Atunci când apare ecranul de bun venit
Expert transfer fişiere şi setări
,
faceţi clic pe
Următorul
.

20 Configurarea calculatorului dumneavoastră
3
În ecranul
Ce calculator este acesta?
, faceţi clic pe
Calculator nou
→
Următorul
.
4
În ecranul
Aveţi un CD Windows XP?
, faceţi clic pe
Creare disc expert în
următoarea unitate de stocare informaţii
→
Următorul
.
5
Introduceţi suportul amovibil, cum ar fi un CD inscriptibil şi faceţi clic pe
OK
.
6
Atunci când crearea discului se încheie şi apare mesajul
Acum mergeţi
la calculatorul vechi
,
nu
faceţi clic pe
Următorul
.
7
Mergeţi la calculatorul vechi.
Pentru a copia datele de la calculatorul vechi:
1
Pe calculatorul vechi, introduceţi discul expert şi faceţi clic pe
Start
→
Executare
.
2
În câmpul
Deschidere
din fereastra
Executare
, răsfoiţi până la calea pentru
fastwiz
(de pe suportul amovibil adecvat) şi faceţi clic pe
OK
.
3
În ecranul de bun venit
Expert transfer fişiere şi setări
, faceţi clic pe
Următorul
.
4
În ecranul
Ce calculator este acesta?
, faceţi clic pe
Calculator vechi
→
Următorul
.
5
În ecranul
Selectaţi o modalitate de transfer
, faceţi clic pe metoda de
transfer preferată.
6
În ecranul
Ce se transferă?
, selectaţi elementele pe care doriţi să le transferaţi
şi faceţi clic pe
Următorul
.
După ce informaţiile au fost copiate, apare ecranul
Încheierea Fazei de
colectare
.
7
Faceţi clic pe
Terminare
.
Pentru a transfera datele pe calculatorul nou:
1
În ecranul
Acum mergeţi la calculatorul vechi
de pe calculatorul nou, faceţi
clic pe
Următorul
.
2
În ecranul
Unde sunt fişierele şi setările?
, selectaţi metoda pe care o alegeţi
pentru transferul setărilor şi fişierelor dumneavoastră şi faceţi clic pe
Următorul
. Urmaţi instrucţiunile de pe ecran.
Expertul citeşte fişierele şi setările colectate şi le aplică la calculatorul nou.
Când toate setările şi fişierele au fost aplicate, apare ecranul
Terminat
.
Pagina se încarcă...
Pagina se încarcă...
Pagina se încarcă...
Pagina se încarcă...
Pagina se încarcă...
Pagina se încarcă...
Pagina se încarcă...
Pagina se încarcă...
Pagina se încarcă...
Pagina se încarcă...
Pagina se încarcă...
Pagina se încarcă...
Pagina se încarcă...
Pagina se încarcă...
Pagina se încarcă...
Pagina se încarcă...
Pagina se încarcă...
Pagina se încarcă...
Pagina se încarcă...
Pagina se încarcă...
Pagina se încarcă...
Pagina se încarcă...
Pagina se încarcă...
Pagina se încarcă...
Pagina se încarcă...
Pagina se încarcă...
Pagina se încarcă...
Pagina se încarcă...
Pagina se încarcă...
Pagina se încarcă...
Pagina se încarcă...
Pagina se încarcă...
Pagina se încarcă...
Pagina se încarcă...
Pagina se încarcă...
Pagina se încarcă...
Pagina se încarcă...
Pagina se încarcă...
Pagina se încarcă...
Pagina se încarcă...
Pagina se încarcă...
Pagina se încarcă...
Pagina se încarcă...
Pagina se încarcă...
Pagina se încarcă...
Pagina se încarcă...
Pagina se încarcă...
Pagina se încarcă...
Pagina se încarcă...
Pagina se încarcă...
Pagina se încarcă...
Pagina se încarcă...
Pagina se încarcă...
Pagina se încarcă...
Pagina se încarcă...
Pagina se încarcă...
Pagina se încarcă...
Pagina se încarcă...
-
 1
1
-
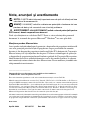 2
2
-
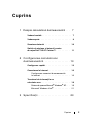 3
3
-
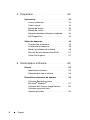 4
4
-
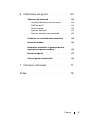 5
5
-
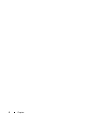 6
6
-
 7
7
-
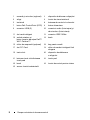 8
8
-
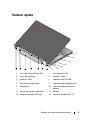 9
9
-
 10
10
-
 11
11
-
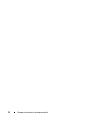 12
12
-
 13
13
-
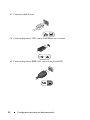 14
14
-
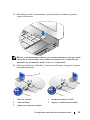 15
15
-
 16
16
-
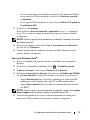 17
17
-
 18
18
-
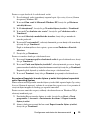 19
19
-
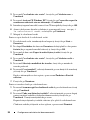 20
20
-
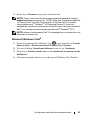 21
21
-
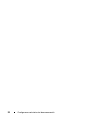 22
22
-
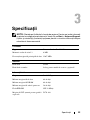 23
23
-
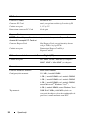 24
24
-
 25
25
-
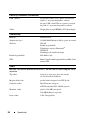 26
26
-
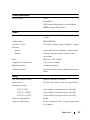 27
27
-
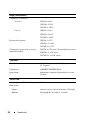 28
28
-
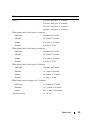 29
29
-
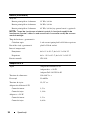 30
30
-
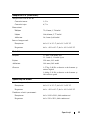 31
31
-
 32
32
-
 33
33
-
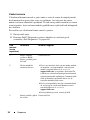 34
34
-
 35
35
-
 36
36
-
 37
37
-
 38
38
-
 39
39
-
 40
40
-
 41
41
-
 42
42
-
 43
43
-
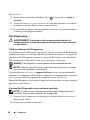 44
44
-
 45
45
-
 46
46
-
 47
47
-
 48
48
-
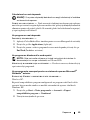 49
49
-
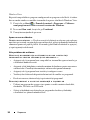 50
50
-
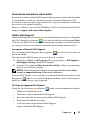 51
51
-
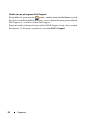 52
52
-
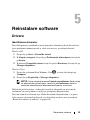 53
53
-
 54
54
-
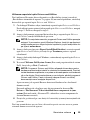 55
55
-
 56
56
-
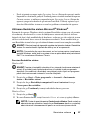 57
57
-
 58
58
-
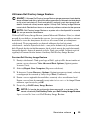 59
59
-
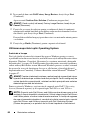 60
60
-
 61
61
-
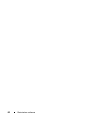 62
62
-
 63
63
-
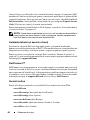 64
64
-
 65
65
-
 66
66
-
 67
67
-
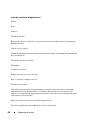 68
68
-
 69
69
-
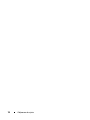 70
70
-
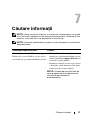 71
71
-
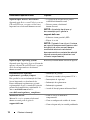 72
72
-
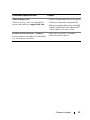 73
73
-
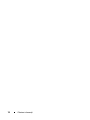 74
74
-
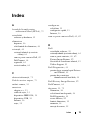 75
75
-
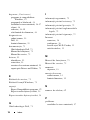 76
76
-
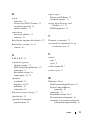 77
77
-
 78
78
Dell Latitude E6500 Ghid de inițiere rapidă
- Tip
- Ghid de inițiere rapidă
Lucrări înrudite
-
Dell Vostro 1510 Manual de utilizare
-
Dell precision m2400 Ghid de inițiere rapidă
-
Dell Latitude E6400 ATG Ghid de inițiere rapidă
-
Dell Studio 1737 Ghid de inițiere rapidă
-
Dell Latitude E4300 Ghid de inițiere rapidă
-
Dell Latitude E4200 Ghid de inițiere rapidă
-
Dell Latitude E4300 Ghid de inițiere rapidă
-
Dell Vostro 1700 Manualul proprietarului
-
Dell Precision M6400 Ghid de inițiere rapidă
-
Dell Vostro 1500 Manualul proprietarului