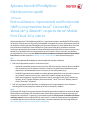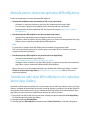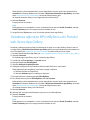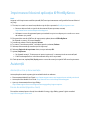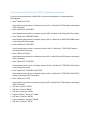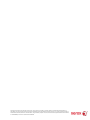Aplicația Xerox® @PrintByXerox
Ghid de pornire rapidă
702P04693
Pentru utilizare cu imprimantele multifuncţionale
(IMF) şi imprimantele Xerox
®
ConnectKey
®
,
VersaLink
®
şi AltaLink
®
, respectiv Xerox
®
Mobile
Print Cloud 3.0 şi ulterior
Utilizați aplicația Xerox
®
@PrintByXerox pe IMF-uri şi imprimante activate cu tehnologia 2016 ConnectKey,
VersaLink şi AltaLink pentru a imprima fişierele ataşate la mesajele de e-mail și documentele trimise de
pe dispozitive mobile. Aplicația @PrintByXerox funcționează împreună cu Xerox Mobile Print Cloud, dar
este necesară o licență pentru Xerox Mobile Print Cloud numai când doriți caracteristici avansate.
Imprimarea de mesaje e-mail simple este disponibilă fără licență și fără să fie necesar să creați un cont
Mobile Print Cloud dacă IMF sau imprimanta are acces la Internet. Pentru informații mai detaliate
privind Mobile Print Cloud, consultați Ghidul de utilizare și depanare al administratorului Xerox Mobile
Print Cloud; consultați secțiunea Asistență on-line și documentație de la sfârșitul acestui ghid.
Sfat
Pentru a utiliza aplicația @PrintByXerox, trebuie îndeplinite cerințele următoare:
• IMF-urile/imprimantele necesită o conexiune la rețea.
- Aplicațiile ConnectKey necesită comunicare între IMF/imprimantă și Internet. Pentru instalările
care necesită un proxy în vederea conectării la Internet, consultați Ghidul de administrare a
dispozitivului dumneavoastră pentru instrucțiuni privind configurarea proxy.
- Dacă IMF/imprimanta este utilizată cu o soluție care este găzduită de un server local (în interiorul
unui firewall) și este activat un proxy, trebuie să fie setată o excepție de la proxy la
IMF/imprimantă pentru a acoperi fiecare dintre soluții. Exemplele includ: Xerox
®
Mobile Print
Solution, Xerox
®
Printsafe Software, Nuance AutoStore
®
, Xerox
®
Scan to PC Desktop, Nuance
®
eCopy
®
ShareScan
®
şi Equitrac
®
.
• IMF sau imprimanta trebuie prevăzute cu software-ul pentru dispozitivele din seria i dotate cu
tehnologia 2016 ConnectKey sau trebuie să fie IMF-uri VersaLink şi AltaLink.
Notă
Certificatele SSL asigură comunicarea sigură a informațiilor personale și sensibile în conexiunile de rețea.
Dacă validarea certificatelor SSL este dezactivată, comunicarea sigură a informațiilor personale sau
sensibile este compromisă. În general, se recomandă ca opțiunea Verify server certificates (Verificare
certificate server) să fie activată pe IMF sau imprimantă, cu toate că aceasta poate cauza probleme
cu celelalte aplicaţii. Pentru informații suplimentare, consultați asistența online Xerox App Gallery la
http://www.support.xerox.com/support/xerox-app-gallery.

Metode pentru obținerea aplicației@PrintByXerox
Există trei metode pentru a obține aplicația @PrintByXerox:
• Aplicaţia @PrintByXerox este preinstalată pe IMF sau pe imprimantă:
- Utilizatorii nu trebuie să o descarce manual şi să o instaleze din Xerox App Gallery.
- În mod implicit, aplicația este pregătită pentru utilizare pe IMF sau imprimantă.
- Dacă aplicația este deja instalată pe IMF sau imprimantă, accesați Imprimare cu aplicaţia
@PrintByXerox.
• Descărcaţi aplicația @PrintByXerox din aplicația Xerox App Gallery:
- Aplicația Xerox App Gallery este preinstalată pe IMF sau imprimantă.
- Utilizatorii trebuie să aibă un cont App Gallery pentru a se putea conecta la aplicația Xerox App
Gallery și pentru a descărca/instala aplicația @PrintByXerox.
Notă
În mod implicit, aplicaţia Xerox App Gallery este preinstalată şi disponibilă pe toate
IMF-urile/imprimantele prevăzute cu software pentru tehnologia 2016 ConnectKey şi pe toate
dispozitivele VersaLink şi AltaLink.
• Descărcaţi aplicaţia @PrintByXerox din portalul web Xerox App Gallery:
- Accesați Portalul web Xerox App Gallery la:
https://appgallery.external.xerox.com/xerox_app_gallery
- Utilizatorii trebuie să aibă un cont App Gallery pentru a se putea conecta la portalul web Xerox
App Gallery și pentru a descărca/instala aplicația @PrintByXerox.
Pentru instrucțiuni privind instalarea Aplicațiilor prin Portalul web al Xerox App Gallery, consultați
Ghidul de utilizare Xerox App Gallery. Asistență on-line și documentație oferă un link pentru
descărcarea ghidului.
Instalarea aplicației @PrintByXerox din aplicația
Xerox App Gallery
Procedura următoare presupune faptul că un administrator al unei IMF/imprimante a creat un cont App
Gallery și că datele de autentificare ale contului (nume de utilizator și parolă) au fost salvate. Datele de
autentificare Admin salvate permit tuturor utilizatorilor IMF/imprimantei să acceseze aplicația Xerox
App Gallery fără a se conecta cu datele de autentificare ale contului personal.
1. Din ecranul principal al IMF sau al imprimantei, selectați pictograma aplicației Xerox App Gallery.
Se afișează pagina principală App Gallery.
2. Navigați la aplicația @PrintByXerox.
3. Selectaţi aplicaţia @PrintByXerox, selectaţi butonul Install (Instalare) şi conectaţi-vă la galerie.

Dacă aplicația a fost instalată anterior și este disponibilă o versiune nouă, butonul este afișat ca
Actualizare. Informații detaliate sunt furnizate în Ghidul de utilizare Xerox App Gallery; consultați
linkul Asistență on-line și documentație furnizat la sfârșitul acestui ghid.
Se afișează caseta de dialog „License Agreement (Acord de licență)”.
4. Selectați De acord.
Începe procesul de instalare.
Notă
Dacă aplicația nu se instalează cu succes, se afișează din nou butonul Install (Instalare); selectați
Install (Instalare) pentru a începe procesul de instalare din nou.
5. Atingeți butonul Ieșire pentru a ieși și închideți aplicația Xerox App Gallery.
Instalarea aplicației @PrintByXerox din Portalul
web Xerox App Gallery
Procedura următoare presupune faptul că utilizatorul are deja un cont App Gallery. Dacă nu aveți un
cont App Gallery, Ghidul de utilizare Xerox App Gallery oferă instrucțiuni detaliate privind crearea unui
cont. Consultați linkul Asistență on-line și documentație furnizate la sfârșitul acestui ghid.
1. Accesați Portalul webXerox App Gallery la: https://appgallery.external.xerox.com/xerox_app_gallery.
2. Selectați Conectare.
Se afişează pagina App Gallery Log In (Conectare App Gallery).
3. Introduceți un ID de utilizator și o parolă corecte.
4. Navigați la aplicația @PrintByXerox.
5. Selectați Adăugare la Aplicațiile mele.
6. Adăugați un dispozitiv/o imprimantă multifuncțională (IMF) sau o imprimantă.
Dacă dispozitivul dorit există deja, continuați cu etapa următoare.
a) Selectați fila Devices (Dispozitive).
b) Selectați Adăugare pentru a adăuga un dispozitiv.
7. Din Aplicațiile mele, selectați aplicația @PrintByXerox.
8. Din coloana Acțiune pentru @PrintByXerox, selectați Instalare.
Dacă aplicația a fost instalată anterior și este disponibilă o versiune nouă, butonul este afișat ca
Actualizare. Informații detaliate sunt furnizate în Ghidul de utilizare Xerox App Gallery; consultați
linkul Asistență on-line și documentație furnizat la sfârșitul acestui ghid.
Se afișează caseta de dialog „Acord de licență”.
9. Selectați De acord.
10. Selectați IMF sau imprimanta/dispozitivul pe care se va instala aplicația.
11. Selectați Instalare.
Începe procesul de instalare.
Notă
Dacă aplicația nu se instalează cu succes, se afișează din nou butonul Install (Instalare); selectați
Install (Instalare) pentru a începe procesul de instalare din nou.

Imprimarea folosind aplicația @PrintByXerox
Notă
Asigurați-vă că imprimanta multifuncțională (IMF) sau imprimanta este configurată laInternet folosind
un proxy.
1. Trimiteți un e-mail cu o anexă conținând un tip de fișier suportat la Print@printbyxerox.com.
• Pentru a obține o listă cu tipurile de documente/fișiere suportate, accesați
http://www.xerox.com/mobileprintcloudsupport.
• Utilizatorii care se înregistrează pentru prima dată vor primi un răspuns prin e-mail cu un nume
de utilizator și o parolă.
2. Din panoul de control al IMF sau al imprimantei, apăsați butonul @PrintByXerox.
Se afișează un mesaj „Se încarcă detaliile”.
3. Introduceți adresa e-mail și selectați Salvare.
4. În ecranul „Introducere parolă”, introduceți parola și selectați Salvare.
5. Selectați documentele pe care doriți să le imprimați.
6. Selectați Opțiunile de imprimare dorite, iar apoi selectați OK .
7. Apăsați Imprimare.
• Se afișează mesajul „Trimitere sarcini pentru imprimare” cu starea privind conversia afișată.
• O bifă verde apare atunci când documentele încep să fie imprimate.
8. Când ați terminat, apăsați Exit (Ieșire) pentru a reveni la ecranul principal al IMF sau al imprimantei.
Asistență
Asistență on-line și documentație
Asistență suplimentară se poate găsi accesând linkurile următoare:
• Documentație Mobile Print Cloud: http://www.support.xerox.com/support/xerox-mobile-print-cloud
• Asistenţă online Mobile Print Cloud: http://www.xerox.com/mobileprintcloudsupport
• Ajutor şi documentaţie Xerox App Gallery:
http://www.support.xerox.com/support/xerox-app-gallery/support-options
Forum de asistență pentru clienți
Forumul de asistență pentru clienții Xerox Mobile Printing și App Gallery poate fi găsit accesând
http://forum.support.xerox.com/

Imprimante multifuncţionale (IMF) şi imprimante acceptate
În continuare este prezentată o listă de IMF şi imprimante compatibile cu utilizarea aplicației
@PrintByXerox:
• Xerox
®
WorkCentre
®
3655
Acest dispozitiv este prevăzut cu software-ul pentru IMF-uri / WorkCentre
®
3655i dotate cu tehnologia
2016 ConnectKey.
• Xerox
®
WorkCentre
®
5845/5855
Acest dispozitiv este prevăzut cu software-ul pentru IMF-uri dotate cu tehnologia 2016 ConnectKey.
• Xerox
®
WorkCentre
®
5865/5875/5890
Acest dispozitiv este prevăzut cu software-ulpentruIMF-uri / WorkCentre
®
5865i/5875i/5890i dotate
cu tehnologia 2016 ConnectKey.
• Xerox
®
WorkCentre
®
5945/5955
Acest dispozitiv este prevăzut cu software-ul pentru IMF-uri / WorkCentre
®
5945i/5955i dotate cu
tehnologia 2016 ConnectKey.
• Xerox
®
WorkCentre
®
6655
Acest dispozitiv este prevăzut cu software-ul pentru IMF-uri / WorkCentre
®
6655i dotate cu tehnologia
2016 ConnectKey.
• Xerox
®
WorkCentre
®
7220/7225
Acest dispozitiv este încărcat cu software-ul pentru IMF-uri / WorkCentre
®
7220i/7225i 2016 dotate
cu tehnologia ConnectKey.
• Xerox
®
WorkCentre
®
7830/7835/7845/7855
Acest dispozitiv este încărcat cu software-ul pentru IMF-uri / WorkCentre
®
7830i/7835i/7845i/7855i
dotate cu tehnologia 2016 ConnectKey.
• Xerox
®
WorkCentre
®
7970
Acest dispozitiv esteîncărcat cu software-ul pentruIMF-uri/WorkCentre
®
7970i dotate cu tehnologia
2016 ConnectKey.
• IMF Xerox
®
AltaLink
®
C8070
• IMF Xerox
®
AltaLink
®
B8065
• IMF Xerox
®
VersaLink
®
C405N
• Imprimantă Xerox
®
VersaLink
®
C400N
• IMF Xerox
®
VersaLink
®
B405N
• Imprimantă Xerox
®
VersaLink
®
B400N
• IMF Xerox
®
VersaLink
®
B7035

©2017 Xerox Corporation. Toate drepturile rezervate. Xerox
®
, Xerox şi Design
®
, ConnectKey
®
, VersaLink
®
, AltaLink
®
, Xerox Extensible Interface Platform
®
şi
CentreWare
®
sunt mărci comerciale ale Xerox Corporation în Statele Unite și/sau în alte țări. Browserul Google Chrome
™
este o marcă înregistrată a Google, Inc.
în StateleUniteși/sauînalte țări. Nuance
®
, Nuance AutoStore
®
, eCopy
®
ShareScan
®
şi Equitrac
®
sunt, toate, mărci comercialeînregistrate ale Nuance Communications,
Inc. 702P04693 Broşură versiunea 1.0, februarie 2017 BR20195
-
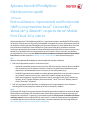 1
1
-
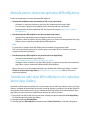 2
2
-
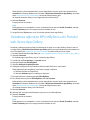 3
3
-
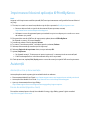 4
4
-
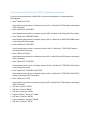 5
5
-
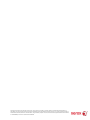 6
6
Xerox App Gallery Ghid de instalare
- Tip
- Ghid de instalare
- Acest manual este potrivit și pentru
Lucrări înrudite
-
Xerox ConnectKey Apps Ghid de instalare
-
Xerox ConnectKey Apps Ghid de instalare
-
Xerox ConnectKey Apps Ghid de instalare
-
Xerox ConnectKey Apps Ghid de instalare
-
Xerox App Gallery Manualul utilizatorului
-
Xerox Note Converter App Ghid de instalare
-
Xerox 5945i/5955i Manualul utilizatorului
-
Xerox 5945i/5955i Manualul utilizatorului
-
Xerox 7220/7225 Manualul utilizatorului
-
Xerox App Gallery Ghid de instalare