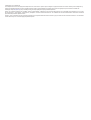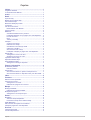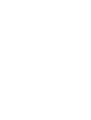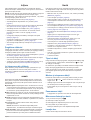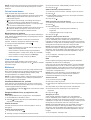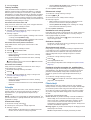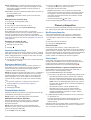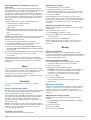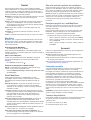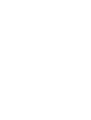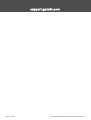Garmin Explore Website Manualul proprietarului
- Tip
- Manualul proprietarului

MENIUL AJUTOR AL SITE-ULUI WEB
GARMIN EXPLORE
™
Manual de utilizare

© 2020 Garmin Ltd. sau filialele sale
Toate drepturile rezervate. Conform legilor privind drepturile de autor, acest manual nu poate fi copiat, în întregime sau parţial, fără acordul scris al Garmin. Garmin îşi rezervă dreptul de a-şi
modifica sau îmbunătăţi produsele şi de aduce schimbări conţinutului acestui manual fără obligaţia de a înştiinţa vreo persoană sau organizaţie cu privire la asemenea modificări sau
îmbunătăţiri. Vizitaţi www.garmin.com pentru actualizări curente şi informaţii suplimentare cu privire la utilizarea produsului.
Garmin
®
, logo-ul Garmin, Earthmate
®
, fēnix
®
, GPSMAP
®
, inReach
®
, inReach Explorer
®
şi inReach SE
®
sunt mărci comerciale ale Garmin Ltd. sau ale filialelor sale, înregistrate în S.U.A. şi în alte
ţări. Garmin Connect
™
, Garmin Explore
™
, Garmin Express
™
şi MapShare
™
sunt mărci comerciale ale Garmin Ltd. sau ale filialelor sale. Dezvoltat de Garmin IERCC. Aceste mărci comerciale nu
pot fi utilizate fără permisiunea explicită a Garmin.
Facebook
™
şi logo-ul Facebook sunt mărci comerciale ale Facebook şi ale companiilor afiliate ale acesteia. TWITTER
™
şi logo-ul Twitter sunt mărci comerciale ale Twitter, Inc. sau ale filialelor
acesteia. Alte mărci şi nume comerciale aparţin proprietarilor respectivi.

Cuprins
Iniţiere..............................................................................1
Pregătirea călătoriei.................................................................... 1
La întoarcerea din călătorie........................................................ 1
acasă............................................................................... 1
Hartă................................................................................ 1
Tipuri de hărţi.............................................................................. 1
Mărirea şi micşorarea hărţii........................................................ 1
Panoramarea hărţii..................................................................... 1
Măsurarea distanţei pe hartă...................................................... 1
Locaţia dvs..................................................................................1
Cel mai recent traseu..................................................................2
Monitorizarea unui utilizator................................................... 2
Lista de mesaje...........................................................................2
Bibliotecă.................................................................................... 2
Vizualizarea bibliotecii dvs. pe hartă...................................... 2
Partajarea bibliotecii dvs. pe pagina dvs. web MapShare..... 2
Puncte de trecere...................................................................2
Rute....................................................................................... 2
Trasee şi activităţi.................................................................. 3
Colecţiile..................................................................................... 3
Crearea unei colecţii.............................................................. 3
Editarea unei colecţii.............................................................. 3
Vizualizarea unei colecţii pe hartă......................................... 3
Ordonarea colecţiilor.............................................................. 3
Sincronizarea unei colecţii..................................................... 3
Partajarea colecţiilor pe pagina dvs. web MapShare............. 3
Filtrele hărţii................................................................................ 3
Adăugarea unui semn de carte.............................................. 4
Ştergerea unui semn de carte................................................4
Importarea datelor hărţii..............................................................4
Exportarea datelor hărţii............................................................. 4
Disponibilitatea hărţilor............................................................... 4
Adăugarea unei hărţi pe dispozitiv......................................... 4
Planuri şi dispozitive......................................................4
Modificarea planurilor................................................................. 4
Planuri Freedom.................................................................... 4
Sincronizare................................................................................ 4
Sincronizarea datelor cu ajutorul smartphone-ului................ 4
Sincronizarea datelor cu dispozitivul dvs. prin cablu USB..... 5
Inbox................................................................................ 5
Contacts.......................................................................... 5
Date de contact personale.......................................................... 5
Persoane de contact................................................................... 5
Adăugarea unui contact......................................................... 5
Editarea sau ştergerea unui contact...................................... 5
Mesaje............................................................................. 5
Mesaje prestabilite...................................................................... 5
Editarea unui mesaj prestabilit............................................... 5
Mesajele text rapide....................................................................5
Adăugarea unui mesaj text rapid........................................... 5
Social............................................................................... 6
MapShare................................................................................... 6
Activarea funcției MapShare.................................................. 6
Primirea de mesaje de la vizitatorii hărţii............................... 6
Setări MapShare......................................................................... 6
Site-urile web ale reţelelor de socializare................................... 6
Partajarea paginii dvs. web MapShare....................................... 6
Account........................................................................... 6
Informaţii personale.................................................................... 6
Testarea dispozitivului................................................................ 6
Cuprins i


Iniţiere
Când utilizaţi pentru prima dată site-ul web Garmin Explore,
trebuie să treceți în revistă aceste sarcini pentru a vă informa cu
privire la funcțiile de bază.
NOTĂ: funcțiile site-ului web Garmin Explore diferă în funcţie de
tipul de cont şi de tipul dispozitivului. De exemplu, dacă
dispozitivul dvs. este echipat cu tehnologie inReach
®
, veţi vedea
informaţii despre planul de servicii.
• Monitorizaţi consumul lunar (acasă, pagina 1).
• Vizualizaţi datele dispozitivului dvs. pe hartă (Hartă,
pagina 1).
• Creaţi puncte de trecere şi rute de sincronizat cu dispozitivul
dvs. (Puncte de trecere, pagina 2, Rute, pagina 2).
• Vizualizaţi istoricul conversaţiilor dvs. (Inbox, pagina 5).
• Adăugaţi persoane noi în lista dvs. de contacte, inclusiv
persoane de contact în caz de urgenţă (Contacts,
pagina 5).
• Configuraţi mesajele prestabilite şi mesajele text rapide
(Mesaje, pagina 5).
• Configuraţi conturile dvs. din reţelele de socializare, inclusiv
pagina dvs. web MapShare
™
(Social, pagina 6).
• Sincronizaţi-vă dispozitivul şi smartphone-ul (Sincronizare,
pagina 4).
Pregătirea călătoriei
Înainte de a porni într-o călătorie, trebuie să vă asiguraţi că aveţi
configuraţia necesară, inclusiv contactele (de urgenţă şi uzuale),
mesajele şi setările pentru reţele sociale necesare.
• Creaţi puncte de trecere şi rute pentru destinaţia dvs. (Puncte
de trecere, pagina 2, Rute, pagina 2).
• Sincronizaţi-vă dispozitivele, astfel încât acestea să conţină
cele mai recente date (Sincronizare, pagina 4).
• Trimiteţi un mesaj de testare la [email protected] şi
aşteptaţi răspunsul (Testarea dispozitivului, pagina 6).
La întoarcerea din călătorie
După călătorie, puteţi vizualiza mesajele şi traseele dvs. pe
hartă. Puteţi utiliza un semn de carte pentru a salva o
vizualizare a călătoriei efectuate (Adăugarea unui semn de
carte, pagina 4).
acasă
Fila Pagina principală afişează statistici privind consumul de
date, pentru a vă putea monitoriza dispozitivul în fiecare lună.
Această filă conţine funcții utile pentru fiecare utilizator nou al
site-ului web.
My Subscription: afişează planul dvs. de abonament curent şi
consumul pentru luna respectivă. La calcularea consumului
lunar se iau în calcul atât mesajele trimise, cât şi cele primite.
De asemenea, puteţi edita planul dvs. de abonament.
My Bill: afişează un extras de cont sau informaţii privind creditul
rămas. Puteţi edita datele cardului de credit şi adăuga fonduri
suplimentare în cont.
My Stats: afişează consumul înregistrat de dispozitivul dvs. pe
durata de viaţă a contului, indicând, în partea de sus, data de
început.
Tips and Tricks: prezintă câteva sfaturi utile şi câteva
videoclipuri scurte.
NOTĂ: dacă există o actualizare disponibilă pentru
dispozitivul dvs., actualizarea înlocuieşte această secţiune.
Update Available: apare când există disponibilă o actualizare
pentru unul sau mai multe dispozitive. Conţine informaţii
privind actualizarea şi un link pentru instalarea acesteia.
Hartă
Fila Hartă vă permite să vă vizualizaţi mesajele primite pe una
din hărţile lumii. Puteţi vedea toate locurile pe care le-aţi vizitat.
Harta include aceste funcții.
• Biblioteca dvs. de puncte de trecere, rute, trasee şi activităţi
(Bibliotecă, pagina 2)
• Lista colecţiilor (Colecţiile, pagina 3)
• Hărţi topografice, hărţi cu vedere din aer şi hărţi rutiere, cu
comenzi pentru comutare între acestea (Tipuri de hărţi,
pagina 1)
• Comenzi pentru utilizarea zoomului cu ajutorul mouse-ului
sau al trackpad-ului (Mărirea şi micşorarea hărţii, pagina 1)
• Comenzi pentru a adăuga puncte de trecere noi (Puncte de
trecere, pagina 2, Rute, pagina 2)
• Un instrument de măsurat (Măsurarea distanţei pe hartă,
pagina 1)
• Opţiuni pentru a exporta harta ca fişier .kml sau .gpx
(Exportarea datelor hărţii, pagina 4)
• Instrumente pentru a importa trasee, fişiere .gpx, .kml
sau .kmz (Importarea datelor hărţii, pagina 4)
• Comenzi pentru a selecta hărţi suplimentare pentru
dispozitivul dvs. (Disponibilitatea hărţilor, pagina 4)
• Locaţia dvs. cea mai recentă, marcată cu o săgeată şi cu
numele dvs. în dreptul acesteia
• Celelalte locaţii ale dvs., inclusiv mesajele şi punctele de
trecere
• Linii care conectează punctele dvs. pentru a ilustra un traseu
pe care l-aţi parcurs
• O bară de scalare
Tipuri de hărţi
Puteţi comuta între hărţi topografice, hărţi OpenStreetMap, hărţi
cu vedere din aer şi hărţi rutiere, utilizând butonul din colţul
din stânga sus al hărţii.
De asemenea, tipul hărţii se modifică automat în timpul măririi
hărţii, dacă ajungeţi la limitele unui anumit tip de hartă.
Când comutaţi la un tip de hartă, dar aţi mărit o zonă situată
prea departe pentru acel tip de hartă, harta se micşorează
automat.
Mărirea şi micşorarea hărţii
Există mai multe moduri în care puteţi utiliza zoomul pe hartă.
• Faceţi clic pe şi pe pentru a mări sau a micşora un
singur nivel.
• Utilizaţi rotiţa mouse-ului sau trackpad-ul care acceptă funcţia
de derulare pentru a mări şi a micşora.
• Faceţi dublu clic pe mouse pentru a mări zona pe care aţi
făcut clic.
Panoramarea hărţii
Trageţi harta cu ajutorul mouse-ului sau al trackpad-ului.
Măsurarea distanţei pe hartă
1
De pe hartă, faceţi clic pe .
2
Selectați o locație de pornire.
3
Selectaţi puncte suplimentare pentru a crea o linie.
4
Faceţi dublu clic pe ultimul punct.
Deasupra ultimului punct este afişată distanţa totală.
Locaţia dvs.
Harta încarcă locaţii noi la fiecare 5 minute.
Iniţiere 1

NOTĂ: dacă urmăriţi o persoană care monitorizează sau trimite
mesaje, nu este necesar să reîncărcaţi harta pentru a vedea
datele noi.
Cel mai recent traseu
Puteţi vizualiza date despre ultima dvs. călătorie.
• din dreptul numelui de utilizator vă permite să ascundeţi
sau să afişaţi pe hartă datele celui mai recent traseu al
utilizatorului respectiv.
• vă permite să monitorizaţi, să localizaţi, să trimiteţi un
mesaj sau să trimiteţi o locaţie utilizatorului respectiv.
• vă permite să deplasaţi harta pentru a o centra pe locaţia
cea mai recentă a utilizatorului respectiv.
• vă permite să extindeţi mesajele şi punctele de trecere de
pe hartă ale utilizatorului respectiv. Acest lucru este util
pentru a reduce aglomeraţia de elemente vizuale.
Monitorizarea unui utilizator
Înainte de a putea vizualiza, monitoriza şi localiza rezultatele pe
hartă, trebuie să porniţi dispozitivul şi să îl poziţionaţi în raza de
acoperire a sateliţilor.
Puteţi monitoriza un utilizator, inclusiv prin monitorizarea
traseului, localizare, mesagerie şi trimiterea unei locaţii.
1
În dreptul numelui utilizatorului, selectaţi .
2
Selectaţi o opţiune:
• Pentru a monitoriza la un anumit interval, faceţi clic pe
Track şi introduceţi intervalul.
• Pentru a trimite o solicitare de tip ping la dispozitivul
utilizatorului pentru o locaţie unică, faceţi clic pe Locate.
• Pentru a trimite un mesaj, faceţi clic pe Message.
• Pentru a trimite o locaţie, faceţi clic pe Send.
Lista de mesaje
Lista de mesaje arată mesajele recente trimise de pe
dispozitivul unui utilizator. Puteţi face clic pe pentru a vizualiza
mai multe mesaje.
Bibliotecă
Puteţi crea puncte de trecere şi rute şi le puteţi vizualiza în fila
Map. Puteţi vizualiza trasee şi activităţi în fila Hartă şi le puteţi
converti în rute.Map Dacă utilizaţi aplicaţia mobilă, puteţi
sincroniza biblioteca cu smartphone-ul dvs.
NOTĂ: în cazul anumitor modele, puteţi sincroniza punctele de
trecere şi rutele cu dispozitivul dvs. Această caracteristică nu
este disponibilă pe toate modelele.
Vizualizarea bibliotecii dvs. pe hartă
Puteţi afişa sau ascunde librăria dvs. pe/de pe o hartă. Acest
lucru este util dacă aveţi mai multe obiecte într-o zonă şi doriţi
să reduceţi aglomeraţia de pe hartă.
Din lista bibliotecii, selectaţi pentru a ascunde sau a afişa
obiecte pe hartă.
Partajarea bibliotecii dvs. pe pagina dvs. web
MapShare
Puteţi partaja biblioteca dvs. pe pagina dvs. web MapShare.
1
Din lista bibliotecii, selectaţi un obiect.
2
Selectaţi pentru a afişa sau a ascunde biblioteca pe/de pe
pagina dvs. web MapShare.
Puncte de trecere
Punctele de trecere au rolul de a marca locaţiile cu nume şi
pictograme.
Crearea unui punct de trecere
1
De pe hartă, faceţi clic pe .
2
Selectaţi o locaţie pe hartă pentru punctul de trecere.
3
Dacă este necesar, editaţi detaliile punctului de trecere.
4
Faceţi clic pe .
Editarea detaliilor punctelor de trecere
1
Din lista de puncte de trecere, selectaţi un punct de trecere.
2
Selectaţi .
3
Editaţi detaliile punctului de trecere, de exemplu denumirea,
simbolul şi coordonatele.
4
Faceţi clic pe .
Editarea locaţiei unui punct de trecere
1
Din lista de puncte de trecere, selectaţi un punct de trecere.
2
Selectaţi .
3
Selectaţi o opţiune:
• Introduceţi noile coordonate pentru latitudine şi
longitudine.
• Trageţi pictograma într-o locaţie nouă.
4
Faceţi clic pe .
Navigarea către un punct de trecere
Când navigaţi, dispozitivul şi pagina dvs. web MapShare
primesc actualizări pentru a arăta unde sunteţi şi încotro vă
îndreptaţi. Această funcție le permite persoanelor care urmăresc
călătoria dvs. să ştie către ce destinaţie mergeţi. Traseul pe care
intenţionaţi să îl urmaţi este indicat de o linie portocalie.
NOTĂ: monitorizarea MapShare este disponibilă numai pentru
dispozitivele echipate cu tehnologie inReach. Pentru unele
dispozitive, precum GPSMAP
®
66i și dispozitive mai noi mai noi,
puteţi activa sau dezactiva monitorizarea MapShare în timp de
navigaţi.
1
De pe dispozitiv, selectaţi un punct de trecere.
2
Selectaţi Navigate.
Rute
Rutele vă ajută să navigaţi pe dispozitiv şi permit vizitatorilor
MapShare să vadă încotro vă îndreptaţi.
Puteţi crea rute pe unele dispozitive Garmin
®
, precum GPSMAP
66i și dispozitive mai noi mai noi. Dacă nu puteţi crea o rută pe
dispozitivul Garmin, puteţi utiliza site-ul web Garmin Explore sau
aplicaţia mobilă Garmin Explore pentru a crea o rută şi pentru a
o sincroniza cu dispozitivul dvs.
NOTĂ: pentru unele dispozitive, precum GPSMAP 66i și
dispozitive mai noi mai noi, puteţi activa sau dezactiva
monitorizarea MapShare în timp de navigaţi.
Crearea unei rute
1
De pe hartă, faceţi clic pe .
2
Selectați o locație de pornire.
3
Selectaţi puncte suplimentare pentru a crea o line pentru ruta
dvs.
4
Faceţi dublu clic pe ultimul punct pentru a finaliza ruta.
5
Dacă este necesar, introduceţi un nume pentru ruta
respectivă.
6
Faceţi clic pe .
Navigarea pe o rută
Când navigaţi, dispozitivul şi pagina dvs. web MapShare
primesc actualizări pentru a arăta unde sunteţi şi încotro vă
îndreptaţi. Această funcție le permite persoanelor care urmăresc
călătoria dvs. să ştie către ce destinaţie mergeţi. Traseul pe care
intenţionaţi să îl urmaţi este indicat de o linie portocalie.
NOTĂ: monitorizarea MapShare este disponibilă numai pentru
dispozitivele echipate cu tehnologie inReach. Pentru unele
dispozitive, precum GPSMAP 66i și dispozitive mai noi mai noi,
puteţi activa sau dezactiva monitorizarea MapShare în timp de
navigaţi.
1
De pe dispozitiv, selectaţi o rută.
2 Hartă

2
Selectaţi Navigate.
Trasee şi activităţi
Puteţi vizualiza traseele înregistrate cu dispozitivul dvs.
inReach. Dacă asociaţi un alt dispozitiv Garmin cu aplicaţia
Garmin Explore, de exemplu un ceas fēnix
®
, puteţi vizualiza
activităţile dvs. pe hartă. Dacă asociaţi un dispozitiv compatibil
de monitorizare a câinilor Garmin cu aplicaţia Garmin Explore,
puteţi vizualiza locaţiile şi traseele câinelui pe hartă. Vânătorile
cu câinele pot fi salvate ca activităţi. Puteţi converti traseele sau
activităţile şi le puteţi adăuga în colecţii.
Convertirea unui traseu într-o rută
Puteţi converti un traseu într-o rută, pentru navigare ulterioară.
1
Din lista de trasee, selectaţi un traseu.
2
Selectaţi > Convert to Route.
3
Selectaţi o colecţie existentă sau creaţi o colecţie nouă
(Crearea unei colecţii, pagina 3).
4
Selectaţi o opţiune:
• Pentru a păstra traseul original şi a adăuga ruta nouă într-
o colecţie, selectaţi Make a Copy.
• Pentru a şterge traseul original şi a adăuga ruta nouă într-
o colecţie, selectaţi Delete the Original.
Convertirea unui traseu pentru sincronizare
Puteţi stabili dacă un traseu poate fi sincronizat cu alte
dispozitive.
1
Din lista de trasee, selectaţi un traseu.
2
Selectaţi > Convert to Track.
3
Selectaţi o opţiune:
• Pentru a preveni sincronizarea unui traseu, selectaţi
Disable Syncing.
• Pentru a permite sincronizarea unui traseu, selectaţi
Enable Syncing.
indică traseele care pot fi sincronizate. indică traseele
care nu pot fi sincronizate.
Convertirea unei activităţi
Puteţi converti o activitate într-un traseu sau într-o rută şi o
puteţi adăuga într-o colecţie.
1
Din lista de activităţi, selectaţi o activitate.
2
Selectaţi .
3
Selectaţi o colecţie existentă sau creaţi o colecţie nouă
(Crearea unei colecţii, pagina 3).
4
Selectaţi o opţiune:
• Pentru a converti activitatea într-un traseu, selectaţi
Convert to Track.
• Pentru a converti activitatea într-o rută, selectaţi Convert
to Route.
Colecţiile
Puteţi salva punctele de trecere, rutele, traseele corelate şi
traseele câinilor în colecţii. Puteţi sincroniza colecţiile cu
dispozitivele dvs. şi cu aplicaţia Garmin Explore de pe
smartphone.
NOTĂ: colecţiile nu sunt disponibile în aplicaţia Earthmate
®
. Se
pot sincroniza date cu aplicaţia Earthmate, dar acestea nu vor fi
organizate în colecţii.
Crearea unei colecţii
1
Din lista de colecţii, selectaţi .
2
Introduceţi un nume pentru colecţia respectivă.
3
Selectaţi o opţiune:
• Bifaţi casetele de selectare pentru a adăuga puncte de
trecere, rute sau trasee în colecţia respectivă.
• Selectaţi Select All on Map pentru a adăuga în colecţie
toate elementele vizibile de pe hartă.
4
Selectaţi Save Collection.
Editarea unei colecţii
1
Din lista de colecţii, selectaţi o colecţie.
2
Selectaţi sau .
3
Dacă este necesar, editaţi numele colecţiei.
4
Selectaţi o opţiune:
• Bifaţi casetele de selectare pentru a adăuga puncte de
trecere, rute sau trasee în colecţia respectivă.
• Selectaţi Select All on Map pentru a adăuga în colecţie
toate elementele vizibile de pe hartă.
5
Selectaţi Save Collection.
Vizualizarea unei colecţii pe hartă
Puteţi afişa sau ascunde o colecţie pe/de pe o hartă. Acest lucru
este util dacă aveţi mai multe obiecte într-o zonă şi doriţi să
reduceţi aglomeraţia de pe hartă.
Din lista de colecţii, selectaţi pentru a ascunde sau a
afişa colecţia pe hartă.
Ordonarea colecţiilor
Din lista de colecţii, faceţi clic pe şi selectaţi un element în
funcţie de care să le ordonaţi.
Sincronizarea unei colecţii
Puteţi alege ce colecţii doriţi să sincronizaţi cu dispozitivul sau
cu smartphone-ul dvs. Această funcție este utilă dacă aveţi
foarte multe obiecte în bibliotecă, dar aveţi nevoie doar de
câteva pe dispozitiv sau pe smartphone pentru o anumită
călătorie.
1
Din lista de colecţii, selectaţi o colecţie.
2
Selectaţi .
3
Selectaţi dispozitivele dvs.
4
Sincronizaţi-vă dispozitivul sau smartphone-ul (Sincronizare,
pagina 4).
Partajarea colecţiilor pe pagina dvs. web MapShare
Puteţi alege colecţiile pe care doriţi să le partajaţi pe pagina dvs.
web MapShare. Unii utilizatori folosesc această funcție pentru
păstrarea confidențialității. Puteţi utiliza această funcție, de
asemenea, pentru a reduce aglomeraţia elementelor de pe
hartă.
1
Din lista de colecţii, selectaţi o colecţie.
2
Selectaţi pentru a afişa sau a ascunde colecţia pe/de pe
pagina dvs. web MapShare.
Filtrele hărţii
Filtrele hărţii au rolul de a modifica modul în care vizualizaţi
datele pe hartă, de exemplu traseele sau mesajele. Filtrele hărţii
pot fi folosite şi atunci când aveţi prea multe date de încărcat.
Se va afişa un mesaj pe hartă atunci când sunt peste un milion
de puncte. Puteţi folosi filtrele hărţii pentru a reduce cantitatea
de date.
De pe hartă, deschideţi filtrele hărţii.
Semne de carte: vă permite să salvaţi o anumită vizualizare a
datelor hărţii, de la o anumită oră. De exemplu, dacă v-aţi
întors recent dintr-o călătorie efectuată în weekend, puteţi
crea un semn de carte care este centrat pe traseul dvs.,
setând data ca fiind data weekendului respectiv. Puteţi reveni
oricând la vizualizarea respectivă.
Message Types: vă permite să ascundeţi sau să afişaţi pe hartă
diverse tipuri de mesaje.
NOTĂ: mesajele SOS sunt afişate permanent pe hartă.
Hartă 3

Date & Time Range: vă permite să setaţi intervalul de timp
pentru datele hărţii pe care doriţi să le vizualizaţi. În meniu
există câteva opţiuni prestabilite sau puteţi specifica un
interval particularizat.
Clear Filters: elimină din datele hărţii filtrele Semn de carte, Tip
de mesaj şi Dată şi oră.
SUGESTIE: puteţi elimina filtrele pentru a exporta toate
datele hărţii.
Adăugarea unui semn de carte
1
De pe hartă, deschideţi filtrele hărţii.
2
Selectaţi .
3
Introduceţi un nume al semnului de carte.
4
Dacă este necesar, selectaţi Keep Date Range.
5
Selectaţi Add.
După adăugarea unui semn de carte, nu puteţi edita
vizualizarea hărţii. Pentru a efectua modificări, puteţi selecta un
semn de carte existent şi apoi puteţi efectua modificările
necesare şi adăuga un semn de carte nou. Dacă este necesar,
puteţi şterge semnul de carte anterior (Ştergerea unui semn de
carte, pagina 4).
Ştergerea unui semn de carte
1
De pe hartă, deschideţi filtrele hărţii.
2
Selectaţi un semn de carte.
3
Selectaţi .
Importarea datelor hărţii
Puteţi importa trasee din contul dvs. Garmin Connect
™
şi fişiere
GPX, KML sau KMZ de pe un alt dispozitiv sau din alte aplicaţii.
Pentru a adăuga fişierele la o colecţie, trebuie să le convertiți.
1
De pe hartă, faceţi clic pe .
2
Urmaţi instrucţiunile de pe ecran pentru a importa fişierele şi
a le adăuga într-o colecţie.
Exportarea datelor hărţii
Puteţi exporta puncte de trecere sau rute din contul dvs. ca
fişiere KML sau GPX. Această funcţie exportă vizualizarea
curentă a datelor hărţii, astfel încât să o puteţi salva pe
computer şi utiliza în alte aplicaţii.
NOTĂ: funcția Export exportă toate datele care nu sunt filtrate în
momentul respectiv. Acestea includ datele care nu se află în
vizualizarea hărţii din momentul respectiv, de exemplu date
aflate la depărtare, dar nu includ datele care sunt filtrate de
semnele de carte, tipurile de mesaj sau un interval al datei şi
orei.
1
De pe hartă, măriți zona cu datele pe care doriți să le
exportați (Mărirea şi micşorarea hărţii, pagina 1).
2
Faceţi clic pe .
3
Selectaţi tipul de fişier.
Disponibilitatea hărţilor
Hărţile preîncărcate sunt marcate cu pictograma unui lacăt. Nu
puteţi elimina aceste hărţi de pe dispozitiv.
NOTĂ: hărţile nu sunt disponibile pentru toate modelele.
Adăugarea unei hărţi pe dispozitiv
Dacă pe dispozitivul dvs. inReach Explorer
®
+ există hărţi
preîncărcate, puteţi descărca hărţi suplimentare pentru
dispozitivul respectiv.
NOTĂ: pentru alte dispozitive, precum GPSMAP 66i și
dispozitive mai noi mai noi, puteţi folosi site-ul web Garmin
pentru a cumpăra şi instala hărţi.
1
Din fila Map, faceţi clic pe Map.
2
Faceţi clic pe pentru a extinde ariile acoperite de hărţi, de
exemplu continente, ţări, state sau provincii.
3
Selectaţi un anumit tip de hartă.
NOTĂ: dispozitivul dvs. are un spaţiu de stocare limitat.
Spaţiul de stocare rămas este indicat în apropierea părţii de
sus a paginii şi este actualizat pe măsură ce selectaţi mai
multe hărţi. Dimensiunile fişierelor sunt indicate în dreptul
fiecărui tip de hartă.
Numele hărţii şi simbolul devin verzi.
4
Sincronizaţi-vă dispozitivul (Sincronizare, pagina 4).
Planuri şi dispozitive
Fila Planuri şi dispozitive afişează informaţii privind abonamentul
dvs., starea sincronizării şi alte informaţii despre dispozitive.
Modificarea planurilor
Puteţi vizualiza dispozitivele din contul dvs., puteţi selecta
colecţia dvs. activă şi vă puteţi edita planul de abonament.
1
Din fila Planuri şi dispozitive, faceţi clic pe Edit > Change
Plan.
2
Selectaţi un plan de abonament.
3
Faceţi clic pe Change Service.
Planuri Freedom
Dacă aveţi un plan Freedom, puteţi modifica planul sau
suspenda serviciile oricând după primele 30 de zile de utilizare a
planului. După ce selectaţi un plan nou sau suspendaţi serviciul,
site-ul web Garmin Explore vă alertează cu privire la modificarea
iminentă. Puteţi schimba sau anula modificarea iminentă
oricând, înainte ca modificarea să fie pusă în aplicare.
Sincronizare
Când editaţi unele date pe site-ul web Garmin Explore, de
exemplu când actualizaţi contacte, hărţi, mesaje presetate sau
mesaje text rapide, în fila Planuri şi dispozitive apare ,
indicând faptul că trebuie să vă sincronizaţi dispozitivul.
Sincronizarea datelor cu ajutorul smartphone-ului
După modificarea contului, puteţi sincroniza modificările cu
dispozitivul dvs. utilizând aplicaţia mobilă.
1
Din fila Plans & Devices, selectaţi Sync.
În panoul Sync veţi găsi un link către aplicaţia mobilă corectă.
• Dispozitivele inReach Explorer, inReach SE
®
şi inReach
Mini sincronizează datele utilizatorului, precum punctele
de trecere, rutele şi traseele, utilizând aplicaţia Earthmate.
NOTĂ: trebuie să utilizaţi aplicaţia inReach Sync pentru a
sincroniza alte modificări, precum mesajele prestabilite şi
mesajele text rapide.
• Alte dispozitive Garmin, inclusiv GPSMAP 66i și
dispozitive mai noi mai noi cu tehnologie inReach,
sincronizează datele utilizatorului, precum contactele,
mesajele prestabilite şi mesajele text rapide, utilizând
aplicaţia Garmin Explore.
2
Instalaţi aplicaţia mobilă pe smartphone-ul dvs. şi asociaţi-o
cu dispozitivul dvs.
Consultaţi manualul de utilizare al dispozitivului dvs. pentru
mai multe informaţii despre asocierea dispozitivului cu
aplicaţia mobilă.
Aplicaţia mobilă sincronizează datele cu dispozitivul dvs. în mod
automat atunci când dispozitivul este asociat cu smartphone-ul
dvs. şi conectat la smartphone-ul dvs.
4 Planuri şi dispozitive

Sincronizarea datelor cu dispozitivul dvs. prin
cablu USB
După ce selectaţi o hartă sau efectuaţi editări ale datelor dvs.,
de exemplu editări ale contactelor, ale mesajelor prestabilite sau
ale mesajelor text rapide, trebuie să le sincronizaţi cu
dispozitivul dvs. Pentru dispozitivele acceptate, puteţi utiliza
aplicaţia pentru desktop inReach Sync şi un cablu USB pentru a
sincroniza modificările. Aplicaţia inReach Sync este necesară
pentru ca dispozitivul să poată actualiza hărţile şi firmware-ul
dispozitivului.
Aplicaţia inReach Sync accepte următoarele dispozitive:
• inReach Explorer şi inReach Explorer+
• inReach SE şi inReach SE+
• inReach MINI
NOTĂ: trebuie să folosiţi aplicaţia Garmin Express
™
pentru a
instala actualizările firmware-ului pentru dispozitivul inReach
Mini.
• Dispozitive inReach vechi
NOTĂ: alte dispozitive Garmin, inclusiv unele dispozitive Garmin
cu tehnologie inReach, trebuie să se sincronizeze utilizând
aplicaţia mobilă Garmin Explore.
1
Conectaţi cablul USB la dispozitiv şi la computer.
2
Din fila Plans & Devices, faceţi clic pe Sync în dreptul
dispozitivului pe care doriţi să îl sincronizaţi.
3
Dacă nu aveţi instalată aplicaţia inReach Sync, selectaţi
Download and Install inReach Sync şi instalaţi aplicaţia pe
computerul dvs.
4
Selectaţi Launch inReach Sync pentru a deschide aplicaţia.
5
Urmaţi instrucţiunile de pe ecran pentru a realiza
sincronizarea.
Aplicaţia inReach Sync copiază pe dispozitiv modificările şi
actualizările disponibile pentru hărţi şi firmware. Este posibil să
trebuiască să reporniţi dispozitivul după ce se actualizează
firmware-ul.
Inbox
Fila Inbox afişează istoricul conversaţiilor dvs. Puteţi vizualiza
toate mesajele trimise şi primite. Când o locaţie este asociată cu
un mesaj, mesajul conţine un link care deschide harta şi o
centrează pe locul asociat cu mesajul respectiv.
Nu puteţi compune mesaje din fila Inbox. Puteţi şterge mesaje
individuale sau conversaţii întregi.
Contacts
Fila Contacts afişează lista contactelor dvs., cu detaliile
acestora.
Date de contact personale
Datele dvs. de contact sunt afişate întotdeauna primele. Detaliile
dvs. de contact includ adresa de e-mail, numărul de telefon
mobil şi adresa inReach asociate contului dvs.
Adresa inReach ([email protected]) le permite
altor deţinători de dispozitive inReach să vă trimită mesaje în
mod direct. Dacă cunoaşteţi şi alte persoane care deţin
dispozitive inReach, puteţi face schimb de adrese pentru a vă
trimite mesaje direct.
NOTĂ: adresa inReach nu este o adresă de e-mail. Celelalte
persoane nu pot trimite mesaje la o adresă inReach utilizând un
client de e-mail. Această adresă este utilizată doar pentru
comunicarea dintre dispozitive.
Persoane de contact
Puteţi avea până la 200 de persoane de contact.
Adăugarea unui contact
1
Din fila Contacts, faceţi clic pe Add.
2
Introduceţi informaţiile contactului respectiv.
NOTĂ: trebuie să introduceţi un nume şi cel puţin o adresă
de e-mail, adresa inReach sau numărul de telefon mobil.
3
Faceţi clic pe Done.
După adăugarea unui contact, trebuie să vă sincronizaţi
dispozitivul sau smartphone-ul, înainte de a utiliza dispozitivul
pe teren (Sincronizare, pagina 4). Trebuie să confirmaţi faptul că
informaţiile de pe dispozitiv se potrivesc cu informaţiile din
contul dvs.
Editarea sau ştergerea unui contact
NOTĂ: această operaţie nu se referă la contactele din reţelele
de socializare.
Puteţi edita sau şterge un contact.
1
Din fila Contacts, selectaţi un contact.
2
Faceţi clic pe Edit pentru a efectua modificări pentru
contactul respectiv.
3
Dacă este necesar, selectaţi Delete.
După ce editaţi sau ştergeţi un contact, este necesar să vă
sincronizaţi dispozitivul sau smartphone-ul (Sincronizare,
pagina 4).
Mesaje
Mesaje prestabilite
Mesajele prestabilite sunt o modalitate simplă de a trimite
mesaje unui grup specific de destinatari. Mesajele prestabilite vă
permit să le comunicaţi celorlalţi că sunteţi bine. Puteţi crea trei
mesaje prestabilite particularizate.
Editarea unui mesaj prestabilit
1
Din fila Messages, faceţi clic pe Messages în dreptul
mesajului prestabilit pe care doriţi să îl modificaţi.
2
Introduceţi un mesaj.
3
Adăugaţi destinatarii mesajului respectiv.
SUGESTIE: când începeţi să tastaţi un număr de telefon sau
o adresă de e-mail care au fost adăugate în informaţiile
contactelor dvs., puteţi adăuga persoana de contact
respectivă ca fiind destinatar al unui mesaj prestabilit.
4
Faceţi clic pe Done.
5
Sincronizaţi-vă dispozitivele.
Textul mesajului şi destinatarii sunt afişaţi pe ecranul
dispozitivului.
Mesajele text rapide
Puteţi economisi timp utilizând mesajele text rapide, în loc de a
compune un mesaj sau de a răspunde la un mesaj utilizând
tastatura de pe ecran. Puteţi introduce şi salva fraze şi
răspunsuri utilizate frecvent, pentru a le folosi apoi ca mesaje
text rapide.
Adăugarea unui mesaj text rapid
NOTĂ: această caracteristică nu este disponibilă pe toate
modelele.
1
Din fila Messages, faceţi clic pe Messages în lista Quick
Text Messages.
2
Introduceţi un mesaj.
3
Faceţi clic pe Save.
4
Sincronizaţi-vă dispozitivele.
Inbox 5

Social
Fila Social oferă opţiuni pentru a putea partaja informaţiile
despre călătoria dvs. cu conturile dvs. din reţelele de socializare.
Vă puteţi configura conturile din reţelele de socializare astfel
încât să puteţi posta actualizări de pe dispozitiv, iar acestea să
poată fi vizualizate de către alte persoane.
MapShare: vă permite să le comunicaţi altor persoane care este
locaţia dvs. pe hartă (Activarea funcției MapShare,
pagina 6).
Options: setaţi datele şi comenzile care doriţi să fie afişate pe
pagina dvs. web MapShare. Puteţi configura astfel încât
accesul altor persoane să fie permis doar pe bază de parolă
(Setări MapShare, pagina 6).
Share: trimite altor persoane un link către pagina dvs. web
MapShare.
Facebook: vă permite să postaţi de oriunde în contul dvs.
Facebook
™
.
Twitter: vă permite să postaţi de oriunde în contul dvs. Twitter
™
.
MapShare
MapShare este o pagină web similară filei Map a site-ului web
Garmin Explore, dar le permite altor persoane să vadă locaţia
dvs. pe hartă. Acestea pot urmări călătoriile dvs. în timp real şi
vă pot trimite mesaje.
Activarea funcției MapShare
Din fila Social, faceţi clic pe Social.
După activarea funcției MapShare, este afişată legătura dvs.
Celelalte persoane pot vizualiza locaţia dvs. şi toate mesajele pe
care le postaţi acolo.
Editare adresă MapShare
Înainte de a putea edita adresa dvs. MapShare, trebuie să
activaţi funcția MapShare (Activarea funcției MapShare,
pagina 6).
Din fila Social, faceţi clic pe .
Primirea de mesaje de la vizitatorii hărţii
NOTĂ: comentariile de pe Facebook şi răspunsurile de pe
Twitter nu sunt trimise la dispozitivul dvs.
Selectaţi MapShare Settings > Allow map viewers to send
you messages.
Setări MapShare
Puteţi configura pagina dvs. web MapShare conform
necesităţilor, inclusiv setând o parolă, activând comenzile
disponibile pentru vizitatorii paginii şi afişând punctele de
trecere.
Name & Description: vă permite să furnizaţi un nume şi o
scurtă descriere a călătoriei. Puteţi descrie activitatea
specifică pe care sunteţi pe cale să o efectuaţi, oferindu-le
vizitatorilor context.
Password: setează o parolă pentru restricţionarea accesului.
Parola este inclusă automat când utilizaţi funcția de partajare
prin intermediul site-ului web sau al dispozitivului şi a
aplicaţiei mobile. La finalul unei călătorii, puteţi elimina
opţiunea de acces public.
Allow map viewers to send you messages: vă permite să
primiţi mesajele trimise de vizitatorii hărţii atunci când
vizitează pagina dvs. web MapShare. Restricţionarea utilizării
acestei funcţii împiedică vizitatorii să modifice planul dvs. de
abonament lunar.
Allow map viewers to locate you: permite vizitatorilor hărţii să
solicite locaţia dvs., chiar dacă nu o partajaţi.
Show waypoints created in the field on MapShare: vă
permite să afişaţi punctele de trecere create pe un dispozitiv
pe teren pe pagina dvs. web MapShare.
Site-urile web ale reţelelor de socializare
Puteţi crea link-uri între conturile dvs. Facebook şi Twitter şi
pagina dvs. web MapShare. După ce creaţi un link către un cont
dintr-o reţea de socializare, sunt afişate date statistice. Pentru
Facebook, puteţi posta pe paginile pe care le administraţi.
NOTĂ: Facebook vă solicită să autorizaţi accesul la contul dvs.
la fiecare 60 de zile. Înainte ca autorizarea accesului să expire,
veţi primi un e-mail. Înaintea unei călătorii, trebuie să vă
conectaţi la site-ul web şi să confirmaţi starea contului dvs.
Facebook.
Partajarea paginii dvs. web MapShare
Înainte de a putea posta un mesaj în conturile dvs. Facebook
sau Twitter, trebuie să urmaţi instrucţiunile de configurare a
acestora de pe ecran.
Puteţi comunica altor persoane un link către pagina dvs. web
MapShare. Sistemul adaugă text în mod automat la finalul
mesajului dvs., incluzând informaţia privind linkul.
Din fila Social, selectaţi o opţiune din lista de partajare:
• Pentru a trimite un mesaj de e-mail, faceţi clic pe Email.
• Pentru a posta un mesaj în contul dvs. Facebook, faceţi
clic pe Facebook.
• Pentru a posta un mesaj în contul dvs. Twitter, faceţi clic
pe Twitter.
Account
Fila Account afişează detaliile contului dvs. şi informaţii privind
testarea dispozitivului dvs.
My Info: afişează informaţiile şi preferinţele legate de cont
(Informaţii personale, pagina 6).
Units: setează versiunea sistemului de coordonate şi unităţile
de măsură pentru distanţă.
Test: furnizează instrucţiuni pentru testarea dispozitivului dvs.
(Testarea dispozitivului, pagina 6).
Informaţii personale
Vă puteţi edita informaţiile personale, inclusiv persoanele de
contactat în situaţii de urgenţă. Este bine să menţineţi
informaţiile personale şi contactele de urgenţă actualizate la zi.
Puteţi actualiza informaţiile dvs. de facturare, de exemplu
informaţiile privind cardul de credit. Când călătoriţi perioade
îndelungate, puteţi achita în avans serviciile, pentru a evita
întreruperea acoperirii ca urmare a unui card de credit expirat
sau blocat sau a emiterii unui număr nou.
De asemenea, puteţi modifica mesajele SMS trimise
destinatarilor dvs. de pe dispozitiv. Pentru destinatarii care dețin
telefoane care nu acceptă primirea de linkuri către o pagină
web, puteţi trimite coordonatele dvs. sub formă de mesaj text.
Dacă nu doriţi ca locaţia dvs. să fie cunoscută, puteţi ascunde
linkul.
SUGESTIE: puteţi ascunde numele dvs., pentru a economisi
spaţiu în cadrul mesajului şi a evita repetiţiile.
Testarea dispozitivului
Puteţi utiliza această funcție pentru a vă testa dispozitivul înainte
de a pleca de acasă. Sunt permise cinci mesaje de testare
gratuite pe lună.
1
Din fila Cont, faceţi clic pe Test.
2
Urmaţi instrucţiunile de pe ecran.
6 Social


support.garmin.com
GUID-F6C8BA42-B6D4-4F68-980D-A54FF228F3F4 v5Februarie 2021
-
 1
1
-
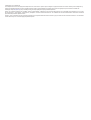 2
2
-
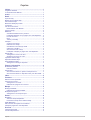 3
3
-
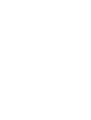 4
4
-
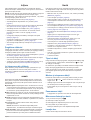 5
5
-
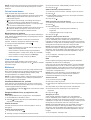 6
6
-
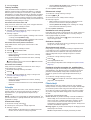 7
7
-
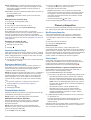 8
8
-
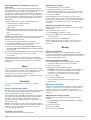 9
9
-
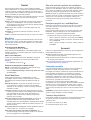 10
10
-
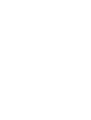 11
11
-
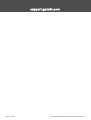 12
12
Garmin Explore Website Manualul proprietarului
- Tip
- Manualul proprietarului
Lucrări înrudite
-
Garmin GPSMAP® 66i Manual de utilizare
-
Garmin GPSMAP® 86sci Manual de utilizare
-
Garmin Alpha 200i/T 5 bundle Manualul proprietarului
-
Garmin Alpha 200i F et TT 15F Manualul proprietarului
-
Garmin GPSMAP® 66i Manualul proprietarului
-
Garmin Tread™ Manualul proprietarului
-
Garmin Overlander Manual de utilizare
-
Garmin Overlander® Manualul proprietarului
-
Garmin GPSMAP® 86s Manualul proprietarului
-
Garmin Montana® 750i Manualul proprietarului