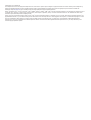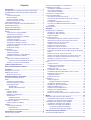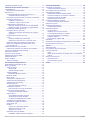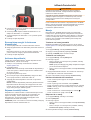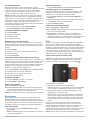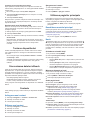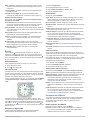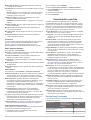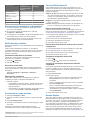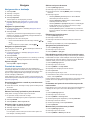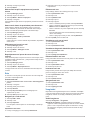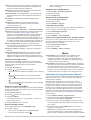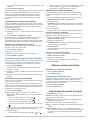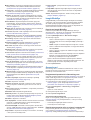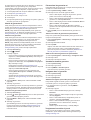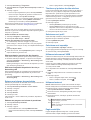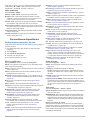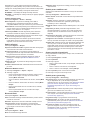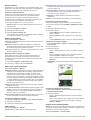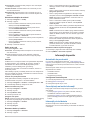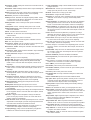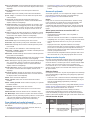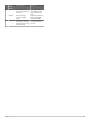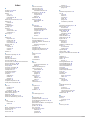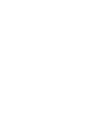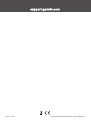GPSMAP
®
86
Manual de utilizare

© 2019 Garmin Ltd. sau filialele sale
Toate drepturile rezervate. Conform legilor privind drepturile de autor, acest manual nu poate fi copiat, în întregime sau parţial, fără acordul scris al Garmin. Garmin îşi rezervă dreptul de a-şi
modifica sau îmbunătăţi produsele şi de aduce schimbări conţinutului acestui manual fără obligaţia de a înştiinţa vreo persoană sau organizaţie cu privire la asemenea modificări sau
îmbunătăţiri. Vizitaţi www.garmin.com pentru actualizări curente şi informaţii suplimentare cu privire la utilizarea produsului.
Garmin
®
, sigla Garmin, ANT+
®
, Auto Lap
®
, AutoLocate
®
, Fusion
®
, GPSMAP
®
, inReach
®
, TracBack
®
, VIRB
®
şi Xero
®
sunt mărci comerciale ale Garmin Ltd. sau ale filialelor sale, înregistrate în S.U.A.
şi în alte ţări. chirp
™
, Connect IQ
™
, Garmin Connect
™
, Garmin Explore
™
, Garmin Express
™
, MapShare
™
şi tempe
™
sunt mărci comerciale ale Garmin Ltd. sau ale filialelor sale. Aceste mărci
comerciale nu pot fi utilizate fără permisiunea explicită a Garmin.
Android
™
este o marcă comercială a Google Inc. Apple
®
, iPhone
®
şi Mac
®
sunt mărci comerciale ale Apple Inc., înregistrate în S.U.A. şi în alte ţări. Marca grafică şi logourile BLUETOOTH
®
sunt
proprietatea Bluetooth SIG, Inc. şi orice utilizare a acestor mărci de către Garmin are loc sub licenţă. iOS
®
este o marcă înregistrată a Cisco Systems, Inc. utilizată sub licenţa Apple Inc. Iridium
®
este o marcă înregistrată a Iridium Satellite LLC. microSD
®
şi sigla microSDHC sunt mărci comerciale ale SD-3C, LLC. NMEA
®
este o marcă înregistrată a National Marine Electronics
Association. Wi‑Fi
®
este o marcă înregistrată a Wi-Fi Alliance Corporation. Windows
®
este marcă comercială înregistrată a Microsoft Corporation în S.U.A. şi în alte ţări. Alte mărci şi nume
comerciale aparţin proprietarilor respectivi.

Cuprins
Introducere......................................................................1
GPSMAP 86s/sc Prezentare generală a dispozitivului............... 1
GPSMAP 86i/sci Prezentare generală a dispozitivului............... 1
Butoane...................................................................................... 1
Pornirea dispozitivului............................................................ 1
Blocarea tastelor.................................................................... 1
Activarea luminii de fundal..................................................... 1
Reglarea iluminării de fundal................................................. 1
Încărcarea dispozitivului............................................................. 1
Economisirea energiei la încărcarea dispozitivului..................... 2
Activarea dispozitivului............................................................... 2
Reţeaua de sateliţi Iridium.......................................................... 2
inReachCaracteristici.....................................................2
Mesaje........................................................................................ 2
Trimiterea unui mesaj prestabilit............................................ 2
Trimiterea unui mesaj text......................................................2
Utilizarea scurtăturilor de la tastatură.................................... 2
Răspunsul la un mesaj...........................................................2
Verificarea mesajelor............................................................. 3
Vizualizarea detaliilor mesajelor............................................ 3
Navigarea la o locaţie de mesaje........................................... 3
Includerea coordonatelor locaţiei într-un mesaj..................... 3
Ştergerea mesajelor...............................................................3
Setări pentru mesaje.............................................................. 3
Monitorizare................................................................................ 3
Start monitorizare...................................................................3
Oprirea monitorizării...............................................................3
Partajarea paginii dvs. web MapShare.................................. 3
Setările de monitorizare inReach........................................... 3
SOS............................................................................................ 3
Iniţierea unei acţiuni de salvare SOS..................................... 3
Trimiterea unui mesaj SOS personalizat...........................4
Anularea unei cereri de salvare SOS.................................... 4
Testarea dispozitivului...................................................4
Sincronizarea datelor inReach...................................... 4
Contacte.......................................................................... 4
Adăugarea unui contact.............................................................. 4
Editarea unui contact.................................................................. 4
Ştergerea unui contact........................................................... 4
Utilizarea paginilor principale....................................... 4
Deschiderea meniului principal................................................... 4
Hartă........................................................................................... 4
Schimbarea orientării hărţii.................................................... 4
Măsurarea distanţei pe hartă................................................. 4
Setări pagină hartă.................................................................4
Setările hărţii..................................................................... 4
Setările avansate ale hărţii................................................ 5
Busolă......................................................................................... 5
Utilizarea busolei....................................................................5
Indicator de curs.................................................................... 5
Navigarea cu Sight 'N Go...................................................... 5
Setări busolă.......................................................................... 5
Calibrarea busolei............................................................. 5
Setările pentru indicarea direcţiei...................................... 5
Computer de călătorie................................................................ 5
Setări computer de călătorie.................................................. 5
Altimetru......................................................................................6
Setări diagramă altimetru....................................................... 6
Setări altimetru.................................................................. 6
Calibrarea altimetrului barometric..................................... 6
Caracteristici conectate................................................. 6
Cerinţe funcţii conectate............................................................. 6
Asocierea unui smartphone cu dispozitivul
................................ 7
Notificările de pe telefon............................................................. 7
Vizualizarea notificărilor de pe telefon................................... 7
Ascunderea notificărilor......................................................... 7
Administrarea notificărilor...................................................... 7
Conectarea la o reţea wireless................................................... 7
Connect IQCaracteristici............................................................. 7
Descărcarea funcţiilor Connect IQ......................................... 7
Descărcarea caracteristicilor Connect IQ cu ajutorul
computerului.......................................................................... 7
Vizualizarea widgeturilor Connect IQ..................................... 7
Controlul şi vizualizarea dispozitivelor maritime
compatibile............................................................................. 7
Garmin Explore........................................................................... 7
Navigare.......................................................................... 8
Navigarea către o destinaţie....................................................... 8
Navigarea cu ajutorul hărţii.................................................... 8
Navigarea cu ajutorul busolei.................................................8
Oprirea navigării.....................................................................8
Punctele de trecere.....................................................................8
Se salvează locaţia dvs. curentă ca punct de trecere........... 8
Salvarea unei locaţii pe hartă ca punct de trecere................. 8
Navigarea către un punct de trecere..................................... 8
Găsirea unui punct de trecere................................................8
Editarea unui punct de trecere............................................... 8
Ştergerea unui punct de trecere............................................ 8
Îmbunătăţirea preciziei locației unui punct de trecere............ 8
Proiectarea unui punct de trecere dintr-un punct de trecere
salvat......................................................................................8
Mutarea unui punct de trecere pe hartă................................. 8
Găsirea unei locaţii în apropierea unui punct de trecere....... 9
Setarea unei alarme de proximitate punct de trecere............ 9
Adăugarea unui punct la o rută.............................................. 9
Repoziţionarea unui punct de trecere în locaţia curentă....... 9
Rute............................................................................................ 9
Crearea unei rute................................................................... 9
Navigarea pe o rută salvată................................................... 9
Vizualizarea rutei active.................................................... 9
Editarea unei rute...................................................................9
Vizualizarea unei rute pe hartă.............................................. 9
Vizualizarea diagramei altitudinilor pentru un traseu............. 9
Editarea numelui unei rute..................................................... 9
Inversarea unei rute............................................................... 9
Ştergerea unei rute................................................................ 9
Înregistrări................................................................................... 9
Setări înregistrare.................................................................. 9
Setările avansate de înregistrare.................................... 10
Vizualizarea activităţii curente..............................................10
Navigarea cu ajutorul TracBack®........................................ 10
Oprirea activităţii curente..................................................... 10
Navigarea unei activităţi salvate.......................................... 10
Ştergerea unei activităţi salvate........................................... 10
Inversarea unei activităţi...................................................... 10
Crearea unui traseu pornind de la o activitate salvată......... 10
Meteo............................................................................. 10
Solicitarea unei prognoze meteo inReach................................ 10
Actualizarea unei prognoze meteo inReach........................ 11
Ştergerea unei prognoze meteo inReach............................ 11
Vizualizarea unei prognoze Active Weather............................. 11
Vizualizarea unei hărţi Active Weather................................ 11
Adăugarea unei locaţii Active Weather................................ 11
Comutarea locaţiei Active Weather................................. 11
Ştergerea unei locaţii Active Weather............................. 11
Utilizarea şi istoricul datelor....................................... 11
Vizualizarea detaliilor planului.................................................. 11
Cuprins i

Vizualizarea utilizării de date.................................................... 11
Instrumente din meniul principal................................ 11
ImaginiBirdsEye........................................................................ 12
Descărcare imagini BirdsEye............................................... 12
Geocache-uri............................................................................ 12
Înregistrarea dispozitivului la Geocaching.com................... 12
Conectarea la Geocaching.com...................................... 12
Descărcarea geocache-urilor cu ajutorul computerului....... 12
Căutări de geocache-uri.......................................................13
Căutarea unui geocache................................................. 13
Căutarea unui geocache pe hartă................................... 13
Filtrarea listei de geocache-uri............................................. 13
Salvarea unui filtru de geocache-uri particularizat.......... 13
Editarea unui filtru de geocache-uri particularizat........... 13
Vizualizarea detaliilor geocache.......................................... 13
Navigarea către un geocache.............................................. 13
Utilizarea de sugestii şi de indicii pentru a găsi un
geocache.........................................................................13
Înregistrarea încercărilor în jurnal........................................ 13
chirp..................................................................................... 14
Activarea căutării de accesorii chirp................................14
Găsirea unui geocache cu un accesoriu chirp................ 14
Eliminarea datelor geocache live din dispozitiv................... 14
Eliminarea înregistrării dispozitivului dvs. de pe
Geocaching.com.................................................................. 14
Setarea unei alarme de proximitate.......................................... 14
Editarea sau ştergerea unei alarme de proximitate............. 14
Trimiterea şi primirea de date wireless..................................... 14
Selectarea unui profil................................................................ 14
Calcularea unei suprafeţe......................................................... 14
Utilizarea telecomenzii VIRB.................................................... 14
Utilizarea lanternei.................................................................... 14
Pagina sateliţilor....................................................................... 14
Setări modul GPS................................................................ 15
Personalizarea dispozitivului...................................... 15
Particularizarea câmpurilor de date.......................................... 15
Meniu configurare..................................................................... 15
Setări de sistem................................................................... 15
Setări satelit.................................................................... 15
Setările interfeţei seriale..................................................16
Setările afişajului.................................................................. 16
Modificarea Modului culoare........................................... 16
Bluetooth Setări................................................................... 16
Wi‑Fi Setări.......................................................................... 16
Setările pentru stabilirea rutei.............................................. 16
Setarea tonurilor dispozitivului............................................. 16
Setările pentru geocaching.................................................. 16
Senzori wireless................................................................... 17
Asocierea senzorilor wireless..........................................17
Setările pentru fitness.......................................................... 17
Marcarea turelor în funcţie de distanţă........................... 17
Setări pentru aplicaţii maritime.............................................17
Configurarea alarmelor maritime.....................................17
Setări meniuri....................................................................... 17
Personalizarea meniului principal................................... 17
Schimbarea secvenţei de pagini..................................... 17
Configurarea afişării benzii în pagină.............................. 17
Setările pentru formatul poziţiei........................................... 17
Schimbarea unităţilor de măsură......................................... 18
Setări pentru oră.................................................................. 18
Profiluri................................................................................. 18
Crearea unui profil particularizat..................................... 18
Editarea numelui unui profil.............................................18
Ştergerea unui profil........................................................ 18
Resetarea datelor şi setărilor............................................... 18
Restabilire setărilor implicite ale paginei......................... 18
Informaţii dispozitiv..................................................... 18
Actualizări ale produsului.......................................................... 18
Configurarea Garmin Express............................................. 18
Cum obţineţi mai multe informaţii............................................. 18
Informaţii privind bateria........................................................... 18
Maximizarea duratei de viaţă a bateriei............................... 19
Activarea modului de economisire a bateriilor..................... 19
Activarea modului de expediţie............................................ 19
Depozitarea pe termen lung................................................ 19
Prinderea cârligului tip carabină............................................... 19
Scoaterea cârligului de tip carabină..................................... 19
Ataşarea unui şnur....................................................................19
Întreţinerea dispozitivului.......................................................... 19
Curăţarea dispozitivului........................................................19
Gestionarea datelor.................................................................. 19
Tipuri de fişiere.................................................................... 19
Instalarea unui card de memorie......................................... 19
Conectarea dispozitivului la computer................................. 20
Transferarea fişierelor pe dispozitiv..................................... 20
Ştergerea fişierelor...............................................................20
Deconectarea cablului USB................................................. 20
Specificaţii.................................................................................20
Vizualizarea informaţiilor de reglementare şi conformitate
aferente etichetei electronice.................................................... 20
Anexă.............................................................................20
Câmpuri de date....................................................................... 20
Cum obţineţi mai multe informaţii............................................. 22
Accesorii opţionale....................................................................22
tempe................................................................................... 22
Sfaturi pentru asocierea accesoriilor ANT+ cu dispozitivul
Garmin................................................................................. 22
Despre zonele de puls.............................................................. 22
Obiective fitness...................................................................22
Calculul zonelor de puls....................................................... 22
Index.............................................................................. 24
ii Cuprins

Introducere
AVERTISMENT
Consultaţi ghidul Informații importante privind siguranța și
produsul, din cutia produsului, pentru a afla datele de siguranță
și alte informații importante despre produs.
GPSMAP 86s/sc Prezentare generală a
dispozitivului
Antenă internă şi antenă GNSS
tastă de pornire
Butoane
Port Micro-USB (sub capacul de protecţie împotriva intemperiilor)
Lanternă
Slot de card microSD
®
(sub capacul de protecţie împotriva intempe-
riilor)
Coloană de montare
GPSMAP 86i/sci Prezentare generală a
dispozitivului
Iridium
®
intern şi antenă GNSS
tastă de pornire
Butonul SOS
Tastatură
Port Micro-USB (sub capacul de protecţie împotriva intemperiilor)
Lanternă
Slot de card microSD (sub capacul de protecţie împotriva intempe-
riilor)
Coloană de montare
Butoane
FIND Selectaţi pentru a deschide meniul de căutare.
Ţineţi apăsat pentru a marca locaţia curentă ca punct pentru
om la apă (MOB) şi a activa navigaţia.
MARK Selectaţi pentru a salva locaţia curentă ca punct de trecere.
QUIT Selectaţi pentru a anula sau a reveni la meniul precedent
sau la pagina precedentă.
Selectaţi pentru a derula paginile principale.
ENTER Selectaţi pentru a alege opţiuni şi pentru a confirma
mesajele.
Selectaţi pentru a controla înregistrarea activităţii curente (de
pe paginile Hartă, Busolă, Altimetru şi Computer de
călătorie).
MENU Selectaţi pentru a deschide meniul de opţiuni pentru pagina
deschisă momentan.
Selectaţi de două ori pentru a deschide meniul principal (din
orice pagină).
PAGE Selectaţi pentru a derula paginile principale.
Selectaţi , , sau pentru a selecta opţiuni din meniu şi
pentru a deplasa cursorul pe hartă.
Selectaţi pentru a mări harta.
Selectaţi pentru a micşora harta.
Pornirea dispozitivului
Ţineţi apăsat .
Blocarea tastelor
Puteţi bloca tastele pentru a preveni apăsarea accidentală a
acestora.
Selectaţi > Blocare taste.
Activarea luminii de fundal
Selectaţi orice tastă pentru a activa iluminarea fundalului.
Lumina de fundal se aprinde automat când sunt afişate alerte
şi mesaje.
Reglarea iluminării de fundal
1
Selectaţi pentru a deschide pagina de stare.
2
Utilizaţi şi pentru a regla luminozitatea.
SUGESTIE: puteţi selecta NV pentru a reduce intensitatea
luminii de fundal pentru compatibilitate cu ochelarii pentru
vedere pe timp de noapte.
Încărcarea dispozitivului
ATENŢIONARE
Pentru a preveni corodarea, uscaţi bine portul USB, capacul de
intemperii, precum şi zona învecinată, înainte de a încărca sau
conecta dispozitivul la un computer.
NOTĂ: dispozitivul nu se încarcă dacă este în afara intervalului
de temperatură aprobat (Specificaţii, pagina 20).
1
Ridicaţi capacul de protecţie împotriva intemperiilor .
Introducere 1

2
Introduceţi conectorul mic al cablului de alimentare în portul
de încărcare de pe dispozitiv.
3
Conectaţi celălalt capăt al cablului de alimentare la o un
adaptor de alimentare c.a. compatibil.
4
Conectaţi adaptorul de alimentare c.a. la o priză de perete
standard.
5
Încărcaţi complet dispozitivul.
Economisirea energiei la încărcarea
dispozitivului.
1
Conectaţi dispozitivul la o sursă de alimentare externă.
2
Menţineţi apăsat butonul de alimentare până când ecranul se
stinge.
Dispozitivul intră într-un mod de încărcare a bateriei, cu un
consum redus de energie şi apare indicatorul bateriei.
3
Încărcaţi complet dispozitivul.
Activarea dispozitivului
Înainte de a putea utiliza inReach
®
funcţiile dispozitivului dvs.
GPSMAP 86i/sci , trebuie să îl activaţi.
1
Creaţi un cont şi selectaţi un abonament la satelit la
explore.garmin.com.
2
Porniţi dispozitivul.
NOTĂ: trebuie să introduceţi numărul IMEI al dispozitivului şi
codul AUTH pentru a finaliza etapa online a activării înainte
de a ieşi în aer liber.
3
Urmaţi instrucţiunile de pe ecran.
4
Din meniul principal, selectaţi Activare şi ieşiţi în aer liber,
într-un spaţiu deschis cu deschidere către cer.
5
Aşteptaţi până când dispozitivul comunică cu reţeaua de
sateliţi Iridium.
NOTĂ: activarea dispozitivului poate dura până la 20 minute.
Dispozitivul trebuie să trimită şi să recepţioneze mai multe
mesaje, proces care durează mai mult decât trimiterea unui
singur mesaj în timpul utilizării regulate.
Reţeaua de sateliţi Iridium
Dispozitivul dvs. Iridiumnecesită o vedere liberă asupra cerului
pentru a transmite semnale şi puncte de monitorizare prin
reţeaua de sateliţi . Fără o vedere liberă asupra cerului,
dispozitivul dvs. încearcă să trimită informaţii până când
recepţionează semnale de la sateliţi.
SUGESTIE: pentru cea mai bună conexiune la sateliţi, menţineţi
dispozitivul cu antena orientată către cer.
inReachCaracteristici
AVERTISMENT
Funcţiile de mesagerie, monitorizare şi SOS necesită un
abonament activ la satelit. Testaţi întotdeauna dispozitivul
înainte de a-l utiliza în interior.
Asiguraţi-vă că aveţi deschidere liberă către cer atunci când
utilizaţi funcţiile de mesagerie, monitorizare şi SOS, întrucât
aceste funcţii necesită acces la satelit pentru a funcţiona
corespunzător.
Pentru valorificarea la maximum a dispozitivului dvs. GPSMAP
86i/sci , trebuie să îl activaţi. Activarea dispozitivului vă permite
să utilizaţi funcţiile inReach, inclusiv mesagerie, SOS,
monitorizare şiMeteo inReach.
Mesaje
Dispozitivul dvs. GPSMAP 86i/sci trimite şi recepţionează
mesaje text cu ajutorul reţelei de sateliţi Iridium. Puteţi trimite
mesaje către un număr de telefon pentru SMS-uri, o adresă de
e-mail, un alt dispozitiv dotat cu tehnologie inReach. Fiecare
mesaj pe care îl trimiteţi include detaliile privind locaţia dvs.,
acolo unde este permis.
Trimiterea unui mesaj prestabilit
Mesajele prestabilite sunt mesaje pe care dvs. le-aţi creat la
explore.garmin.com. Mesajele prestabilite au texte şi destinatari
predefiniţi.
1
Din pagina Mesaje, selectaţi Trimitere presetat.
2
Alegeţi un mesaj prestabilit şi apăsaţi pe ENTER.
3
Apăsaţi pe ENTER pentru a trimite mesajul.
Trimiterea unui mesaj text
1
Din pagina Mesaje, selectaţi Mesaj nou.
2
Selectaţi o opţiune:
• Pentru a începe cu un mesaj scris în prealabil, selectaţi
Trimitere text rapid.
NOTĂ: puteţi să adăugaţi şi să editaţi mesajele text rapide
pe site-ul web Garmin Explore
™
.
• Pentru a scrie un mesaj personalizat, selectaţi Introduceţi
mesajul.
3
Alegeţi destinatarii din lista dvs. de contacte sau introduceţi
informaţiile de contact ale unui destinatar.
4
După ce aţi finalizat mesajul, selectaţi Trimitere mesaj.
Utilizarea scurtăturilor de la tastatură
• Pentru a selecta prima opţiune de completare automată,
selectaţi FIND.
• Pentru a parcurge ciclic tastaturile, selectaţi MARK.
• Pentru a schimba scrierea cu majuscule/minuscule, selectaţi
PAGE o dată şi, pentru a activa tasta Caps Lock, selectaţi
PAGE de două ori.
• Pentru a introduce un caracter backspace, selectaţi .
• Pentru a introduce un spaţiu, selectaţi .
Răspunsul la un mesaj
1
Din pagina Mesaje, selectaţi o conversaţie.
2
Selectaţi Răspuns.
3
Selectaţi o opţiune:
• Pentru a scrie un mesaj personalizat, selectaţi Introduceţi
mesajul.
• Pentru a începe cu un mesaj scris în prealabil, selectaţi
Trimitere text rapid şi selectaţi un mesaj.
4
Când aţi finalizat mesajul, selectaţi Trimitere mesaj.
2 inReachCaracteristici

Verificarea mesajelor
Atunci când trimiteţi un mesaj, dispozitivul dvs. ascultă
răspunsuri timp de 10 minute. De asemenea, dispozitivul verifică
în fiecare oră dacă există mesaje noi. Atunci când utilizaţi
funcţia de monitorizare inReach, dispozitivul dvs. verifică
automat mesajele la intervalul dvs. de monitorizare.
NOTĂ: dispozitivul dvs. trebuie să fie în câmpul vizual al unui
satelit în momentul ascultării pentru recepţionarea mesajelor.
Puteţi efectua o verificare forţată a mesajelor, verificând manual
dacă există mesaje, trimiţând un mesaj sau trimiţând un punct
de urmărire. În timpul unei verificări, dispozitivul dvs. se
conectează la sateliţi şi recepţionează mesaje care aşteaptă să
fie trimise către dispozitivul dvs.
Din meniul principal, selectaţi Utilitare inReach >
Verif.căsuţă poştală > Verif.cutie poştală.
Vizualizarea detaliilor mesajelor
1
Selectaţi Mesaje.
2
Selectaţi o conversaţie.
3
Selectaţi un mesaj.
4
Selectaţi fila Informaţii.
Navigarea la o locaţie de mesaje.
Atunci când primiţi un mesaj de la alt dispozitiv cu tehnologie
inReach, mesajul poate include informaţii despre locaţie. Pentru
aceste mesaje, puteţi naviga spre locaţia din care a fost trimis
mesajul.
1
Selectaţi Mesaje.
2
Selectaţi o conversaţie cu informaţii despre locaţie.
3
Selectaţi fila hărţii.
4
Selectaţi Deplasare.
Includerea coordonatelor locaţiei într-un mesaj
Dacă trimiteţi un mesaj către un destinatar care s-ar putea să nu
aibă acces la internet, puteţi include coordonatele locaţiei dvs. în
mesaj. De exemplu, dacă destinatarul dvs. are un model mai
vechi de telefon celular care nu este compatibil cu vizualizarea
hărţilor sau este în afara unei zone de acoperire a datelor
mobile şi nu poate vizualiza o pagină web.
1
Din pagina Mesaje, selectaţi Mesaj nou > Trimitere locaţie.
2
Introduceţi unul sau mai mulţi destinatari.
3
Dacă este necesar, introduceţi un mesaj.
4
Selectaţi Trimitere mesaj.
Ştergerea mesajelor
1
Din pagina Mesaje, selectaţi o conversaţie.
2
Selectaţi MENU > Ştergere şir.
Setări pentru mesaje
Selectaţi Configurare > Mesaje.
Avert.sonoră până la citire: setează dispozitivul să menţină
soneria activă până când citiţi un mesaj nou. Această funcţie
este utilă dacă vă aflaţi într-un mediu zgomotos.
Notificări: vă alertează cu privire la apelurile inReach de intrare.
Monitorizare
Puteţi utiliza funcţia de monitorizare de pe dispozitivul dvs.
GPSMAP 86i/sci pentru a înregistra punctele de pe traseu şi
pentru a le transmite prin reţeaua de sateliţi Iridium la intervalul
de trimitere specificat. Punctele de monitorizare apar pe site-ul
web Garmin Explore şi pe pagina de monitorizare MapShare
™
.
Start monitorizare
Din meniul principal, selectaţi Monitorizare > Start
monitorizare.
NOTĂ: dacă este pornită funcţia Monitorizare, sunt pornite şi
comenzile de înregistrare.
Oprirea monitorizării
Din pagina Monitorizare, selectaţi Oprire monitorizare.
Partajarea paginii dvs. web MapShare
Puteţi comunica altor persoane un link către pagina dvs. web
MapShare. Sistemul adaugă text în mod automat la finalul
mesajului dvs., incluzând informaţia privind linkul.
1
Din pagina Monitorizare, selectaţi Trimitere MapShare >
Distribuire.
2
Alegeţi destinatarii din lista dvs. de contacte sau introduceţi
informaţiile de contact ale unui destinatar.
3
Selectaţi Trimitere mesaj.
Setările de monitorizare inReach
Selectaţi Configurare > Monitorizare.
Traseu automat: setează dispozitivul să înceapă monitorizarea
atunci când porniţi dispozitivul.
Interval mişcare: setează frecvenţa cu care dispozitivul
înregistrează un punct de monitorizare şi îl transmite prin
reţeaua de sateliţi, atunci când vă mişcaţi. Dacă sunteţi client
profesionist, puteţi specifica intervalul în care staţionaţi.
SOS
În timpul unei urgenţe, puteţi utiliza dispozitivul dvs. GPSMAP
86i/sci pentru a contacta Garmin
®
International Emergency
Response Coordination Center (IERCC) pentru a solicita ajutor.
Apăsarea pe butonul SOS trimite un mesaj către Garmin IERCC
şi aceştia notifică serviciile de urgenţă potrivite pentru situaţia
dvs. Puteţi comunica cu Garmin IERCC în timpul situaţiei de
urgenţă, când aşteptaţi sosirea ajutoarelor. Funcţia SOS trebuie
utilizată doar într-o situaţie de urgenţă reală.
Iniţierea unei acţiuni de salvare SOS
NOTĂ: puteţi iniţia o acţiune de salvare SOS cu dispozitivul
pornit sau oprit dacă bateria dispozitivului mai are energie.
1
Ridicaţi capacul de protecţie de pe butonul SOS .
2
Ţineţi apăsat butonul SOS.
3
Aşteptaţi numărătoarea inversă pentru SOS.
Dispozitivul trimite un mesaj implicit serviciului de asistenţă în
caz de urgenţă, cu detalii despre locaţia în care vă aflaţi.
4
Răspundeţi la mesajul serviciului de asistenţă în caz de
urgenţă pentru a confirma locaţia.
Răspunsul dvs. îi permite echipei serviciului de asistenţă în
caz de urgenţă să ştie că puteţi interacţiona cu aceasta pe
durata acţiunii de salvare. Chiar dacă nu răspundeţi, totuşi
serviciul de răspuns în caz de urgenţă va iniţia o acţiune de
salvare.
În primele 10 minute ale acţiunii de salvare, serviciului de
asistenţă în caz de urgenţă îi este trimis în fiecare minut un
mesaj cu locaţia dvs. actualizată. Pentru a economisi puterea
bateriei după primele 10 minute, mesajul cu locaţia dvs.
actualizată este trimis la fiecare 10 minute atunci când sunteţi în
mişcare şi la fiecare 30 de minute atunci când staţionaţi.
NOTĂ: când se află în modul SOS, dispozitivul nu poate fi oprit.
inReachCaracteristici 3

Trimiterea unui mesaj SOS personalizat
După apăsarea butonului SOS pentru iniţierea unei alerte de
salvare SOS, puteţi răspunde cu un mesaj personalizat utilizând
pagina SOS.
1
Din meniul principal, selectaţi SOS > Răspuns.
2
Selectaţi Introduceţi mesajul pentru a compune un mesaj
SOS personalizat.
3
Selectaţi Trimitere mesaj.
Răspunsul dvs. îi permite echipei serviciului de asistenţă în caz
de urgenţă să ştie că puteţi interacţiona cu aceasta pe durata
acţiunii de salvare.
Anularea unei cereri de salvare SOS
Dacă nu mai aveţi nevoie de asistenţă, puteţi anula o cerere de
salvare SOS după ce aţi trimis-o la serviciul de intervenţie în
situaţii de urgenţă.
1
Ridicaţi capacul de protecţie şi ţineţi apăsat butonul SOS.
2
Selectaţi Anulare SOS.
3
Când vi se solicită să confirmaţi cererea de anulare, selectaţi
Anulare SOS.
Dispozitivul dvs. transmite cererea de anulare. Atunci când
primiţi un mesaj de confirmare de la serviciul de intervenţie în
situaţii de urgenţă, dispozitivul revine la funcţionarea
normală.
Testarea dispozitivului
Trebuie să testaţi dispozitivul în aer liber înainte de a-l utiliza
într-o călătorie pentru a vă asigura că abonamentul la satelit
este activ.
Din meniul principal, selectaţi Utilitare inReach > Test de
comunicaţii > Test.
Aşteptaţi ca dispozitivul să trimită un mesaj test. Când primiţi
un mesaj de confirmare, dispozitivul dvs. este gata de
utilizare.
Sincronizarea datelor inReach
Puteţi să sincronizaţi datele din contul dvs. Garmin Explore pe
dispozitivul dvs. cu ajutorul aplicaţiei Garmin Explore. După ce
efectuaţi editări ale datelor dvs., precum contactele, mesajele
prestabilite sau mesajele text rapide, trebuie să le sincronizaţi cu
dispozitivul utilizând aplicaţia mobilă.
Deschideţi aplicaţia Garmin Explore.
Modificările aduse datelor precum colecţiile, punctele de
trecere, rutele şi traseele se actualizează automat.
Acum puteţi să sincronizaţi datele cu dispozitivul dvs. GPSMAP
86i/sci .
Contacte
Puteţi adăuga, şterge şi edita contacte pe dispozitivul GPSMAP
86i/sci .
Adăugarea unui contact
1
Selectaţi Configurare > Contacte > Contact nou.
2
Selectaţi un element de editat.
3
Introduceţi informaţiile noi.
Editarea unui contact
1
Selectaţi Configurare > Contacte.
2
Selectaţi un contact.
3
Selectaţi un element de editat.
4
Introduceţi informaţiile noi.
Ştergerea unui contact
1
Selectaţi Configurare > Contacte.
2
Selectaţi un contact.
3
Selectaţi MENU > Ştergere contact.
Utilizarea paginilor principale
Informaţiile necesare pentru operarea acestui dispozitiv sunt
disponibile pe paginile în care se găsesc meniul principal, harta,
busola, computerul de călătorie şi altimetrul.
Selectaţi PAGE sau QUIT pentru a derula prin paginile
principale.
Deschiderea meniului principal
Meniul principal vă oferă acces la instrumente şi ecrane de
configurare pentru puncte de trecere, activităţi, rute şi altele
(Instrumente din meniul principal, pagina 11, Meniu
configurare, pagina 15).
De pe orice pagină, selectaţi MENU de două ori.
Hartă
reprezintă locaţia dvs. pe hartă. Pe măsură ce vă deplasaţi,
se mişcă şi vă afişează traseul. În funcţie de nivelul de zoom,
numele şi simbolurile punctelor de trecere pot apărea pe hartă.
Puteţi să măriţi harta pentru a vedea mai multe detalii. Când
navigaţi către o destinaţie, ruta este marcată cu o linie colorată
pe hartă.
Schimbarea orientării hărţii
1
De pe hartă, selectaţi MENU.
2
Selectaţi Configurarea hărţii > Orientare.
3
Selectaţi o opţiune:
• Selectaţi Nord-Sus pentru a afişa nordul în partea de sus
a paginii.
• Selectaţi Direcţie în sus pentru a afişa direcţia dvs.
curentă de deplasare în partea de sus a paginii.
• Selectați Mod Automobile pentru a afișa perspectiva
automobilului cu direcția de deplasare în partea de sus.
Măsurarea distanţei pe hartă
Puteţi măsura distanţa dintre mai multe locaţii.
1
De pe hartă, mutaţi cursorul la o locaţie.
2
Selectaţi MENU > Măsurarea distanţelor.
3
Selectaţi locaţii suplimentare pe hartă.
Setări pagină hartă
De pe hartă, selectaţi MENU.
Oprire navigare: opreşte navigarea pe ruta curentă.
Configurarea hărţii: vă permite să deschideţi setări
suplimentare ale hărţii (Setările hărţii, pagina 4).
Configuraţie maritimă: vă permite să configuraţi setările
maritime (Setări pentru aplicaţii maritime, pagina 17).
Măsurarea distanţelor: vă permite să măsuraţi distanţa dintre
mai multe locaţii (Măsurarea distanţei pe hartă, pagina 4).
Rest.setări implicite: readuce harta la setările implicite din
fabrică.
Setările hărţii
De pe hartă, selectaţi MENU şi selectaţi Configurarea hărţii.
Configurare hărţi: activează sau dezactivează hărţile încărcate
în momentul respectiv pe dispozitiv.
Orientare: ajustează modul în care harta este afişată pe pagină
(Schimbarea orientării hărţii, pagina 4).
4 Testarea dispozitivului

Bord: stabileşte o planşă de bord de afişat pe hartă. Fiecare
planşă de bord afişează diverse informaţii despre ruta sau
locaţia dvs.
Text de ghidare: stabileşte când anume este afişat textul de
ghidare pe hartă.
Configurare avansată: vă permite să deschideţi setări
avansate ale hărţii (Setările avansate ale hărţii, pagina 5).
Setările avansate ale hărţii
De pe hartă, selectaţi MENU şi selectaţi Configurarea hărţii >
Configurare avansată.
Zoom automat: selectează automat nivelul potrivit de zoom
pentru cea mai bună utilizare pe hartă. Când este selectat
Dezactivat, trebuie să măriţi sau să micşoraţi manual.
Nivel de detaliu: selectează nivelul de detalii al hărţii. Afişarea
unui număr mai mare de detalii poate determina funcţionarea
mai lentă a hărţii.
Relief umbrit: afişează pe hartă un relief detaliat (dacă este
disponibil) sau dezactivează umbrirea.
Vehicul: setează pictograma poziţiei, care reprezintă poziţia
dvs. pe hartă. Pictograma implicită este un mic triunghi
albastru.
Niveluri zoom: ajustează nivelul de zoom la care apar
elementele hărţii. Elementele hărţii nu apar când nivelul de
zoom al hărţii este mai mare decât nivelul selectat.
Dimensiune text: setează dimensiunea textului pentru
elementele hărţii.
Busolă
Când navigaţi, indică destinaţia, indiferent de direcţia de
deplasare. Când indică partea de sus a busolei electronice,
înseamnă că vă deplasaţi direct către destinaţia dorită. Dacă
indică orice altă direcţie, întoarceţi-vă până când indică partea
de sus a busolei.
Utilizarea busolei
Puteţi utiliza busola pentru a naviga pe o rută activă.
1
Ţineţi dispozitivul drept.
2
Urmaţi către destinaţie.
Indicator de curs
Indicatorul de curs este cel mai util atunci când navigaţi pe apă
sau atunci când pe traseu nu există obstacole majore. Vă poate
ajuta şi să evitaţi pericolele din apropierea cursului, de exemplu
bancurile sau stâncile aflate sub nivelul apei.
Pentru a activa indicatorul de curs, de pe busolă selectaţi MENU
> Configurare direcţie > Deplasare la linie/indicat. > Curs
(CDI).
Indicatorul de curs indică unde vă aflaţi în raport cu linia
cursului care duce la destinaţie. Indicatorul de abatere de la curs
(IAC) oferă indicaţii privind deriva (la dreapta sau la stânga)
faţă de curs. Scala se referă la distanţa dintre punctele de
pe indicatorul de abatere de la curs, care vă arată cât sunteţi de
departe de curs.
Navigarea cu Sight 'N Go
Puteţi orienta dispozitivul spre un obiect aflat la distanţă,
blocând direcţia şi navigând către obiectul respectiv.
1
Selectaţi Sight 'N Go.
2
Orientaţi dispozitivul spre un obiect.
3
Selectaţi Blocare direcție > Setare curs.
4
Navigaţi utilizând busola.
Setări busolă
Din busolă, selectaţi MENU.
Sight 'N Go: vă permite să orientaţi dispozitivul spre un obiect
aflat la distanţă şi să navigaţi folosind obiectul ca punct de
referinţă (Navigarea cu Sight 'N Go, pagina 5).
Oprire navigare: opreşte navigarea pe ruta curentă.
Schimbare bord: schimbă tema şi informaţiile afişate pe planşa
de bord.
Setare scală: setează scala pentru distanţa dintre punctele de
pe indicatorul de abatere de la curs.
Calibrare busolă: vă permite să calibraţi busola dacă aceasta
are un comportament inconsecvent, de exemplu după
parcurgerea unor distanţe mari sau după modificări extreme
de temperatură (Calibrarea busolei, pagina 5).
Configurare direcţie: vă permite să personalizaţi setările pentru
indicarea direcţiei ale busolei (Setările pentru indicarea
direcţiei, pagina 5).
Modif.câmp.de date: personalizează câmpurile de date ale
busolei.
Rest.setări implicite: readuce busola la setările implicite din
fabrică.
Calibrarea busolei
Pentru a putea calibra busola electronică, trebuie să fiţi afară,
departe de obiecte care influenţează câmpurile magnetice, cum
ar fi maşini, clădiri sau cabluri de curent suspendate.
Dispozitivul este dotat cu o busolă electronică cu 3 axe. Trebuie
să calibraţi busola după ce vă deplasaţi pe distanţe lungi sau
după schimbări de temperatură.
1
Din busolă, selectaţi MENU.
2
Selectaţi Calibrare busolă > Pornire.
3
Urmaţi instrucţiunile de pe ecran.
Setările pentru indicarea direcţiei
Din busolă, selectaţi MENU şi selectaţi Configurare direcţie.
Afișare: setează tipul de indicare a direcţiei afişat pe busolă.
Referinţă nordică: setează referinţa nordică utilizată pe busolă.
Deplasare la linie/indicat.: setează comportamentul
indicatorului care apare pe hartă. Azimut indică direcţia
destinaţiei. Traseu indică unde vă aflaţi în raport cu linia
cursului care duce la destinaţie.
Busolă: comută automat de la o busolă electronică la o busolă
GPS când vă deplasaţi cu viteză mai mare o perioadă de
timp.
Calibrare busolă: vă permite să calibraţi busola dacă aceasta
are un comportament inconsecvent, de exemplu după
parcurgerea unor distanţe mari sau după modificări extreme
de temperatură (Calibrarea busolei, pagina 5).
Computer de călătorie
Computerul de călătorie afişează viteza curentă, viteza medie,
contorul de parcurs şi alte statistici utile. Puteţi particulariza
configuraţia computerului de călătorie, planşa de bord şi
câmpurile de date.
Setări computer de călătorie
Din computerul de călătorie, selectaţi MENU.
Resetare: readuce toate valorile computerului de călătorie la
zero. Pentru informaţii exacte, resetaţi informaţiile despre
călătorie înainte de a începe o călătorie.
Utilizarea paginilor principale 5

Modif.câmp.de date: personalizează câmpurile de date ale
computerului de călătorie.
Schimbare bord: schimbă tema şi informaţiile afişate pe planşa
de bord.
NOTĂ: setările dvs. personalizate sunt memorate de planşa
de bord. Setările dvs. nu se pierd atunci când schimbaţi
profilurile (Profiluri, pagina 18).
Introducere pagină: introduce o pagină suplimentară de
câmpuri de date personalizabile.
SUGESTIE: puteţi utiliza tastele cu săgeţi pentru a parcurge
paginile.
Eliminare pagină: elimină o pagină suplimentară de câmpuri de
date personalizabile.
Mai multe date: adaugă câmpuri de date suplimentare pe
computerul de călătorie.
Mai puţine date: elimină câmpuri de date de pe computerul de
călătorie.
Rest.setări implicite: readuce computerul de călătorie la
setările implicite din fabrică.
Altimetru
În mod prestabilit, altimetrul afişează altitudinile de pe distanţa
parcursă. Puteţi personaliza setările altimetrului (Setări
altimetru, pagina 6). Puteţi selecta orice punct de pe
diagramă pentru a vizualiza detalii despre punctul respectiv.
Setări diagramă altimetru
De pe altimetru, selectaţi MENU.
Resetare: resetează datele altimetrului, incluzând datele privind
puncte de trecere, traseu şi călătorie.
Configurare altimetru: accesaţi setările suplimentare ale
altimetrului (Setări altimetru, pagina 6).
Reg.int.zoom: reglează intervalele de zoom afişate pe pagina
altimetrului.
Modif.câmp.de date: permite personalizarea câmpurilor de date
ale altimetrului.
Rest.setări implicite: readuce altimetrul la setările implicite din
fabrică.
Setări altimetru
De pe altimetru, selectaţi MENU > Configurare altimetru.
Calibrare automată: O dată permite altimetrului să se calibreze
automat o dată, atunci când porniţi o activitate. Continuu
permite altimetrului să se calibreze pe durata unei activităţi.
Modul Barometru: opţiunea Altitudine variabilă permite
barometrului să măsoare schimbările de altitudine în timp ce
vă deplasaţi. Opţiunea Altitudine fixă presupune că
dispozitivul este staţionar, la o altitudine fixă, şi că presiunea
barometrică se schimbă aşadar numai odată cu schimbările
meteorologice.
Tendință presiune: setează modul în care dispozitivul
înregistrează datele de presiune. Salvare întotdeauna
înregistrează toate datele despre presiune, care pot fi utile
când urmăriţi fronturile de presiune.
Tip grafic: înregistrează schimbările de altitudine pe o anumită
perioadă de timp sau distanţă, presiunea barometrică pe o
anumită perioadă de timp sau modificările de presiune
ambiantă pe o anumită perioadă de timp.
Calibrare altimetru: vă permite să calibraţi manual altimetrul
barometric (Calibrarea altimetrului barometric, pagina 6).
Calibrarea altimetrului barometric
Puteţi calibra manual altimetrul barometric dacă ştiţi altitudinea
corectă sau presiunea barometrică corectă.
1
Mergeţi la o locaţie a cărei altitudine sau presiune
barometrică este cunoscută.
2
De la altimetru, selectaţi MENU.
3
Selectaţi Configurare altimetru > Calibrare altimetru.
4
Selectaţi Metodă pentru a selecta măsurătoarea care va fi
utilizată la calibrare.
5
Introduceţi măsurătoarea.
6
Selectaţi Calibrare.
Caracteristici conectate
Funcţiile conectate sunt disponibile pentru dispozitivul
dvs.GPSMAP 86 atunci când conectaţi dispozitivul la o reţea
wireless sau un smartphone compatibil cu ajutorul tehnologiei
Bluetooth
®
. Unele funcţii necesită instalarea aplicaţiei Garmin
Connect
™
sau Garmin Explore pe smartphone-ul dvs. Pentru
mai multe informaţii, accesaţi garmin.com/apps.
Senzori Bluetooth: permite conectarea senzorilor compatibili
Bluetooth, precum un monitor cardiac.
Connect IQ
™
: vă permite să extindeţi funcţiile dispozitivului cu
widgeturi, câmpuri de date şi aplicaţii, utilizând aplicaţia
Connect IQ.
Descărcări EPO: vă permite să descărcaţi un fişier pentru
estimarea extinsă a orbitei pentru a localiza rapid sateliţii
GPS şi pentru a reduce timpul necesar pentru obţinerea
locaţiei GPS iniţiale, utilizând aplicaţia Garmin Connect sau
când v-aţi conectat la o Wi‑Fi
®
reţea.
Imagini BirdsEye: vă permite să descărcaţi BirdsEye Satellite
Imagery direct pe dispozitivul dvs. atunci când este conectat
la o reţea Wi‑Fi.
Garmin Explore: aplicaţia Garmin Explore sincronizează şi
partajează punctele de trecere, rutele şi traseele cu
dispozitivul. Puteţi, de asemenea, să descărcaţi hărţi pe
smartphone pentru acces offline.
Date geocache live: asigură servicii cu plată sau fără
abonament pentru a vizualiza date geocache live de pe
www.geocaching.com, utilizând aplicaţia Garmin Connect
sau când v-aţi conectat la reţeaua Wi‑Fi.
Monitorizare: vă permite să înregistraţi punctele de
monitorizare şi să le transmită prin reţeaua de sateliţi Iridium.
Puteţi să invitaţi contacte trimiţându-le un mesaj inReach de
pe teren. Această funcţie le permite contactelor să
vizualizeze datele dvs. în timp real pe o pagină de
monitorizare MapShare utilizând contul dvs. Garmin Explore.
Notificări prin telefon: afişează notificările şi mesajele de pe
telefon pe dispozitivul dvs. GPSMAP 86 utilizând aplicaţia
Garmin Connect.
Actualizări software: vă permite să primiţi actualizări pentru
software-ul dispozitivului dvs. utilizând aplicaţia Garmin
Connect sau când v-aţi conectat la o reţea Wi‑Fi.
Meteo activ: vă permite să vizualizaţi condiţiile meteo actuale şi
prognoze meteo, utilizând aplicaţia Garmin Connect sau
când v-aţi conectat la o reţea Wi‑Fi.
inReach Vreme: vă permite să primiţi informaţii meteo prin
inReach abonamentul dvs. Puteţi solicita prognoze meteo de
bază, premium sau maritime.
Cerinţe funcţii conectate
Unele funcţii necesită un smartphone sau o anumită aplicaţie
instalată pe smartphone.
Caracteristică Conectat la un
smartphone asociat
cu aplicaţia Garmin
Connect
Se conectează la o
reţea Wi‑Fi
Încărcări de activităţi pe
Garmin Connect
Da Da
Actualizări software Da Da
6 Caracteristici conectate

Caracteristică Conectat la un
smartphone asociat
cu aplicaţia Garmin
Connect
Se conectează la o
reţea Wi‑Fi
Descărcări EPO Da Da
Date live geocache Da Da
Meteo Da Da
Notificări prin telefon Da
1
Nu
Connect IQ Da Nu
GroupTrack Da Nu
Imagini directe BirdsEye Nu Da
Asocierea unui smartphone cu dispozitivul
1
Aduceţi smartphone-ul compatibil la o distanţă de maxim
10 m (33 ft.) de dispozitiv.
2
Din meniul principal al dispozitivului dvs., selectaţi
Configurare > Bluetooth.
3
Pe smartphone-ul compatibil, activaţi tehnologia Bluetooth şi
deschideţi Garmin Connect sau Garmin Explore.
4
Urmaţi instrucţiunile de pe ecran din Garmin Connect sau
Garmin Explore pentru a asocia dispozitivul.
Notificările de pe telefon
Această caracteristică nu este disponibilă pe toate modelele de
dispozitive.
Pentru a primi notificările de pe telefon, un smartphone
compatibil trebuie să fie în raza de acoperire şi să fie asociat cu
dispozitivul. Când telefonul primeşte mesaje, acesta trimite
notificări la dispozitiv.
Vizualizarea notificărilor de pe telefon
Înainte de a putea vizualiza notificările, trebuie să asociaţi
dispozitivul cu smartphone-ul compatibil.
1
Selectaţi > Notificări.
2
Selectaţi o notificare.
Ascunderea notificărilor
Ca setare implicită, notificările apar pe ecranul dispozitivului
atunci când se primesc. Puteţi ascunde notificările pentru a nu
mai apărea.
Selectaţi Configurare > Bluetooth > Notificări >
Ascundere.
Administrarea notificărilor
Puteţi utiliza smartphone-ul compatibil pentru a gestiona
notificările care apar pe dispozitivul GPSMAP 86.
Selectaţi o opţiune:
• Dacă utilizaţi un dispozitiv iPhone
®
, utilizaţi setările privind
notificările iOS pentru a selecta elementele care se vor
afişa pe dispozitiv.
• Dacă utilizaţi un smartphone Android, din aplicaţia Garmin
Connect, selectaţi Setări > Notificări inteligente.
Conectarea la o reţea wireless
1
Selectaţi Configurare > Wi-Fi.
2
Selectaţi comutatorul basculant pentru a activa tehnologia
Wi‑Fi.
3
Selectaţi Adăugare reţea.
4
Selectaţi o reţea wireless din listă şi introduceţi parola, dacă
este cazul.
Dispozitivul stochează informaţiile despre reţea şi se
conectează automat atunci când reveniţi în această locaţie.
1
*Dispozitivul primeşte notificări telefonice direct de la telefoanele iOS
®
asociate şi
prin aplicaţia Garmin Connect de pe telefoanele Android
™
.
Connect IQCaracteristici
Puteţi adăuga funcţii Connect IQ pe dispozitivul dvs. de la
Garmin şi de la alţi furnizori utilizând aplicaţia Connect IQ. Vă
puteţi personaliza dispozitivul folosind câmpuri de date,
widgeturi şi aplicaţii.
Câmpuri de date: permit descărcarea de câmpuri noi de date,
care prezintă datele senzorului, de activitate şi de istoric în
moduri noi. Puteţi adăuga câmpuri de date Connect IQ la
caracteristicile şi paginile integrate.
Widgeturi: furnizează informaţii imediate, inclusiv date de
senzor şi notificări.
Aplicaţii: adăugaţi caracteristici interactive la dispozitivul dvs.,
precum noi activităţi în mediul exterior şi de tip fitness.
Descărcarea funcţiilor Connect IQ
Înainte de a putea descărca funcţii din aplicaţia Connect IQ,
trebuie să asociaţi dispozitivul dvs. cu GPSMAP 86 smartphone-
ul (Asocierea unui smartphone cu dispozitivul, pagina 7).
1
Din magazinul de aplicaţii de pe smartphone-ul dvs., instalaţi
şi deschideţi aplicaţia Connect IQ.
2
Dacă este necesar, selectaţi dispozitivul.
3
Selectaţi o caracteristică Connect IQ.
4
Urmaţi instrucţiunile de pe ecran.
Descărcarea caracteristicilor Connect IQ cu ajutorul
computerului
1
Conectaţi dispozitivul la computer utilizând un cablu USB.
2
Accesaţi apps.garmin.com şi conectaţi-vă.
3
Selectaţi o caracteristică Connect IQ şi descărcaţi-o.
4
Urmaţi instrucţiunile de pe ecran.
Vizualizarea widgeturilor Connect IQ
1
Selectaţi .
2
Selectaţi sau pentru a parcurge widgeturile.
Controlul şi vizualizarea dispozitivelor maritime
compatibile
Puteţi utiliza dispozitivul GPSMAP 86 pentru a controla un pilot
automat compatibil, pentru a controla un dispozitiv stereo
Fusion
®
compatibil şi pentru a vizualiza datele ambarcaţiunii
dumneavoastră.
1
Selectaţi Connect IQ.
2
Selectaţi o opţiune.
• Pentru a controla un pilot automat compatibil, selectaţi
Pilot automat pentru a controla un pilot automat
compatibil
• Pentru a controla un dispozitiv stereo Fusion compatibil,
selectaţi FUSION-Link.
• Pentru a vizualiza datele ambarcaţiunii transmise prin
streaming, de exemplu informaţiile senzorului de
combustibil de la un dispozitiv maritim Garmin compatibil,
selectaţi Boat Data.
3
Urmaţi instrucţiunile de pe ecran.
Garmin Explore
Site-ul web Garmin Explore şi aplicaţia mobilă vă permit să
planificaţi călătorii şi să folosiţi stocarea în cloud pentru puncte
de trecere, rute şi trasee. Acestea oferă planificare avansată
atât online cât şi offline, permiţându-vă să partajaţi şi să
sincronizaţi date cu dispozitivul dvs. compatibil Garmin. Puteţi
utiliza aplicaţia mobilă pentru a descărca hărţi pentru acces
offline şi a naviga apoi oriunde, fără a utiliza serviciul mobil.
Puteţi descărca aplicaţia Garmin Explore din magazinul de
aplicaţii pe smartphone sau puteţi accesa explore.garmin.com.
Caracteristici conectate 7

Navigare
Navigarea către o destinaţie
1
Selectaţi FIND.
2
Selectaţi o categorie.
3
Selectaţi o destinaţie.
4
Selectaţi Deplasare.
Traseul apare ca o linie purpurie pe hartă.
5
Navigaţi utilizând harta (Navigarea cu ajutorul hărţii,
pagina 8) sau busola (Navigarea cu ajutorul busolei,
pagina 8).
Navigarea cu ajutorul hărţii
1
Începeţi să navigaţi către o destinaţie (Navigarea către o
destinaţie, pagina 8).
2
Selectaţi Hartă.
Locaţia dvs. pe hartă este reprezentată printr-un triunghi
albastru. Pe măsură ce vă deplasaţi, triunghiul albastru se
mişcă şi vă afişează traseul.
3
Finalizaţi una sau mai multe acţiuni:
• Pentru a vizualiza diferite zone ale hărţii, selectaţi , ,
sau .
• Pentru a mări sau micşora harta, selectaţi şi .
Navigarea cu ajutorul busolei
Când navigaţi la o destinaţie, indică destinaţia, indiferent de
direcţia de deplasare.
1
Începeţi să navigaţi la o destinaţie (Navigarea către o
destinaţie, pagina 8).
2
Selectaţi Busolă.
3
Rotiţi până când indică partea de sus a busolei şi continuaţi
să vă deplasaţi în direcţia respectivă către destinaţie.
Oprirea navigării
Selectaţi FIND > Oprire navigare.
Punctele de trecere
Punctele de trecere sunt locaţii pe care le înregistraţi şi le
memoraţi pe dispozitiv. Punctele de trecere pot marca locaţia în
care vă aflaţi, locaţia spre care vă îndreptaţi sau locaţii în care
aţi fost. Puteţi adăuga detalii despre locaţie, de exemplu
numele, elevaţia şi adâncimea.
Puteţi adăuga un fişier .gpx care conţine puncte de trecere prin
transferarea fişierului în folderul GPX (Transferarea fişierelor pe
dispozitiv, pagina 20).
Se salvează locaţia dvs. curentă ca punct de trecere
1
Selectaţi MARK.
2
Dacă este necesar, selectaţi un câmp pentru a edita punctul
de trecere.
3
Selectaţi Salvare.
Salvarea unei locaţii pe hartă ca punct de trecere
Puteţi salva o locaţie pe hartă ca punct de trecere.
1
De pe hartă, mutaţi cursorul la o locaţie.
O bară de informaţii apare în partea superioară a ecranului.
2
Selectaţi ENTER.
3
Selectaţi MENU > Salv.ca pct.de ref..
Navigarea către un punct de trecere
1
Selectaţi FIND > Puncte de referinţă.
2
Selectaţi un punct de trecere.
3
Selectaţi Deplasare.
În mod implicit, traseul către punctul de trecere apare ca o
linie dreaptă, colorată pe hartă.
Găsirea unui punct de trecere
1
Selectaţi Manager pct ref.
2
Selectaţi un punct de trecere din listă.
3
Dacă este necesar, selectaţi MENU pentru a restrânge
căutarea.
4
Selectaţi o opţiune:
• Selectaţi Căutare pe litere pentru a căuta utilizând
denumirea punctului de trecere.
• Selectaţi Selectare simbol pentru a căuta utilizând
simbolul punctului de trecere.
• Selectaţi Căutare în apropiere de pentru a căuta lângă o
locaţie găsită recent, un alt punct de trecere, locaţia
curentă sau un punct de pe hartă.
• Selectaţi Sortare pentru a vizualiza lista cu punctele de
trecere în ordinea crescătoare a distanţelor sau în ordine
alfabetică.
Editarea unui punct de trecere
1
Selectaţi Manager pct ref.
2
Selectaţi un traseu salvat.
3
Selectaţi un element de editat, de exemplu numele sau
locaţia.
4
Introduceţi informaţiile noi şi selectaţi Finalizare.
Ştergerea unui punct de trecere
1
Selectaţi Manager pct ref.
2
Selectaţi un punct de trecere.
3
Selectaţi MENU > Ștergere.
Îmbunătăţirea preciziei locației unui punct de trecere
Puteți rafina precizia locației unui punct de trecere prin stabilirea
mediei datelor locației. Când stabileşte valori medii, dispozitivul
efectuează mai multe citiri GPS în aceeaşi locaţie şi utilizează
valoarea medie, pentru a oferi o precizie mai mare.
1
Selectaţi Manager pct ref.
2
Selectaţi un punct de trecere.
3
Selectaţi MENU > Locație medie.
4
Deplasaţi-vă la locaţia punctului de trecere.
5
Selectaţi Pornire.
6
Urmaţi instrucţiunile de pe ecran.
7
Când bara de stare pentru nivelul de încredere ajunge la
100%, selectaţi Salvare.
Pentru rezultate optime, colectaţi între patru şi opt mostre pentru
punctul de trecere, aşteptând cel puţin 90 de minute între
mostre.
Proiectarea unui punct de trecere dintr-un punct de
trecere salvat
Puteţi salva un nou punct de trecere prin proiectarea distanţei şi
a direcţiei de la un punct de trecere salvat până la o locaţie
nouă.
1
Selectaţi Manager pct ref.
2
Selectaţi un punct de trecere.
3
Selectaţi MENU > Proiec.pct.ref..
4
Introduceţi direcţia de deplasare şi selectaţi Finalizare.
5
Selectaţi o unitate de măsură.
6
Introduceţi distanţa şi selectaţi Finalizare.
7
Selectaţi Salvare.
Mutarea unui punct de trecere pe hartă
1
Selectaţi Manager pct ref.
2
Selectaţi un punct de trecere.
3
Selectaţi MENU > Mutare pct. de ref..
8 Navigare

4
Selectaţi o locaţie de pe hartă.
5
Selectaţi Mutare.
Găsirea unei locaţii în apropierea unui punct de
trecere
1
Selectaţi Manager pct ref.
2
Selectaţi un punct de trecere.
3
Selectaţi MENU > Găsire în apropiere.
4
Selectaţi o categorie.
Lista afişează locaţiile situate în apropierea punctului de trecere
selectat.
Setarea unei alarme de proximitate punct de trecere
Puteţi adăuga o alarmă de proximitate pentru un punct de
trecere. Alarmele de proximitate vă alertează când sunteţi în
limitele unui interval specificat faţă de o anumită locaţie.
1
Selectaţi Manager pct ref.
2
Selectaţi un punct de trecere.
3
Selectaţi MENU > Setare proximitate.
4
Introduceţi raza.
Când intraţi într-o zonă cu alarmă de proximitate, dispozitivul
emite un ton.
Adăugarea unui punct la o rută
1
Selectaţi Manager pct ref.
2
Selectaţi un punct de trecere.
3
Selectaţi MENU > Adăugare la rută.
4
Selectaţi o rută.
Repoziţionarea unui punct de trecere în locaţia
curentă
Puteţi schimba poziţia unui punct de trecere. De exemplu, dacă
schimbaţi poziţia vehiculului dvs., puteţi schimba locaţia ca fiind
poziţia dvs. curentă.
1
Selectaţi Manager pct ref.
2
Selectaţi un punct de trecere.
3
Selectaţi MENU > Repoziţionare aici.
Locaţia punctului de trecere se schimbă devenind locaţia dvs.
curentă.
Rute
O rută este o secvenţă de puncte de trecere sau de locaţii care
vă conduc la destinaţia finală.
Crearea unei rute
1
Selectaţi Planificator rută > Creare rută > Selectaţi primul
punct.
2
Selectaţi o categorie.
3
Selectaţi primul punct al rutei.
4
Selectaţi Utilizare.
5
Selectaţi Sel.pct.următor pentru a adăuga puncte
suplimentare pe rută.
6
Selectaţi QUIT pentru a salva ruta.
Navigarea pe o rută salvată
1
Selectaţi FIND > Rute.
2
Selectaţi o rută.
3
Selectaţi Deplasare.
În mod implicit, traseul apare ca o linie dreaptă, colorată pe
hartă.
Vizualizarea rutei active
1
În timp ce navigaţi pe o rută, selectaţi Rută activă.
2
Selectaţi un punct de pe rută pentru a vizualiza detalii
suplimentare.
Editarea unei rute
Puteţi adăuga, elimina sau rearanja puncte pe o rută.
1
Selectaţi Planificator rută.
2
Selectaţi o rută.
3
Selectaţi Editare rută.
4
Selectaţi un punct.
5
Selectaţi o opţiune:
• Pentru a vizualiza punctul pe hartă, selectaţi Revedere.
• Pentru a schimba ordinea punctelor de pe rută, selectaţi
Mutare în sus sau Mutare în jos.
• Pentru a introduce un punct suplimentar pe rută, selectaţi
Inserare.
Punctul suplimentar este inserat înaintea punctului pe
care îl care îl editaţi.
• Pentru a şterge punctul de pe rută, selectaţi Eliminare.
6
Selectaţi QUIT pentru a salva ruta.
Vizualizarea unei rute pe hartă
1
Selectaţi Planificator rută.
2
Selectaţi o rută.
3
Selectaţi Vizualizare hartă.
Vizualizarea diagramei altitudinilor pentru un traseu
1
Selectaţi Planificator rută.
2
Selectaţi o rută.
3
Selectaţi Diagrama altitudinilor.
Editarea numelui unei rute
Puteţi personaliza denumirea unei rute pentru a o face distinctă.
1
Selectaţi Planificator rută.
2
Selectaţi o rută.
3
Selectaţi Schimbare nume.
4
Introduceţi numele nou.
Inversarea unei rute
Puteţi inversa punctele de început şi de sfârşit ale rutei dvs.,
pentru a naviga pe rută în sens invers.
1
Selectaţi Planificator rută.
2
Selectaţi o rută.
3
Selectaţi Rută inversă.
Ştergerea unei rute
1
Selectaţi Planificator rută.
2
Selectaţi o rută.
3
Selectaţi Ștergere rută.
Înregistrări
Dispozitivul vă înregistrează parcursul ca activitate. Activităţile
conţin informaţii despre punctele situate de-a lungul parcursului
înregistrat, inclusiv ora, locaţia şi altitudinea pentru fiecare
punct.
Setări înregistrare
Selectaţi Configurare > Înregistrare.
Metodă de înregistrare: setează metoda de înregistrare.
Opţiunea Automat înregistrează punctele într-un ritm variabil,
pentru a crea o reprezentare optimă a traseului dvs. Puteţi,
de asemenea, înregistra puncte la anumite durate de timp
sau distanţe.
Navigare 9

Interval: setează intervalul de înregistrare. Înregistrarea mai
frecventă a punctelor creează un traseu mai detaliat, dar
umple mai repede jurnalul de înregistrare.
Auto Pause: setează dispozitivul să oprească înregistrarea
traseului atunci când nu vă deplasaţi.
Pornire automată: setează dispozitivul să înceapă automat o
nouă înregistrare atunci când înregistrarea anterioară se
încheie.
Tip activitate: setează tipul de activitate implicită pentru
dispozitiv.
Configurare avansată: vă permite să deschideţi setări
suplimentare pentru înregistrare (Setările avansate de
înregistrare, pagina 10).
Setările avansate de înregistrare
Selectaţi Configurare > Înregistrare > Configurare avansată.
Format ieşire: setează dispozitivul să salveze înregistrarea ca
fişier FIT sau GPX/FIT (Tipuri de fişiere, pagina 19).
Opţiunea FIT înregistrează activitatea cu informaţii despre
fitness care sunt particularizate pentru aplicaţia Garmin
Connect şi pot fi utilizate pentru navigaţie. Opţiunea FIT şi
GPX înregistrează activitatea atât ca traseu tradiţional, care
să poată fi vizualizat pe hartă şi utilizat pentru navigaţie, cât
şi ca activitate cu informaţii specifice activităţilor de fitness.
Arhivare automată GPX: setează o metodă de arhivare
automată pentru a vă organiza înregistrările. Înregistrările
sunt salvate şi eliminate automat.
Înregistrare călătorie: stabileşte o opţiune de înregistrare a
călătoriei.
Resetare date înregistrate: stabileşte o opţiune de resetare.
Opţiunea Activitate şi călătorie resetează datele despre
călătorie şi înregistrare când finalizaţi înregistrarea activă.
Opţiunea Cu solicitare vă cere să selectaţi datele de resetat.
Vizualizarea activităţii curente
În mod implicit, dispozitivul începe automat să înregistreze
traiectoria ca pe o activitate când a fost pornit şi a achiziţionat
semnale. Puteţi întrerupe temporar şi relua manual
înregistrarea.
1
Selectaţi Se înreg.com..
2
Selectaţi şi pentru a vizualiza o opţiune:
• Pentru a controla înregistrarea activităţii curente, selectaţi
.
• Pentru a vizualiza câmpurile de date pentru activitate,
selectaţi .
• Pentru a vizualiza activitatea curentă pe hartă, selectaţi
.
• Pentru a vizualiza diagrama altitudinilor pentru activitatea
curentă, selectaţi .
Navigarea cu ajutorul TracBack
®
În timp ce înregistraţi, puteţi naviga înapoi la începutul activităţii.
Acest lucru poate fi util când căutaţi drumul înapoi către tabără
sau începutul drumului.
1
Selectaţi Se înreg.com..
2
Selectaţi pentru a comuta la fila hărţii.
3
Selectaţi TracBack.
Harta afişează ruta dvs. cu o linie purpurie, cu punctul de
plecare şi punctul final.
4
Navigaţi utilizând harta sau busola.
Oprirea activităţii curente
1
Din paginile principale, selectaţi ENTER > Stop.
2
Selectaţi o opţiune:
• Pentru a relua înregistrarea, selectaţi Continuare.
• Pentru a salva activitatea, selectaţi .
• Pentru a şterge activitatea şi a reseta computerul de
călătorie, selectaţi .
Navigarea unei activităţi salvate
1
Selectaţi FIND > Activităţi înregistrate.
2
Selectaţi o activitate.
3
Selectaţi Deplasare.
Ştergerea unei activităţi salvate
1
Selectaţi Activităţi înregistrate.
2
Selectaţi o activitate.
3
Selectaţi MENU > Ștergere.
Inversarea unei activităţi
Puteţi inversa punctele de început şi de sfârşit ale activităţii dvs.,
pentru a naviga în cadrul activităţii în sens invers.
1
Selectaţi Activităţi înregistrate.
2
Selectaţi o activitate.
3
Selectaţi MENU > Copie inversată.
Crearea unui traseu pornind de la o activitate salvată
Puteţi crea un traseu pornind de la o activitate salvată. Acest
lucru vă permite să partajaţi wireless traseul dvs. cu alte
dispozitive Garmin compatibile.
1
Selectaţi Activităţi înregistrate.
2
Selectaţi o activitate.
3
Selectaţi MENU > Salvare ca traseu.
Meteo
Active Weather: când dispozitivul dvs. GPSMAP 86 este
conectat la smartphone sau la o rețea Wi‑Fi şi are o
conexiune la internet activă, poate primi informaţii meteo
detaliate de pe internet. Această funcţie oferă prognoze pe
ore şi zile şi hărţi meteo grafice live.
Meteo inReach: dispozitivul dvs. GPSMAP 86i/sci poate primi
informaţii meteo prin abonamentul dvs. inReach. Dispozitivul
dvs. inReach poate trimite un mesaj pentru a solicita
prognoze meteo de bază, premium sau maritime. Puteţi primi
prognoze meteo pentru locaţia curentă, un punct de trecere,
coordonate GPS sau o locaţie pe care o alegeţi pe hartă.
Solicitarea unei prognoze meteo inReach
Pentru rezultate optime, trebuie să vă asiguraţi că dispozitivul se
află într-un loc din care se vede cerul atunci când solicitaţi o
prognoză meteo inReach.
Dispozitivul dvs. poate trimite un mesaj pentru a solicita
prognoze meteo de bază, premium sau maritime cu ajutorul
abonamentului inReach. Puteţi primi prognoze meteo pentru
locaţie curentă, un punct de trecere, coordonate GPS sau o
locaţie pe care o alegeţi pe hartă. Prognozele meteo implică
taxe pentru date sau taxe suplimentare pentru abonamentul
inReach. Pentru mai multe informaţii despre diferitele tipuri de
prognoze şi costurile asociate, accesaţi garmin.com/manuals
/inreachweather.
1
Selectaţi Meteo inReach > Prognoză nouă.
2
Dacă este necesar, selectaţi Tip prognoză şi selectaţi o
prognoză meteo De bază sau Premium.
3
Dacă este necesar, selectaţi Locaţie şi selectaţi o locaţie.
În mod prestabilit, dispozitivul solicită vremea pentru locaţia
dvs. curentă.
4
Dacă este necesar, selectaţi Maritim pentru a solicită o
prognoză meteo maritimă.
NOTĂ: pentru rezultate optime, trebuie să selectaţi doar o
prognoză maritimă pentru o locaţie aflată la depărtare de
ţărm sau peste o întindere mare de apă. Prognozele maritime
10 Meteo

nu sunt disponibile pentru locaţiile pe uscat sau lacurile de pe
continent.
5
Selectaţi Obţineţi prognoza.
Dispozitivul trimite o solicitare pentru prognoză. Poate să dureze
câteva minute până primiţi datele privind prognoza meteo.
După ce dispozitivul termină de descărcat datele, puteţi să
vizualizaţi prognoza oricând până când expiră informaţiile
acesteia. De asemenea, puteţi actualiza prognoza în orice
moment.
Actualizarea unei prognoze meteo inReach
Puteţi să actualizaţi o prognoză meteo inReach care a expirat
sau care conţine informaţii expirate. Actualizarea unei prognoze
implică aceleaşi taxe pentru date sau taxe suplimentare ca şi
solicitarea unei prognoze.
1
Selectaţi Meteo inReach.
2
Selectaţi o locaţie cu o prognoză meteo care nu mai este de
actualitate.
3
Selectaţi MENU > Actualizare prognoză.
Dispozitivul solicită o prognoză actualizată. Dacă actualizaţi
prognoza Locaţia mea, dispozitivul solicită o prognoză
actualizată pentru locaţia dvs. curentă. Poate să dureze câteva
minute până primiţi datele actualizate privind prognoza meteo.
Ştergerea unei prognoze meteo inReach
Puteţi să ştergeţi o prognoză expirată sau o prognoză pentru
locaţie de care nu mai aveţi nevoie.
1
Selectaţi Meteo inReach.
2
Selectaţi o locaţie meteo.
NOTĂ: nu puteţi să ştergeţi prognoza Locaţia mea.
3
Selectaţi MENU > Ștergere.
Vizualizarea unei prognoze Active Weather
Când dispozitivul GPSMAP 86 este conectat la smartphone sau
la o reţea Wi‑Fi şi când are o conexiune activă la internet,
acesta poate primi informaţii meteo detaliate de pe internet.
1
Selectaţi Active Weather.
Dispozitivul descarcă automat o prognoză meteo pentru
locaţia dvs. curentă.
2
Selectaţi o zi pentru a vizualiza o prognoză orară, dacă este
disponibilă.
3
Selectaţi un interval orar pentru a vizualiza informaţii meteo
detaliate.
Vizualizarea unei hărţi Active Weather
Pentru a vedea o hartă Active Weather, dispozitivul trebuie să
fie conectat la smartphone.
În timp ce dispozitivul este conectat la un smartphone sau la
reţeaua Wi‑Fi cu acces la internet, puteţi să vizualizaţi o hartă
meteo în timp real care prezintă radarul meteo, stratul de nori,
temperatura sau condiţiile de vânt.
1
Selectaţi Active Weather.
2
Apăsaţi sau pentru a selecta o filă a hărţii meteo.
NOTĂ: este posibil ca unele opţiuni să nu fie disponibile în
toate zonele.
• Pentru a vedea un radar meteo, selectaţi .
• Pentru a vedea stratul de nori, selectaţi .
• Pentru a vizualiza temperaturile, selectaţi .
• Pentru a vizualiza vitezele şi direcţiile vântului, selectaţi
.
Datele selectate apar pe hartă. Dispozitivul poate să necesite
câteva momente până încarcă datele hărţii meteo.
3
Selectaţi o opţiune:
• Pentru a mări sau micşora harta, apăsaţi pe sau .
• Pentru a panorama în sus, în jos, la stânga sau la dreapta
pe hartă, apăsaţi pe pentru a accesa modul de
panoramare şi a utiliza padul pentru direcţie.
Adăugarea unei locaţii Active Weather
Puteţi să adăugaţi o locaţie meteo pentru a vizualiza Active
Weather pentru puncte de trecere, coordonate GPS sau alte
locaţii.
1
În timp ce vizualizaţi o prognoză Active Weather, selectaţi
MENU > Gestionare locaţii > Locaţie nouă.
2
Selectaţi o locaţie.
SUGESTIE: opţiunea Locaţii meteo vă permite să selectaţi
rapid o locaţie pentru care aţi solicitat anterior o prognoză
meteo inReach.
3
Selectaţi Utilizare.
Dispozitivul descarcă o prognoză pentru locaţia selectată.
Comutarea locaţiei Active Weather
Puteţi să comutaţi rapid între prognoze pentru locaţii Active
Weather pe care le-aţi adăugat anterior.
1
În timp ce vizualizaţi o prognoză Active Weather, selectaţi
MENU > Gestionare locaţii.
2
Selectaţi o locaţie din listă.
SUGESTIE: opţiunea Locaţia mea descarcă întotdeauna o
prognoză pentru locaţia curentă.
3
Selectaţi Utilizare.
Dispozitivul descarcă cea mai recentă prognoză pentru
locaţia selectată.
Ştergerea unei locaţii Active Weather
1
În timp ce vizualizaţi o prognoză Active Weather, selectaţi
MENU > Gestionare locaţii.
2
Selectaţi o locaţie din listă.
NOTĂ: nu puteți să ștergeți prognoza Locaţia mea.
3
Selectaţi Ștergere.
Utilizarea şi istoricul datelor
Vizualizarea detaliilor planului
1
Selectaţi Utilitare inReach.
2
Selectaţi Detalii plan.
Vizualizarea utilizării de date
Puteţi să vizualizaţi numărul de mesaje, mesajele presetate şi
punctele de urmărire trimise în timpul ciclului de facturare
curent. Contorul de utilizări de date se resetează automat la
începutul fiecărui ciclu de facturare.
1
Selectaţi Utilitare inReach.
2
Selectaţi Utilizare plan.
Instrumente din meniul principal
Selectaţi MENU de două ori.
NOTĂ: este posibil ca unele setări să nu fie disponibile pentru
toate modelele de dispozitive.
Monitorizare: vă permite să partajaţi şi să vizualizaţi detalii
despre traseele parcurse.
SOS: vă permite să iniţiaţi o acţiune de salvare SOS.
Mesaje: vă permite să trimiteţi un mesaj inReach presetat sau
original.
Utilitare inReach: vă permite să vizualizaţi detalii despre
abonamentul dvs.inReach, să vă verificaţi corespondenţa şi
să efectuaţi un test de comunicaţii (inReachCaracteristici,
pagina 2).
Utilizarea şi istoricul datelor 11

Meteo inReach: vă permite să solicitaţi prognoze meteo de
bază, premium sau maritime utilizând abonamentul dvs.
(Solicitarea unei prognoze meteo inReach, pagina 10).
Se înreg.com.: vă permit să vizualizaţi detalii despre activitatea
curentă şi să controlaţi înregistrarea activităţii curente
(Vizualizarea activităţii curente, pagina 10).
Notificări: vă alertează cu privire la apelurile primite, mesaje
text, actualizări de pe reţelele de socializare şi alte notificări,
în funcţie de setările de notificare ale smartphone-ului dvs.
(Notificările de pe telefon, pagina 7).
Active Weather: afişează temperatura actuală, prognoza
temperaturilor, prognoza meteo, radarul meteo, stratul de
nori şi condiţiile de vânt (Vizualizarea unei prognoze Active
Weather, pagina 11).
Manager pct ref: afişează toate punctele de trecere salvate pe
dispozitiv (Punctele de trecere, pagina 8).
Connect IQ: afişează o listă a aplicaţiilor Connect IQ instalate
(Connect IQCaracteristici, pagina 7).
BirdsEye Direct: vă permite să descărcaţi BirdsEye Satellite
Imagery pe dispozitivul dvs. (ImaginiBirdsEye, pagina 12).
Geocaching: afişează o listă a geocache-urilor descărcate
(Geocache-uri, pagina 12).
Activităţi înregistrate: afişează activitatea dvs. curentă şi o
listă a activităţilor înregistrate (Înregistrări, pagina 9).
Rută activă: afişează ruta dvs. activă şi punctele de trecere
viitoare (Rute, pagina 9).
Planificator rută: afişează o listă de rute salvate şi vă permite
să creaţi rute noi (Crearea unei rute, pagina 9).
Trasee salvate: afişează o listă de trasee salvate (Crearea unui
traseu pornind de la o activitate salvată, pagina 10).
Sight 'N Go: vă permite să orientaţi dispozitivul spre un obiect
aflat la distanţă şi să navigaţi folosind obiectul ca punct de
referinţă (Navigarea cu Sight 'N Go, pagina 5).
Puncte de proximitate: vă permite să setaţi alerte care să se
declanşeze în apropierea unor anumite locaţii (Setarea unei
alarme de proximitate, pagina 14).
Partajare wireless: vă permite să transferaţi wireless fişiere la
un alt dispozitiv compatibil (Trimiterea şi primirea de date
wireless, pagina 14).
Modificare profil: vă permite să modificaţi profilul dispozitivului
pentru a vă personaliza setările şi câmpurile de date pentru o
anumită activitate sau călătorie (Selectarea unui profil,
pagina 14).
Calculare suprafaţă: vă permite să calculaţi o suprafaţă
(Calcularea unei suprafeţe, pagina 14).
Calendar: afişează un calendar.
Vânătoare şi pescuit: afişează o estimare a celor mai bune
date şi ore pentru vânătoare şi pescuit în locul în care vă
aflaţi.
Soare și lună: afişează ora răsăritului, ora apusului şi faza lunii
pe baza poziţiei GPS.
Vizualizator foto: afişează fotografii salvate.
Stab.med.pct.trec.: vă permite să rafinaţi locaţia unui punct de
trecere pentru mai multă precizie (Îmbunătăţirea preciziei
locației unui punct de trecere, pagina 8).
Calculator: afişează un calculator.
Ceas deşteptător: setează o alarmă sonoră. Dacă în momentul
respectiv nu utilizaţi dispozitivul, puteţi seta dispozitivul
pentru a se activa la o anumită oră.
Telecomandă VIRB: furnizează comenzi pentru cameră când
aveţi un VIRB
®
dispozitiv asociat cu dispozitivul dvs. GPSMAP
86 (Utilizarea telecomenzii VIRB, pagina 14).
Temporizator: vă permite să folosiţi un cronometru, să marcaţi
o tură şi să cronometraţi turele.
Lumină intermit.: porneşte lanterna (Utilizarea lanternei,
pagina 14).
Locaţii XERO: afişează informaţiile despre locaţie prin laser
când aţi asociat un Xero
®
sistem de ochire cu dispozitivul
dvs.GPSMAP 86.
Satelit: afişează informaţiile dvs. satelit curente prin GPS
(Pagina sateliţilor, pagina 14).
ImaginiBirdsEye
ImaginileBirdsEye furnizează imagini ale hărţilor de rezoluţie
superioară, care pot fi descărcate, incluzând imagini detaliate
din satelit şi hărţi topografice rasterizate. Puteţi descărca
imaginile BirdsEye Satellite Imagery direct pe dispozitivul dvs.
atunci când este conectat la o reţea Wi‑Fi.
Descărcare imagini BirdsEye
Înainte de a putea descărca imagini BirdsEye direct pe
dispozitivul dvs., trebuie să vă conectaţi la o reţea wireless
(Conectarea la o reţea wireless, pagina 7).
1
Selectaţi BirdsEye Direct > Descărcare imagini.
2
Selectaţi o opţiune:
• Pentru a descărca fişiere cu imagini BirdsEye pentru o
anumită locaţie sau zonă, selectaţi Locaţie şi selectaţi o
categorie.
NOTĂ: locaţia se schimbă implicit la locaţia dvs. curentă.
• Pentru a edita denumirea fişierelor cu imagini descărcate,
selectaţi Nume.
• Pentru a selecta o opţiune de calitate a imagini, selectaţi
Nivel de detaliu.
• Pentru a defini dimensiunea suprafeţei care va fi afişată în
fişierele cu imagini descărcate, selectaţi Rază şi
introduceţi o distanţă de la locaţia selectată.
Apare o dimensiune estimată a fişierului pentru calitatea
imaginii şi raza selectate. Verificaţi dacă dispozitivul dvs. are
suficient spaţiu de stocare disponibil pentru fişier.
3
Selectaţi Descărcare.
Geocache-uri
Geocaching este o activitate de vânătoare de comori, în care
jucătorii ascund sau caută cache-uri ascunse cu ajutorul
indiciilor şi al coordonatelor GPS.
Înregistrarea dispozitivului la Geocaching.com
Vă puteţi înregistra dispozitivul la www.geocaching.com pentru a
căuta o listă de geocache-uri în apropiere sau pentru a căuta
informaţii live pentru milioane de geocache-uri.
1
Conectaţi-vă la o reţea wireless (Conectarea la o reţea
wireless, pagina 7) sau la aplicaţia Garmin Connect
(Asocierea unui smartphone cu dispozitivul, pagina 7).
2
Selectaţi Configurare > Geocaching > Înregistrare
dispozitiv.
Apare un cod de activare.
3
Urmaţi instrucţiunile de pe ecran.
4
Selectaţi Conf.înregistrarea.
Conectarea la Geocaching.com
După ce vă înregistraţi, puteţi vedea geocache-urile de pe
www.geocaching.com pe dispozitivul dvs., în timp ce sunteţi
conectat wireless.
• Conectaţi-vă la aplicaţia Garmin Connect.
• Conectaţi-vă la o Wi‑Fi reţea.
Descărcarea geocache-urilor cu ajutorul computerului
Puteţi încărca geocache-uri manual pe dispozitiv, cu ajutorul
unui computer (Transferarea fişierelor pe dispozitiv,
pagina 20). Puteţi plasa fişierele geocache într-un fişier GPX şi
12 Instrumente din meniul principal

le puteţi importa în folderul GPX de pe dispozitiv. în calitate de
membru premium pe geocaching.com, puteţi utiliza
caracteristica „interogare de buzunar” pentru a încărca un grup
mare de geocache-uri pe dispozitiv, ca fişier GPX unic.
1
Conectaţi dispozitivul la computer utilizând un cablu USB.
2
Accesaţi www.geocaching.com.
3
Dacă este necesar, creaţi un cont.
4
Conectaţi-vă.
5
Urmaţi instrucţiunile de pe geocaching.com pentru a găsi şi a
descărca geocache-uri pe dispozitiv.
Căutări de geocache-uri
Puteţi căuta geocache-uri încărcate în dispozitivul dvs. Dacă
sunteţi conectat la www.geocaching.com, puteţi căuta date live
despre geocache-uri şi puteţi descărca geocache-uri.
NOTĂ: puteţi descărca informaţii detaliate pentru peste trei
geocache-uri pe zi, în calitate de membru premium. Accesaţi
www.geocaching.com pentru informaţii suplimentare.
Căutarea unui geocache
Puteţi căuta geocache-uri încărcate în dispozitivul dvs. Dacă
sunteţi conectat la geocaching.com, puteţi căuta date live
despre geocache-uri şi puteţi descărca geocache-uri.
NOTĂ: puteţi descărca informaţii detaliate pentru un număr
limitat de geocache-uri pe zi. Puteţi cumpăra un abonament
premium pentru a descărca mai multe. Accesaţi
www.geocaching.com pentru informaţii suplimentare.
1
Selectaţi Geocaching.
2
Selectaţi > MENU.
3
Selectaţi o opţiune:
• Pentru a căuta geocache-uri încărcate pe dispozitivul dvs.
după nume, selectaţi Căutare pe litere şi introduceţi un
termen de căutare.
• Pentru a căuta geocache-uri în apropierea dvs. sau în
apropiere de altă locaţie, selectaţi Căutare în apropiere
de şi selectaţi o locaţie.
Dacă sunteţi conectaţi la www.geocaching.com,
rezultatele de căutare includ datele geocache în timp real
obţinute prin Desc.GC în tp real.
• Pentru a căuta geocache-uri în timp real după cod,
selectaţi Desc.GC în tp real > Cod GC şi introduceţi
codul geocache.
Această funcţie vă permite să descărcaţi un geocache
specific din www.geocaching.com atunci când ştiţi codul
geocache.
4
Selectaţi MENU > Filtru pentru a filtra rezultatele căutării
(opţional).
5
Selectaţi un geocache.
Apar detaliile geocache-ului. Dacă aţi selectat un geocache
live şi sunteţi conectat, dispozitivul descarcă toate detaliile
despre geocache în memoria internă, dacă este necesar.
Căutarea unui geocache pe hartă
1
Selectaţi Geocaching.
2
Selectaţi > Desc.geocache-uri pentru a căuta şi descărca
geocache-uri din apropiere pe hartă.
3
Selectaţi MENU > Filtru pentru a filtra rezultatele căutării
(opţional).
4
Selectaţi un geocache.
Apar detaliile geocache-ului. Dacă aţi selectat un geocache
în timp real şi sunteţi conectaţi la www.geocaching.com,
dispozitivul descarcă toate detaliile despre geocache în
memoria internă.
Filtrarea listei de geocache-uri
Puteţi filtra lista de geocache-uri în funcţie de anumiţi factori, de
exemplu de nivelul de dificultate.
1
Selectaţi Geocaching > MENU > Filtru.
2
Selectaţi una sau mai multe opţiuni de filtrat:
• Pentru a filtra după o categorie de geocache, precum
puzzle sau eveniment, selectaţi Tip.
• Pentru a filtra după dimensiunea fizică a containerului de
geocache-uri, selectaţi Dim.cache.
• Pentru a filtra după geocache-uri Nu s-a încercat, Nu s-a
găsit sau Găsit, selectaţi Stare.
• Pentru a filtra după nivelul de dificultate în găsirea
geocache-ului sau după dificultatea terenului, selectaţi un
nivel de la 1 la 5.
3
Selectaţi QUIT pentru a vizualiza lista de geocache-uri
filtrate.
Salvarea unui filtru de geocache-uri particularizat
Puteţi crea şi salva filtre particularizate pentru geocache-uri în
funcţie de factori specifici.
1
Selectaţi Configurare > Geocaching > Configurare filtru >
Creare filtru.
2
Selectaţi elementele de filtrat
3
Selectaţi QUIT.
Implicit, noul filtru este salvat automat ca Filtru urmat de un
număr. De exemplu, Filtru 2. Puteţi edita filtrul pentru
geocache-uri pentru a modifica denumirea (Editarea unui
filtru de geocache-uri particularizat, pagina 13).
Editarea unui filtru de geocache-uri particularizat
1
Selectaţi Configurare > Geocaching > Configurare filtru.
2
Selectaţi un filtru.
3
Selectaţi un element de editat.
Vizualizarea detaliilor geocache
1
Selectaţi Geocaching.
2
Selectaţi un geocache.
3
Selectaţi MENU > Revizuire punct.
Apar descrierea şi jurnalele geocache.
Navigarea către un geocache
1
Selectaţi Geocaching.
2
Selectaţi un geocache.
3
Selectaţi Deplasare.
Utilizarea de sugestii şi de indicii pentru a găsi un geocache
Puteţi utiliza sugestii sau indicii, precum o descriere sau
coordonate, pentru a vă ajuta să găsiţi un geocache.
1
La navigarea către un geocache, selectaţi MENU >
Geocache.
2
Selectaţi o opţiune:
• Pentru a vedea detaliile despre geocache, selectaţi
Descriere.
• Pentru a vedea un indiciu despre locaţia unui geocache,
selectaţi Sugestie.
• Pentru a vedea latitudinea şi longitudinea pentru un
geocache, selectaţi Coordonate.
• Pentru a vedea feedbackul despre geocache de la
persoanele care l-au căutat anterior, selectaţi
Înregistrare.
• Pentru a porni căutarea chirp
™
, selectaţi chirp™.
Înregistrarea încercărilor în jurnal
După ce încercaţi să găsiţi un geocache, puteţi înregistra
rezultatele în jurnal. Puteţi verifica câteva geocache-uri pe
www.geocaching.com.
Instrumente din meniul principal 13

1
Selectaţi Geocaching > Înregistrare.
2
Selectaţi Găsit, Nu s-a găsit, Necesită reparații sau Nu s-a
încercat.
3
Selectaţi o opţiune:
• Pentru a opri înregistrarea în jurnal, selectaţi Finalizare.
• Pentru a începe navigarea la geocache-ul aflat cel mai
apropiat de dvs., selectaţi Găs.cel mai apr..
• Pentru a introduce un comentariu despre căutarea cache-
ului sau despre cache, selectaţi Editare comentariu,
introduceţi un comentariu şi selectaţi Finalizare.
Dacă sunteţi conectat pe www.geocaching.com, jurnalul este
încărcat automat în contul dvs. www.geocaching.com.
chirp
Un chirp este un mic accesoriu Garmin care este programat şi
lăsat într-un geocache. Puteţi utiliza dispozitivul pentru a găsi un
chirp într-un geocache.
Activarea căutării de accesorii chirp
1
Selectaţi Configurare > Geocaching.
2
Selectaţi Se caută chirp™ > Activat.
Găsirea unui geocache cu un accesoriu chirp
1
Cu căutarea chirp activată, navigaţi la un geocache.
Când sunteţi pe o rază de aproximativ 10 m (33 ft) faţă de
geocache-ul care conţine un chirp, sunt afişate detalii despre
chirp.
2
Selectaţi Afişare detalii.
3
Dacă este necesar, selectaţi Deplasare pentru a naviga la
etapa următoare a geocache-ului.
Eliminarea datelor geocache live din dispozitiv
Puteţi elimina datele geocache pentru a afişa numai geocache-
uri încărcate manual pe dispozitiv, cu ajutorul unui computer.
Selectaţi Configurare > Geocaching > Geocaching Live >
Eliminare date live.
Datele geocaching live sunt eliminate din dispozitiv şi nu mai
apar în lista de geocache-uri.
Eliminarea înregistrării dispozitivului dvs. de pe
Geocaching.com
Dacă transferaţi dreptul de proprietate asupra dispozitivului, vă
puteţi elimina înregistrarea dispozitivului de pe site-ul web
geocaching.
Selectaţi Configurare > Geocaching > Geocaching Live >
Anul.înreg.disp..
Setarea unei alarme de proximitate
Alarmele de proximitate vă alertează când sunteţi în limitele unui
interval specificat faţă de o anumită locaţie.
1
Selectaţi Puncte de proximitate > Creare alarmă.
2
Selectaţi o categorie.
3
Selectaţi o locaţie.
4
Selectaţi Utilizare.
5
Introduceţi o rază.
Când intraţi într-o zonă cu alarmă de proximitate, dispozitivul
emite un ton.
Editarea sau ştergerea unei alarme de proximitate
1
Selectaţi Puncte de proximitate.
2
Selectaţi o alarmă.
3
Selectaţi o opţiune:
• Pentru editarea razei, selectaţi Modificare rază.
• Pentru a vizualiza alarma pe hartă, selectaţi Vizualizare
hartă.
• Pentru a şterge alarma, selectaţi Ștergere.
Trimiterea şi primirea de date wireless
Pentru a putea partaja date wireless, trebuie să vă aflaţi pe o
rază de 3 m (10 ft.) faţă de un dispozitiv compatibil Garmin.
Dispozitivul dvs. poate trimite şi poate primi date în mod
wireless când este asociat cu un dispozitiv Garmin compatibil,
utilizând tehnologia ANT+
®
. Puteţi partaja puncte de trecere,
geocache-uri, rute, trasee şi mai multe.
1
Selectaţi Partajare wireless.
2
Selectaţi o opţiune:
• Selectaţi Trimitere şi selectaţi un tip de date.
• Selectaţi Primire pentru a primi date de la un alt
dispozitiv. Este necesar ca dispozitivul compatibil să fie în
curs de încercare de trimitere a datelor.
3
Urmaţi instrucţiunile de pe ecran.
Selectarea unui profil
Când schimbaţi activitatea, puteţi schimba configurarea
dispozitivului prin schimbarea profilului.
1
Selectaţi Modificare profil.
2
Selectaţi un profil.
Calcularea unei suprafeţe
1
Selectaţi Calculare suprafaţă > Pornire.
2
Parcurgeţi perimetrul suprafeţei pe care doriţi să o calculaţi.
3
Când terminaţi, selectaţi Calculare.
Utilizarea telecomenzii VIRB
Înainte de a utiliza funcţia de control la distanţă VIRB, trebuie să
activaţi setarea de control la distanţă de pe camera dvs. VIRB.
Pentru mai multe informaţii, consultaţi manualul de utilizare a
seriei VIRB.
Funcţia de control VIRB la distanţă vă permite să controlaţi
camera VIRB de la distanţă utilizând dispozitivul dvs.
1
Porniţi camera VIRB.
2
Pe dispozitivul dvs. GPSMAP 86, selectaţi Telecomandă
VIRB.
3
Aşteptaţi ca dispozitivul să se conecteze la camera dvs.
VIRB.
4
Selectaţi o opţiune:
• Pentru a înregistra clipuri video, selectaţi .
• Pentru a realiza o fotografie, selectaţi .
Utilizarea lanternei
NOTĂ: utilizarea lanternei poate reduce durata de viaţă a
bateriei. Puteţi reduce luminozitatea sau frecvenţa iluminării
intermitente pentru a prelungi durata de viaţă a bateriei.
1
Selectaţi Lumină intermit. > ENTER.
2
Dacă este necesar, utilizaţi bara glisantă pentru a regla
luminozitatea.
3
Dacă este necesar, selectaţi un tip diferit de iluminare
intermitentă.
0 Fără bliţ electronic, fascicul constant.
1 la 9 Număr de bliţuri pe secundă.
SOS Bliţ de urgenţă.
NOTĂ: conexiunile Wi‑Fi, Bluetooth şi ANT+ sunt dezacti-
vate în modul SOS.
Pagina sateliţilor
Pagina sateliţilor afişează locaţia dvs. curentă, precizia
sistemului GPS, locaţiile sateliţilor şi puterea semnalului.
14 Instrumente din meniul principal

Puteţi selecta sau pentru a vizualiza sisteme de sateliţi
suplimentare, de exemplu când sunt activate sistemele de
sateliţi GPS + GLONASS sau GPS + GALILEO.
Setări modul GPS
Selectaţi Satelit > MENU.
Utilizare cu GPS activat: vă permite să activaţi GPS.
Direcţie în sus: indică dacă sateliţii sunt afişaţi cu inelele
orientate cu nord înspre partea de sus a ecranului sau cu
traseul curent înspre partea de sus a ecranului.
Culoare unică: vă permite să selectaţi dacă pagina satelitului
este afişată cu mai multe culori sau cu una singură.
Setare locaţie pe hartă: vă permite să marcaţi locaţia curentă
pe hartă. Puteţi folosi această locaţie pentru a crea rute sau
pentru a căuta locaţii salvate.
Poziție AutoLocate: calculează poziţia GPS utilizând funcţia
Garmin AutoLocate
®
.
Configurare sateliţi: setează opţiunile sistemului de sateliţi
(Setări satelit, pagina 15).
Personalizarea dispozitivului
Particularizarea câmpurilor de date
Puteţi particulariza câmpurile de date afişate pe fiecare pagină a
meniului principal.
1
Deschideţi pagina ale cărei câmpuri de date doriţi să le
modificaţi.
2
Selectaţi MENU.
3
Selectaţi Modif.câmp.de date
4
Selectaţi noul câmp de date.
5
Urmaţi instrucţiunile de pe ecran.
Meniu configurare
Selectaţi MENU de două ori şi selectaţi Configurare.
NOTĂ: este posibil ca unele setări să nu fie disponibile pentru
toate modelele de dispozitive.
Sistem: vă permite să personalizaţi setările de sistem (Setări de
sistem, pagina 15).
Afișare: reglează iluminarea de fundal şi setările de afişare
(Setările afişajului, pagina 16).
Bluetooth: asociază dispozitivul dvs. cu un smartphone şi vă
permite să personalizaţi setările Bluetooth (Bluetooth Setări,
pagina 16).
Wi-Fi: permite conectarea la reţele wireless (Wi
‑
Fi Setări,
pagina 16).
Hartă: stabileşte aspectul hărţii (Setările hărţii, pagina 4).
Înregistrare: vă permite să personalizaţi setările de înregistrare
a activităţii (Setări înregistrare, pagina 9).
Stabilirea rutei: vă permite să personalizaţi modul în care
dispozitivul calculează rutele pentru fiecare activitate
(Setările pentru stabilirea rutei, pagina 16).
Mod expediţie: vă permite să personalizaţi setările pentru
activarea modului de expediţie (Activarea modului de
expediţie, pagina 19).
Puncte de referinţă: vă permit să introduceţi un prefix
personalizat pentru punctele de trecere denumite automat.
Tonuri: setează sunetele dispozitivului, cum ar fi sunetul
tastelor şi alertele (Setarea tonurilor dispozitivului,
pagina 16).
Direcţie: vă permite să personalizaţi setările pentru indicarea
direcţiei ale busolei (Setările pentru indicarea direcţiei,
pagina 5).
Altimetru: vă permite să personalizaţi setările altimetrului
(Setări altimetru, pagina 6).
Geocaching: vă permite să personalizaţi setările de geocache
(Setările pentru geocaching, pagina 16).
Senzori: asociază senzori wireless cu dispozitivul dvs. (Senzori
wireless, pagina 17).
Fitness: vă permite să personalizaţi setările pentru înregistrarea
activităţilor de fitness (Setările pentru fitness, pagina 17).
Maritim: setează aspectul datelor maritime pe hartă (Setări
pentru aplicaţii maritime, pagina 17).
Meniuri: vă permit să personalizaţi secvenţa paginilor şi meniul
principal (Setări meniuri, pagina 17).
Monitorizare: vă permite să personalizaţi setările Monitorizare
(<Setări LiveTrack).
Mesaje: vă permite să personalizaţi setările pentru mesaje
(Setări pentru mesaje, pagina 3).
Format poziție: setează opţiunile pentru formatul şi
coordonatele poziţiei geografice (Setările pentru formatul
poziţiei, pagina 17).
Unități: setează unităţile de măsură utilizate pe dispozitiv
(Schimbarea unităţilor de măsură, pagina 18).
Oră: reglează setările de timp (Setări pentru oră, pagina 18).
Profiluri: vă permit să personalizaţi şi să creaţi noi profiluri de
activităţi (Profiluri, pagina 18).
Resetare: permite resetarea datelor de utilizator şi a setărilor
(Resetarea datelor şi setărilor, pagina 18).
Despre: afişează informaţii despre dispozitiv, cum ar fi ID
unitate, versiune software, informaţii de reglementare şi
acordul de licenţă (Vizualizarea informaţiilor de reglementare
şi conformitate aferente etichetei electronice, pagina 20).
Contacte: vă permite să adăugaţi, să ştergeţi şi să editaţi
contacte (Contacte, pagina 4).
Setări de sistem
Selectaţi Configurare > Sistem.
Satelit: setează opţiunile sistemului de sateliţi (Setări satelit,
pagina 15).
Limbă text: setează limba afişată pe dispozitiv.
NOTĂ: schimbarea limbii textului nu schimbă limba datelor
introduse de utilizator sau a datelor hărţilor, precum numele
de străzi.
Interfață: setează formatul interfeţei seriale (Setările interfeţei
seriale, pagina 16).
Înregistrare jurnal RINEX: permite dispozitivului să scrie date
în formatul Receiver Independent Exchange (RINEX) într-un
fişier de sistem. RINEX este un format de schimburi reciproce
de date pentru date brute ale sistemelor de navigare cu
sateliţi.
Setări satelit
Selectaţi Configurare > Sistem > Satelit.
Sistem de satelit: setează opţiunea pentru sistemul de satelit la
GPS sau Mod demo.
WAAS/EGNOS: activează sistemul să folosească datele Wide
Area Augmentation System (Sistem de augmentare de arie
largă)/European Geostationary Navigation Overlay Service
(Serviciul european geostaţionar mixt de navigare) (WAAS/
EGNOS).
GPS şi alte sisteme de sateliţi
Utilizarea GPS-ului alături de un alt sistem de sateliţi asigură
performanţe mai bune în medii dificile şi o achiziţie mai rapidă a
poziţiei, decât dacă utilizaţi doar GPS-ul. Totuşi, utilizarea mai
multor sisteme poate reduce autonomia bateriei mai rapid decât
dacă utilizaţi doar GPS-ul.
Personalizarea dispozitivului 15

Dispozitivul dvs. poate utiliza aceste sisteme globale de
navigare prin satelit (GNSS). Este posibil ca unele sisteme de
sateliţi să nu fie disponibile pentru toate modelele de dispozitive.
GPS: o constelaţie de sateliţi construiţi de Statele Unite.
GLONASS: o constelaţie de sateliţi construiţi de Rusia.
GALILEO: o constelaţie de sateliţi construiţi de Agenţia Spaţială
Europeană.
Setările interfeţei seriale
Selectaţi Configurare > Sistem > Interfață.
Garmin Spanner: vă permite să utilizaţi portul USB al
dispozitivului cu majoritatea programelor de mapare
compatibile NMEA 0183, prin crearea unui port serial virtual.
Garmin Serial: setează dispozitivul pentru utilizarea unui format
propriu Garmin pentru schimbul datelor despre puncte de
trecere, rute şi trasee cu un computer.
Intrare/ieşire NMEA: setează dispozitivul pentru utilizarea
formatelor standard de ieşire şi de intrare NMEA 0183.
Micșorare text: asigură ieşirea textului în format ASCII simplu
pentru informaţii despre locaţie şi viteză.
MTP: setează dispozitivul să utilizeze protocolul de transfer
media (MTP) pentru accesarea sistemului de fişiere de pe
dispozitiv, în locul modului stocare în masă.
Setările afişajului
Selectaţi Configurare > Afișare.
Expirare iluminare de fundal: reglează intervalul de timp după
care iluminarea de fundal se dezactivează.
Economisire baterie: economiseşte energia bateriilor şi
prelungeşte durata de viaţă a bateriilor dezactivând ecranul
la expirarea duratei de iluminare a fundalului.
Aspect: Modifică aspectul fundalului afişajului şi modul de
evidenţiere a selecţiilor (Modificarea Modului culoare,
pagina 16).
Captură de ecran: vă permite să salvaţi imaginea ecranului
dispozitivului.
Revedere dimensiune text: schimbă dimensiunea textului de
pe ecran.
Modificarea Modului culoare
1
Selectaţi Configurare > Afișare > Aspect.
2
Selectaţi o opţiune:
• Pentru a permite dispozitivului să afişeze automat culori
pentru zi sau noapte, în funcţie de momentul zilei,
selectaţi Mod > Automat.
• Pentru a utiliza un fundal deschis la culoare, selectaţi Mod
> Zi.
• Pentru a utiliza un fundal închis la culoare, selectaţi Mod >
Noapte.
• Pentru a personaliza schema cromatică de zi, selectaţi
Culoare zi.
• Pentru a personaliza schema cromatică de noapte,
selectaţi Culoare noapte.
Bluetooth Setări
Selectaţi Configurare > Bluetooth.
Stare: activează tehnologia wireless Bluetooth şi indică starea
curentă de conectare.
Notificări: afişează sau ascunde notificările smartphone-ului.
Ignorare telefon: elimină dispozitivul conectat din lista
dispozitivelor asociate. Această opţiune este disponibilă
numai după ce este asociat un dispozitiv.
Wi‑Fi Setări
Selectaţi Configurare > Wi-Fi.
Wi-Fi: activează tehnologia wireless.
Adăugare reţea: vă permite să căutaţi şi să vă conectaţi la o
reţea wireless.
Setările pentru stabilirea rutei
Setările pentru stabilirea rutei variază în funcţie de activitatea
selectată.
Selectaţi Configurare > Stabilirea rutei.
Rutare directă: calculează cea mai directă rută posibilă către
destinaţie.
Activitate: setează o activitate în vederea stabilirii rutei.
Dispozitivul calculează rute optimizate pentru tipul de
activitate pe care o desfăşuraţi.
Metodă de calcul: setează metoda utilizată pentru a vă calcula
ruta.
Poziţionare pe drum: plasează triunghiul albastru, care
reprezintă poziţia dvs. pe hartă, pe cel mai apropiat drum.
Aceasta este cea mai utilă atunci când conduceţi sau vă
deplasaţi
Recalculare în afara rutei: setează preferinţele de recalculare
atunci când vă depărtaţi de o rută activă.
Configurare rute ocolitoare: setează tipurile de drumuri, de
teren şi metodele de transport de evitat în timpul deplasării.
Tranziţii rută: setează modul în care dispozitivul stabileşte ruta
de la un punct al rutei la următorul. Această setare este
disponibilă numai când este activată opţiunea Rutare directă.
Opţiunea Distanţă vă indică următorul punct al rutei când
sunteţi în limitele unei anumite distanţe specificate faţă de
punctul dvs. curent.
Setarea tonurilor dispozitivului
Puteţi particulariza tonurile pentru mesaje, taste, avertismente
de viraj şi alarme.
1
Selectaţi Configurare > Tonuri.
2
Selectaţi Sunete.
3
Selectaţi o opţiune:
• Pentru a activa atât tonurile, cât şi vibraţiile, selectaţi Ton
şi vibraţie.
• Pentru a activa numai tonurile, selectaţi Ton.
• Pentru a activa numai vibraţiile, selectaţi Vibraţii.
4
Selectaţi Volum pentru a seta volumul tonului.
5
Selectaţi un ton pentru fiecare tip audio.
Setările pentru geocaching
Selectaţi Configurare > Geocaching.
Geocaching Live: vă permite să eliminaţi datele geocache live
de pe dispozitivul dvs. şi să eliminaţi înregistrarea
dispozitivului dvs. de pe geocaching.com (Eliminarea datelor
geocache live din dispozitiv, pagina 14, Eliminarea
înregistrării dispozitivului dvs. de pe Geocaching.com,
pagina 14).
Stil geocache-uri: setează dispozitivul pentru a afişa lista de
geocache-uri utilizând nume sau coduri.
Se caută chirp™: permite dispozitivului să caute un geocache
care conţine un accesoriu chirp (Activarea căutării de
accesorii chirp, pagina 14).
Programare chirp™: programează accesoriul chirp.
Configurare filtru: vă permite să creaţi şi să salvaţi filtre
particularizate pentru geocache-uri (Salvarea unui filtru de
geocache-uri particularizat, pagina 13).
Geocache-uri găsite: vă permite să editaţi numărul de
geocache-uri găsite. Acest număr creşte automat când
înregistraţi în jurnal un geocache găsit (Înregistrarea
încercărilor în jurnal, pagina 13).
16 Personalizarea dispozitivului
Pagina se încarcă...
Pagina se încarcă...
Pagina se încarcă...
Pagina se încarcă...
Pagina se încarcă...
Pagina se încarcă...
Pagina se încarcă...
Pagina se încarcă...
Pagina se încarcă...
Pagina se încarcă...
-
 1
1
-
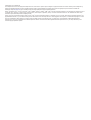 2
2
-
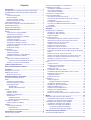 3
3
-
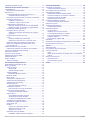 4
4
-
 5
5
-
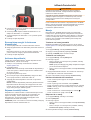 6
6
-
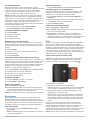 7
7
-
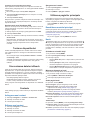 8
8
-
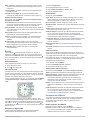 9
9
-
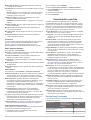 10
10
-
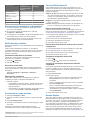 11
11
-
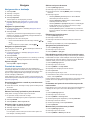 12
12
-
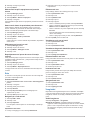 13
13
-
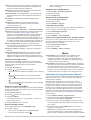 14
14
-
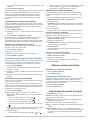 15
15
-
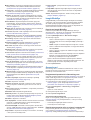 16
16
-
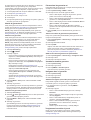 17
17
-
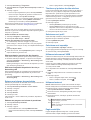 18
18
-
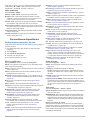 19
19
-
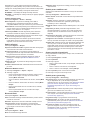 20
20
-
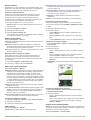 21
21
-
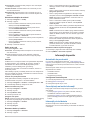 22
22
-
 23
23
-
 24
24
-
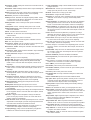 25
25
-
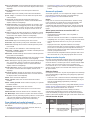 26
26
-
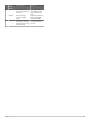 27
27
-
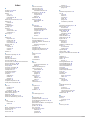 28
28
-
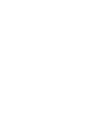 29
29
-
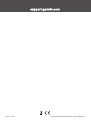 30
30
Garmin GPSMAP® 86s Manualul proprietarului
- Tip
- Manualul proprietarului
- Acest manual este potrivit și pentru
Lucrări înrudite
-
Garmin GPSMAP® 276Cx Manualul proprietarului
-
Garmin GPSMAP® 86sci Manual de utilizare
-
Garmin GPSMAP® 65 Manualul proprietarului
-
Garmin eTrex® 20 Manual de utilizare
-
Garmin GPSMAP® 66i Manualul proprietarului
-
Garmin GPSMAP® 276Cx Manual de utilizare
-
Garmin GPSMAP® 66i Manual de utilizare
-
Garmin Oregon® 750 Manual de utilizare
-
Garmin Montana® 750i Manualul proprietarului
-
Garmin GPSMAP® 66s Manualul proprietarului