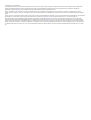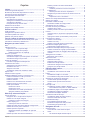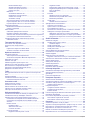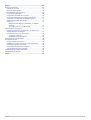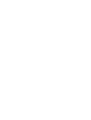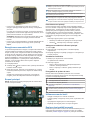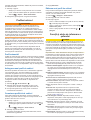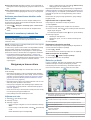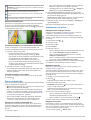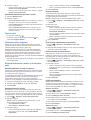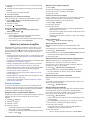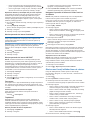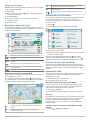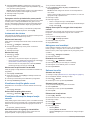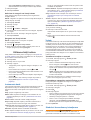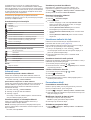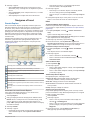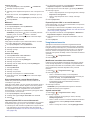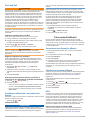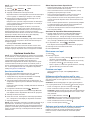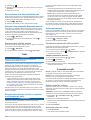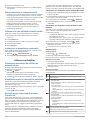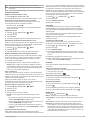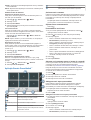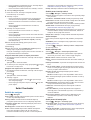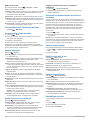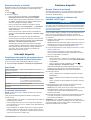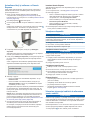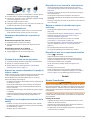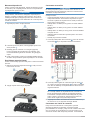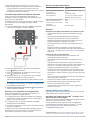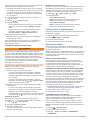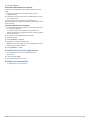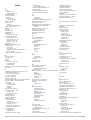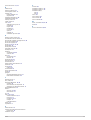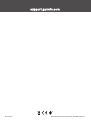OVERLANDER
™
Manual de utilizare

© 2019 Garmin Ltd. sau filialele sale
Toate drepturile rezervate. Conform legilor privind drepturile de autor, acest manual nu poate fi copiat, în întregime sau parţial, fără acordul scris al Garmin. Garmin îşi rezervă dreptul de a-şi
modifica sau îmbunătăţi produsele şi de aduce schimbări conţinutului acestui manual fără obligaţia de a înştiinţa vreo persoană sau organizaţie cu privire la asemenea modificări sau
îmbunătăţiri. Vizitaţi www.garmin.com pentru actualizări curente şi informaţii suplimentare cu privire la utilizarea produsului.
Garmin
®
, sigla Garmin, Fusion
®
şi inReach
®
sunt mărci comerciale ale Garmin Ltd. sau ale filialelor sale înregistrate în S.U.A. şi în alte ţări. BC
™
, Fusion-Link
™
, Garmin Express
™
, Garmin
Explore
™
, Garmin PowerSwitch
™
, myTrends
™
şi Overlander
™
sunt mărci comerciale ale Garmin Ltd. sau ale filialelor sale. Aceste mărci comerciale nu pot fi utilizate fără permisiunea explicită a
Garmin.
Android
™
este o marcă comercială a Google Inc. Apple
®
, iPhone
®
şi Mac
®
sunt mărci comerciale aleApple Inc, înregistrate în S.U.A. Şi alte ţări. Numele mărcii şi siglele Bluetooth
®
sunt proprietatea
Bluetooth SIG, Inc. şi orice utilizare a acestui nume de către Garmin are loc sub licenţă. Foursquare
®
este o marcă comercială a Foursquare Labs, Inc. în SUA şi în alte ţări. HD
Radio
™
Tehnologie produsă sub licenţă iBiquity Digital Corporation. Pentru patente, consultaţi http://patents.dts.com/. HD Radio
™
şi logo-urile HD, HD Radio şi „Arc” sunt mărci comerciale
înregistrate sau mărci comerciale ale iBiquity Digital Corporation în Statele Unite şi/sau în alte ţări. HISTORY
®
şi logo-ul H sunt mărci comerciale ale A+E Networks şi sunt protejate în Statele
Unite şi în alte ţări din întreaga lume. Toate drepturile rezervate. Se utilizează cu permisiune. iOverlander
™
este o marcă comercială a iOverlander. microSD
®
este o marcă comercială a SD-3C.
PlanRV
™
este o marcă comercială a TruckDown Info International, Inc. TripAdvisor
®
este o marcă comercială înregistrată a TripAdvisor LLC. Ultimate Campgrounds este o marcă comercială a
The Ultimate Public Campground Project. Wi‑Fi
®
este o marcă comercială înregistrată a Wi-Fi Alliance. Windows
®
este marcă comercială înregistrată a Microsoft Corporation în S.U.A. şi în alte
ţări.

Cuprins
Iniţiere..............................................................................1
Prezentare generală dispozitiv................................................... 1
Montarea şi alimentarea dispozitivului în vehicul....................... 1
Pornirea sau oprirea dispozitivului.............................................. 1
Recepţionarea semnalelor GPS................................................. 2
Ecranul principal......................................................................... 2
Deschiderea unei aplicaţii...................................................... 2
Adăugarea scurtăturilor la Ecranul principal.......................... 2
Vizualizarea notificărilor......................................................... 2
Pictogramele de pe bara de stare.......................................... 2
Utilizarea ecranului tactil............................................................. 2
Reglarea luminozităţii ecranului.................................................. 2
Profiluri vehicul.............................................................. 3
Profil automobil........................................................................... 3
Adăugarea unui profil de vehicul................................................ 3
Comutarea profilului de vehicul.................................................. 3
Editarea unui profil de vehicul.................................................... 3
Funcţii şi alerte de informare a şoferului..................... 3
Activarea sau dezactivarea alertelor audio pentru şofer............ 4
Camerele la semafoare şi radarele fixe...................................... 4
Navigarea pe trasee rutiere........................................... 4
Rute............................................................................................ 4
Iniţierea unei rute........................................................................ 4
Iniţierea unei rute cu ajutorul hărţii......................................... 4
Deplasarea la locaţia de reşedinţă........................................ 4
Editarea locaţiei dvs. de reşedinţă.................................... 4
Ruta dvs. pe hartă...................................................................... 4
Ghidare pe bandă activă........................................................ 5
Vizualizarea virajelor şi a instrucţiunilor de orientare............. 5
Vizualizarea întregii rute pe hartă.......................................... 5
Sosirea la destinaţie................................................................... 5
Parcarea în apropierea destinaţiei dvs.................................. 5
Schimbarea rutei active.............................................................. 5
Adăugarea unei locaţii pe ruta dvs........................................ 5
Modelarea rutei dvs............................................................... 5
Alegerea unei ocoliri.............................................................. 5
Schimbarea modului de calculare a rutelor........................... 6
Oprirea rutei................................................................................ 6
Utilizarea rutelor sugerate...........................................................6
Evitarea întârzierilor, taxelor şi a anumitor zone........................ 6
Evitarea întârzierilor în trafic pe ruta dvs............................... 6
Evitarea drumurilor cu taxă.................................................... 6
Evitarea vinietelor.................................................................. 6
Evitarea unor caracteristici ale drumurilor..............................6
Evitarea zonelor cu emisii reduse.......................................... 6
Evitări personalizate...............................................................6
Evitarea unui drum............................................................ 6
Evitarea unei zone............................................................ 6
Dezactivarea unei evitări personalizate............................ 7
Ştergerea evitărilor personalizate..................................... 7
Găsirea şi salvarea locaţiilor......................................... 7
Puncte de interes........................................................................ 7
Navigarea către o locaţie Garmin Explore............................. 7
Găsirea unui loc după categorie............................................ 7
Căutarea în cadrul unei categorii...................................... 7
Găsire camping-uri.................................................................7
Găsirea parcurilor de autorulote........................................7
Găsirea punctelor de interes Ultimate Campgrounds............ 7
Găsirea de servicii pentru autorulote..................................... 7
Găsirea parcurilor naţionale................................................... 7
Explorarea dotărilor şi facilităţilor din parcurile
naţionale............................................................................8
Găsirea punctelor de interes iOverlander™.......................... 8
Găsirea punctelor de interes HISTORY®
.............................. 8
Foursquare.............................................................................8
Căutarea punctelor de interes Foursquare....................... 8
TripAdvisor®.......................................................................... 8
Găsirea punctelor de interes TripAdvisor.......................... 8
Navigarea la punctele de interes din cadrul unui loc de
întâlnire.................................................................................. 8
Explorarea unui loc de întâlnire........................................ 8
Găsirea unei locaţii utilizând bara de căutare............................. 8
Găsirea unei adrese................................................................... 9
Rezultatele căutării de locaţii...................................................... 9
Rezultatele căutării de locaţii pe hartă................................... 9
Schimbarea zonei de căutare..................................................... 9
Punctele de interes personalizate.............................................. 9
Instalarea POI Loader............................................................ 9
Găsirea punctelor de interes personalizate........................... 9
Parcare....................................................................................... 9
Căutarea unui loc de parcare în apropierea locaţiei
curente................................................................................... 9
Înţelegerea culorilor şi simbolurilor pentru parcări............... 10
Instrumente de căutare............................................................. 10
Găsirea unei intersecţii........................................................ 10
Găsirea unui oraş.................................................................10
Găsirea unei locaţii folosind coordonatele........................... 10
Vizualizarea locaţiilor găsite recent.......................................... 10
Golirea listei locaţiilor găsite recent..................................... 10
Vizualizarea informaţiilor despre locaţia curentă...................... 10
Găsirea serviciilor de urgenţă şi a benzinăriilor................... 10
Obţineţi instrucţiuni de navigaţie către locaţia dvs.
curentă................................................................................. 10
Adăugarea unei scurtături........................................................ 10
Eliminarea unei scurtături.................................................... 10
Salvarea locurilor...................................................................... 10
Salvarea unei locaţii............................................................. 10
Salvarea locației curente......................................................10
Editarea unei locaţii salvate................................................. 10
Atribuirea de categorii unei locaţii salvate........................... 11
Ştergerea unei locaţii salvate............................................... 11
Utilizarea hărţii rutiere................................................. 11
Instrumente hartă......................................................................11
Vizualizarea unui instrument de hartă................................. 11
Înainte....................................................................................... 11
Vizualizarea locaţiilor ce urmează....................................... 11
Personalizarea categoriilor meniului Înainte pe rută............ 11
Simboluri de avertizare şi atenţionare...................................... 11
Avertismentele privind restricţiile......................................... 12
Avertismentele privind starea drumului................................ 12
Alerte....................................................................................12
Informaţii cursă......................................................................... 12
Vizualizarea pe hartă a datelor călătoriei............................. 12
Personalizarea câmpurilor cu datele călătoriei............... 12
Vizualizarea paginii cu informaţiile călătoriei....................... 12
Vizualizarea jurnalului de călătorie...................................... 12
Resetarea informaţiilor călătoriei......................................... 12
Vizualizarea traficului din faţă................................................... 12
Vizualizarea datelor din trafic pe hartă................................ 12
Căutarea incidentelor din trafic............................................ 12
Personalizarea hărţii................................................................. 12
Personalizarea straturilor hărţii............................................ 12
Modificarea câmpului de date pe hartă................................ 12
Schimbarea perspectivei hărţii............................................. 12
Navigarea off-road........................................................13
Garmin Explore......................................................................... 13
Conectarea la contul Garmin Explore.................................. 13
Hartă.................................................................................... 13
Se descarcă Hărţile Garmin Explore............................... 13
Cuprins i

Filtrarea datelor hărţii...................................................... 13
Setările hărţii Garmin Explore......................................... 13
Crearea unui punct de trecere........................................ 13
Crearea unei rute............................................................ 14
Bibliotecă............................................................................. 14
Vizualizarea bibliotecii dvs.............................................. 14
Navigarea la o locaţie salvată......................................... 14
Crearea unei colecţii....................................................... 14
Vizualizare Colecţii.......................................................... 14
Sincronizarea datelor contului Garmin Explore................... 14
Importul fişierelor GPX cu un card de memorie................... 14
Exportul fişierelor GPX cu un card de memorie................... 14
Înregistrarea traseelor...............................................................14
Modificarea intervalelor de monitorizare.............................. 14
Oprirea monitorizării.............................................................14
Pitch and Roll............................................................................15
Calibrarea aplicaţiei Pitch and Roll...................................... 15
Reglarea unghiurilor de avertizare....................................... 15
Activarea sau dezactivarea alertelor privitoare la unghiurile la
care dispozitivul activează avertismente..............................15
Vizualizarea altimetrului, barometrului şi busolei...................... 15
Calibrarea busolei................................................................ 15
Telecomandă inReach................................................. 15
Conectarea unui dispozitiv inReach......................................... 15
Trimiterea unui mesaj inReach................................................. 15
SOS.......................................................................................... 15
Iniţierea unei acţiuni de salvare SOS................................... 15
Anularea unei alerte de salvare SOS.................................. 16
Apelarea hands-free..................................................... 16
Asocierea telefonului................................................................ 16
Sfaturi după asocierea dispozitivelor................................... 16
Asocierea de dispozitive Bluetoothsuplimentare................. 16
Efectuarea unui apel................................................................. 16
Primirea unui apel..................................................................... 16
Utilizarea opţiunilor pentru apel în curs.................................... 16
Salvarea unui număr de telefon ca presetare........................... 16
Deconectarea unui dispozitiv Bluetooth................................... 17
Ştergerea unui dispozitiv Bluetooth asociat.............................. 17
Ştergerea unui telefon asociat.................................................. 17
Trafic..............................................................................17
Recepţionarea datelor de trafic cu ajutorul unui receptor de
trafic.......................................................................................... 17
Activarea traficului.................................................................... 17
Vizualizarea datelor din trafic pe hartă..................................... 17
Căutarea incidentelor din trafic............................................ 17
Comanda vocală........................................................... 17
Setarea frazei de activare......................................................... 17
Activarea comenzii vocale........................................................ 17
Sfaturi referitoare la comanda vocală....................................... 18
Iniţierea unei rute utilizând comanda vocală............................ 18
Instrucţiuni de dezactivare a sonorului..................................... 18
Utilizarea aplicaţiilor.................................................... 18
Vizualizarea manualului de utilizare pe dispozitivul dvs........... 18
Vizualizarea rutelor şi destinaţiilor anterioare........................... 18
Aplicaţie pentru telecomandă wireless Fusion-Link™.............. 18
Conectarea unui dispozitiv stereo utilizând Bluetooth......... 18
Conectarea unui dispozitiv stereo utilizând o reţea
wireless................................................................................ 18
Redare muzică..................................................................... 18
Redarea muzicii.............................................................. 18
Selectarea unei surse..................................................... 18
Comenzi de redare..........................................................18
Controlul sunetului............................................................... 19
Reglarea volumului pentru o zonă.................................. 19
Reglarea tonurilor
............................................................19
Dezactivarea setării Sunet ridicat pentru o zonă............ 19
Reglarea amplificării pentru un dispozitiv auxiliar........... 19
Zone cu difuzoare........................................................... 19
Setări DSP...................................................................... 19
Presetări...............................................................................19
Salvarea unui post ca presetare..................................... 19
Selectarea unei presetări dintr-o listă............................. 19
Eliminarea presetărilor.................................................... 19
Setări audio.......................................................................... 19
Setările zonelor de difuzoare.......................................... 20
Aplicaţia Garmin PowerSwitch™.............................................. 20
Activarea unui comutator..................................................... 20
Oprirea tuturor comutatoarelor.............................................20
Personalizarea unui buton................................................... 20
Alocarea unui comutator pentru o intrare de comandă........ 20
Adăugarea unui aspect personalizat................................... 20
Adăugarea unui buton la un aspect personalizat............ 20
Aranjarea butoanelor pentru un aspect personalizat...... 21
Ştergerea unui aspect sau a unui buton personalizat..... 21
Setări Overlander......................................................... 21
Setările de navigare.................................................................. 21
Setările pentru hartă şi vehicul.............................................21
Activarea hărţilor............................................................. 21
Setări preferinţă rută............................................................ 21
Setări pentru Asistenţă şofer................................................21
Setări pentru trafic................................................................22
Activare Bluetooth Tehnologie wireless.................................... 22
Conectarea la o rețea wireless................................................. 22
Setările afişajului.......................................................................22
Setări de sunet şi de notificare................................................. 22
Reglarea volumului de sunet şi a volumului notificărilor...... 22
Activarea sau dezactivarea serviciilor de localizare................. 22
Setarea limbii textului................................................................22
Setări pentru dată şi oră........................................................... 22
Setările dispozitivului................................................................ 22
Restabilirea setărilor................................................................. 22
Resetarea datelor şi setărilor.................................................... 23
Informaţii dispozitiv..................................................... 23
Vizualizarea informaţiilor de reglementare şi conformitate
aferente etichetei electronice.................................................... 23
Specificaţii.................................................................................23
Încărcarea dispozitivului........................................................... 23
Întreţinere dispozitiv.................................................... 23
Garmin Centrul de asistenţă..................................................... 23
Actualizarea hărţilor şi software-ului utilizând o Wi‑Fi reţea..... 23
Actualizare hărţi şi software cu Garmin Express...................... 24
Instalare Garmin Express.................................................... 24
Întreţinere dispozitiv.................................................................. 24
Curăţarea carcasei exterioare..............................................24
Curăţarea ecranului tactil..................................................... 24
Evitarea furtului.................................................................... 24
Înlocuirea siguranţei cablului de alimentare pentru vehicul...... 24
Resetarea dispozitivului............................................................ 25
Demontarea dispozitivului, suportului şi ventuzei..................... 25
Demontarea suportului din ventuză..................................... 25
Demontarea ventuzei de pe parbriz..................................... 25
Depanare....................................................................... 25
Ventuza de prindere nu stă pe parbriz..................................... 25
Suportul nu menţine dispozitivul în poziţie în timp ce conduc.. 25
Dispozitivul nu recepţionează semnale de la sateliţi................ 25
Dispozitivul nu se încarcă în vehiculul meu.............................. 25
Bateria nu rămâne încărcată pentru prea mult timp................. 25
Dispozitivul meu nu se conectează la telefon........................... 25
ii Cuprins

Anexă.............................................................................25
Garmin PowerSwitch................................................................ 25
Indicaţii de montare..............................................................25
Montarea dispozitivului........................................................ 26
Deschiderea capacului frontal............................................. 26
Conectarea accesoriilor....................................................... 26
Conectarea unei intrări de comandă.................................... 26
Conectarea dispozitivului la cablul de alimentare................ 27
Asocierea cu un dispozitiv de navigare Garmin................... 27
Garmin PowerSwitch Specificaţii......................................... 27
Depanare............................................................................. 27
Dispozitivul meu Garmin PowerSwitch nu rămâne
conectat...........................................................................27
Accesoriile mele nu sunt alimentate................................27
Camere pentru mers înapoi...................................................... 27
Asocierea unei camere de mers BC™ 35 înapoi cu un
Garmin dispozitiv de navigare..............................................27
Vizualizarea camerei de mers înapoi................................... 28
Comutarea camerelor..................................................... 28
Modificarea orientării camerei......................................... 28
Conectarea la un afişaj wireless............................................... 28
Gestionarea datelor.................................................................. 28
Despre cardurile de memorie...............................................28
Instalarea unui card de memorie pentru hărţi şi date.......... 28
Formatarea cardului de memorie......................................... 28
Conectarea dispozitivului la computer................................. 29
Transferul datelor de pe computer....................................... 29
Achiziţionarea unor hărţi suplimentare..................................... 29
Achiziţionarea accesoriilor........................................................ 29
Index.............................................................................. 30
Cuprins iii


Iniţiere
AVERTISMENT
Consultaţi ghidul Informaţii importante privind siguranţa şi
produsul din cutia produsului pentru a vedea avertismentele
pentru produs şi alte informaţii importante.
1
Actualizaţi hărţile şi software-ul de pe dispozitiv (Actualizarea
hărţilor şi software-ului utilizând o Wi
‑
Fi reţea, pagina 23).
2
Configuraţi un cont Garmin Explore
™
(Garmin Explore,
pagina 13).
3
Montaţi dispozitivul în vehiculul dvs. şi conectaţi-l la o sursă
de alimentare (Montarea şi alimentarea dispozitivului în
vehicul, pagina 1).
4
Configuraţi un profil al vehiculului (Profiluri vehicul,
pagina 3).
5
Navigaţi la destinaţia dvs. (Iniţierea unei rute, pagina 4).
Prezentare generală dispozitiv
Microfon pentru apelare handsfree
Control volum
buton de pornire
Port micro-USB de date şi de alimentare
Slot pentru card de memorie pentru hărţi şi date
Mufă audio de 3,5 mm
Interfaţă suport magnetic cu conector cu 14 pini
Difuzor
Montarea şi alimentarea dispozitivului în
vehicul
AVERTISMENT
Acest produs conţine o baterie cu litiu-ion. Pentru a preveni
posibilitatea de rănire sau deteriorarea produselor cauzată de
expunerea bateriei la temperaturi extreme, depozitaţi dispozitivul
departe de lumina directă a soarelui.
Atât dispozitivul cât şi suportul său conţin magneţi. În anumite
circumstanţe, magneţii pot interfera cu anumite dispozitive
medicale interne şi dispozitive electronice, inclusiv cu
stimulatoarele cardiace, pompele de insulină sau hard disk-urile
computerelor de tip laptop. Păstraţi dispozitivul la distanţă de
dispozitivele medicale şi de dispozitivele electronice.
Înainte de a utiliza dispozitivul alimentat de la baterie,
reîncărcaţi-l.
1
Fixaţi adaptorul basculant de un inch pe suportul magnetic
utilizând şuruburile incluse .
2
Curăţaţi şi uscaţi parbrizul şi ventuza de prindere cu o cârpă
fără scame.
3
Apăsaţi ventuza pe parbriz şi basculaţi pârghia în sens
orar.
4
Aliniaţi bila suportului cu ventuză şi bila suportului
magnetic cu braţul cu două orificii .
5
Strângeţi uşor mânerul .
6
Dacă este necesar, rotiţi suportul alimentat astfel încât sigla
Garmin
®
să fie orientată corespunzător şi reglaţi suportul
pentru vizualizare şi operare mai bune.
7
Strângeţi mânerul şi fixaţi suportul.
8
Conectaţi cablul de alimentare al vehiculului la portul de
pe suport.
9
Poziţionaţi partea din spate a dispozitivului pe suport.
10
Conectaţi celălalt capăt al cablului de alimentare a vehiculului
la o sursă de alimentare din vehicul.
Pornirea sau oprirea dispozitivului
• Pentru a porni dispozitivul, apăsaţi tasta de pornire sau
conectaţi dispozitivul la sursa de alimentare.
Iniţiere 1

• Pentru a trece dispozitivul în modul de economisire a
energiei, apăsaţi pe tasta de pornire în timp ce dispozitivul
este activ.
În modul de economisire a energiei, ecranul este dezactivat
şi dispozitivul consumă foarte puţină energie electrică, dar se
poate activa instantaneu în scopul utilizării.
SUGESTIE: dispozitivul se încarcă mai repede dacă se află
în modul de economisire a energiei pe durata încărcării
bateriei.
• Pentru a opri complet dispozitivul, menţineţi apăsată tasta de
pornire până la apariţia unui mesaj pe ecran şi selectaţi
Oprire.
Recepţionarea semnalelor GPS
La pornirea dispozitivului de navigare, receptorul GPS trebuie să
colecteze datele de la sateliţi şi să determine locaţia curentă.
Timpul necesar pentru a obţine semnalele de la sateliţi variază
în funcţie de mai mulţi factori, inclusiv distanţa la care vă aflaţi
de locaţia unde aţi utilizat ultima dată dispozitivul de navigaţie,
gradul de vizibilitate a cerului şi timpul trecut de la ultima
utilizare a dispozitivului. La prima pornire a dispozitivului de
navigare, vor fi necesare câteva minute pentru obţinerea
semnalelor de la sateliţi.
1
Porniţi dispozitivul.
2
Verificaţi dacă apare în bara de stare şi activaţi serviciile de
localizare dacă nu apare.
3
Dacă este necesar, ieşiţi într-o zonă deschisă cu o vedere
neobstrucţionată asupra cerului, departe de clădiri înalte şi
copaci.
Achiziţionez semnal apare în partea de sus a hărţii de
navigare, până când dispozitivul determină locaţia dvs.
Ecranul principal
NOTĂ: dispunerea ecranului principal poate să varieze dacă
acesta a fost personalizat.
Glisaţi în jos pentru a vizualiza notificările.
Glisaţi în jos de două ori pentru a modifica rapid setările şi luminozi-
tatea iluminării de fundal.
Menţineţi apăsat pentru a personaliza imaginea de fundal sau
pentru a adăuga widgeturi pe ecranul principal.
Selectaţi pentru a vizualiza funcţiile de navigare pe drumuri şi de
căutare a punctelor de interes.
Selectaţi pentru a vizualiza aplicaţia Garmin Explore, care oferă
informaţii pentru navigarea off-road şi hărţi topografice detaliate.
Selectaţi pentru a deschide sertarul de aplicaţii. Sertarul de aplicaţii
conţine scurtături către toate aplicaţiile instalate pe dispozitivul dvs.
Deschiderea unei aplicaţii
Ecranul principal conţine scurtături pentru aplicaţiile utilizate
frecvent. Sertarul cu aplicaţii conţine toate aplicaţiile instalate pe
dispozitivul dvs., organizate pe trei file. Fila Drive conţine
aplicaţii utile pentru navigarea pe trasee rutiere şi diverse
necesităţi specifice conducerii autovehiculelor. Fila Explore
conţine aplicaţii utile pentru navigare off-road şi explorare. Fila
Instrumente conţine aplicaţii utile pentru comunicaţii şi alte
activităţi.
Selectaţi o opţiune pentru a porni o aplicaţie:
• Selectaţi o scurtătură de aplicaţie din ecranul principal.
• Selectaţi , selectaţi o filă şi selectaţi o aplicaţie.
Adăugarea scurtăturilor la Ecranul principal
1
Selectaţi .
2
Selectaţi o filă cu aplicaţii pentru a vizualiza aplicaţii
suplimentare.
3
Menţineţi degetul pe o aplicaţie şi trageţi-o la o locaţie de pe
ecranul principal.
Vizualizarea notificărilor
1
Glisaţi în jos din partea de sus a ecranului.
Va apărea lista de notificări.
2
Selectaţi o opţiune:
• Pentru a lansa acţiunea sau aplicaţia menţionată în
notificare, selectaţi notificarea.
• Pentru a respinge o notificare, glisaţi notificarea spre
dreapta.
Pictogramele de pe bara de stare
Bara de stare este localizată în partea de sus a meniului
principal. Pictogramele de pe bara de stare afişează informaţii
cu privire la funcţiile dispozitivului.
Serviciile de localizare sunt activate.
Tehnologia Bluetooth
®
este activată.
Conectat la un dispozitiv Bluetooth.
Conectat la o reţea Wi‑Fi
®
(Conectarea la o rețea wireless,
pagina 22).
Profil vehicul activ. Glisaţi în jos de două ori şi selectaţi pentru a
vizualiza setările profilului de vehicul (Profiluri vehicul, pagina 3).
Nivel de încărcare a bateriei.
Utilizarea ecranului tactil
• Atingeţi ecranul pentru a selecta un element.
• Trageţi şi glisaţi cu degetul pe ecran pentru a panorama sau
derula.
• Apropiaţi două degete pentru a mări imaginea.
• Depărtaţi două degete pentru a micşora imaginea.
Reglarea luminozităţii ecranului
Dispozitivul poate utiliza un senzor de lumină ambiantă pentru a
regla automat luminozitatea ecranului în funcţie de condiţiile
vehiculului (Setările afişajului, pagina 22). Puteţi de asemenea
2 Iniţiere

să reglaţi manual luminozitatea, utilizând fie panoul de notificări,
fie meniul de setări.
1
Selectaţi o opţiune:
• Glisaţi în jos de două ori din partea de sus a ecranului
pentru a extinde setările rapide din panoul de notificări.
• Selectaţi > Afișare > Nivel luminozitate.
2
Utilizaţi bara glisantă pentru a regla luminozitatea.
Profiluri vehicul
AVERTISMENT
Introducerea caracteristicilor de profil ale vehiculului nu
garantează că acestea vor fi luate în considerare în toate
sugestiile pentru rute sau că vor fi afişate pictograme de
avertizare în toate cazurile. Pot exista limitări în datele hărţilor,
astfel că dispozitivul dvs. nu poate să respecte aceste restricţii
sau condiţiile de drum în toate cazurile. Ţineţi cont întotdeauna
de toate indicatoarele de circulaţie şi condiţiile de drum atunci
când luaţi decizii privind deplasarea.
Rutele şi navigarea sunt calculate în mod diferit în funcţie de
profilul vehiculul dvs. Profilul de vehicul activat este indicat de o
pictogramă în bara de stare. Setările pentru navigare şi hartă de
pe dispozitivul dvs. pot fi personalizate separat pentru fiecare tip
de vehicul.
Atunci când activaţi un profil de rulotă, dispozitivul evită să
includă zone restricţionate sau impracticabile, în funcţie de
dimensiunile, greutatea şi de alte caracteristici, pe care le-aţi
introdus pentru vehiculul dvs.
Profil automobil
Profilul de automobil este profilul de vehicul preîncărcat, destinat
utilizării într-un automobil fără remorcă. În timp ce utilizaţi profilul
de automobil, dispozitivul calculează rutele standard pentru
automobile, iar rutele pentru vehiculele de mari dimensiuni nu
sunt disponibile. Anumite funcţii şi setările specifice vehiculelor
de mari dimensiuni nu sunt disponibile în timp ce utilizaţi profilul
automobilului.
Adăugarea unui profil de vehicul
Descrierea profilului vehiculului este o caracteristică opţională
care furnizează rute în funcţie de înălţimea şi greutatea
vehiculelor de gabarit mare, cum ar fi autovehiculele de
campare sau remorcile. Dacă aveţi un vehicul de dimensiuni
mari sau dacă tractaţi o remorcă, trebuie să configuraţi un profil
al vehiculului. Puteţi seta câte un profil de vehicul pentru
configurarea fiecărui vehicul utilizat cu dispozitivul dvs.
Overlander.
1
Selectaţi > > Profil vehicul > .
2
Selectaţi dintre opţiunile disponibile un vehicul care
corespunde cel mai bine configuraţiei vehiculului dvs.
3
Urmaţi instrucţiunile de pe ecran pentru a introduce
caracteristicile vehiculului.
Comutarea profilului de vehicul
Prima dată când porniţi dispozitivul, acesta vă solicită să
selectaţi un profil de vehicul. Puteţi să comutaţi manual un alt
profil de vehicul în orice moment.
1
Selectaţi o opţiune:
• Glisaţi în jos de două ori din partea de sus a ecranului şi
selectaţi pictograma profilului vehiculului, cum ar fi sau
.
• Selectaţi > Navigare > Profil vehicul.
2
Selectaţi un profil de vehicul.
Vor apărea informaţiile privind profilul vehiculului, inclusiv
dimensiunile şi greutatea.
3
Alegeţi Selectare.
Editarea unui profil de vehicul
Puteţi modifica informaţiile de bază privind profilul de bază al
vehiculului sau adăuga informaţiile detaliate unui profil de
vehicul, cum ar fi viteza maximă.
1
Selectaţi > Navigare > Profil vehicul.
2
Selectaţi profilul de vehicul de editat.
3
Selectaţi o opţiune:
• Pentru a edita informaţiile unui profil de vehicul, selectaţi
, şi selectaţi câmpul de editat.
• Pentru a redenumi un profil de vehicul, selectaţi > >
Redenumire profil.
• Pentru a şterge profilul de vehicul, selectaţi > >
Ștergere.
Funcţii şi alerte de informare a
şoferului
ATENŢIE
Funcţiile de alerte pentru şofer şi pentru limita de viteză au rol
exclusiv informativ şi nu înlocuiesc responsabilitatea dvs. de a
respecta toate limitele de viteză de pe indicatoarele rutiere şi de
a conduce permanent în siguranţă. Garmin nu va fi responsabilă
pentru nicio amendă de circulaţie sau citaţie pe care o puteţi
primi pentru nerespectarea legilor şi semnelor de circulaţie
aplicabile.
Dispozitivul dvs. oferă caracteristici care pot încuraja condusul
în siguranţă şi pot spori eficienţa, chiar şi atunci când conduceţi
într-o zonă cunoscută. Dispozitivul redă un mesaj sau un ton
audibil şi afişează informaţii pentru fiecare alertă în parte. Puteţi
activa sau dezactiva tonul sau mesajul audibil pentru anumite
tipuri de alertă. Nu toate alertele sunt disponibile în toate zonele.
Şcoli: dispozitivul redă un sunet şi afişează limita de viteză
(dacă este disponibilă) până la şcoală sau zona cu şcoli.
Limită de viteză depăşită: dispozitivul redă un ton şi afişează
un contur roşu pe pictograma de limită de viteză când
depăşiţi limita de viteză valabilă pentru drumul pe care vă
aflaţi.
Schimbare limită de viteză: dispozitivul redă un ton şi afişează
limita de viteză ce urmează a intra în vigoare, astfel încât să
fiţi pregătit să reduceţi viteza.
Trecere la nivel cu calea ferată: dispozitivul redă un sunet
pentru a indica o trecere la nivel cu calea ferată.
Traversare animale: dispozitivul redă un sunet pentru a indica
o zonă de trecere pentru animale.
Curbe: dispozitivul redă un sunet pentru a indica o curbă pe
drum.
Trafic mai lent: dispozitivul redă un ton pentru a indica
porţiunea de trafic mai lent atunci când vă apropiaţi de
aceasta cu o viteză mai mare. Dispozitivul dvs. trebuie să
primească informaţii despre trafic pentru a utiliza această
funcţie (Trafic, pagina 17).
Risc de atingere a solului: dispozitivul redă un sunet şi
afişează un mesaj atunci când vă apropiaţi de un drum pe
care vehiculul dvs. ar putea atinge solul.
Vânt lateral: dispozitivul redă un sunet şi afişează un mesaj
atunci când vă apropiaţi de un drum pe care există riscul de
vânt lateral.
Drum îngust: dispozitivul redă un sunet şi afişează un mesaj
atunci când vă apropiaţi de un drum care pot fi prea îngust
pentru vehiculul dvs.
Pantă abruptă: dispozitivul redă un sunet şi afişează un mesaj
atunci când vă apropiaţi de o pantă abruptă.
Profiluri vehicul 3

Graniţe stat sau ţară: dispozitivul redă un sunet şi afişează un
mesaj atunci când vă apropiaţi de graniţa unui stat sau a unei
ţări.
Oprire sistem propan: dispozitivul redă un sunet şi afişează un
mesaj atunci când vă apropiaţi de un drum pe care propanul
este interzis.
Activarea sau dezactivarea alertelor audio
pentru şofer
Puteţi activa sau dezactiva tonul sau mesajul audibil pentru
anumite tipuri de alertă. Alerta vizuală este afişată chiar dacă
tonul sonor este dezactivat.
1
Selectaţi > Navigare > Asistenţă şofer > Alerte audio
şofer.
2
Bifaţi sau debifaţi caseta de selectare din dreptul fiecărei
alerte.
Camerele la semafoare şi radarele fixe
ATENŢIONARE
Garmin nu este responsabilă pentru acurateţea sau
consecinţele utilizării unei lumini roşii sau a bazei de date a
camerelor radar.
NOTĂ: această funcţie nu este disponibilă pentru toate regiunile
sau toate modelele produsului.
În unele zone şi pentru unele modele sunt disponibile informaţii
despre locaţiile camerelor la semafoare şi a radarelor fixe.
Dispozitivul vă anunţă când vă apropiaţi de o viteză raportată
pentru drum sau de o cameră video de monitorizare a traficului.
• Puteţi utiliza software-ul Garmin Express
™
(garmin.com
/express) pentru a actualiza baza de date cu camere de pe
dispozitivul dvs. Actualizaţi frecvent dispozitivul pentru a primi
cele mai noi informaţii cu privire la camerele video de
supraveghere.
Navigarea pe trasee rutiere
Rute
Ruta este calea de la locaţia dvs. curentă către una sau mai
multe destinaţii.
• Dispozitivul calculează o rută recomandată către destinaţia
dvs. pe baza preferinţelor pe care le setaţi, inclusiv modul de
calculare a rutei (Schimbarea modului de calculare a rutelor,
pagina 6) şi rutele ocolitoare (Evitarea întârzierilor, taxelor
şi a anumitor zone, pagina 6).
• Dispozitivul poate evita în mod automat drumuri care nu sunt
adecvate pentru profilul de vehicul activ.
• Puteţi începe navigarea către destinaţie rapid, folosind ruta
recomandată, sau puteţi selecta o rută alternativă (Iniţierea
unei rute, pagina 4).
• Dacă sunt drumuri pe care doriți să le evitaţi sau să le urmaţi
în mod special, puteţi personaliza ruta.
• Puteţi adăuga mai multe destinaţii la o rută.
Iniţierea unei rute
1
Selectaţi , apoi căutaţi o locaţie.
2
Selectaţi o locaţie.
3
Selectaţi o opţiune:
• Pentru a începe navigarea cu ruta recomandată, selectaţi
Start!.
• Pentru a alege o rută alternativă, selectaţi , apoi selectaţi
o rută.
Rutele alternative apar în dreapta hărţii.
• Pentru a edita traseul rutei, selectaţi > Editare rută şi
adăugaţi puncte de modelare rutei.
Dispozitivul calculează o rută până la locaţie şi vă ghidează,
utilizând instrucţiuni vocale şi informaţii de pe hartă (Ruta dvs.
pe hartă, pagina 4). Va fi afişată o previzualizare a drumurilor
principale de pe ruta dvs. la marginea hărţii, pentru câteva
secunde.
Dacă trebuie să opriţi în locaţii suplimentare, puteţi adăuga
locaţiile pe rută.
Iniţierea unei rute cu ajutorul hărţii
Puteţi iniţia ruta, selectând o locaţie de pe hartă.
1
Selectaţi Drive.
2
Trageţi şi măriţi harta pentru a afişa zona de căutare.
3
Dacă e necesar, selectaţi pentru a filtra punctele de interes
afişate după categorie.
Pe hartă apar marcajele locurilor ( sau un punct albastru).
4
Selectaţi o opţiune:
• Selectaţi un marcaj de loc.
• Selectaţi un punct, cum ar fi o stradă, intersecţie sau
adresă.
5
Selectaţi Start!.
Deplasarea la locaţia de reşedinţă
Prima dată când porniţi o rută spre reşedinţă, dispozitivul va
cere introducerea locaţiei de reşedinţă.
1
Selectaţi > Acasă.
2
Dacă este necesar, introduceţi locaţia dvs. de reşedinţă.
Editarea locaţiei dvs. de reşedinţă
1
Selectaţi > > Setare locație reședință.
2
Introduceţi locaţia dvs. de reşedinţă.
Ruta dvs. pe hartă
În timp ce călătoriţi, dispozitivul vă ghidează spre destinaţie,
utilizând instrucţiuni vocale şi informaţii de pe hartă.
Instrucţiunile pentru următorul viraj, următoarea ieşire sau
pentru orice altă acţiune, apar în partea de sus a hărţii.
Următoarea acţiune de pe rută. Indică următorul viraj, ieşire sau
altă acţiune şi banda pe care ar trebui să vă deplasaţi, dacă
această funcţie este disponibilă.
Distanţa până la următoarea acţiune.
Numele străzii sau al ieşirii asociate cu următoarea acţiune.
Deschide aplicaţia Garmin Explore pentru navigarea off-road.
Ruta evidenţiată pe hartă.
Următoarea acţiune de pe rută. Săgeţile de pe hartă indică locaţia
acţiunilor următoare.
Viteza vehiculului.
Numele drumului pe care vă deplasaţi.
4 Navigarea pe trasee rutiere

Oră de sosire estimativă.
SUGESTIE: puteţi atinge acest câmp pentru a modifica informaţiile
pe care le afişează.
Straturi hartă. Vă permite să adăugaţi straturi de hartă, precum
hărţi topografice şi imagini BirdsEye la vizualizarea hărţii.
Selectaţi pentru a porni o nouă rută sau pentru a căuta puncte de
interes.
Instrumente hartă. Furnizează instrumente pentru a vă arăta mai
multe informaţii despre ruta dvs. şi împrejurimi.
Ghidare pe bandă activă
Pe măsură ce vă apropiaţi de unele viraje, ieşiri sau schimbări
de pe ruta dvs., lângă hartă apare o simulare detaliată a
drumului, dacă este disponibilă. O linie colorată indică banda
corespunzătoare pentru viraj.
Vizualizarea virajelor şi a instrucţiunilor de orientare
În timp ce navigaţi pe o rută, puteţi vizualiza virajele care
urmează, schimbările de benzi sau alte indicaţii pentru ruta dvs.
1
Selectaţi o opţiune de pe hartă:
• Pentru a vizualiza viraje ce urmează şi indicaţii de
orientare pe măsură ce navigaţi, selectaţi > Viraje.
Instrumentul de pe hartă afişează următoarele patru viraje
sau indicaţii într-un chenar lângă hartă. Lista se
actualizează automat pe măsură ce parcurgeţi ruta.
• Pentru a vizualiza lista întreagă de viraje şi indicaţii de
orientare pentru întreaga rută, selectaţi bara de text aflată
în partea superioară a hărţii.
2
Selectaţi un viraj sau o indicaţie (opţional).
Se vor afişa informaţii detaliate. Dacă este disponibilă, este
afişată o imagine a intersecţiei, pentru intersecţiile de pe
drumurile principale.
Vizualizarea întregii rute pe hartă
1
În timp ce navigaţi pe o rută, selectaţi orice loc de pe hartă.
2
Selectaţi .
Sosirea la destinaţie
Când vă apropiaţi de destinaţie, dispozitivul furnizează informaţii
pentru a vă ajuta să vă încheiaţi ruta.
• indică locaţia destinaţiei dvs. pe hartă şi un mesaj vocal vă
anunţă că vă apropiaţi de destinaţie.
• Atunci când vă apropiaţi de unele destinaţii, dispozitivul vă
solicită în mod automat să căutaţi o parcare. Puteţi selecta
Da pentru a căuta zone de parcare din apropiere (Parcarea
în apropierea destinaţiei dvs., pagina 5).
• Atunci când vă opriţi la destinaţie, dispozitivul finalizează
automat ruta. Dacă dispozitivul nu detectează automat
sosirea dvs., puteţi selecta Stop pentru a finaliza ruta.
Parcarea în apropierea destinaţiei dvs.
Dispozitivul dvs. vă poate ajuta să găsiţi un loc de parcare în
apropierea destinaţiei dvs. Atunci când vă apropiaţi de unele
destinaţii, dispozitivul vă solicită în mod automat să căutaţi o
parcare.
1
Selectaţi o opţiune:
• Atunci când dispozitivul vă solicită acest lucru, selectaţi
Da pentru a căuta o parcare aflată în apropiere.
• Dacă dispozitivul nu vă solicită, selectaţi > Categorii >
Parcare şi selectaţi > Destinația mea.
2
Selectaţi Filtrare parcări şi selectaţi una sau mai multe
categorii pentru a filtra parcările după disponibilitate, tip, preţ
sau metode de plată (opţional).
NOTĂ: datele detaliate despre parcări nu sunt disponibile în
toate zonele sau pentru toate locaţiile de parcare.
3
Selectaţi o locaţie de parcare şi apoi Start! > Adăugare ca
oprire următoare.
Dispozitivul vă ghidează către zona de parcare.
Schimbarea rutei active
Adăugarea unei locaţii pe ruta dvs.
Înainte de a putea adăuga o locaţie pe ruta dvs., trebuie să
navigaţi pe o rută (Iniţierea unei rute, pagina 4).
Puteţi adăuga locaţii la mijlocul sau la sfârşitul rutei dvs. De
exemplu, puteţi adăuga o benzinărie ca următoarea destinaţie
pe ruta dvs.
1
Selectaţi din hartă > .
2
Căutaţi o locaţie.
3
Selectaţi o locaţie.
4
Selectaţi Start!.
5
Selectaţi o opţiune:
• Pentru a adăuga locaţia ca următoarea destinaţie pe ruta
dvs., selectaţi Adăugare ca oprire următoare.
• Pentru a adăuga locaţia la finalul rutei dvs., selectaţi
Adăugare ca ultimă oprire.
• Pentru a adăuga locaţia şi a ajusta ordinea destinaţiilor de
pe ruta dvs., selectaţi Adăugare la ruta activă.
Dispozitivul recalculează ruta pentru a include locaţia adăugată
şi vă ghidează către destinaţii în ordinea acestora.
Modelarea rutei dvs.
Înainte de a vă putea modela ruta, trebuie să iniţiaţi o rută
(Iniţierea unei rute, pagina 4).
Vă puteţi modela ruta manual pentru a-i modifica cursul. Acest
lucru vă permite să direcţionaţi ruta pentru a utiliza un anumit
drum sau pentru a trece printr-o anumită zonă, fără a adăuga o
destinaţie la rută.
1
Atingeţi un punct oarecare pe hartă.
2
Selectaţi .
Dispozitivul intră în modul de modelare a rutei.
3
Selectaţi o locaţie de pe hartă.
SUGESTIE: puteţi selecta pentru a mări harta şi pentru a
alege o locaţie mai precisă.
Dispozitivul recalculează ruta pe care trebuie să o urmaţi
pentru a trece prin locaţia selectată.
4
Dacă este necesar, selectaţi o opţiune:
• Pentru a adăuga mai multe puncte de modelare pe rută,
selectaţi locaţii suplimentare pe hartă.
• Pentru a elimina un punct de modelare, selectaţi .
5
După ce aţi terminat modelarea rutei, selectaţi Start!.
Alegerea unei ocoliri
Puteţi alege o ocolire pe o anumită distanţă de-a lungul rutei
dvs. sau puteţi ocoli anumite drumuri. Această funcţie este utilă
atunci când ajungeţi la porţiuni de drum în lucru, drumuri închise
sau care se află într-o stare deficitară.
1
De pe hartă, selectaţi > Editare rută.
Navigarea pe trasee rutiere 5

2
Selectaţi o opţiune:
• Pentru a ocoli ruta dvs. pe o anumită distanţă, selectaţi
Ocolire în funcție de distanță.
• Pentru a ocoli o anumită şosea de pe ruta dvs., selectaţi
Ocolire în funcție de drum.
Schimbarea modului de calculare a rutelor
1
Selectare Mod de calcul.
2
Selectaţi o opţiune:
• Selectaţi Timp mai scurt pentru a calcula rute care sunt
mai rapide, dar care pot fi mai lungi ca distanţă.
• Selectaţi Off-road pentru a calcula rute directe din punct
în punct (fără drumuri).
• Selectaţi Distanță mai mică pentru a calcula rute cu
distanţă mai mică, dar pentru care durata de călătorie
poate fi mai lungă.
Oprirea rutei
• De pe hartă, selectaţi > .
• Din bara de notificări, glisaţi în jos şi selectaţi din
notificarea Navigaţie Garmin.
Utilizarea rutelor sugerate
Înainte de a putea utiliza această caracteristică, trebuie să
salvaţi cel puţin o locaţie şi să activaţi caracteristica Istoric de
călătorie (Setările dispozitivului, pagina 22).
Utilizând caracteristica myTrends
™
, dispozitivul determină
destinaţia în funcţie de istoricul călătoriei, ziua săptămânii şi
momentul zilei. După ce conduceţi de mai multe ori către o
locaţie salvată, este posibil ca aceasta să apară în bara de
navigare de pe hartă, împreună cu durata estimată a călătoriei şi
informaţii despre trafic.
Selectaţi bara de navigare pentru a vizualiza o rută sugerată
către locaţia dorită.
Evitarea întârzierilor, taxelor şi a anumitor
zone
Evitarea întârzierilor în trafic pe ruta dvs.
Înainte de a putea evita întârzierile din trafic, trebuie să primiţi
informaţii de trafic (Recepţionarea datelor de trafic cu ajutorul
unui receptor de trafic, pagina 17).
În mod implicit, dispozitivul vă optimizează automat ruta pentru
a evita întârzierile în trafic. Dacă aveţi această opţiune
dezactivată în setările pentru trafic (Setări pentru trafic,
pagina 22), puteţi vizualiza şi evita manual întârzierile în trafic.
1
În timp ce vă deplasaţi pe o rută, selectaţi > Trafic.
2
Selectaţi opţiunea Rută alt., dacă este disponibilă.
3
Selectaţi Start!.
Evitarea drumurilor cu taxă
Dispozitivul dvs. poate evita stabilirea rutelor prin zone care
necesită taxe, precum drumurile cu taxă, podurile cu taxă sau
zone aglomerate. Totuşi, dispozitivul poate include o zonă cu
taxă pe ruta dvs. dacă nu sunt disponibile alte rute acceptabile.
1
Selectaţi > Navigare > Preferinţele pentru rute.
2
Selectaţi o opţiune:
NOTĂ: meniul se modifică în funcţie de zona dvs. şi de
datele hărţii de pe dispozitivul dvs.
• Selectaţi Drumuri cu taxă.
• Selectaţi Taxe > Drumuri cu taxă.
3
Selectaţi o opţiune:
• Pentru a fi întrebat de fiecare dată înainte de stabilirea
rutei printr-o zonă cu taxă, selectaţi Întreabă-mă
întotdeauna.
• Pentru a evita întotdeauna taxele, selectaţi Evitare.
• Pentru a permite întotdeauna taxele, selectaţi Permitere.
4
Selectaţi Salvare.
Evitarea vinietelor
Dacă datele pentru hărţi de pe dispozitiv conţin informaţii
detaliate despre viniete, puteţi evita sau permite drumurile care
necesită viniete pentru fiecare ţară.
NOTĂ: această funcţie nu este disponibilă în toate zonele.
1
Selectaţi > Navigare > Preferinţele pentru rute > Taxe
> Viniete.
2
Selectaţi o ţară.
3
Selectaţi o opţiune:
• Pentru a fi întrebat de fiecare dată înainte de stabilirea
rutei printr-o zonă care necesită viniete, selectaţi
Întreabă-mă întotdeauna.
• Pentru a evita întotdeauna drumurile care necesită viniete,
selectaţi Evitare.
• Pentru a permite întotdeauna drumurile care necesită
viniete, selectaţi Permitere.
4
Selectaţi Salvare.
Evitarea unor caracteristici ale drumurilor
1
Selectaţi > Navigare > Preferinţele pentru rute >
Evitări.
2
Selectaţi caracteristicile de drum pe care doriţi să le evitaţi în
rutele dvs. şi apoi selectaţi OK.
Evitarea zonelor cu emisii reduse
Dispozitivul dvs. poate evita zone cu emisii reduse sau cu
restricţii de emisii care se pot aplica pentru vehiculul dvs.
Această opţiune se aplică pentru tipul de vehicul din profilul de
vehicul activ (Profiluri vehicul, pagina 3).
1
Selectaţi > Navigare > Preferinţele pentru rute > Zone
cu emisii reduse.
2
Selectaţi o opţiune:
• Pentru a fi întrebat de fiecare dată înainte de stabilirea
rutei printr-o zonă cu emisii reduse, selectaţi Întreabă-mă
întotdeauna.
• Pentru a evita întotdeauna zonele cu emisii reduse,
selectaţi Evitare.
• Pentru a permite întotdeauna zonele cu emisii reduse,
selectaţi Permitere.
3
Selectaţi Salvare.
Evitări personalizate
Evitările personalizate vă permit să selectaţi anumite zone sau
secţiuni de drum pe care să le evitaţi. La calcularea unei rute,
dispozitivul evită aceste zone şi drumuri cu excepţia cazului în
care nu este disponibilă nicio altă rută rezonabilă.
Evitarea unui drum
1
Selectaţi > Navigare > Preferinţele pentru rute >
Evitări personalizate.
2
Dacă este necesar, selectaţi Adăugare evitare.
3
Selectaţi Adăugare drum de evitat.
4
Selectaţi punctul de început al secţiunii de drum pe care doriţi
să o evitaţi şi selectaţi Următor.
5
Selectaţi punctul final al secţiunii şi selectaţi Următor.
6
Selectaţi Finalizare.
Evitarea unei zone
1
Selectaţi > Navigare > Preferinţele pentru rute >
Evitări personalizate.
2
Dacă este necesar, selectaţi Adăugare evitare.
3
Selectaţi Adăugare zonă de evitat.
6 Navigarea pe trasee rutiere

4
Selectaţi colţul din stânga sus al zonei de evitat şi selectaţi
Următor.
5
Selectaţi colţul din dreapta jos al zonei de evitat şi selectaţi
Următor.
Zona selectată va fi umbrită pe hartă.
6
Selectaţi Finalizare.
Dezactivarea unei evitări personalizate
Puteţi să dezactivaţi o evitare personalizată fără a o şterge.
1
Selectaţi > Navigare > Preferinţele pentru rute >
Evitări personalizate.
2
Selectaţi o evitare.
3
Selectaţi > Dezactivare.
Ştergerea evitărilor personalizate
1
Selectaţi > Navigare > Preferinţele pentru rute >
Evitări personalizate > .
2
Selectaţi o opţiune:
• Pentru a şterge toate rutele ocolitoare personalizate,
selectaţi Selectare toate > Ștergere.
• Pentru a şterge o rută ocolitoare personalizată, selectaţi
ruta ocolitoare şi apoi selectaţi Ștergere.
Găsirea şi salvarea locaţiilor
Hărţile detaliate încărcate în dispozitiv conţin locaţii cum ar fi
restaurante, hoteluri şi service-uri auto, precum şi informaţii
privind străzile. Meniul vă ajută să vă găsiţi destinaţia oferind
mai multe metode de navigare, căutare şi salvare a acestor
informaţii.
• Introduceţi termenii de căutare pentru a căuta rapid prin toate
informaţiile despre locaţie (Găsirea unei locaţii utilizând bara
de căutare, pagina 8).
• Navigaţi sau căutaţi prin puncte de interes preîncărcate după
categorie (Puncte de interes, pagina 7).
• Căutaţi şi înregistraţi-vă la punctele de interes Foursquare
®
(Căutarea punctelor de interes Foursquare, pagina 8).
• Utilizaţi instrumente de căutare pentru a găsi locaţii specifice,
precum adrese, intersecţii sau coordonate geografice
(Instrumente de căutare, pagina 10).
• Căutaţi lângă un alt oraş sau zonă (Schimbarea zonei de
căutare, pagina 9).
• Salvaţi locaţiile dvs. preferate pentru a le găsi rapid pe viitor
(Salvarea locurilor, pagina 10).
• Întoarceţi-vă la locaţii găsite recent (Vizualizarea locaţiilor
găsite recent, pagina 10).
Puncte de interes
Un punct de interes este un loc pe care îl consideraţi util sau
interesant. Punctele de interes sunt organizate după categorii şi
pot include destinaţii de călătorie populare, precum benzinării,
restaurante, hoteluri şi locaţii de divertisment.
Navigarea către o locaţie Garmin Explore
Înainte de a putea naviga la o locaţie Garmin Explore, trebuie să
adăugaţi una sau mai multe locaţii la contul dvs. Garmin
Explore.
1
Selectaţi > Explore.
2
Selectaţi o categorie.
3
Selectaţi o locaţie.
4
Selectaţi o opţiune.
• Dacă doriţi să navigaţi către locaţie utilizând indicaţiile
rutiere viraj cu viraj, selectaţi Start!.
• Dacă doriţi să vizualizaţi locaţia utilizând aplicaţia Garmin
Explore, selectaţi .
Găsirea unui loc după categorie
1
Selectaţi .
2
Selectaţi o categorie sau selectaţi Categorii.
3
Dacă este necesar, selectaţi o subcategorie.
4
Selectaţi o locaţie.
Căutarea în cadrul unei categorii
După ce aţi efectuat o căutare a unui punct de interes, anumite
categorii pot afişa o listă de Căutare rapidă care afişează
ultimele patru destinaţii pe care le-aţi selectat.
1
Selectaţi > Categorii.
2
Selectaţi o categorie.
3
Selectaţi o opţiune:
• Selectaţi o destinaţie din lista de căutare rapidă aflată în
partea dreaptă a ecranului.
Lista de căutare rapidă oferă o listă de locaţii găsite recent
din categoria selectată.
• Selectaţi o subcategorie, dacă este necesar, apoi selectaţi
o destinaţie.
Găsire camping-uri
Selectaţi > Toate locurile de camping.
Găsirea parcurilor de autorulote
NOTĂ: această caracteristică nu este disponibilă în toate
zonele.
Puteţi căuta parcuri de autorulote pe baza facilităţilor disponibile.
1
Selectaţi > PlanRV Parks.
2
Dacă este necesar, selectaţi Filtrare după facilităţi, selectaţi
una sau mai multe facilităţi şi selectaţi Salvare.
3
Selectaţi o locaţie.
Găsirea punctelor de interes Ultimate Campgrounds
NOTĂ: această funcţie nu este disponibilă în toate zonele.
Dispozitivul dvs. include puncte de interes Ultimate
Campgrounds, care vă permit să găsiţi campinguri publice în
apropierea locaţiei în care vă aflaţi.
1
Selectaţi > Ultimate Public Campgrounds.
2
Dacă este necesar, selectaţi Filtre căutare, selectaţi unul
sau mai multe filtre de căutare şi apoi selectaţi Căutare.
3
Selectaţi o locaţie.
Găsirea de servicii pentru autorulote
NOTĂ: această caracteristică nu este disponibilă în toate
zonele.
Puteţi găsi o locaţie apropiată care oferă reparaţii, remorcare şi
alte servicii pentru autorulote.
Selectaţi > PlanRV Services.
Găsirea parcurilor naţionale
Modelele de dispozitiv care includ hărţi pentru America de Nord
sau Statele Unite, includ de asemenea informaţii detaliate
pentru parcuri naţionale din Statele Unite. Puteţi naviga la un
parc naţional sau o locaţie dintr-un parc naţional.
1
Selectaţi > Parcuri nation..
Apare o listă de parcuri naţionale, cel mai apropiat parc fiind
în fruntea listei.
2
Selectaţi Căutare şi introduceţi tot sau o parte din numele
parcului pentru a restrânge rezultatele (opţional).
3
Selectaţi un parc naţional.
Se va afişa o listă cu categorii pentru locaţiile dotărilor şi
facilităţilor din parc sub numele parcului.
4
Selectaţi o opţiune:
• Pentru a începe navigarea către parc, selectaţi Start!.
Găsirea şi salvarea locaţiilor 7

• Pentru a vizualiza mai multe informaţii despre parc şi
pentru a explora dotările şi facilităţile parcului, selectaţi .
• Pentru a găsi rapid o locaţie în parc, selectaţi o categorie
din lista de sub numele parcului şi selectaţi o locaţie.
Explorarea dotărilor şi facilităţilor din parcurile naţionale
Pe modelele din America de Nord, puteţi explora informaţii
detaliate despre dotări şi facilităţi disponibile într-un parc
naţional şi puteţi naviga către locaţii specifice din parc. De
exemplu, puteţi găsi locaţii de campare, repere, centre pentru
vizitatori şi atracţii populare.
1
Din rezultatele căutării de locaţii, selectaţi un parc naţional şi
selectaţi .
2
Selectaţi Exploraţi acest parc.
Apare o listă de categorii pentru dotările şi facilităţile din parc.
3
Selectaţi o categorie.
4
Selectaţi o locaţie, apoi selectaţi Start!.
Găsirea punctelor de interes iOverlander
™
ATENŢIONARE
Aveţi responsabilitatea de a înţelege şi de a respecta toate
reglementările aplicabile asociate cu locurile de parcare şi
punctele de interes.
Dispozitivul dvs. include iOverlander puncte de interes, care vă
permit să găsiţi puncte de interes utile pentru găsirea de
terenuri, cum ar fi locaţii de campare, service-uri de reparaţii şi
cazare.
1
Selectaţi > iOverlander.
2
Selectaţi o categorie.
3
Selectaţi o locaţie.
Găsirea punctelor de interes HISTORY
®
NOTĂ: această caracteristică nu este disponibilă pe toate
modelele de produse sau pentru toate regiunile de pe hartă.
Dispozitivul dvs. include HISTORY puncte de interes, care vă
permit să găsiţi şi să aflaţi informaţii despre locurile cu
semnificaţie istorică şi punctele de atracţie de interes istoric, de
exemplu clădiri istorice, monumente istorice, muzee şi locuri
remarcabile în care s-au petrecut evenimente istorice.
1
Selectaţi > History®.
2
Selectaţi o categorie.
3
Selectaţi o locaţie.
4
Selectaţi pentru a vizualiza o fotografie şi un scurt rezumat
privind istoria locului.
Foursquare
Foursquare este o reţea socială bazată pe locaţie. Dispozitivul
dvs. include puncte de interes Foursquare preîncărcate, care
sunt indicate de sigla Foursquare din rezultatele dvs. de căutare
a locaţiei.
Căutarea punctelor de interes Foursquare
Puteţi căuta puncte de interes Foursquare încărcate în
dispozitivul dvs.
Selectaţi > Foursquare.
TripAdvisor
®
Dispozitivul dvs. include puncte de interes TripAdvisor şi
clasificări.Clasificările TripAdvisor apar automat în lista cu
rezultatele căutării pentru punctele de interes aplicabile. Puteţi
căuta şi puncte de interes TripAdvisor din apropiere şi le puteţi
ordona după distanţă sau popularitate.
Găsirea punctelor de interes TripAdvisor
1
Selectaţi > TripAdvisor.
2
Selectaţi o categorie.
Va apărea o listă a punctelor de interes TripAdvisor din
apropiere, corespunzătoare categoriei.
3
Selectați Ordonare rezultate pentru a ordona rezultatele
căutării după distanţă sau popularitate (opţional).
Navigarea la punctele de interes din cadrul unui loc
de întâlnire
NOTĂ: este posibil ca această funcţie să nu fie disponibilă în
toate zonele sau pentru toate modelele de produse.
Puteţi crea o rută la un punct de interes (POI) în cadrul unui loc
de întâlnire mai mare, precum un magazin, un mall sau un
terminal specific dintr-un aeroport.
1
Selectaţi > Căutare.
2
Selectaţi o opţiune:
• Pentru a căuta locul de întâlnire, scrieţi numele sau
adresa locului de întâlnire, selectaţi , şi mergeţi la pasul
3.
• Pentru a căuta punctul de interes, scrieţi numele punctului
de interes, selectaţi , şi mergeţi la pasul 5.
3
Selectaţi locul de întâlnire.
Apare o listă de categorii sub locul de întâlnire, precum
restaurante, închirieri de maşini sau terminale.
4
Selectaţi o categorie.
5
Selectaţi punctul de interes şi alegeţi Start!.
Dispozitivul creează o rută spre zona de parcare sau intrarea în
locul de întâlnire cât mai aproape de punctul de interes. Când
ajungeţi la destinaţie, un steag în tablă de şah indică zona de
parcare recomandată. Un punct etichetat indică locaţia punctului
de interes din cadrul locului de întâlnire.
Explorarea unui loc de întâlnire
NOTĂ: este posibil ca această funcţie să nu fie disponibilă în
toate zonele sau pentru toate modelele de produse.
Puteţi vizualiza o listă cu toate punctele de interes situate în
cadrul fiecărui punct de întâlnire.
1
Selectaţi un loc de întâlnire.
2
Selectaţi > Explorați acest loc de întâlnire.
Găsirea unei locaţii utilizând bara de căutare
Puteţi să utilizaţi bara de căutare pentru a căuta locaţii
introducând o categorie, un nume de marcă, o adresă sau un
nume de oraş.
1
Selectaţi .
2
Selectaţi Căutare în bara de căutare.
3
Introduceţi tot termenul de căutare sau o parte a acestuia.
Termenii de căutare sugeraţi vor apărea sub bara de căutare.
4
Selectaţi o opţiune:
• Pentru a căuta un tip de unitate comercială, introduceţi un
nume de categorie ( de exemplu „cinematografe”).
• Pentru a căuta numele unei unităţi comerciale, introduceţi
parţial sau integral numele acesteia.
• Pentru a căuta o adresă în apropierea dvs., introduceţi
numărul casei şi numele străzii.
• Pentru a căuta o adresă dintr-un alt oraş, introduceţi
numărul casei, numele străzii, oraşul şi judeţul.
• Pentru a căuta un oraş, introduceţi oraşul şi judeţul.
• Pentru a căuta coordonate, introduceţi coordonatele
pentru latitudine şi longitudine.
5
Selectaţi o opţiune:
• Pentru a căuta utilizând un termen de căutare sugerat,
selectaţi termenul respectiv.
• Pentru a căuta utilizând textul introdus, selectaţi .
6
Dacă este necesar, selectaţi o locaţie.
8 Găsirea şi salvarea locaţiilor

Găsirea unei adrese
NOTĂ: ordinea paşilor poate să se modifice în funcţie de datele
hărţii încărcate pe dispozitiv.
1
Selectaţi .
2
Dacă este necesar, selectaţi pentru a căuta în apropierea
altui oraş sau altei zone.
3
Selectaţi Adresă.
4
Urmaţi instrucţiunile de pe ecran pentru a introduce
informaţiile adresei.
5
Selectaţi adresa.
Rezultatele căutării de locaţii
În mod implicit, rezultatele căutării de locaţii apar într-o listă, cu
locaţia cea mai apropiată la început. Puteţi derula în jos pentru a
vedea mai multe rezultate.
Selectaţi o locaţie pentru a vizualiza meniul de opţiuni.
Selectaţi pentru a vizualiza informaţii detaliate despre locaţia
selectată.
Selectaţi pentru a vedea locaţia selectată în aplicaţia Garmin
Explore.
Selectaţi pentru a vizualiza rute alternative către locaţii.
Start!
Selectaţi pentru a începe să navigaţi către locaţie utilizând
ruta recomandată.
Selectaţi pentru a vizualiza rezultatele căutării pe hartă.
Rezultatele căutării de locaţii pe hartă
Puteţi vizualiza rezultatele unei căutări de locaţie pe hartă, în loc
de vizualizarea într-o listă.
Din rezultatele căutării de locaţie, alegeţi . În centrul hărţii
este afişată locaţia cea mai apropiată şi în partea de jos a hărţii
apar informaţiile de bază despre locaţia selectată.
Trageţi harta pentru a vizualiza rezultate suplimentare ale
căutării.
Rezultate suplimentare ale căutării. Selectaţi pentru a
vizualiza o altă locaţie.
Rezumatul locaţiei selectate. Selectaţi pentru a vizualiza
informaţii detaliate despre locaţia selectată.
Start!
Selectaţi pentru a începe să navigaţi către locaţie utilizând
ruta recomandată.
Selectaţi pentru a vizualiza rezultatele căutării într-o listă.
Schimbarea zonei de căutare
În mod implicit, dispozitivul găseşte locaţii în apropierea locaţiei
dvs. curente. De asemenea, puteţi căuta şi alte zone, în
apropierea destinaţiei dvs., în apropierea unui oraş sau de-a
lungul rutei active.
1
Selectaţi .
2
Selectaţi alături de zona curentă de căutare .
3
Selectaţi o zonă de căutare.
4
Dacă este necesar, urmaţi instrucţiunile de pe ecran pentru a
selecta o anumită locaţie.
Zona de căutare selectată apare alături de . Atunci când
căutaţi o locaţie utilizând oricare dintre opţiunile din meniul ,
dispozitivul sugerează mai întâi locaţii de lângă această zonă.
Punctele de interes personalizate
Punctele POI personalizate reprezintă puncte speciale de pe
hartă. Acestea pot conţine alerte care vă anunţă dacă vă aflaţi în
apropierea unui punct desemnat sau dacă aţi depăşit o viteză
stabilită.
Instalarea POI Loader
Puteţi crea sau descărca pe computer liste cu puncte de interes
personalizate, pe care să le instalaţi pe dispozitiv utilizând
software-ul POI Loader.
1
Vizitaţi www.garmin.com/poiloader.
2
Urmaţi instrucţiunile de pe ecran.
Găsirea punctelor de interes personalizate
Înainte de a găsi puncte de interes (POI) personalizate, este
necesar să le încărcaţi pe dispozitiv cu ajutorul software-ului
POI Loader (Instalarea POI Loader, pagina 9).
1
Selectaţi > Categorii.
2
Derulaţi la secţiunea Alte categorii şi selectaţi o categorie.
Parcare
Dispozitivul dvs. Overlander include date detaliate despre spaţii
de parcare, pentru a vă ajuta să găsiţi parcare în apropiere în
funcţie de probabilitatea existenţei de locuri de parcare
disponibile, tipul de spaţiu de parcare, preţ sau metodele de
plată acceptate.
Căutarea unui loc de parcare în apropierea locaţiei
curente
1
Selectaţi > Categorii > Parcare.
Găsirea şi salvarea locaţiilor 9

2
Selectaţi Filtrare parcări şi selectaţi una sau mai multe
categorii pentru a filtra parcările după disponibilitate, tip, preţ
sau metode de plată (opţional).
NOTĂ: datele detaliate despre parcări nu sunt disponibile în
toate zonele sau pentru toate locaţiile de parcare.
3
Selectaţi locaţia unei parcări.
4
Selectaţi Start!.
Înţelegerea culorilor şi simbolurilor pentru parcări
Parcările care includ date detaliate despre parcare sunt codate
cromatic pentru a indica probabilitatea de a găsi un loc de
parcare. Simbolurile indică tipul de parcare disponibil (stradă
sau parc), informaţii aproximative despre preţ şi metoda de
plată.
Puteţi vedea legenda culorilor şi a simbolurilor pe dispozitiv.
Din rezultatele căutării de parcare, selectaţi .
Instrumente de căutare
Instrumentele de căutare vă permit să căutaţi anumite tipuri de
locaţii răspunzând solicitărilor de pe ecran.
Găsirea unei intersecţii
Puteţi căuta o intersecţie dintre două străzi, autostrăzi sau alte
drumuri.
1
Selectaţi > Categorii > Intersecții.
2
Urmaţi instrucţiunile de pe ecran pentru a introduce
informaţiile străzii.
3
Selectaţi intersecţia.
Găsirea unui oraş
1
Selectaţi > Orașe.
2
Selectaţi o opţiune:
• Selectaţi un oraş din lista oraşelor din apropiere.
• Pentru a căuta în apropierea unei alte locaţii, selectaţi
(Schimbarea zonei de căutare, pagina 9).
• Pentru a căuta un oraş după nume, selectaţi Căutare,
introduceţi numele unui oraş şi selectaţi .
Găsirea unei locaţii folosind coordonatele
Puteţi să găsiţi o locaţie utilizând coordonatele de latitudine şi
longitudine.
1
Selectaţi > Coordonate.
2
Dacă este necesar, selectaţi şi modificaţi formatul sau
originea coordonatelor.
3
Introduceţi coordonatele pentru latitudine şi longitudine.
4
Selectaţi Vizualizare pe hartă.
Vizualizarea locaţiilor găsite recent
Dispozitivul dvs. stochează în memorie ultimele 50 de locaţii
găsite.
Selectaţi > Recente.
Golirea listei locaţiilor găsite recent
Selectaţi > Recente > > Golire > Da.
Vizualizarea informaţiilor despre locaţia
curentă
Puteţi utiliza pagina Unde mă aflu? pentru a vizualiza informaţii
despre locaţia curentă. Aceasta este o caracteristică utilă dacă
trebuie să comunicaţi personalului de urgenţă locul unde vă
aflaţi.
De pe hartă, selectaţi vehiculul.
Găsirea serviciilor de urgenţă şi a benzinăriilor
Puteţi utiliza pagina Unde mă aflu? pentru a găsi cele mai
apropiate spitale, secţii de poliţie şi benzinării.
1
De pe hartă, selectaţi vehiculul.
2
Selectaţi Spitale, Secții de poliție, Combustibil sau
Asistenţă pe rută.
NOTĂ: anumite categorii de servicii nu sunt disponibile în
orice zonă.
Apare o listă a locaţiilor pentru serviciul selectat, cu cele mai
apropiate locaţii în partea de sus.
3
Selectaţi o locaţie.
4
Selectaţi o opţiune:
• Pentru a naviga la locaţie, selectaţi Start!
• Pentru a vizualiza numărul de telefon şi alte detalii despre
locaţie, selectaţi .
Obţineţi instrucţiuni de navigaţie către locaţia dvs.
curentă
Dacă trebuie să îi spuneţi unei alte persoane cum să ajungă la
locaţia dvs. curentă, dispozitivul vă poate oferi o listă de
instrucţiuni.
1
De pe hartă, selectaţi vehiculul.
2
Selectaţi > Indicații spre mine.
3
Selectați o locație de pornire.
4
Alegeţi Selectare.
Adăugarea unei scurtături
Puteţi adăuga scurtături la meniul Încotro?. O scurtătură poate
indica o locaţie, o categorie sau un instrument de căutare.
Meniul Încotro? poate conţine până la 36 de pictograme pentru
scurtături.
1
Selectaţi > Adăugare scurtătură.
2
Selectați un element.
Eliminarea unei scurtături
1
Selectaţi > > Eliminare scurtături.
2
Selectaţi scurtătura pe care doriţi să o eliminaţi.
3
Selectaţi din nou scurtătura pentru a confirma.
4
Selectaţi Finalizare.
Salvarea locurilor
Salvarea unei locaţii
1
Căutaţi o locaţie (Găsirea unui loc după categorie, pagina 7).
2
Din rezultatele căutării, selectaţi o locaţie.
3
Selectaţi > Salvare.
4
Introduceţi un nume şi selectaţi Finalizare.
Salvarea locației curente
1
De pe hartă, selectaţi pictograma vehiculului.
2
Selectaţi Salvare.
3
Introduceţi un nume şi selectaţi Finalizare.
4
Selectaţi OK.
Editarea unei locaţii salvate
1
Selectaţi > Salvate.
2
Dacă este necesar, selectaţi o categorie.
3
Selectaţi o locaţie.
4
Selectaţi .
5
Selectaţi > Editare.
6
Selectaţi o opţiune:
• Selectaţi Nume.
• Selectaţi Număr de telefon.
• Selectaţi Categorii pentru atribuirea de categorii locaţiei
salvate.
10 Găsirea şi salvarea locaţiilor

• Selectaţi Schimbare simbol hartă pentru a modifica
simbolul utilizat la marcarea pe hartă a locaţiei salvate.
7
Editaţi informaţiile.
8
Selectaţi Finalizare.
Atribuirea de categorii unei locaţii salvate
Puteţi adăuga categorii personalizate pentru organizarea
locaţiilor salvate.
NOTĂ: categoriile vor apărea în meniul Locaţii salvate după ce
salvaţi cel puţin 12 locaţii.
1
Selectaţi > Salvate.
2
Selectaţi o locaţie.
3
Selectaţi .
4
Selectaţi > Editare > Categorii.
5
Introduceţi unul sau mai multe nume de categorii, separate
prin virgule.
6
Dacă este necesar, selectaţi o categorie sugerată.
7
Selectaţi Finalizare.
Ştergerea unei locaţii salvate
NOTĂ: locaţiile şterse nu mai pot fi recuperate.
1
Selectaţi > Salvate.
2
Selectaţi > Ştergere locaţii salvate.
3
Bifaţi caseta din dreptul locaţiilor salvate pentru care se
doreşte ştergerea şi selectaţi Ștergere.
Utilizarea hărţii rutiere
Puteţi utiliza harta rutieră pentru a naviga pe o rută (Ruta dvs.
pe hartă, pagina 4) sau pentru a vizualiza zone din împrejurimi
atunci când nu este activă nicio rută.
1
Selectaţi Drive.
2
Selectaţi orice loc de pe hartă.
3
Selectaţi o opţiune:
• Trageţi harta pentru a glisa la stânga, la dreapta, în sus
sau în jos.
• Pentru mărire sau micşorare, selectaţi sau .
• Pentru a schimba vizualizarea din modul Nord-Sus în cel
3-D şi invers, selectaţi .
• Pentru a filtra punctele de interes afişate după categorie,
selectaţi .
• Pentru a iniţia o rută, selectaţi o locaţie de pe hartă şi
alegeţi Start! (Iniţierea unei rute cu ajutorul hărţii,
pagina 4).
Instrumente hartă
Instrumentele hărţii oferă acces rapid la informaţii şi funcţii ale
dispozitivului în timp ce vizualizaţi harta. Când activaţi un
instrument de hartă, acesta apare într-un panou de la marginea
hărţii.
Stop: opreşte navigarea pe ruta activă.
Editare rută: vă permite să alegeţi o rută ocolitoare sau să
omiteţi locaţii aflate pe ruta dvs. (Schimbarea rutei active,
pagina 5).
Dezact. sunet: anulează volumul unităţii principale.
Oraşe în faţă: afişează oraşele şi serviciile următoare de-a
lungul rutei active sau de-a lungul unei autostrăzi .
Înainte pe rută: afişează locaţiile aflate în faţă pe ruta dvs. sau
pe drumul pe care călătoriţi (Înainte, pagina 11).
Altitudine: afişează dinainte modificările de altitudine.
Trafic: afişează condiţiile de trafic de pe ruta dvs. sau din zona
dvs. (Vizualizarea traficului din faţă, pagina 12). Această
funcţie nu este disponibilă în toate zonele sau pentru toate
modelele de dispozitive.
Datele călătoriei: afişează informaţii despre călătorie ce pot fi
personalizate, de ex.,. viteza sau kilometrajul (Vizualizarea
pe hartă a datelor călătoriei, pagina 12).
Viraje: afişează o listă a virajelor care urmează pe ruta dvs.
(Vizualizarea virajelor şi a instrucţiunilor de orientare,
pagina 5).
Telefon: afişează o listă de apeluri recente din telefonul dvs.
conectat, iar în timpul unui apel activ afişează opţiuni pentru
apelul în desfăşurare (Utilizarea opţiunilor pentru apel în
curs, pagina 16).
Vizualizarea unui instrument de hartă
1
De pe hartă, selectaţi .
2
Selectaţi un instrument de hartă.
Instrumentul de hartă apare într-un panou de la marginea
hărţii.
3
După ce aţi terminat utilizarea instrumentului de hartă,
selectaţi .
Înainte
Instrumentul Înainte pe rută oferă informaţii despre locaţii aflate
în faţă pe ruta dvs. sau pe drumul pe care vă deplasaţi. Puteţi
vizualiza puncte de interes care urmează, de ex., restaurante,
benzinării sau zone de odihnă. Atunci când vă deplasaţi pe o
autostradă, puteţi, de asemenea, să vizualizaţi informaţii şi
servicii disponibile pentru ieşirile şi oraşele care urmează, în
mod asemănător indicatoarelor de informare de pe autostrăzi.
Puteţi personaliza trei categorii ce vor fi afişate în instrumentul
Înainte pe rută.
Vizualizarea locaţiilor ce urmează
1
Din hartă, selectaţi opţiunea > Înainte pe rută.
2
Selectaţi o opţiune:
• Pentru a vizualiza următoarea locaţie de pe rută din
fiecare categorie, selectaţi , dacă este necesar.
• Pentru a vizualiza informaţii şi servicii disponibile pentru
ieşirile de pe autostrăzi sau oraşe aflate înainte pe rută,
selectaţi .
NOTĂ: această opţiune este disponibilă numai atunci
când vă deplasaţi pe o autostradă sau când ruta dvs.
include o autostradă.
3
Selectaţi un element pentru a vizualiza o listă de locaţii
pentru acea categorie, ieşire sau oraş.
Personalizarea categoriilor meniului Înainte pe rută
Puteţi personaliza categoriile de locaţie ce vor fi afişate în
instrumentul Înainte pe rută.
1
Din hartă, selectaţi opţiunea > Înainte pe rută.
2
Selectaţi o categorie.
3
Selectaţi .
4
Selectaţi o opţiune:
• Pentru mutarea unei categorii mai sus sau mai jos în listă,
selectaţi şi glisaţi săgeata de lângă numele categoriei.
• Selectaţi o categorie pentru a o schimba.
• Pentru a crea o categorie personalizată, selectaţi o
categorie, selectaţi Căutare personalizată, apoi
introduceţi numele unei companii sau al unei categorii.
5
Selectaţi Salvare.
Simboluri de avertizare şi atenţionare
AVERTISMENT
Introducerea caracteristicilor de profil ale vehiculului nu
garantează că acestea vor fi luate în considerare în toate
Utilizarea hărţii rutiere 11

sugestiile pentru rute sau că vor fi afişate pictograme de
avertizare în toate cazurile. Pot exista limitări în datele hărţilor,
astfel că dispozitivul dvs. nu poate să respecte aceste restricţii
sau condiţiile de drum în toate cazurile. Ţineţi cont întotdeauna
de toate indicatoarele de circulaţie şi condiţiile de drum atunci
când luaţi decizii privind deplasarea.
Pe hartă sau pe direcţiile rutei pot apărea simboluri de
avertizare şi atenţionare, pentru a vă preveni despre potenţiale
pericole şi condiţiile de drum.
Avertismentele privind restricţiile
Înălţime
Greutate
Sarcină pe punte
Lungime
Lăţime
Accesul interzis camioanelor
Accesul interzis remorcilor
Accesul interzis vehiculelor cu materiale periculoase
Accesul interzis vehiculelor cu materiale inflamabile
Accesul interzis vehiculelor cu poluanţi pentru apă
Interzis a vira la stânga
Interzis a vira la dreapta
Întoarcerea interzisă
Avertismentele privind starea drumului
Risc de împotmolire
Vânt lateral
Drum îngust
Curbă strânsă
Coborâre abruptă
Tunel vegetal
Alerte
Staţie de cântărire
Drumul nu este verificat pentru camioane
Informaţii cursă
Vizualizarea pe hartă a datelor călătoriei
Înainte de a vizualiza pe hartă datele călătoriei, trebuie să
adăugaţi acest instrument în meniul de instrumente al hărţii.
Din hartă, selectaţi > Datele călătoriei.
Personalizarea câmpurilor cu datele călătoriei
Înainte de a putea personaliza datele afişate în instrumentul de
date ale călătoriei ce apare pe harta dvs., este necesar să
adăugaţi instrumentul de date ale călătoriei la meniul de
instrumente ale hărţii .
1
Din hartă, selectaţi > Datele călătoriei.
2
Selectaţi un câmp de date ale călătoriei.
3
Selectaţi o opţiune.
Noul câmp cu date ale călătoriei apare în instrumentul de
date ale călătoriei afişat pe hartă.
Vizualizarea paginii cu informaţiile călătoriei
Pagina cu informaţiile călătoriei afişează viteza dvs. şi
furnizează statistici despre călătorie.
NOTĂ: dacă faceţi opriri frecvente, lăsaţi dispozitivul pornit,
pentru a putea realiza o măsurătoare exactă a timpului scurs în
timpul călătoriei.
Din hartă, selectaţi Viteză.
Vizualizarea jurnalului de călătorie
Dispozitivul dvs. păstrează un jurnal de călătorie, care
reprezintă o înregistrare a traseului pe care l-aţi parcurs.
1
Selectaţi > Navigare > Hartă și vehicul > Straturi hartă.
2
Bifaţi caseta de selectare Jurnal de călătorie.
Resetarea informaţiilor călătoriei
1
Pe hartă, selectaţi Viteză.
2
Selectaţi > Resetare câmpuri.
3
Selectaţi o opţiune:
• Când nu navigaţi pe o rută, selectaţi Selectare toate
pentru a reseta toate câmpurile de date, cu excepţia
vitezometrului, din prima pagină.
• Selectaţi Resetare date călătorie pentru a reseta
informaţiile de pe computerul de călătorie.
• Selectaţi Resetare viteză maximă pentru a reseta viteza
maximă.
• Selectaţi Resetare călătorie B pentru a reseta contorul
de parcurs.
Vizualizarea traficului din faţă
Înainte de a folosi această funcţie, dispozitivul trebuie să
primească date din trafic (Trafic, pagina 17).
Puteţi vizualiza incidentele de trafic care au avut loc în faţă pe
ruta dvs. sau pe şoseaua pe care vă deplasaţi.
1
În timp ce vă deplasaţi pe o rută, selectaţi > Trafic.
Cel mai apropiat incident de trafic din faţă este afişat pe un
panou din partea dreaptă a hărţii.
2
Selectaţi incidentul de trafic pentru a vizualiza detalii
suplimentare.
Vizualizarea datelor din trafic pe hartă
Harta traficului afişează condițiile rutiere reprezentate în culori şi
întârzierile de pe drumurile principale.
1
Din meniul principal, selectaţi > > Trafic.
2
Dacă este necesar, selectaţi > Legendă pentru a vizualiza
legenda hărţii traficului.
Căutarea incidentelor din trafic
1
Din meniul principal, selectaţi > > Trafic.
2
Selectaţi > Incidente.
3
Selectaţi un element din listă.
4
Dacă există mai multe incidente, utilizaţi săgeţile pentru a
vizualiza şi alte incidente.
Personalizarea hărţii
Personalizarea straturilor hărţii
Datele ce apar pe hartă, precum pictogramele de puncte de
interes și condiții de drum, pot fi configurate.
1
Selectaţi > Navigare > Hartă și vehicul > Straturi hartă.
2
Selectaţi caseta de selectare din dreptul fiecărui strat pe care
doriţi să îl afişaţi pe hartă.
Modificarea câmpului de date pe hartă
1
Selectaţi un câmp de date de pe hartă.
NOTĂ: nu puteţi personaliza câmpul Viteză.
2
Selectaţi un tip de date de afişat.
Schimbarea perspectivei hărţii
1
Selectaţi > Navigare > Hartă și vehicul > Conducere -
Vizualizare hartă.
12 Utilizarea hărţii rutiere

2
Selectaţi o opţiune:
• Selectaţi Direcţie în sus pentru a afişa harta în două
dimensiuni (2-D), cu direcţia dvs. de deplasare în partea
de sus.
• Selectaţi Nord-Sus pentru a afişa harta în 2-D, cu nordul
în partea de sus.
• Selectaţi 3-D pentru a afişa harta în trei dimensiuni.
Navigarea off-road
Garmin Explore
Site-ul web Garmin Explore şi aplicaţia mobilă vă permit să
planificaţi călătorii şi să folosiţi stocarea în cloud pentru puncte
de trecere, rute şi trasee. Garmin Explore oferă servicii de
planificare avansată atât online, cât şi offline, permiţându-vă să
partajaţi şi să sincronizaţi date cu dispozitivul dvs. Puteţi utiliza
aplicaţia inclusă pentru a descărca hărţi în vederea accesării
offline a acestora şi pentru a naviga apoi oriunde fără a utiliza
serviciul mobil.
Aplicaţia Garmin Explore este inclusă pe dispozitivul dvs. De
asemenea, puteţi descărca aplicaţia Garmin Explore din
magazinul de aplicaţii de pe smartphone sau puteţi accesa
explore.garmin.com.
Selectaţi pentru a deschide meniul de setări ale hărţii.
Selectaţi pentru a adăuga puncte intermediare şi a crea rute.
Selectaţi pentru a deschide aplicaţia Garmin Drive
™
pentru
navigarea pe străzi.
Selectaţi pentru a schimba orientarea hărţii.
Selectaţi pentru a mări harta.
Selectaţi pentru a micşora harta.
Selectaţi pentru a vizualiza harta.
Selectaţi pentru a gestiona punctele intermediare, traseele, rutele şi
activităţile.
Selectaţi pentru a vizualiza informaţiile şi setările contului Garmin
Explore.
Conectarea la contul Garmin Explore
Prima dată când utilizaţi dispozitivul, vi se solicită să vă
conectaţi la un cont Garmin Explore.
1
Selectaţi Explore.
2
Citiţi şi acceptaţi Acordul de licenţă pentru utilizatorul final.
NOTĂ: dacă nu sunteţi de acord cu termenii licenţei, puteţi
selecta pentru a ieşi din aplicaţie Garmin Explore. Nu
puteţi utiliza aplicaţia Garmin Explore până când nu acceptaţi
acordurile de licenţă.
3
Selectaţi Următor.
4
Selectaţi o opţiune:
• Dacă doriţi să sincronizaţi automat datele dispozitivului cu
contul Garmin Explore, selectaţi Sincronizare datele
mele.
• Dacă doriţi să creaţi un cont Garmin Explore fără a
sincroniza datele, selectaţi Nu acum.
5
Selectaţi o opţiune:
• Dacă aveţi un cont Garmin Explore, introduceţi adresa
dvs. de e-mail şi parola şi selectaţi Următor.
• Dacă nu aveţi un cont Garmin Explore, selectaţi Creaţi un
cont.
6
Urmaţi instrucţiunile de pe ecran pentru a crea un cont sau
pentru a vă conecta la contul dvs. Garmin Explore.
Hartă
Se descarcă Hărţile Garmin Explore
Înainte de a putea descărca hărţile Garmin Explore, trebuie să
vă conectaţi la o reţea wireless (Conectarea la o rețea wireless,
pagina 22).
1
Din aplicaţia Explore, selectaţi > Hartă > Descărcări
hărţi.
Apare o listă de hărţi pentru locaţia dvs.
2
Selectaţi Afişare mai multe tipuri de hărţi pentru a vizualiza
tipuri suplimentare de hărţi (opţional).
3
Selectaţi un tip de hartă şi apoi selectaţi .
4
Dacă este necesar, selectaţi Selectare regiune sau
Selectare punct de trecere pentru a descărca hărţi pentru o
regiune diferită sau o locaţie a unui punct de referinţă.
Actualizarea hărţilor Garmin Explore
1
Din aplicaţia Explore, selectaţi > Hartă > Actualizări
hărţi.
Este afişată o listă cu actualizările hărţilor.
2
Selectaţi o opţiune:
• Pentru a descărca o anumită hartă, selectaţi .
• Pentru a descărca toate actualizările hărţilor, selectaţi
Actualizare toate.
Filtrarea datelor hărţii
1
Selectaţi Hartă > .
2
Selectaţi o opţiune:
• Pentru a filtra datele hărţii din colecţie, selectaţi Colecţiile
şi selectaţi o opţiune.
• Pentru a filtra datele hărţii din activităţi, selectaţi Activităţi
şi selectaţi o opţiune.
Setările hărţii Garmin Explore
Din aplicaţia Explore, selectaţi Account.
Câmpuri de date: adaugă hărţii câmpuri de date pentru
destinaţie, altitudine, viteză şi coordonatele GPS.
Scale Bar: adaugă pe hartă o scară a distanţelor.
Zoom Controls: activează sau dezactivează comenzile de
zoom pe hartă.
Unități: defineşte unităţile de măsură.
Crearea unui punct de trecere
Puteţi utiliza aplicaţia Garmin Explore pentru a crea şi a salva
puncte intermediare. Puteţi utiliza dispozitivul pentru a naviga la
locaţiile punctelor intermediare.
1
Selectaţi Hartă.
2
Selectaţi o opţiune.
• Pentru a crea un punct intermediar către locaţia dvs.,
selectaţi > Add Waypoint.
• Pentru a crea un punct intermediar într-o locaţie diferită de
pe hartă, atingeţi o locaţie de pe hartă şi selectaţi Add
Waypoint.
3
Dacă este necesar, selectaţi Select to edit notes. şi
adăugaţi notiţe privind locaţia respectivă.
Navigarea off-road 13

Crearea unei rute
1
Din aplicaţia Explore, selectaţi Hartă > > Add Route.
2
Selectați o locație de pornire.
3
Selectaţi puncte suplimentare pentru a crea o line pentru ruta
dvs.
4
Dacă este necesar, selectaţi Editare, selectaţi un punct şi
deplasaţi-l.
5
Dacă este necesar, selectaţi Ștergere şi selectaţi un punct.
6
Selectaţi Salvare.
Bibliotecă
Vizualizarea bibliotecii dvs.
1
Din aplicaţia Explore, selectaţi Bibliotecă.
2
Selectaţi un tip de date.
3
Selectaţi un articol pentru a vizualiza detaliile.
SUGESTIE: puteţi selecta pentru a vizualiza profilul de
altitudine pentru un traseu, o rută sau o activitate.
4
Dacă este necesar, selectaţi pentru a descărca hărţile
pentru zonă.
Navigarea la o locaţie salvată
Puteţi iniţia o rută către un punct intermediar salvat, un traseu
sau o rută în biblioteca dvs. Garmin Explore
1
Din aplicaţia Explore, selectaţi Bibliotecă.
2
Selectaţi Puncte de referinţă, Trasee sau Rute.
3
Selectaţi o locaţie.
4
Selectaţi .
Crearea unei colecţii
1
Selectaţi Bibliotecă > New Collection.
2
Introduceţi un nume de colecţie.
3
Selectaţi colecţia şi selectaţi Adăugare.
4
Selectaţi un tip de date.
5
Selectaţi unul sau multe articole şi selectaţi Adăugare.
Vizualizare Colecţii
1
Selectaţi Bibliotecă.
2
Selectaţi o colecţie.
3
Selectaţi un tip de date.
4
Selectaţi un articol pentru a vizualiza detaliile.
5
Dacă este necesar, selectaţi pentru a descărca hărţile
pentru zonă.
Sincronizarea datelor contului Garmin Explore
Înainte de a putea sincroniza datele contului, trebuie să vă
conectaţi la o reţea Wi‑Fi.
Puteţi sincroniza datele, cum ar fi punctele de referinţă, rutele şi
activităţile cu contul dvs. Garmin Explore. Acest lucru poate fi
util pentru a vă păstra datele disponibile pe toate dispozitivele
dvs. compatibile. Periodic, dispozitivul dvs. sincronizează
automat datele cu contul dvs. De asemenea, puteţi porni datele
în mod manual în orice moment.
1
Din aplicaţia Explore, selectaţi Account.
2
Verificaţi dacă opţiunea Sync User Data este selectată.
3
Selectaţi .
Importul fişierelor GPX cu un card de memorie
Puteţi importa date, cum ar fi puncte intermediare, rute şi trasee
în formatul de fişier .gpx, de pe un card microSD
®
compatibil.
1
Introduceţi un card microSD compatibil care conţine unul sau
mai multe fişiere .gpx în slotul pentru card de memorie al
dispozitivului (Instalarea unui card de memorie pentru hărţi şi
date, pagina 28).
2
Pe dispozitivul Overlander, selectaţi Explore > Bibliotecă >
Importare în Explore > Card de memorie.
3
Selectaţi unul sau mai multe fişiere .gpx şi alegeţi SELECT.
4
Selectaţi o opţiune:
• Pentru a importa fişierele ca locaţii neorganizate, selectaţi
Importare ca neorganizat.
• Pentru a importa fişierele într-o colecţie, selectaţi o
colecţie.
5
Selectaţi Importare.
Exportul fişierelor GPX cu un card de memorie
Puteţi exporta date, cum ar fi puncte intermediare, rute şi trasee,
pe un card microSD compatibil.
1
Introduceţi un card microSD compatibil în slotul pentru card
de memorie al dispozitivului (Instalarea unui card de memorie
pentru hărţi şi date, pagina 28).
2
Pe dispozitivul Overlander, selectaţi Explore > Bibliotecă >
Exportare din Explore > Card de memorie.
3
Selectaţi unul sau mai multe puncte intermediare, rute sau
trasee.
4
Selectaţi Export.
Înregistrarea traseelor
Aplicaţia de monitorizare a traseelor înregistrează traseele
parcurse. Când începeţi monitorizarea unui traseu, dispozitivul
înregistrează în jurnal locaţia dvs. şi actualizează linia traseului.
Dacă dispozitivul dumneavoastră este asociat cu un dispozitiv
inReach
®
, acesta va înregistra punctele de pe traseu şi le va
transmite prin reţeaua de sateliţi conform intervalului de trimitere
specificat.
1
Selectaţi > > Înregistrare traseu.
2
Selectaţi Start.
Modificarea intervalelor de monitorizare
Înainte de a putea modifica intervalele de monitorizare, trebuie
să vă asociaţi dispozitivul cu un dispozitiv compatibil inReach.
Puteţi modifica intervalele de monitorizare pentru a stabili cât de
des înregistrează şi transmite dispozitivul dvs. punctele
traseului.
1
Selectaţi > > Înregistrare traseu > .
2
Selectaţi o opţiune:
• Pentru a modifica frecvenţa cu care dispozitivul
înregistrează un punct de monitorizare şi îl transmite prin
reţeaua de sateliţi, selectaţi Send Interval.
• Pentru a modifica frecvenţa la care dispozitivul vă
înregistrează locaţia şi actualizează linia traseului,
selectaţi Log Interval.
3
Selectaţi un interval.
SUGESTIE: puteţi selectaDezactivat pentru a dezactiva
funcţiile de trimitere sau înregistrare.
Oprirea monitorizării
1
Selectaţi > > Înregistrare traseu > Stop.
2
Selectaţi o opţiune.
• Pentru a continua să înregistraţi un traseu, selectaţi
Reluaţi Înregistrarea.
• Pentru a salva un traseu în vederea vizualizării acestuia în
Garmin Explore, selectaţi Salvaţi traseul în Garmin
Explore.
• Pentru a renunţa la un traseu, selectaţi Ştergeţi traseul.
14 Navigarea off-road
Pagina se încarcă...
Pagina se încarcă...
Pagina se încarcă...
Pagina se încarcă...
Pagina se încarcă...
Pagina se încarcă...
Pagina se încarcă...
Pagina se încarcă...
Pagina se încarcă...
Pagina se încarcă...
Pagina se încarcă...
Pagina se încarcă...
Pagina se încarcă...
Pagina se încarcă...
Pagina se încarcă...
Pagina se încarcă...
Pagina se încarcă...
Pagina se încarcă...
-
 1
1
-
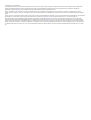 2
2
-
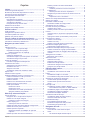 3
3
-
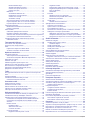 4
4
-
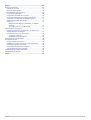 5
5
-
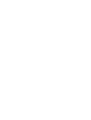 6
6
-
 7
7
-
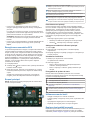 8
8
-
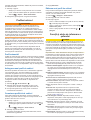 9
9
-
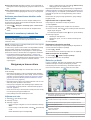 10
10
-
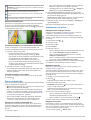 11
11
-
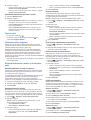 12
12
-
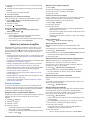 13
13
-
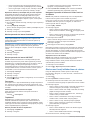 14
14
-
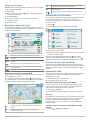 15
15
-
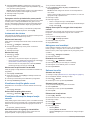 16
16
-
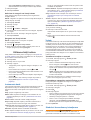 17
17
-
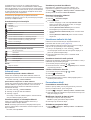 18
18
-
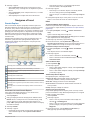 19
19
-
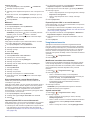 20
20
-
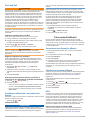 21
21
-
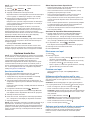 22
22
-
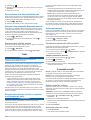 23
23
-
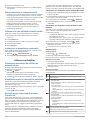 24
24
-
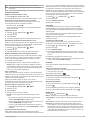 25
25
-
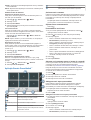 26
26
-
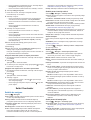 27
27
-
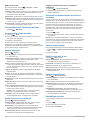 28
28
-
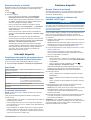 29
29
-
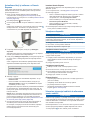 30
30
-
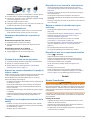 31
31
-
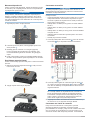 32
32
-
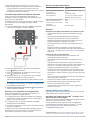 33
33
-
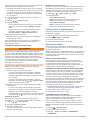 34
34
-
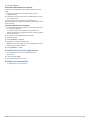 35
35
-
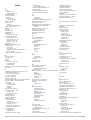 36
36
-
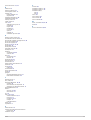 37
37
-
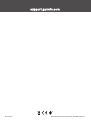 38
38
Garmin Overlander® Manualul proprietarului
- Tip
- Manualul proprietarului
- Acest manual este potrivit și pentru
Lucrări înrudite
-
Garmin DriveSmart™ 55 & Traffic Manualul proprietarului
-
Garmin Camper 890 Manualul proprietarului
-
Garmin RV 785 & Traffic (RV 785 MT-S) Manual de utilizare
-
Garmin Tread™ Manualul proprietarului
-
Garmin RV 780 & Traffic (RV 780 MT) Manual de utilizare
-
Garmin dēzl™ 780 LMT-S Manual de utilizare
-
Garmin dēzlCam™ 785 LMT-S Manual de utilizare
-
Garmin dēzl™ 580 LMT-S Manual de utilizare
-
Garmin Camper 770 LMT-D Manual de utilizare
-
Garmin dezl LGV800 MT-D Manualul proprietarului