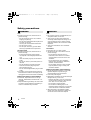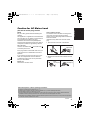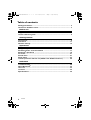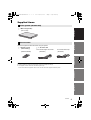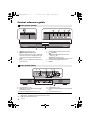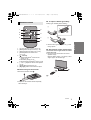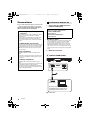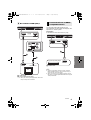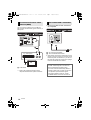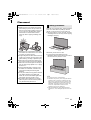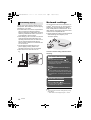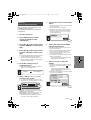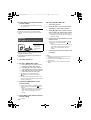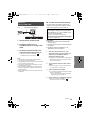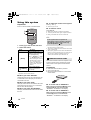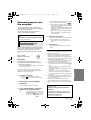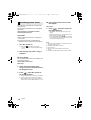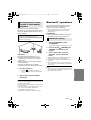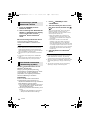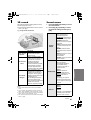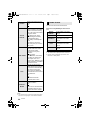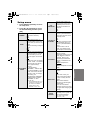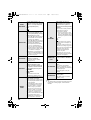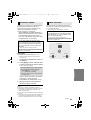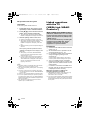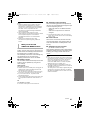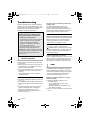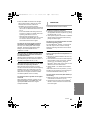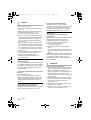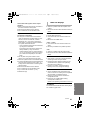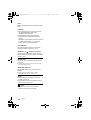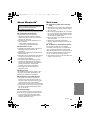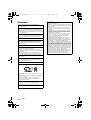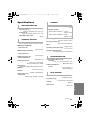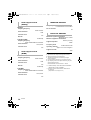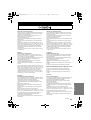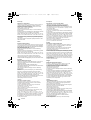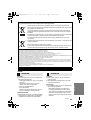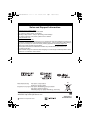2015/07/27
EB EG
SQT0936-1
Operating Instructions
Home Theater Audio System
Model No. SC-ALL30T
Thank you for purchasing this product.
Please read these instructions carefully before using this product,
and save this manual for future use.
Model number suffix “EB” denotes UK model.
SC-ALL30T-SQT0936.book 1 ページ 2015年4月28日 火曜日 午前10時0分

2
SQT0936
Safety precautions
Unit
≥ To reduce the risk of fire, electric shock or
product damage,
jDo not expose this unit to rain, moisture,
dripping or splashing.
jDo not place objects filled with liquids, such
as vases, on this unit.
jUse only the recommended accessories.
jDo not remove covers.
jDo not repair this unit by yourself. Refer
servicing to qualified service personnel.
AC mains lead
≥ To reduce the risk of fire, electric shock or
product damage,
jEnsure that the power supply voltage
corresponds to the voltage printed on this
unit.
jInsert the mains plug fully into the socket
outlet.
jDo not pull, bend, or place heavy items on
the lead.
jDo not handle the plug with wet hands.
jHold onto the mains plug body when
disconnecting the plug.
jDo not use a damaged mains plug or socket
outlet.
≥ The mains plug is the disconnecting device.
Install this unit so that the mains plug can be
unplugged from the socket outlet immediately.
Button-type battery (Lithium battery)
≥ Risk of fire, explosion and burns. Do not
recharge, disassemble, heat above 60
o
C or
incinerate.
≥ Keep the Button-Type battery out of the reach
of children. Never put Button-Type battery in
mouth. If swallowed call your doctor.
Unit
≥ Do not place sources of naked flames, such
as lighted candles, on this unit.
≥ This unit may receive radio interference
caused by mobile telephones during use. If
such interference occurs, please increase
separation between this unit and the mobile
telephone.
≥ This unit is intended for use in moderate
climates.
Placement
≥ Place this unit on an even surface.
≥ To reduce the risk of fire, electric shock or
product damage,
jDo not install or place this unit in a
bookcase, built-in cabinet or in another
confined space. Ensure this unit is well
ventilated.
jDo not obstruct this unit’s ventilation
openings with newspapers, tablecloths,
curtains, and similar items.
jDo not expose this unit to direct sunlight,
high temperatures, high humidity, and
excessive vibration.
Button-type battery (Lithium battery)
≥ Danger of explosion if battery is incorrectly
replaced. Replace only with the type
recommended by the manufacturer.
≥ Insert with poles aligned.
≥ Mishandling of batteries can cause electrolyte
leakage and may cause a fire.
jRemove the battery if you do not intend to
use the remote control for a long period of
time. Store in a cool, dark place.
jDo not heat or expose to flame.
jDo not leave the battery(ies) in a car
exposed to direct sunlight for a long period
of time with doors and windows closed.
≥ When disposing of the batteries, please
contact your local authorities or dealer and
ask for the correct method of disposal.
WARNING CAUTION
SC-ALL30T-SQT0936.book 2 ページ 2015年4月28日 火曜日 午前10時0分

Precautions
SQT0936
3
Caution for AC Mains Lead
(For the AC mains plug of three
pins)
For your safety, please read the following text
carefully.
This appliance is supplied with a moulded three
pin mains plug for your safety and convenience.
A 10-ampere fuse is fitted in this plug.
Should the fuse need to be replaced please
ensure that the replacement fuse has a rating of
10-ampere and that it is approved by ASTA or
BSI to BS1362.
Check for the ASTA mark Ï or the BSI mark Ì
on the body of the fuse.
If the plug contains a removable fuse cover you
must ensure that it is refitted when the fuse is
replaced.
If you lose the fuse cover the plug must not be
used until a replacement cover is obtained.
A replacement fuse cover can be purchased
from your local dealer.
Before use
Remove the connector cover.
How to replace the fuse
The location of the fuse differ according to the
type of AC mains plug (figures A and B).
Confirm the AC mains plug fitted and follow the
instructions below.
Illustrations may differ from actual AC mains
plug.
1. Open the fuse cover with a screwdriver.
2. Replace the fuse and close or attach the fuse
cover.
Figure A
Figure B
Fuse cover
Figure A Figure B
Fuse
(10 ampere)
Fuse
(10 ampere)
About descriptions in these operating instructions
≥ Pages to be referred to are indicated as “> ±±”.
≥ Labels on this unit and the remote control are indicated as [±±] in these operating instructions.
≥ The illustrations shown may differ from your unit.
≥ These operating instructions are applicable to model SC-ALL30T for variety of regions. Unless otherwise indicated,
illustrations in these operating instructions are of the model for the United Kingdom and Ireland.
≥ Operations in this operating instructions are described mainly with the remote control, but you can perform the operations
on the main unit if the controls are the same.
SC-ALL30T-SQT0936.book 3 ページ 2015年4月28日 火曜日 午前10時0分

4
SQT0936
Table of contents
Safety precautions ........................................................................................... 2
Caution for AC Mains Lead ............................................................................. 3
Before use
Supplied items.................................................................................................. 5
Control reference guide................................................................................... 6
Getting started
Connections ..................................................................................................... 8
Placement ....................................................................................................... 11
Network settings ............................................................................................ 12
Operations
Using this system .......................................................................................... 16
Streaming music over the network .............................................................. 17
Bluetooth
®
operations ................................................................................... 19
3D sound ......................................................................................................... 21
Sound menu ................................................................................................... 21
Setup menu ..................................................................................................... 23
Linked operations with the TV (VIERA Link “HDAVI Control
TM
”)............... 26
Reference
Troubleshooting ............................................................................................. 28
About Bluetooth
®
........................................................................................... 33
Unit care .......................................................................................................... 33
Licenses .......................................................................................................... 34
Specifications ................................................................................................. 35
SC-ALL30T-SQT0936.book 4 ページ 2015年4月28日 火曜日 午前10時0分

Getting started
Operations
Reference
Before use
Precautions
SQT0936
5
Before use
Supplied items
Check the supplied accessories before using this system.
≥ Product numbers are correct as of April 2015. These may be subject to change.
≥ The supplied AC mains lead is for use with this system only.
Do not use it with other equipment. Also, do not use cords from other equipment with this system.
This system (SC-ALL30T)
∏ 1 Main unit (speaker)
(SC-ALL30T)
Accessories
∏ 1 Remote control
(with a battery)
∏ 1 AC mains lead
For the United Kingdom and Ireland
For Continental Europe
(N2QAYC000098) (SFQ0018) (SFQ0016)
SC-ALL30T-SQT0936.book 5 ページ 2015年4月28日 火曜日 午前10時0分

6
SQT0936
Control reference guide
1 [ ] NFC touch area (> 20)
2 [Í/I] Standby/on switch (Í/I)
Touch to switch the unit from on to standby
mode or vice versa. In standby mode, the
unit is still consuming a small amount of
power.
3[VOLj][VOLi] Adjust the volume of this
system (> 16)
4 [INPUT] Select the input source (> 16)
5 [ -PAIRING]
≥ Select the Bluetooth
®
device as the
source (> 16)
≥ Bluetooth
®
pairing (> 19)
≥ Disconnecting a Bluetooth
®
device (> 20)
6 Remote control signal sensor (> 7)
7 Display
8 AC IN terminal (> 10)
9 HDMI AV OUT (TV (ARC)) terminal (ARC
compatible) (> 8, 9)
10 HDMI AV IN (BD/DVD) terminal (> 9)
11 LAN terminal (> 15)
12 OPTICAL DIGITAL AUDIO IN (TV) terminal
(> 9)
13 AUX IN terminal (> 10)
§1 These switches work just by touching the marks. Each time you touch the switch, there will be a
beep sound. The beep sound can be set to off. (> 23)
§2 USB port (for service use only)
This system (Front)
6
1
7
1 1 1
234 5
1
This system (Rear)
2
8 9
10 12
13
11
SC-ALL30T-SQT0936.book 6 ページ 2015年4月28日 火曜日 午前10時0分

Before use
SQT0936
7
1[Í] Turn the main unit on or off (> 16)
2 [INPUT] Select the input source (> 16)
3 [SETUP] Select the setup menu (> 23)
4 [SOUND] Select the sound menu
(> 21, 22)
5 [ -PAIRING]
≥ Select the Bluetooth
®
device as the
source (> 16)
≥ Bluetooth
®
pairing (> 19)
≥ Disconnecting a Bluetooth
®
device (> 20)
6[j VOL i] Adjust the volume of this system
(> 16)
7 [MUTE] Mute the sound (> 16)
8[4][OK][3] Select and confirm the option
∫ Before using for the first time
Remove the insulation sheet A.
≥ Dispose of the insulation sheet responsibly
after removing it.
∫ To replace a button-type battery
Battery type: CR2025 (Lithium battery)
≥ Set the button-type battery with its (i) mark
facing upward.
∫ About remote control signal sensor
The remote control signal sensor is located
on the main unit.
≥ Use the remote control within the correct
operation range.
Distance: Within approx. 7 m directly in front
Angle: Approx. 30
o
left and right
B Remote control signal sensor
Remote control
SOUND
1
5
6
7
8
2
INPUT
SETUP
OK
3
4
SC-ALL30T-SQT0936.book 7 ページ 2015年4月28日 火曜日 午前10時0分

8
SQT0936
Getting s tarted
Connections
≥ Turn off all equipment before connection and
read the appropriate operating instructions.
Do not connect the AC mains lead until all
other connections are completed.
1 Verify if the TV’s HDMI terminal is
labelled “HDMI (ARC)”.
2 Make the connection.
[A] Labelled “HDMI (ARC)”
A HDMI cable
∫ HDMI (High-Definition Multimedia
Interface)
≥ The HDMI connection supports VIERA Link “HDAVI
Control” (> 26) when used with a compatible
Panasonic TV.
≥ Use the ARC compatible High Speed HDMI Cables.
Non-HDMI-compliant cables cannot be utilised.
≥ It is recommended that you use Panasonic’s HDMI
cable.
∫ HDMI standby pass-through
Even if the main unit is in standby mode, the audio and/
or video signal from the device connected to the HDMI
AV IN terminal will be sent to the TV connected to the
HDMI AV OUT terminal (the sound will not be output
from this system).
∫ 3D compatibility
Compatible with FULL HD 3D TV and Blu-ray Disc
player.
≥ The main unit can pass-through the 3D video signal
from a 3D compatible Blu-ray Disc player to a FULL
HD 3D TV.
∫ 4K/60p compatibility
Compatible with 4K Ultra HD TV and Blu-ray Disc
player.
≥ This system can pass-through the 4K content of a 4K
compatible equipment to a 4K Ultra HD TV.
≥ When connecting to 4K compatible equipment and
4K Ultra HD TV, use High Speed HDMI cables which
support 18 Gbps bandwidth.
Connection with the TV
Connection differs depending on the label
printed next to the HDMI terminal.
Labelled “HDMI (ARC)”:
Connection [A]
Not Labelled “HDMI (ARC)”:
Connection [B]
∫ What is ARC?
ARC is an abbreviation of Audio Return Channel, also
known as HDMI ARC. It refers to one of the HDMI
functions. When you connect the main unit to the
terminal labelled “HDMI (ARC)” on the TV, the optical
digital audio cable that is usually required in order to
listen to sound from a TV is no longer required, and TV
pictures and sound can be enjoyed with a single HDMI
cable.
HDMI IN (ARC)
TV
Be sure to connect to the TV’s ARC
compatible terminal. (Refer to the
operating instructions for the TV.)
SC-ALL30T-SQT0936.book 8 ページ 2015年4月28日 火曜日 午前10時0分

Getting started
SQT0936
9
[B] Not Labelled “HDMI (ARC)”
A HDMI cable
B Optical digital audio cable
≥ When you use the optical digital audio cable, insert
the tip correctly into the terminal.
You can direct the audio signal from the
connected Blu-ray Disc player, DVD player, Set
Top Box, etc. to this system.
Preparation
≥ Connect the main unit to the TV. (> 8)
A HDMI cable
HDMI IN
OPTICAL
OUT
TV
Connection from an HDMI
compatible device
≥ Refer to the operating instructions of the connected
HDMI compatible device for the necessary setting, to
output the video and audio signals.
≥ When connecting to 4K compatible equipment and 4K
Ultra HD TV, use High Speed HDMI cables which support
18 Gbps bandwidth.
HDMI OUT
e.g., Blu-ray Disc player
SC-ALL30T-SQT0936.book 9 ページ 2015年4月28日 火曜日 午前10時0分

10
SQT0936
You can connect a device such as a Blu-ray
Disc recorder, DVD recorder, game machine, or
set top box.
A Audio cable
§
Refer to the operating instructions of the
respective devices for the optimal connection.
≥ Connect only after all other connections
are completed.
A AC mains lead (supplied)
B To a household mains socket
≥ This system consumes a small amount of AC
power (> 35) even when it is turned off. In the
interest of power conservation, if you will not
be using this system for a long time, unplug it
from the household mains socket.
Connection from an other
device (AUX)
L
R
AUDIO OUT
A
e.g., Set top box
TV
AC mains lead connection
Saving energy
The main unit is designed to conserve its
power consumption and save energy.
≥ The main unit will automatically switch to
standby mode when no signal is input and
no operation is performed for approx.
20 minutes. Refer to page 23, “AUTO
POWER DOWN” to turn this function off.
SC-ALL30T-SQT0936.book 10 ページ 2015年4月28日 火曜日 午前10時0分

Getting started
SQT0936
11
Placement
When the TV is less than 50 k
g
, and the pedestal
of the TV is within 590 mm (width) by 355 mm
(depth), you can put the TV on top of
this unit
.
≥ Do not put the TV on this unit if the TV stand
overhangs this unit. This may result in tipping,
breakage, and injury.
Otherwise, put this unit in a rack.
≥ It may become more difficult to touch
Bluetooth
®
devices to the NFC touch area on
this unit when it is placed in a rack.
Caution
≥ Make sure the TV is upright and not bent
when setting up the TV on top of this unit.
Also, do not put heavy objects on this unit.
or try to get on it. Be particularly careful
when there are small children around.
This may result in tipping, breakage, and
injury.
≥ Moving the TV on the surface of this unit
can scratch the surface of this unit. Lift the
TV when you need to move it.
≥ Toughened glass has been used on the top
of this unit. Incorrect use may result in the
glass breaking, resulting in possible injury.
≥ Take care not to scratch the glass on the
top of this unit with pointy or sharp objects.
≥ Take care not to hit the glass on the top of
this unit, drop pointy objects on it, or apply
shocks to it.
≥ If the toughened glass is used for a long
time after it is scratched, scratches may
grow and eventually lead to the glass
breaking.
≥ In very rare cases, the top glass of this unit
may break naturally. If the glass does
break, do not touch the broken glass with
bare hands. This may result in injury.
≥ Be cautious when lifting the TV. The top
plate may stick to the TV and the product
may be lifted along with the TV.
Safety precaution
≥ Do not put this unit in a metal cabinet.
≥ Interference may occur if you are using other devices
(wireless router, microwaves, cordless phones, etc.)
that use the 2.4 GHz frequency band, causing some
problems with Bluetooth
®
communication (sound is
interrupted, sound skips, there is a lot of noise, etc.).
In this case, separate this unit from the other
equipment so there is no interference.
≥ Keep magnetised items away. Magnetised cards,
watches, etc., can be damaged if put too near to this
unit.
5
9
0
m
m
3
5
5
mm
SC-ALL30T-SQT0936.book 11 ページ 2015年4月28日 火曜日 午前10時0分

12
SQT0936
The TV may tip over during incidents such as
earthquakes. Take measures to prevent tipping
and falling for your safety.
≥ The information in this section is presented to
help you reduce the damage caused by
tipping or falling due to earthquakes, but is not
meant to guarantee this effect in the event of
an earthquake or similar incident.
≥ When setting up this unit under a TV, take the
measures against tipping described in the
operating instructions of the TV. When the TV
and TV stand are attached with the belt,
attach the belt so that this unit is between the
TV and TV stand.
≥ Use the fittings included with the TV to
prevent tipping or falling. Refer to the
operating instructions of the TV for details.
≥ Take care not to fix this unit to the TV.
A Belt
Network settings
You can stream music from an iOS device, an
Android
TM
device or a PC, etc. to this system’s
speakers by using the Qualcomm
®
AllPlay
TM
smart media platform or DLNA feature. To use
these features, this system must join the same
network as the compatible device.
≥ Please update the system’s firmware after the
network settings are complete. (> 25,
“Firmware update”)
Choose a network setting method from the
following.
Wireless LAN connection
Method 1:
“Using an Internet browser” (> 13)
≥ You can access this system’s network
settings from the Internet browser on your
smartphone or PC, etc.
Method 2:
“Using WPS (Wi-Fi Protected Setup
TM
)”
(> 14)
≥ If your wireless router supports WPS, you
can set up a connection by either pressing
the WPS button, or entering the WPS PIN
code.
Wired LAN connection
Method 3:
“Using a LAN cable” (> 15)
≥ You can make a stable connection to the
network with a LAN cable.
≥ To cancel wireless connection setting partway through,
press [INPUT].
– “WAIT” blinks on the display for approx. 1 minute.
Preventing tipping
e.g.,
SC-ALL30T-SQT0936.book 12 ページ 2015年4月28日 火曜日 午前10時0分

Getting started
SQT0936
13
≥ Do not connect a LAN cable. Doing so will
disable the Wi-Fi
®
function.
≥ The following explanations are based on a
smartphone.
1 Turn this system on.
2 Press [SETUP] on the remote
control repeatedly to select
“NET SETUP”.
3Press [4][3] on the remote control
to select “MANUAL” and then press
[OK].
4Press [4][3] on the remote control
to select “OK?YES” and then press
[OK].
≥
After pressing [OK], the previous network connection
you have set with this system will be cleared.
≥ Proceed to the next step after the display on the
main unit changes from a flashing “WAIT” display to
a flashing “SETTING” display.
5 Go to Wi-Fi settings on your
compatible device.
≥ Make sure that DHCP is enabled for the network
setting on your compatible device.
6 Select “AllPlay _AJ” to
connect to this system.
≥ “ ” stands for a digit that is unique to each set.
≥
This can take up to 1 minute to appear in your Wi-Fi list.
[iOS_device] : The settings page will be automatically
displayed in the Internet browser.
[Except_iOS_device] : Open the Internet browser and
refresh the page to display the settings page.
≥ If the settings page is not displayed, type “http://
172.19.42.1/” into the URL address field.
7 Type a device name and then select
“Next”.
≥ The device name will be displayed as this system's
name on the network.
≥ The guaranteed limit is 32 characters.
≥ The device name is set when “Next” is selected.
≥ You can also change the device name after the
network connection is set up. (> 15, “To make
network-related settings”)
8 Select your network name (SSID)
and type the password.
≥ Check the wireless router for the network name
(SSID) and the password.
≥ A list of network names (SSIDs) will be appeared
when you select the “Network Name” box.
≥ To show the characters typed in the “Password”
box, select “Show Password”.
≥ If your network requires specific settings, deselect
“DHCP” to disable DHCP.
– You can use specific IP address, subnet mask,
default gateway, primary DNS, etc.
9 Select “Connect” to apply the
settings.
≥ On the main unit’s display, “SUCCESS” appears
when the connection is established. (“ ” will be
displayed.)
– If “FAIL” is displayed press [OK], check the
network name (SSID) and the password, and
then try the setting again.
≥ Depending on the device, the connection complete
screen may not be displayed.
Method 1:
Using an Internet browser
Settings
Wi-Fi settings
●●●●●●●●
SC-ALL30T-SQT0936.book 13 ページ 2015年4月28日 火曜日 午前10時0分

14
SQT0936
10 Press [OK] on the remote control to
exit the setting.
≥ Your compatible device automatically connects to
the original network.
≥ Enable Java and cookies in your browser settings.
≥ Wireless connection setting cancels after 20 minutes
elapse.
≥ Do not connect a LAN cable. Doing so will
disable the Wi-Fi function.
≥ The following explanations are based on a
smartphone.
1 Turn this system on.
2 To enter “WPS PUSH” mode
1 Press [SETUP] on the remote control
repeatedly to select “NET SETUP”.
2
Press [
4
][
3
] on the remote control to
select “WPS PUSH” and then press [OK].
3 Press [4][3] on the remote control to
select “YES” and then press [OK].
≥ Alternatively, touch and hold [INPUT] and
[ -PAIRING] on the main unit for at least 4
seconds.
≥ Proceed to the next step after the display on the
main unit changes from a flashing “WAIT” display to
a flashing “WPS” display.
3 Activate the WPS button on the
wireless router.
≥ On the main unit’s display, “SUCCESS” appears
when the connection is established. (“ ” will be
displayed.)
– “FAIL” may be displayed if the connection was not
made within the set time limit. Try the setting
again. If “FAIL” is still displayed, try other
methods.
4 Press [OK] on the remote control to
exit the setting.
∫ Using the WPS PIN code
1 Turn this system on.
2 Press [SETUP] on the remote control
repeatedly to select “NET SETUP”.
3Press [4][3] on the remote control to
select “WPS PIN” and then press [OK].
≥ Proceed to the next step after the display on the
main unit changes from a flashing “WAIT” display to
a “64428147” display.
4 Enter the PIN code “64428147” into the
wireless router.
≥ On the main unit’s display, “SUCCESS” appears
when the connection is established. (“ ” will be
displayed.)
– “FAIL” may be displayed if the connection was not
made within the set time limit. Try the setting
again. If “FAIL” is still displayed, try other
methods.
5 Press [OK] on the remote control to exit
the setting.
≥ Depending on a router, other connected devices may
temporarily lose their connection.
≥ For details, refer to the operating instructions of the
wireless router.
≥ Wireless connection setting cancels after 2 minutes
elapse.
Method 2:
Using WPS
(Wi-Fi Protected Setup
TM
)
A compatible
wireless router
may have the
WPS identifier
mark.
e.g.,
SC-ALL30T-SQT0936.book 14 ページ 2015年4月28日 火曜日 午前10時0分

Getting started
SQT0936
15
1 Disconnect the AC mains lead.
2 Connect the main unit to a
broadband router, etc. using a LAN
cable.
3 Connect the AC mains lead to the
main unit and turn this system on.
≥ When the connection is established, “ ” is
indicated on the main unit’s display.
≥ Use category 5 or above straight LAN cables (STP)
when connecting to peripheral devices.
≥ The LAN cable must be connected or disconnected while
the AC mains lead is disconnected.
≥ Inserting any cable other than a LAN cable in the LAN
port can damage the system.
≥ If the LAN cable is disconnected, the network-related
settings (> right) will be initialized. In that case, make
the settings again.
≥ When a LAN cable is connected, the Wi-Fi function will
be disabled.
∫ To make network-related settings
You can change this system's name on the
network, and use specific IP address, subnet
mask, default gateway, primary DNS, etc.
Preparation
≥ Connect this system to the network with a
cable. (> left)
≥ Connect your device to the same network as
this system.
≥ Check this system’s IP address (> 24,
“NET INFO”), and note it down.
1 Start an Internet browser on your
device and then type this system’s IP
address into the address field to
display the settings page.
≥ It may take a few minutes until the settings page is
displayed depending on the environment. In that
case, reload the browser.
2 Type a device name and then select
“Next”.
≥ Refer to the step 6 of “Using an Internet browser”
(> 13) for details on a device name.
3 Select and input the details.
≥ If your network requires specific settings, deselect
“DHCP” to disable DHCP.
– You can use specific IP address, subnet mask,
default gateway, primary DNS, etc.
4 Select “Connect” to apply the settings.
≥ When the connection is established, “ ” is
indicated on the main unit’s display.
Method 3:
Using a LAN cable
LAN cable (not supplied)
Broadband router,
etc.
e.g.,
You can also change the name of this system
by changing a setting in the app “Panasonic
Music Streaming” (> 17). For details on the
app, refer to the site below.
≥ Always use the latest version of the app.
http://panasonic.jp/support/global/cs/audio/app/
(This site is in English only.)
SC-ALL30T-SQT0936.book 15 ページ 2015年4月28日 火曜日 午前10時0分

16
SQT0936
Operations
Using this system
Preparation
≥ Turn on the TV and/or connected device.
1Press [Í] to turn on the main unit.
2 Select the source.
≥ This remote control cannot be used to control the
operations of the connected devices.
∫ When you select “BD/DVD”
Change the input on the TV to the one this unit
is connected to, then start play on the device
connected to this unit.
∫ When you select “AUX”
Start play on the device connected to the audio
input terminal on this unit.(> 10, “Connection
from an other device (AUX)”)
∫ When you select “BLUETOOTH”
Start play on the Bluetooth
®
device connected to
this unit.
∫ To adjust the volume of this system
Press [j VOL i].
≥ Volume range: 0 to 100
∫ To mute the sound
Press [MUTE].
≥ While muting, “MUTE” is indicated on the display.
≥ To cancel, press the button again or adjust the volume.
≥ Muting is cancelled if the main unit is turned off.
≥ If there is sound coming out of the TV’s speakers, reduce
the volume of the TV to its minimum.
≥ There may be a difference in the maximum volume value
of the TV and the unit.
≥ When playing equipment connected to the HDMI AV IN
terminal, to switch audio/video to the TV, switch input to
the TV tuner. If VIERA Link (HDMI) (> 26) is not
enabled, also switch the input of this unit to TV.
When other Panasonic devices respond to this
system’s remote control, change the remote
control code on this system and the remote
control.
Preparation
≥ Turn off all other Panasonic products.
≥ Turn on the main unit.
≥ Aim the remote control at this unit’s remote
control sensor.
∫ To set the code to “REMOTE 2”
While pressing and holding [MUTE], press
and hold [OK] for 4 or more seconds.
“REMOTE 2” is indicated on the display.
∫ To set the code to “REMOTE 1”
While pressing and holding [MUTE], press
and hold [4] for 4 or more seconds.
“REMOTE 1” is indicated on the display.
Press To select
[INPUT]
Input changes in the
following order each time
you press [INPUT].
“TV”# “BD/DVD”# “AUX”
^----“BLUETOOTH”(-}
≥ When switching the source to
“BLUETOOTH” and then to
“TV” in succession, after
switching it to “BLUETOOTH”,
wait for a while, and press
[INPUT].
[ -PAIRING]
Select the Bluetooth
®
device as the source.
(> 19, 20)
SOUND
INPUT
SETUP
OK
1
2
If this system does not operate as
expected or sound is unusual, returning
the settings to the factory preset may
solve the problem. (> 28)
Remote control code
SC-ALL30T-SQT0936.book 16 ページ 2015年4月28日 火曜日 午前10時0分

Operations
SQT0936
17
Streaming music over
the network
You can stream music from your devices or
online music services to this system’s speakers
and other AllPlay speakers.
You can also stream music source of this
system to other AllPlay speakers.
You can use the AllPlay or the DLNA function to
stream music from the device on the network to
this system’s speakers by using the app
“Panasonic Music Streaming” (free of charge),
etc.
[iOS]
: App Store
[Android]
: Google Play
TM
Preparation
≥ Complete the network settings. (> 12)
≥ Connect the following devices to the same
network as this system.
– Device with “Panasonic Music Streaming”, etc. installed
– Device containing music
The following steps are based on “Panasonic Music
Streaming”. The steps and illustrations may be different
depending on the version of the app.
1 Turn this system on.
≥ Check that “ ” is indicated on the display.
– If it is not indicated, check the network settings.
(> 12)
2 Start the app “Panasonic Music
Streaming”.
≥ Always use the latest version of the app.
3 From “Select Speaker”, select this
system as the output speakers.
≥ If you have multiple AllPlay speakers, you can enjoy
synchronized sound from them. Select “ ”
and then select the speakers to group.
– You can also play different songs on other AllPlay
speakers at the same time.
– The number of AllPlay speakers that can perform
playback at the same time differs depending on
the situation of use.
– When you turn off one of the AllPlay speakers,
other AllPlay speakers in the same group may
stop the playback.
4 Select a music source.
≥ To add music source, select “+ My Music Network”
and then select the device containing music.
– The added music source is numbered in order
from 1.
5 Select a song.
≥ “NETWORK” will be indicated on the main unit’s
display.
≥ This system will be displayed as “Panasonic ALL30T” if
the device name is not set.
≥ When playing back music from the DLNA server (PC with
Windows 7 or later installed, smartphone, Network
Attached Storage (NAS) device, etc.), add the contents
and folder to the libraries of the Windows Media
®
Player,
the smartphone, or the NAS device, etc.
– Playlist of Windows Media
®
Player can play back only
the contents that are stored in the libraries.
≥ When this system is selected as DLNA speakers ( ):
– The volume control on the system may not apply to the
app.
– Playback control using a progress bar on playback
screen may not work.
– The volume level applied to AllPlay speakers will not
be reflected.
– If the system is selected as output speakers by
another device, the music source is changed to the
new device. However the former device’s display may
not change.
≥ About supported format, refer to “Specifications” (> 35).
– File formats that are not supported by your DLNA
server cannot be played.
≥ Depending on the contents and the connected
equipment, playback may not be performed properly.
≥ Ensure to stop playback on your device before turning it
off.
For the latest information, refer to the site
below.
http://panasonic.jp/support/global/cs/audio/
(This site is in English only.)
Streaming music on
network devices
My room
e.g.,
For details on the app “Panasonic Music
Streaming”, visit
http://panasonic.jp/support/global/cs/
audio/app/
More apps are available. For details, visit
www.panasonic.com/global/consumer/
homeav/allseries/service
(These sites are in English only.)
SC-ALL30T-SQT0936.book 17 ページ 2015年4月28日 火曜日 午前10時0分

18
SQT0936
This system is compatible with several online
music services.
Visit the following website for the compatibility
information.
www.panasonic.com/global/consumer/
homeav/allseries/service
Preparation
≥ Make sure that the network is connected to
the Internet.
≥ Connect a device with a compatible app
installed to the same network as this system.
1 Turn this system on.
≥ Check that “ ” is indicated on the display.
– If it is not indicated, check the network settings.
(> 12)
2 Start the app, and select a song to
playback.
∫ Using Spotify
You will need Spotify Premium. For details, visit
the following website.
www.spotify.com/connect/
After step 2
3 Select the square image of the
song's cover art in the bottom left of
the playback screen.
4 From “ ”, select this system as
the output speakers.
≥ “Spotify” will be indicated on the main unit’s display.
≥ To enjoy synchronized sound from the multiple
AllPlay speakers, you need to group the speakers
using the app “Panasonic Music Streaming”. (> 17)
∫ Using online music services other
than Spotify
After step 2
3 From “ ”, select this system as
the output speakers.
≥ “NETWORK” will be indicated on the main unit’s
display.
≥ Depending on the service, you might need to open
full screen player to display “ ”.
≥ If you have multiple AllPlay speakers, you can enjoy
synchronized sound from them. Select “Group” and
then select the speakers to group.
≥ This system will be displayed as “Panasonic ALL30T” if
the device name is not set.
≥ Registration/subscription is required.
≥ Fees may apply.
≥ Services, icons, and specifications are subject to
change.
≥ For details, visit the individual music service's website.
Streaming online music
SC-ALL30T-SQT0936.book 18 ページ 2015年4月28日 火曜日 午前10時0分

Operations
SQT0936
19
You can use the app “Panasonic Music
Streaming” (> 17) to stream this system’s music
source (TV, BD/DVD, BLUETOOTH) to other
AllPlay speakers.
Preparation
≥ Complete the network settings. (> 12)
≥ Prepare the desired audio source on this
system (e.g. turn on the TV or connected
device, etc.).
≥ Install your device with the app “Panasonic
Music Streaming”.
≥ Connect your device and your AllPlay
speakers to the same network as this system.
1 Turn this system on.
≥ Check that “ ” is indicated on the display.
– If it is not indicated, check the network settings.
(> 12)
2 Start the app “Panasonic Music
Streaming”.
≥ This system will be displayed as “Panasonic ALL30T” if
the device name is not set.
≥ Sound is output from other AllPlay speakers after a delay
of about 1 second.
≥ If music is streamed to other AllPlay speakers for more
than 8 hours, the other AllPlay speakers will
automatically stop playing the music.
≥ Specifications are subject to change without notice.
Bluetooth
®
operations
By using the Bluetooth
®
connection, you can
listen to the sound of the Bluetooth
®
audio
device from this system wirelessly.
≥ Refer to the operating instructions of the Bluetooth
®
device for further instruction on how to connect a
Bluetooth
®
device.
Preparation
≥ Turn on the Bluetooth
®
feature of the device
and place the device near the main unit.
1 Press [ -PAIRING] to select
“BLUETOOTH”.
≥ If “PAIRING” is indicated on the display, go to step
3.
2 Press and hold [ -PAIRING] until
“PAIRING” is indicated on the
display.
3 Select “SC-ALL30T” from the
Bluetooth
®
device’s Bluetooth
®
menu.
≥ The MAC address (e.g., 6C:5A:B5:B3:1D:0F) may be
displayed before the device name is displayed.
≥ If prompted for the passkey on the Bluetooth
®
device,
enter “0000”.
≥ Once the Bluetooth
®
device is connected, the name of
the connected device will be indicated on the display for
a few seconds.
≥ You can register up to 8 devices with this system. If a 9th
device is paired, the device that has not been used for
the longest time will be replaced.
Streaming music on this
system to other AllPlay
speakers
For details on the app, refer to the site below.
≥ Always use the latest version of the app.
http://panasonic.jp/support/global/cs/audio/app/
(This site is in English only.)
Bluetooth
®
pairing
SC-ALL30T-SQT0936.book 19 ページ 2015年4月28日 火曜日 午前10時0分

20
SQT0936
1 Press [ -PAIRING] to select
Bluetooth
®
mode.
2 After confirming that “BLUETOOTH
READY” is indicated on the display,
select “SC-ALL30T” from the
Bluetooth
®
device’s Bluetooth
®
menu.
∫ Disconnecting a Bluetooth
®
device
Press and hold [ -PAIRING] until the
“BLUETOOTH READY” is indicated on the
display.
≥ When “BLUETOOTH” is selected as the source, this
system will automatically try and connect to the last
connected Bluetooth
®
device. If the connection attempt
fails, try to establish a connection again.
≥ This system can only be connected to one device at a
time.
≥ To change the sound quality, refer to “LINK MODE”.
(> 23)
≥ When enjoying video contents with this function, the
video and audio output may not be synchronised.
For NFC-compatible Bluetooth
®
devices
(Android
TM
devices) only
Simply by touching an NFC (Near Field
Communication)-compatible Bluetooth
®
device
on the main unit, you can complete all
preparations, from registering a Bluetooth
®
device to establishing a connection.
Preparation
≥ Turn on the NFC feature of the device.
≥ Android device version lower than 4.1
requires the installation of the app “Panasonic
Music Streaming” (free of charge).
1
Enter “Panasonic Music Streaming” in the search
box of Google Play
TM
to search, and then select
“Panasonic Music Streaming”.
2 Start the app “Panasonic Music Streaming” on the
device.
– Follow on-screen instructions on your device.
– Always use the latest version of the app.
1 Press [ -PAIRING] to select
“BLUETOOTH”.
2 Touch and hold your device on the
NFC touch area of the main unit [ ].
(> 6)
Do not move the Bluetooth
®
device until it beeps,
displays a message or reacts in some way.
Once the Bluetooth
®
device has reacted, move the
device away from the main unit.
≥ When the registration and connection of the
Bluetooth
®
device is complete, the name of the
connected device is indicated on the display for a
few seconds.
≥ The location of the NFC touch area differs
depending on the device. When a connection
cannot be established even if your Bluetooth
®
device has touched the NFC touch area of the main
unit, change the position of the device or main unit.
The condition may also improve if you re-download
the dedicated app “Panasonic Music Streaming”
and start it up.
3 Start playback on the Bluetooth
®
device.
≥ If you touch another device to the main unit, you can
update the Bluetooth
®
connection. The previously
connected device will be disconnected automatically.
≥ When the connection is established, playback may start
automatically depending on the type of device being
used.
≥ The One-Touch Connection may not work properly
depending on the type of device being used.
Connecting a paired
Bluetooth
®
device
One-Touch Connection
(Connecting by NFC)
SC-ALL30T-SQT0936.book 20 ページ 2015年4月28日 火曜日 午前10時0分
Pagina se încarcă...
Pagina se încarcă...
Pagina se încarcă...
Pagina se încarcă...
Pagina se încarcă...
Pagina se încarcă...
Pagina se încarcă...
Pagina se încarcă...
Pagina se încarcă...
Pagina se încarcă...
Pagina se încarcă...
Pagina se încarcă...
Pagina se încarcă...
Pagina se încarcă...
Pagina se încarcă...
Pagina se încarcă...
Pagina se încarcă...
Pagina se încarcă...
Pagina se încarcă...
Pagina se încarcă...
-
 1
1
-
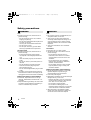 2
2
-
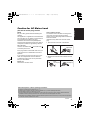 3
3
-
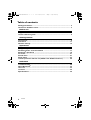 4
4
-
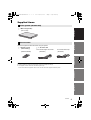 5
5
-
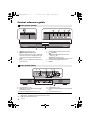 6
6
-
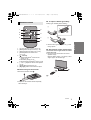 7
7
-
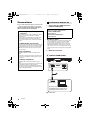 8
8
-
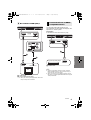 9
9
-
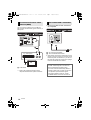 10
10
-
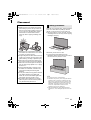 11
11
-
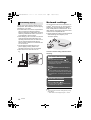 12
12
-
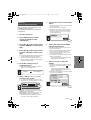 13
13
-
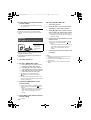 14
14
-
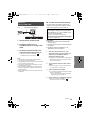 15
15
-
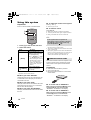 16
16
-
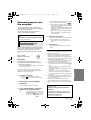 17
17
-
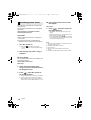 18
18
-
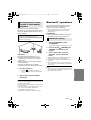 19
19
-
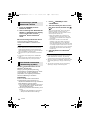 20
20
-
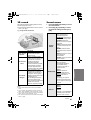 21
21
-
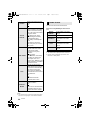 22
22
-
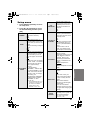 23
23
-
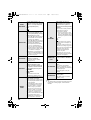 24
24
-
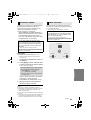 25
25
-
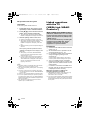 26
26
-
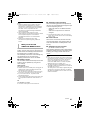 27
27
-
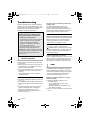 28
28
-
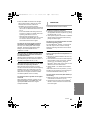 29
29
-
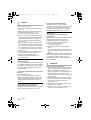 30
30
-
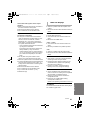 31
31
-
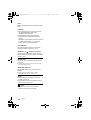 32
32
-
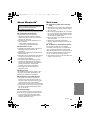 33
33
-
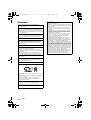 34
34
-
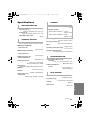 35
35
-
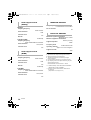 36
36
-
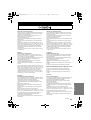 37
37
-
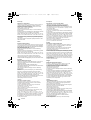 38
38
-
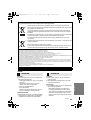 39
39
-
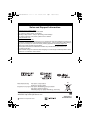 40
40
Panasonic SCALL30TEG Manualul proprietarului
- Tip
- Manualul proprietarului
- Acest manual este potrivit și pentru
în alte limbi
- English: Panasonic SCALL30TEG Owner's manual
Lucrări înrudite
-
Panasonic SCHTB690GN Manualul proprietarului
-
Panasonic SCHTB500 - HOME THEATER AUDIO SYSTEM Operating Instructions Manual
-
Panasonic SCALL5CDEB Instrucțiuni de utilizare
-
Panasonic SCHTE200EB Manualul proprietarului
-
Panasonic SC-HTB18 Manualul proprietarului
-
Panasonic SCHTB258EB Manualul proprietarului
-
Panasonic SCHTB8GN Instrucțiuni de utilizare
-
Panasonic SCHC19EC Manualul proprietarului
-
Panasonic SC-HTE200 Manual de utilizare
-
Panasonic SHFX67E Manualul proprietarului