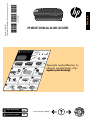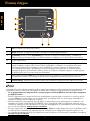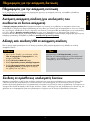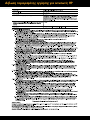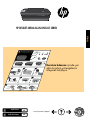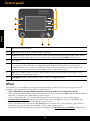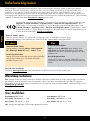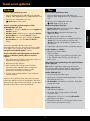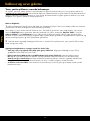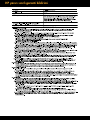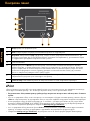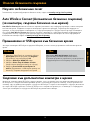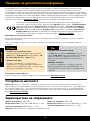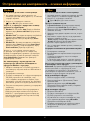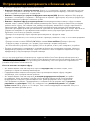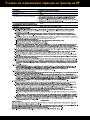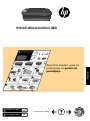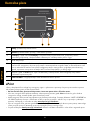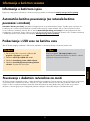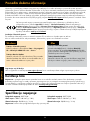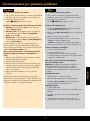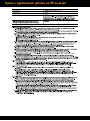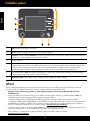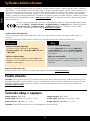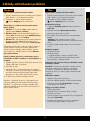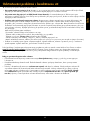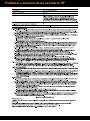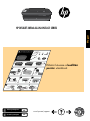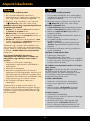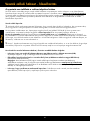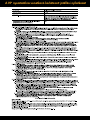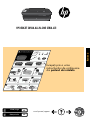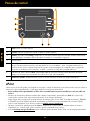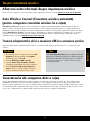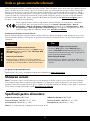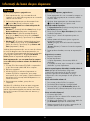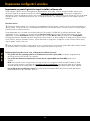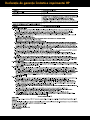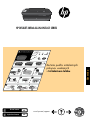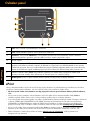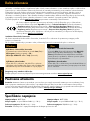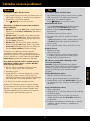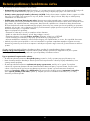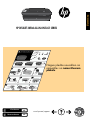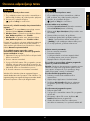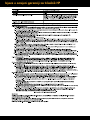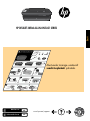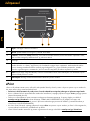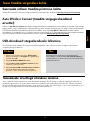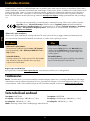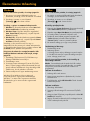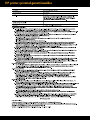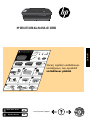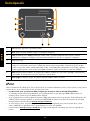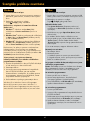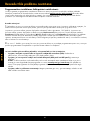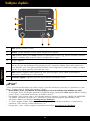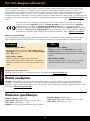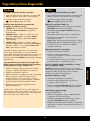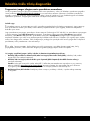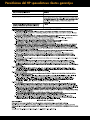HP Deskjet 3050A e-All-in-One Printer series - J611 Manualul utilizatorului
- Categorie
- Imprimare
- Tip
- Manualul utilizatorului

HP DESKJET 3050A ALL-IN-ONE J611 SERIES
*CR231-90017*
*CR231-90017*
CR231-90017
© 2010 Hewlett-Packard Development Company, L.P.
Printed in [English]
Δοχείο μαύρης μελάνης
Δοχείο μελάνης τριών χρωμάτων
301
301
www.hp.com/support
Ξεκινήστε ακολουθώντας τις
οδηγίες εγκατάστασης στην
αφίσα εγκατάστασης.
Ελληνικά

2
Πίνακας ελέγχου
1
2
3
4
5
6
7
ePrint
Η υπηρεσία ePrint είναι μια δωρεάν υπηρεσία της HP που παρέχει έναν ασφαλή και εύκολο τρόπο εκτύπωσης μέσω αποστολής email
στη διεύθυνση email του εκτυπωτή σας. Εάν μπορείτε να στείλετε email, τότε μπορείτε να χρησιμοποιήσετε την υπηρεσία ePrint!
• Για να χρησιμοποιήσετε την υπηρεσία ePrint, ο εκτυπωτής πρέπει να είναι συνδεδεμένος στο Internet μέσω ενσύρματου
ή ασύρματου δικτύου.
• Εάν δεν ενεργοποιήσατε την υπηρεσία ePrint όταν εγκαταστήσατε για πρώτη φορά το λογισμικό του εκτυπωτή, πατήστε
το κουμπί ePrint στον πίνακα ελέγχου για να ενεργοποιήσετε την υπηρεσία ePrint και, στη συνέχεια, ακολουθήστε τις
οδηγίες που εμφανίζονται στην οθόνη του εκτυπωτή.
• Κατά την ενεργοποίηση της υπηρεσίας ePrint θα πρέπει να συμφωνήσετε με τους όρους χρήσης των υπηρεσιών web.
Ανατρέξτε στο έγγραφο “ΟΡΟΙ ΚΑΙ ΠΡΟΫΠΟΘΕΣΕΙΣ για την υπηρεσία ΗΡ ePRINT, τις εφαρμογές εκτύπωσης και το
ePrintCenter για εκτυπωτές HP συνδεδεμένους στο web” που περιλαμβάνεται στη συσκευασία του εκτυπωτή και παρέχεται
και στο web στη διεύθυνση www.hp.com/go/ePrintCenter.
• Εάν έχετε ενεργοποιήσει την υπηρεσία ePrint, πατήστε το κουμπί ePrint στον πίνακα ελέγχου για να δείτε τη διεύθυνση email
του εκτυπωτή και την κατάσταση της υπηρεσίας ePrint και να ελέγξετε και να διαχειριστείτε ενημερώσεις προϊόντων κ.ά.
• Για να μάθετε περισσότερα σχετικά με την υπηρεσία ePrint και να δηλώσετε τον εκτυπωτή σας, επισκεφθείτε τη διεύθυνση
www.hp.com/go/ePrintCenter.
XXXXXXXXXX
PRINT SCAN COPY
7
Ελληνικά
Πίσω: Επιστρέφει στην προηγούμενη οθόνη.
Άκυρο: Διακόπτει την τρέχουσα λειτουργία, επαναφέρει τις προεπιλεγμένες ρυθμίσεις.
Εγκατάσταση: Ανοίγει το μενού Εγκατάσταση όπου μπορείτε να ελέγξετε τα επίπεδα μελάνης, να αλλάξετε τη
ρύθμιση αυτόματης απενεργοποίησης, να εκτελέσετε εργασίες συντήρησης και να ορίσετε γλώσσα και περιοχή.
Κουμπί ενεργοποίησης
Φωτεινή ένδειξη και κουμπί Ασύρματη λειτουργία: Εάν η φωτεινή ένδειξη είναι μπλε, υποδηλώνει την
ύπαρξη ασύρματης σύνδεσης. Εάν η φωτεινή ένδειξη αναβοσβήνει, υποδηλώνει ότι η ασύρματη λειτουργία
είναι ενεργοποιημένη αλλά ο εκτυπωτής δεν είναι συνδεδεμένος σε δίκτυο. Πατώντας το κουμπί ανοίγει το
μενού ασύρματης λειτουργίας. Χρησιμοποιήστε το μενού ασύρματης λειτουργίας για να εκτυπώσετε σελίδες
διαμόρφωσης δικτύου και δοκιμαστικές σελίδες, να δείτε την ένταση του ασύρματου σήματος, να δημιουργήσετε
μια σύνδεση WPS (Wi-Fi Protected Setup) και πολλά άλλα.
Φωτεινή ένδειξη και κουμπί ePrint: Εάν η φωτεινή ένδειξη είναι λευκή, υποδηλώνει ότι η υπηρεσία ePrint είναι συνδεδεμένη.
Η υπηρεσία ePrint σάς δίνει τη δυνατότητα να στέλνετε εικόνες ή έγγραφα από μια διεύθυνση email στον εκτυπωτή.
Κουμπιά επιλογής: Χρησιμοποιήστε αυτά τα κουμπιά για να επιλέξετε στοιχεία μενού στην οθόνη του εκτυπωτή.

3
Windows Mac
Σύνδεση σε πρόσθετους υπολογιστές δικτύου
Μπορείτε να μοιράζεστε τον HP Deskjet με άλλους υπολογιστές που είναι επίσης συνδεδεμένοι στο οικιακό σας δίκτυο. Εάν
ο HP Deskjet είναι ήδη συνδεδεμένος στο οικιακό σας δίκτυο και εγκατεστημένος σε έναν υπολογιστή δικτύου, για κάθε
επιπλέον υπολογιστή χρειάζεται μόνο να εγκαταστήσετε το λογισμικό του HP Deskjet. Κατά την εγκατάσταση του λογισμικού το
λογισμικό θα εντοπίσει αυτόματα τον HP Deskjet στο δίκτυο. Αφού ο HP Deskjet είναι ήδη συνδεδεμένος στο δίκτυό σας, δεν
χρειάζεται να τον διαμορφώσετε ξανά όταν εγκαταστήσετε το λογισμικό του HP Deskjet σε πρόσθετους υπολογιστές.
Αλλαγή από σύνδεση USB σε ασύρματη σύνδεση
Εάν την πρώτη φορά εγκαταστήσετε τον HP Deskjet με σύνδεση USB, μπορείτε αργότερα να την αλλάξετε σε σύνδεση
ασύρματου δικτύου.
Πληροφορίες για την ασύρματη δικτύωση
1. Από το μενού “Έναρξη” του υπολογιστή, επιλέξτε
Όλα τα προγράμματα ή Προγράμματα και, στη
συνέχεια, επιλέξτε HP.
2. Επιλέξτε HP Deskjet 3050A J611 series.
3. Επιλέξτε Εγκατάσταση εκτυπωτή & Επιλογή λογισμικού.
4. Επιλέξτε Μετατροπή σύνδεσης εκτυπωτή μέσω USB
σε ασύρματη σύνδεση. Ακολουθήστε τις οδηγίες
που εμφανίζονται στην οθόνη.
Χρησιμοποιήστε το HP Setup Assistant, το οποίο
βρίσκεται στη διαδρομή Applications/Hewlett-Packard/
Device Utilities, για να αλλάξετε τη σύνδεση λογισμικού
σε ασύρματη γι’ αυτόν τον εκτυπωτή.
Πληροφορίες για την ασύρματη εκτύπωση
Για τις πληρέστερες και πιο ενημερωμένες πληροφορίες σχετικά με την ασύρματη εκτύπωση, επισκεφθείτε τη διεύθυνση
www.hp.com/go/wirelessprinting.
Αυτόματη ασύρματη σύνδεση (για υπολογιστές που
συνδέονται σε δίκτυο ασύρματα)
Η Αυτόματη ασύρματη σύνδεση θα διαμορφώσει αυτόματα τον εκτυπωτή με τις ρυθμίσεις του ασύρματου δικτύου σας.
Ακολουθήστε τις οδηγίες στην αφίσα εγκατάστασης και στην οθόνη του εκτυπωτή για να εγκαταστήσετε το υλικό του εκτυπωτή
και, στη συνέχεια, τοποθετήστε το CD με το λογισμικό του εκτυπωτή. Το λογισμικό θα σας καθοδηγήσει για την εγκατάστασή
του. Εάν η μέθοδος Αυτόματη ασύρματη σύνδεση δεν ισχύει για τη διαμόρφωση ή το λειτουργικό σας σύστημα, το
λογισμικό θα σας καθοδηγήσει με μια άλλη μέθοδο ασύρματης εγκατάστασης. Για περισσότερες πληροφορίες σχετικά με την
ασύρματη εγκατάσταση, επισκεφθείτε τη διεύθυνση www.hp.com/go/wirelessprinting.
Ελληνικά

4
Χρήση μελάνης
Σημείωση: Κατά τη διαδικασία εκτύπωσης, η μελάνη από τα δοχεία χρησιμοποιείται με διάφορους τρόπους, όπως στη
διαδικασία εκκίνησης, που προετοιμάζει τη συσκευή και τα δοχεία μελάνης για εκτύπωση, και στη συντήρηση της κεφαλής
εκτύπωσης, που διατηρεί τα ακροφύσια καθαρά και τη ροή της μελάνης ομαλή. Επίσης, παραμένει στο δοχείο ένα
υπόλειμμα της μελάνης αφού αυτή εξαντληθεί. Για περισσότερες πληροφορίες, επισκεφθείτε τη διεύθυνση
www.hp.com/go/inkusage.
Εύρεση περισσότερων πληροφοριών
Προδιαγραφές τροφοδοσίας:
Τροφοδοτικό: 0957-2286
Τάση εισόδου: 100-240 Vac (+/- 10%)
Συχνότητα εισόδου: 50/60 Hz (+/- 3 Hz)
Σημείωση: Χρησιμοποιήστε τη συσκευή μόνο με το τροφοδοτικό που παρέχεται από την HP.
Για πληροφορίες εγκατάστασης, ανατρέξτε στην αφίσα εγκατάστασης. Όλες οι άλλες πληροφορίες για τη συσκευή υπάρχουν
στην ηλεκτρονική Βοήθεια και στο αρχείο Readme. Η ηλεκτρονική Βοήθεια εγκαθίσταται αυτόματα κατά την εγκατάσταση
του λογισμικού του εκτυπωτή. Η ηλεκτρονική Βοήθεια περιλαμβάνει οδηγίες σχετικά με τις λειτουργίες της συσκευής και
την αντιμετώπιση προβλημάτων. Επίσης παρέχει προδιαγραφές του προϊόντος, ανακοινώσεις νομικού περιεχομένου,
περιβαλλοντικές και κανονιστικές πληροφορίες, καθώς και πληροφορίες υποστήριξης. Το αρχείο Readme περιέχει
στοιχεία επικοινωνίας με την υπηρεσία υποστήριξης της HP, απαιτήσεις του λειτουργικού συστήματος και τις πιο πρόσφατες
ενημερώσεις για τις πληροφορίες της συσκευής σας. Για υπολογιστές χωρίς μονάδα CD/DVD, επισκεφθείτε την τοποθεσία
www.hp.com/support για λήψη και εγκατάσταση του λογισμικού του εκτυπωτή.
Εγκατάσταση της ηλεκτρονικής Βοήθειας
Για να εγκαταστήσετε την ηλεκτρονική Βοήθεια, τοποθετήστε το CD λογισμικού στον υπολογιστή σας και ακολουθήστε τις
οδηγίες που εμφανίζονται στην οθόνη.
Εάν έχετε εγκαταστήσει το λογισμικό ως λήψη μέσω web, η ηλεκτρονική Βοήθεια έχει ήδη εγκατασταθεί μαζί με το
λογισμικό.
Εύρεση αρχείου Readme
Τοποθετήστε το CD λογισμικού. Στο CD λογισμικού
εντοπίστε το αρχείο ReadMe.chm. Κάντε κλικ στο ReadMe.
chm για να ανοίξει και στη συνέχεια επιλέξτε το αρχείο
ReadMe στη γλώσσα σας.
Εύρεση αρχείου Readme
Τοποθετήστε το CD λογισμικού και κάντε διπλό κλικ στο
φάκελο Read Me που βρίσκεται στο ανώτερο επίπεδο του
CD λογισμικού.
Εύρεση ηλεκτρονικής Βοήθειας
Μετά την εγκατάσταση του λογισμικού, επιλέξτε Έναρξη >
Όλα τα προγράμματα >
HP > HP Deskjet 3050Α J611
series
>
Βοήθεια.
Εύρεση ηλεκτρονικής Βοήθειας
Από την επιλογή Help επιλέξτε Mac Help. Στο Help
Viewer, κάντε κλικ και κρατήστε πατημένο το κουμπί
Home και στη συνέχεια επιλέξτε τη Βοήθεια για τη
συσκευή σας.
Δήλωση του HP Deskjet
Εξασφαλίστε ταχύτερες ειδοποιήσεις εξυπηρέτησης και υποστήριξης δηλώνοντας το προϊόν στη διεύθυνση www.register.hp.com.
Τροφοδοτικό: 0957-2290
Τάση εισόδου: 200-240 Vac (+/- 10%)
Συχνότητα εισόδου: 50/60 Hz (+/- 3 Hz)
Για να βρείτε τη δήλωση και τις πληροφορίες συμμόρφωσης της σημείωσης κανονισμών για την Ευρωπαϊκή
Ένωση, μεταβείτε στην ηλεκτρονική Βοήθεια και επιλέξτε Παράρτημα > Τεχνικές πληροφορίες > Σημειώσεις
κανονισμών > Σημείωση κανονισμών για την Ευρωπαϊκή Ένωση ή επιλέξτε Τεχνικές πληροφορίες >
Σημειώσεις κανονισμών > Σημείωση κανονισμών για την Ευρωπαϊκή Ένωση. Η δήλωση συμμόρφωσης
αυτού του προϊόντος είναι διαθέσιμη στην ακόλουθη διεύθυνση web: www.hp.eu/certificates.
Windows
Mac
Ελληνικά

5
Αντιμετώπιση βασικών προβλημάτων
Εάν δεν μπορείτε να εκτυπώσετε μια δοκιμαστική σελίδα:
1. Εάν ο εκτυπωτής είναι συνδεδεμένος απευθείας στον
υπολογιστή μέσω καλωδίου USB, βεβαιωθείτε ότι το
καλώδιο είναι καλά συνδεδεμένο.
2. Βεβαιωθείτε ότι ο εκτυπωτής είναι ενεργοποιημένος.
Το κουμπί
[Λειτουργία] θα ανάβει πράσινο.
Εάν ο εκτυπωτής είναι απευθείας συνδεδεμένος με
τον υπολογιστή μέσω καλωδίου USB και αποτύχει η
εγκατάσταση του λογισμικού στα Windows:
1. Αφαιρέστε το CD από τη μονάδα CD/DVD του
υπολογιστή σας και έπειτα αποσυνδέστε το καλώδιο
USB από τον υπολογιστή.
2. Επανεκκινήστε τον υπολογιστή.
3. Τοποθετήστε το CD με το λογισμικό του εκτυπωτή στη
μονάδα CD/DVD του υπολογιστή και ακολουθήστε
τις οδηγίες που εμφανίζονται στην οθόνη για να
εγκαταστήσετε το λογισμικό του εκτυπωτή. Μην
συνδέσετε το καλώδιο USB μέχρι να σας ζητηθεί.
4. Μόλις ολοκληρωθεί η εγκατάσταση, επανεκκινήστε τον
υπολογιστή.
Εάν δεν μπορείτε να εκτυπώσετε μια δοκιμαστική σελίδα:
1. Εάν ο εκτυπωτής είναι συνδεδεμένος στον υπολογιστή
μέσω καλωδίου USB, βεβαιωθείτε ότι το καλώδιο είναι
καλά συνδεδεμένο.
2. Βεβαιωθείτε ότι ο εκτυπωτής είναι ενεργοποιημένος.
Το κουμπί
[Λειτουργία] θα ανάβει πράσινο.
Βεβαιωθείτε ότι ο εκτυπωτής έχει οριστεί ως η
προεπιλεγμένη συσκευή εκτύπωσης:
1. Windows 7
®
: Από το μενού Έναρξη των Windows,
κάντε κλικ στην επιλογή Συσκευές και εκτυπωτές.
2. Windows Vista
®
: Στη γραμμή εργασιών των Windows,
κάντε κλικ στο κουμπί Έναρξη, στη συνέχεια κάντε κλικ
στην επιλογή Πίνακας Ελέγχου και έπειτα κάντε κλικ
στην επιλογή Εκτυπωτές.
3. Windows XP
®
: Στη γραμμή εργασιών των Windows,
κάντε κλικ στο κουμπί Έναρξη, επιλέξτε Πίνακας
Ελέγχου και στη συνέχεια επιλέξτε Εκτυπωτές και Φαξ.
Για να εγκαταστήσετε το λογισμικό:
1. Συνδέστε το καλώδιο USB.
2. Εισαγάγετε το CD του λογισμικού HP στη μονάδα
CD/DVD του υπολογιστή σας.
3. Στην επιφάνεια εργασίας, ανοίξτε το CD και έπειτα κάντε
διπλό κλικ στην επιλογή Πρόγραμμα εγκατάστασης HP.
4. Ακολουθήστε τις οδηγίες που εμφανίζονται στην
οθόνη και τις εκτυπωμένες οδηγίες εγκατάστασης που
συνόδευαν τη συσκευή HP.
Εάν εξακολουθείτε να μην μπορείτε να εκτυπώσετε,
καταργήστε την εγκατάσταση του λογισμικού και
εγκαταστήστε το ξανά:
Σημείωση: Το πρόγραμμα κατάργησης εγκατάστασης
καταργεί όλα τα στοιχεία του λογισμικού HP που αφορούν
τη συσκευή. Το πρόγραμμα κατάργησης εγκατάστασης δεν
καταργεί στοιχεία που χρησιμοποιούνται από κοινού με
άλλες συσκευές ή προγράμματα.
Για να καταργήσετε την εγκατάσταση του λογισμικού:
1. Αποσυνδέστε τη συσκευή HP από τον υπολογιστή σας.
2. Ανοίξτε το φάκελο Applications: Hewlett-Packard.
3. Κάντε διπλό κλικ στο Πρόγραμμα κατάργησης
εγκατάστασης HP. Ακολουθήστε τις οδηγίες που
εμφανίζονται στην οθόνη.
Βεβαιωθείτε ότι υπάρχει ένα σημάδι επιλογής στον κύκλο
δίπλα στον εκτυπωτή σας. Εάν ο εκτυπωτής σας δεν έχει
οριστεί ως προεπιλεγμένος εκτυπωτής, κάντε δεξί κλικ
στο εικονίδιο του εκτυπωτή και επιλέξτε Ορισμός ως
προεπιλεγμένου από το μενού.
Οι ονομασίες Windows XP και Windows Vista είναι
σήματα κατατεθέντα της Microsoft Corporation στις ΗΠΑ.
Η ονομασία Windows 7 είναι σήμα κατατεθέν ή εμπορικό
σήμα της Microsoft Corporation στις ΗΠΑ ή/και σε άλλες
χώρες/περιοχές.
Windows Mac
Ελέγξτε την ουρά εκτύπωσης:
1. Στην περιοχή System Preferences, κάντε κλικ στην
επιλογή Print & Fax.
2. Κάντε κλικ στο κουμπί Open Print Queue.
3. Κάντε κλικ σε μια εργασία εκτύπωσης για να την επιλέξετε.
4. Χρησιμοποιήστε τα παρακάτω κουμπιά για να
διαχειριστείτε την εργασία εκτύπωσης:
-
Delete
: Διαγραφή της επιλεγμένης εργασίας εκτύπωσης
.
- Resume: Συνέχιση μιας εργασίας εκτύπωσης που είχε
τεθεί σε αναμονή.
5. Εάν κάνατε αλλαγές, δοκιμάστε να εκτυπώσετε ξανά.
Πραγματοποιήστε επανεκκίνηση και επαναφορά:
1. Επανεκκινήστε τον υπολογιστή.
2. Πραγματοποιήστε επαναφορά του εκτυπωτή.
α. Απενεργοποιήστε τον εκτυπωτή και αποσυνδέστε το
καλώδιο τροφοδοσίας.
β. Περιμένετε ένα λεπτό και στη συνέχεια
επανασυνδέστε το καλώδιο τροφοδοσίας και
ενεργοποιήστε τον εκτυπωτή.
Ελληνικά

6
Δεν είναι δυνατός ο εντοπισμός του εκτυπωτή κατά την εγκατάσταση του λογισμικού
Εάν το λογισμικό ΗΡ δεν μπορεί να εντοπίσει τον εκτυπωτή στο ασύρματο δίκτυο κατά την εγκατάσταση του λογισμικού,
μεταβείτε στην τοποθεσία HP Wireless Printing Center, στη διεύθυνση www.hp.com/go/wirelessprinting, για βοήθεια
σχετικά με την αντιμετώπιση προβλημάτων. Στην τοποθεσία HP Wireless Printing Center διατίθεται ένα βοηθητικό πρόγραμμα
διαγνωστικού ελέγχου δικτύου (μόνο για Windows), το οποίο μπορεί να βοηθήσει στη διάγνωση και επίλυση των
προβλημάτων ασύρματης εκτύπωσης. Μπορείτε επίσης να δοκιμάσετε τα παρακάτω βήματα αντιμετώπισης προβλημάτων.
1: Ελέγξτε αν η συσκευή είναι συνδεδεμένη στο δίκτυο πατώντας το κουμπί ασύρματης λειτουργίας. Εάν ο εκτυπωτής
παραμένει αδρανής, ίσως πρέπει να πατήσετε το κουμπί ασύρματης λειτουργίας δύο φορές για να εμφανιστεί το μενού
ασύρματης λειτουργίας.
Εάν ο εκτυπωτής είναι συνδεδεμένος, θα δείτε τη διεύθυνση IP (για παράδειγμα, 192.168.0.3) στην οθόνη του εκτυπωτή.
Εάν ο εκτυπωτής δεν είναι συνδεδεμένος, θα εμφανιστεί το μήνυμα Χωρίς σύνδεση στην οθόνη του εκτυπωτή. Στην οθόνη
του εκτυπωτή, επιλέξτε Εκτύπωση αναφορών και στη συνέχεια επιλέξτε Έλεγχ ασ. λειτ ή Διαμόρφωση για να εκτυπώσετε τις
αναφορές. Η αναφορά ελέγχου ασύρματου δικτύου αναφέρει τα αποτελέσματα του διαγνωστικού ελέγχου σχετικά με την
κατάσταση του ασύρματου δικτύου, την ένταση του ασύρματου σήματος, τα εντοπισμένα δίκτυα κ.ά. Η σελίδα διαμόρφωσης
δικτύου αναφέρει την κατάσταση δικτύου, το όνομα κεντρικού υπολογιστή, το όνομα δικτύου κ.ά.
Ασύρματες συνδέσεις
Αντιμετώπιση προβλημάτων ασύρματου δικτύου
2: Εάν διαπιστώσατε στο Βήμα 1 ότι η συσκευή δεν είναι συνδεδεμένη σε δίκτυο και αυτή είναι η πρώτη φορά που
εγκαθιστάτε το λογισμικό, τοποθετήστε το CD με το λογισμικό του εκτυπωτή και ακολουθήστε τις οδηγίες που εμφανίζονται
στην οθόνη.
Εάν η συσκευή δεν μπορεί να συνδεθεί στο δίκτυο, ελέγξτε μήπως έχει προκύψει κάποιο από τα παρακάτω συνήθη
προβλήματα:
• Ίσως επιλέξατε λανθασμένο δίκτυο ή πληκτρολογήσατε λανθασμένα το όνομα του δικτύου (SSID). Ελέγξτε και
βεβαιωθείτε ότι πληκτρολογήσατε το ίδιο SSID με αυτό που χρησιμοποιεί ο υπολογιστής.
• Ίσως πληκτρολογήσατε λανθασμένα τον κωδικό ασύρματης σύνδεσης (φράση πρόσβασης WPA ή κλειδί WEP)
(εάν χρησιμοποιείτε κρυπτογράφηση).
Σημείωση: Εάν το όνομα του δικτύου ή ο κωδικός ασύρματης σύνδεσης δεν εντοπίζονται αυτόματα κατά την εγκατάσταση
και αν δεν τα γνωρίζετε, μπορείτε να κάνετε λήψη μιας εφαρμογής από την τοποθεσία www.hp.com/go/networksetup, η
οποία μπορεί να σας βοηθήσει να τα εντοπίσετε. Αυτή η εφαρμογή λειτουργεί μόνο για τον Windows Internet Explorer και
είναι διαθέσιμη μόνο στα Αγγλικά.
• Ίσως υπάρχει πρόβλημα με το δρομολογητή. Δοκιμάστε να να επανεκκινήσετε τη συσκευή και το δρομολογητή,
απενεργοποιώντας και ενεργοποιώντας τα ξανά.
Ελληνικά

7
3: Ελέγξτε και επιλύστε τα ακόλουθα πιθανά ζητήματα:
• Ο υπολογιστής σας ίσως δεν είναι συνδεδεμένος στο δίκτυό σας. Βεβαιωθείτε ότι ο υπολογιστής είναι συνδεδεμένος στο
ίδιο δίκτυο με τον HP Deskjet. Εάν, για παράδειγμα, έχετε συνδεθεί ασύρματα, ο υπολογιστής μπορεί να έχει συνδεθεί
κατά λάθος στο δίκτυο του γείτονα.
• Ο υπολογιστής σας μπορεί να είναι συνδεδεμένος σε ένα εικονικό ιδιωτικό δίκτυο (VPN). Απενεργοποιήστε προσωρινά
το VPN προτού συνεχίσετε την εγκατάσταση. Η σύνδεση σε ένα VPN είναι σύνδεση σε διαφορετικό δίκτυο. Θα πρέπει να
αποσυνδέσετε το VPN για να έχετε πρόσβαση στη συσκευή μέσω του οικιακού δικτύου.
• Το λογισμικό ασφαλείας μπορεί να δημιουργεί προβλήματα. Το λογισμικό ασφαλείας που είναι εγκατεστημένο στον
υπολογιστή σας, είναι σχεδιασμένο να τον προστατεύει από απειλές έξω από το οικιακό σας δίκτυο. Μια οικογένεια
λογισμικού ασφαλείας μπορεί να περιέχει διαφορετικούς τύπους λογισμικού, όπως εφαρμογές προστασίας από ιούς,
εφαρμογές προστασίας από προγράμματα κατασκοπίας, εφαρμογές τείχους προστασίας και εφαρμογές προστασίας των
παιδιών. Οι εφαρμογές τείχους προστασίας μπορεί να εμποδίζουν την επικοινωνία μεταξύ συσκευών συνδεδεμένων στο
οικιακό δίκτυο και ίσως προκαλούν προβλήματα όταν χρησιμοποιούνται συσκευές όπως εκτυπωτές και σαρωτές δικτύου.
Μια γρήγορη τεχνική αντιμετώπισης προβλημάτων είναι να απενεργοποιήσετε το τείχος προστασίας και να ελέγξετε αν
αποκαταστάθηκε το πρόβλημα.
Τα προβλήματα που μπορεί να αντιμετωπίσετε περιλαμβάνουν τα εξής:
- Δεν είναι δυνατή η εύρεση του εκτυπωτή στο δίκτυο κατά την εγκατάσταση του λογισμικού του εκτυπωτή.
- Δεν μπορείτε να εκτυπώσετε με το συγκεκριμένο εκτυπωτή παρά το γεγονός ότι μπορούσατε μία ημέρα πριν.
- Ο εκτυπωτής εμφανίζεται ως ΕΚΤΟΣ ΣΥΝΔΕΣΗΣ στο φάκελο Εκτυπωτές και Φαξ.
- Το λογισμικό δείχνει ότι ο εκτυπωτής δεν είναι συνδεδεμένος παρά το γεγονός ότι ο εκτυπωτής είναι συνδεδεμένος στο δίκτυο.
- Εάν έχετε συσκευή All-in-One, ορισμένες λειτουργίες, όπως η εκτύπωση, λειτουργούν κανονικά και άλλες, όπως η
σάρωση, δεν λειτουργούν.
• Ορισμένες φορές η απενεργοποίηση και επανενεργοποίηση διορθώνει ένα πρόβλημα επικοινωνίας δικτύου.
Απενεργοποιήστε το δρομολογητή, τον εκτυπωτή και τον υπολογιστή και έπειτα ενεργοποιήστε τους ξανά με αυτήν τη σειρά:
πρώτα το δρομολογητή, έπειτα τον εκτυπωτή και τέλος τον υπολογιστή.
Εάν εξακολουθείτε να αντιμετωπίζετε προβλήματα με την ασύρματη εκτύπωση, μεταβείτε στην τοποθεσία Wireless Print
Center, στη διεύθυνση www.hp.com/go/wirelessprinting. Στην τοποθεσία HP Wireless Printing Center διατίθεται ένα
βοηθητικό πρόγραμμα διαγνωστικού ελέγχου δικτύου (μόνο για Windows), το οποίο μπορεί να βοηθήσει στη διάγνωση και
επίλυση των προβλημάτων ασύρματης εκτύπωσης.
Αντιμετώπιση προβλημάτων ασύρματου δικτύου
Συμβουλές για τη χρήση λογισμικού ασφαλείας:
• Εάν το τείχος προστασίας σας έχει μια ρύθμιση που ονομάζεται αξιόπιστη ζώνη, χρησιμοποιήστε την όταν ο
υπολογιστής σας είναι συνδεδεμένος στο οικιακό σας δίκτυο.
• Διατηρήστε το τείχος προστασίας ενημερωμένο. Πολλοί προμηθευτές λογισμικού ασφαλείας παρέχουν
ενημερώσεις που επιλύουν γνωστά προβλήματα.
• Εάν το τείχος προστασίας σας έχει μια ρύθμιση για να μην εμφανίζονται μηνύματα ειδοποίησης, πρέπει να
την απενεργοποιήσετε. Κατά την εγκατάσταση του λογισμικού HP και τη χρήση του εκτυπωτή HP, μπορεί να
δείτε μηνύματα ειδοποίησης από το λογισμικό τείχους προστασίας. Πρέπει να δίνετε την έγκρισή σας για κάθε
λογισμικό HP που προκαλεί την εμφάνιση ειδοποιήσεων. Το μήνυμα ειδοποίησης μπορεί να παρέχει επιλογές για
άδεια, έγκριση ή άρση αποκλεισμού. Επίσης, αν η ειδοποίηση έχει επιλογή αποθήκευση αυτής της ενέργειας ή
δημιουργία κανόνα για αυτό, επιβεβαιώστε ότι υπάρχει αυτή η επιλογή και ενεργοποιήστε την. Με αυτό τον τρόπο
το τείχος προστασίας γνωρίζει τι μπορεί να θεωρηθεί αξιόπιστο στο οικιακό σας δίκτυο.
Ελληνικά

Δήλωση περιορισμένης εγγύησης για εκτυπωτές HP

10
Kontrol paneli
1
2
3
4
5
6
7
ePrint
ePrint yazıcınızın e-posta adresine e-posta göndererek yazdırmak için güvenli ve kolay bir yol sunan ücretsiz bir HP
hizmetidir. E-posta gönderebiliyorsanız, ePrint’i de kullanabilirsiniz!
• ePrint’i kullanmak için yazıcınızın kablolu veya kablosuz bir ağ üzerinden internet’e bağlı olması gerekir.
• Yazıcı yazılımınızı ilk kez yüklerken ePrint’i etkinleştirmediyseniz, kontrol panelindeki ePrint düğmesine basarak ePrint’i
etkinleştirin ve ardından yazıcı ekranındaki yönergeleri izleyin.
• ePrint’i etkinleştirdiğinizde, web hizmetleri kullanım şartlarını kabul etmeniz gerekir. Yazıcının kutusunda ve
www.hp.com/go/ePrintCenter web adresinde bulabileceğiniz “HP web bağlantılı yazıcılar için HP ePRINT, Print
app’lar ve ePrintCenter için ŞART VE KOŞULLAR” belgesine bakın.
• ePrint’i etkinleştirdiyseniz, kontrol panelindeki ePrint düğmesine basarak yazıcı e-posta adresinizi, ePrint durumunu
görüntüleyin, ürün güncelleştirmelerini denetleyip yönetin ve daha fazlasını yapın.
• ePrint hakkında daha fazla bilgi almak ve yazıcınızı kaydettirmek için www.hp.com/go/ePrintCenter adresine gidin.
XXXXXXXXXX
PRINT SCAN COPY
7
Türkçe
Geri: Önceki ekrana döndürür.
İptal: Geçerli işlemi durdurur, varsayılan ayarları geri yükler.
Kurulum: Mürekkep düzeylerini kontrol edebileceğiniz, Otomatik Kapanma ayarını değiştirebileceğiniz, bakım
görevlerini gerçekleştirebileceğiniz ve dil ve bölge ayarlarını yapabileceğiniz Kurulum menüsünü açar.
Açık düğmesi
Kablosuz durum ışığı ve düğmesi: Mavi ışık kablosuz bağlantı olduğunu gösterir. Yanıp sönen ışık kablosuzun
açık olduğunu gösterir, ancak yazıcı bir ağa bağlı değildir. Düğmeye basmak kablosuz menüsünü açar.
Ağ yapılandırmasını ve test sayfalarını yazdırmak için kablosuz menüsünü kullanın, kablosuz sinyal gücünü
görüntüleyin, Wi-Fi Korumalı Kurulum (WPS) bağlantısı kurun ve daha fazlasını yapın.
ePrint ışığı ve düğmesi: Beyaz ışık ePrint’in bağlı olduğunu gösterir, ePrint görüntüleri veya belgeleri e-posta
adresiyle yazıcıya göndermenizi sağlar.
Seçim düğmeleri: Yazıcı ekranında menü öğelerini seçmek için düğmeleri kullanın.

11
Windows Mac
Ağdaki başka bilgisayarlara bağlanma
HP Deskjet’i ev ağınıza bağlı diğer bilgisayarlarla paylaşabilirsiniz. HP Deskjet zaten ev ağınıza bağlı ve bir ağ
bilgisayarına kuruluysa, HP Deskjet yazılımını ek her bilgisayar için yüklemeniz yeterlidir. Yazılım yüklemesi sırasında,
yazılım HP Deskjet’i ağda otomatik olarak görür. HP Deskjet zaten ev ağınıza bağlı olduğundan, HP Deskjet yazılımını ek
bilgisayarlara yüklerken onu tekrar yapılandırmanız gerekmez.
USB bağlantısını kablosuz bağlantıyla değiştirme
HP Deskjet’i ilk olarak USB bağlantısı ile yüklediyseniz, daha sonra kablosuz ağ bağlantısına çevirebilirsiniz.
Kablosuz ağ hakkında
• Bilgisayarın başlat menüsünden, Tüm Programlar’ı
veya Programlar’ı, sonra da HP’yi seçin.
• HP Deskjet 3050A J611 series’i seçin.
• Yazıcı Kurulumu ve Yazılım Seçimi’ni seçin.
• USB ile bağlı bir yazıcının bağlantısını kablosuz
bağlantı olarak değiştirme’yi seçin. Ekrandaki
yönergeleri izleyin.
Applications/Hewlett-Packard/Device Utilities
(Uygulamalar/Hewlett-Packard/Aygıt Yardımcı
Programları) dizinindeki HP Setup Assistant’ı kullanarak
bu yazıcının yazılım bağlantısını kablosuza değiştirin.
Kablosuz yazdırma hakkında bilgi
Kablosuz yazdırma hakkında en ayrıntılı ve en güncel bilgiler için www.hp.com/go/wirelessprinting adresine gidin.
Otomatik Kablosuz Bağlantı (bir ağa kablosuz bağlanan
bilgisayarlar için)
Otomatik Kablosuz Bağlantı yazıcınızı kablosuz ağ ayarlarıyla otomatik olarak yapılandıracaktır. Yazıcı donanımını
kurmak için kurulum posterini ve yazıcı ekranını izleyin ve ardından yazıcı yazılım CD’sini takın. Yazılım, yazılım yüklemesi
boyunca size kılavuzluk edecektir. Otomatik Kablosuz Bağlantı yöntemi yapılandırmanız veya işletim sisteminiz için geçerli
değilse, yazılım bir başka kablosuz yükleme yöntemi boyunca size kılavuzluk edecektir. Daha fazla kablosuz yükleme
bilgisi için www.hp.com/go/wirelessprinting adresine gidin.
Türkçe

12
Mürekkep kullanımı
Not: Kartuşta bulunan mürekkep, yazdırma sırasında bir dizi farklı biçimde kullanılır; bunlar arasında aygıtı ve kartuşları
yazdırmaya hazırlayan başlangıç işlemi ile püskürtme uçlarını temiz tutan ve mürekkebin düzgün akmasını sağlayan
yazıcı kafası servisi de vardır. Ayrıca, kullanıldıktan sonra kartuşta bir miktar mürekkep kalabilir. Daha fazla bilgi için bkz.
www.hp.com/go/inkusage.
Daha fazla bilgi bulma
Güç özellikleri:
Güç adaptörü: 0957-2286
Giriş voltajı: 100-240Vac (+/- %10)
Giriş frekansı: 50/60 Hz (+/- 3Hz)
Not: Yalnızca HP tarafından verilen elektrik adaptörüyle kullanın.
Kurulum bilgileri için kurulum posterine başvurun. Diğer tüm ürün bilgileri elektronik Yardım ve Benioku dosyasında
bulunabilir. Elektronik Yardım, yazıcı yazılımı yüklemesi sırasında otomatik olarak yüklenir. Elektronik Yardım, ürün
özellikleri ve sorun giderme yönergelerini kapsar. Ayrıca ürün teknik özelliklerini, yasal bildirimleri, çevresel, yasal
düzenleme ve destek bilgilerini de içerir. Benioku dosyasında HP destek başvuru bilgileri, işletim sistemi gereksinimleri ve
ürün bilgilerinizde yapılan en son güncelleştirmeler bulunur. CD/DVD sürücüsü olmayan bilgisayarlar için, yazıcı yazılımını
indirmek ve yüklemek üzere lütfen www.hp.com/support adresine gidin.
Elektronik Yardım’ı yükleme
Elektronik Yardım’ı yüklemek için yazılım CD’sini bilgisayara takın ve ekrandaki yönergeleri izleyin.
Yazılımı web yüklemesi olarak yüklediyseniz, elektronik Yardım yazılımla birlikte zaten yüklenmiştir.
Benioku dosyasını bulma
Yazılım CD’sinde BeniOku.chm dosyasını bulun. BeniOku.
chm dosyasını tıklatıp açın ve ardından dilinizdeki
BeniOku dosyasını seçin.
Benioku dosyasını bulma
Yazılım CD’sini takın ve ardından yazılım CD’sinin üst
seviyesinde yer alan Read Me (Beni Oku) klasörünü çift
tıklatın.
Elektronik Yardım’ı bulma
Yazılım yüklemesi ardından, Başlat > Tüm Programlar >
HP > HP Deskjet 3050A J611 series
>
Yardım’ı tıklatın.
Elektronik Yardım’ı bulma
Help’den (Yardım), Mac Help’i (Mac Yardımı) seçin.
Help Viewer’da (Yardım Görüntüleyici), Home (Giriş)
düğmesini basılı tutun ve ardından aygıtınız için Help’i
(Yardım) seçin.
HP Deskjet’inizi kaydettirme
Ürününüzü www.register.hp.com adresinde kaydettirerek daha hızlı hizmet ve destek uyarıları alın.
Güç adaptörü: 0957-2290
Giriş voltajı: 200-240Vac (+/- %10)
Giriş frekansı: 50/60 Hz (+/- 3Hz)
Avrupa Birliği Yasal Düzenleme Bildirimi’ni ve uygunluk bilgilerini bulmak için, elektronik Yardım’a gidin,
Appendix > Technical information > Regulatory notices > European Union Regulatory Notice’i (Ek >
Teknik bilgiler > Yasal düzenleme bildirimleri > Avrupa Birliği Yasal Düzenleme Bildirimi) tıklatın veya
Technical information > Regulatory notices > European Union Regulatory Notice’i (Teknik bilgiler > Yasal
düzenleme bildirimleri > Avrupa Birliği Yasal Düzenleme Bildirimi) tıklatın. Bu ürünün Uygunluk Beyanı’na
şu web adresinden ulaşılabilir: www.hp.eu/certificates.
Windows
Mac
Türkçe

13
Temel sorun giderme
Sınama sayfası yazdıramıyorsanız:
1. Yazıcınız bilgisayarınıza bir USB kablosu ile doğrudan
bağlıysa, kablo bağlantılarının sıkı olduğundan emin olun.
2. Yazıcının açık olduğundan emin olun.
[Açık düğmesi] yeşil yanar.
Yazıcınız USB kablosuyla bilgisayarlarınıza doğrudan
bağlıysa ve Windows yazılım yüklemesi başarısız
oluyorsa:
1. CD’yi bilgisayarın CD/DVD sürücüsünden çıkarın ve
USB kablosunu bilgisayardan çekin.
2. Bilgisayarı yeniden başlatın.
3. Yazıcı yazılımı CD’sini bilgisayarın CD/DVD
sürücüsüne takın, ardından ekran yönergelerini
izleyerek yazıcı yazılımını yükleyin. Sizden
istenmedikçe USB kablosunu takmayın.
4. Yükleme işlemi tamamlandıktan sonra, bilgisayarı
yeniden başlatın.
Sınama sayfası yazdıramıyorsanız:
1. Yazıcınız bilgisayarınıza bir USB kablosu ile
bağlıysa, kablo bağlantılarının sıkı olduğundan emin
olun.
2. Yazıcının açık olduğundan emin olun.
[Açık düğmesi] yeşil yanar.
Yazıcının varsayılan yazdırma aygıtınız olarak
ayarlandığından emin olun:
1. Windows 7
®
: Windows Başlat menüsünde Aygıtlar ve
Yazıcılar’ı tıklatın.
2. Windows Vista
®
: Windows görev çubuğunda Başlat’ı,
Denetim Masası’nı, sonra da Yazıcılar’ı tıklatın.
3. Windows XP
®
: Windows görev çubuğunda, Başlat’ı,
Denetim Masası’nı, sonra da Yazıcı ve Fakslar’ı
tıklatın.
Yazılımı yüklemek için:
1. USB kablosunu bağlayın.
2. HP yazılım CD’sini bilgisayarınızın CD/DVD
sürücüsüne takın.
3. Masaüstünde, CD’yi açın, sonra da HP Installer’ı
(HP Yükleyici) çift tıklatın.
4. Ekrandaki yönergeleri ve HP ürünüyle birlikte verilen
basılı kurulum yönergelerini izleyin.
Hala sınama sayfası yazdıramıyorsanız yazılımı kaldırıp
yeniden yükleyin:
Not: Kaldırıcı uygulaması aygıta özgü HP yazılım
bileşenlerinin tümünü kaldırır. Kaldırıcı diğer ürünlerle
veya programlarla paylaşılan bileşenleri kaldırmaz.
Yazılımı kaldırmak için:
1. HP ürününü bilgisayardan ayırın.
2. Applications: Hewlett-Packard (Uygulamalar: Hewlett-
Packard) klasörünü açın.
3. HP Uninstaller’ı (HP Kaldırıcı) çift tıklatın. Ekrandaki
yönergeleri izleyin.
Yazıcınızın yanındaki dairede onay işareti
bulunduğundan emin olun. Yazıcınız varsayılan olarak
seçili değilse yazıcı simgesini sağ tıklatın ve menüden
Varsayılan Yazıcı Olarak Ayarla’yı tıklatın.
Windows XP ve Windows Vista, Microsoft Corporation
kuruluşunun ABD’de tescilli ticari markalarıdır. Windows 7,
Microsoft Corporation kuruluşunun ABD’de ve/veya diğer
ülkelerde tescilli markası veya ticari markasıdır.
Windows Mac
Yazdırma kuyruğunu denetleyin:
1. System Preferences’da (Sistem Tercihleri), Print &
Fax’ı (Yazdırma ve Faks) tıklatın.
2. Open Print Queue (Yazdırma Kuyruğunu Aç)
düğmesini tıklatın.
3. Bir yazdırma işini seçmek için tıklatın.
4. Yazdırma işini yönetmek için şu düğmeleri kullanın:
- Delete (Sil): Seçilen yazdırma işini iptal edin.
- Resume (Devam): Duraklatılan bir yazdırma işini
devam ettirin.
5. Değişiklikler yaptıysanız yeniden yazdırmayı deneyin.
Yeniden başlatın ve sıfırlayın:
1. Bilgisayarı yeniden başlatın.
2. Yazıcıyı sıfırlayın.
a. Yazıcıyı kapatın ve güç kablosunu prizden çekin.
b. Bir dakika bekleyip kabloyu yeniden takın ve
yazıcıyı açın.
Türkçe

14
Yazıcı, yazılım yüklemesi sırasında bulunamıyor
HP yazılımı, yazıcınızı yazılım yüklemesi sırasında kablosuz ağınız üzerinde bulamıyorsa, sorun giderme yardımı için
www.hp.com/go/wirelessprinting adresindeki HP Kablosuz Yazdırma Merkezi’ne gidin. Kablosuz Yazdırma Merkezi’nin
kablosuz yazdırma sorunlarınızı tanılayan ve çözen bir Ağ Tanılama Yardımcı Programı (yalnızca Windows için) vardır.
Aşağıdaki sorun giderme adımlarını da deneyebilirsiniz.
1: Kablosuz düğmesine basarak ürünün ağa bağlı olup olmadığını belirleyin. Yazıcı boşta kaldıysa, kablosuz menüsünü
görüntülemek için kablosuz düğmesine iki kez basmanız gerekebilir.
Yazıcı bağlı ise, yazıcı ekranı üzerinde IP adresini (örn. 192.168.0.3) görürsünüz. Yazıcı bağlı değilse, yazıcı ekranı
üzerinde Bağlı Değil yazısını görürsünüz. Raporları yazdırmak için, yazıcı ekranından, Raporları Yazdır’ı, sonra da
Kablosuz Sınama’yı veya Yapılandırma’yı seçin. Kablosuz ağ sınaması raporunda, kablosuz ağın durumuna ilişkin
tanılama sonuçları, kablosuz sinyal gücü, algılanan ağlar ve daha fazlası görüntülenir. Ağ yapılandırması sayfasında, ağ
durumu, ana bilgisayar adı, ağ adı ve daha fazlası görüntülenir.
Kablosuz bağlantılar
Kablosuz ağ sorun giderme
2: 1. adımda ürünün ağa bağlı olmadığını belirlerseniz ve yazılımı ilk kez yüklüyorsanız, yazıcı yazılımı CD’sini takıp
ekran yönergelerini izleyin.
Aygıt ağınıza bağlanamazsa, şu yaygın sorunlar için kontrol edin:
• Yanlış ağı seçmiş veya ağınızın adını (SSID) yanlış girmiş olabilirsiniz. Bilgisayarın kullandığı ile aynı SSID’yi
girdiğinizden emin olmak için kontrol edin.
• Kablosuz parolanızı (WPA parolası veya WEP anahtarı) yanlış girmiş olabilirsiniz (şifreleme kullanıyorsanız).
Not: Ağ adı veya kablosuz parolası yükleme sırasında otomatik olarak bulunmazsa ve siz de bilmiyorsanız,
www.hp.com/go/networksetup adresinden anahtarları bulmanıza yardımcı olacak bir uygulama indirebilirsiniz.
Bu uygulama yalnızca Windows Internet Explorer için çalışır ve yalnızca İngilizce sürümü mevcuttur.
• Yönlendirici sorununuz olabilir. Hem ürünü hem de yönlendiriciyi, her birine giden gücü kapatıp açarak yeniden
başlatmayı deneyin.
Türkçe

15
3: Aşağıda sıralanan olası sorunları kontrol edin ve çözümleyin:
• Bilgisayarınız ağınıza bağlı olmayabilir. Bilgisayarınızın, HP Deskjet ile aynı ağa bağlı olduğundan emin olun. Örneğin;
kablosuz bağlıysanız, bilgisayarınızın yanlışlıkla komşunuzun ağına bağlanmış olması olasıdır.
• Bilgisayarınız bir Sanal Özel Ağ’a (VPN) bağlı olabilir. Yüklemeye devam etmeden önce VPN’yi geçici olarak devre
dışı bırakın. Bir VPN’ye bağlı olmak farklı bir ağda olmaya benzer; ürüne ev ağından erişmek için VPN bağlantısını
kesmeniz gerekir.
• Güvenlik yazılımı, soruna yol açıyor olabilir. Bilgisayarınıza yüklü güvenlik yazılımı, ev ağınızın dışından gelebilecek
tehditlere karşı bilgisayarınızı korumak üzere tasarlanmıştır. Bir güvenlik yazılımı paketi, virüsten koruma, casus
yazılımdan koruma, güvenlik duvarı ve çocuk koruması uygulamaları gibi farklı yazılım türleri içerebilir. Güvenlik
duvarları, ev ağınıza bağlı aygıtlar arasındaki iletişimi engelleyebilir ve ağ yazıcıları ve tarayıcıları gibi aygıtları
kullanırken sorunlara yol açabilir. Hızlı bir sorun giderme tekniği, güvenlik duvarınızı devre dışı bırakıp sorunun ortadan
kalkıp kalkmadığını kontrol etmektir.
Karşılaşabileceğiniz sorunlar şunlardır:
- Yazıcı yazılımı yüklenirken yazıcı ağ üzerinde bulunamaz.
- Bir gün önce yapabilseniz de, aniden yazdıramamaya başlarsınız.
- Yazıcı, yazıcı ve fakslar klasöründe, ÇEVRİMDIŞI olduğunu gösterir.
- Yazılım, yazıcı ağa bağlı olsa bile yazıcı durumunu “bağlı değil” gösterir.
- Bir All-in-One ürününe sahipseniz, yazıcı gibi kimi özellikler çalışırken, tarama gibi diğerleri çalışmaz.
• Bazen, gücü kapatıp açmak bir ağ iletişimi sorununu çözebilmektedir. Yönlendiriciyi, yazıcıyı ve bilgisayarı kapatın ve
ardından şu sırayla geri açın: önce yönlendirici, ardından yazıcı ve son olarak da bilgisayar.
Kablosuz yazdırma sorunları yaşamaya devam ediyorsanız, www.hp.com/go/wirelessprinting adresindeki Kablosuz
Yazdırma Merkezi’ne gidin. Kablosuz Yazdırma Merkezi’nin kablosuz yazdırma sorunlarınızı tanılayan ve çözen bir Ağ
Tanılama Yardımcı Programı (yalnızca Windows için) vardır.
Kablosuz ağ sorunlarını giderme
Güvenlik yazılımının kullanılması ile ilgili ipuçları
• Güvenlik duvarınızın güvenilir bölge adlı bir ayarı varsa, bilgisayarınız ev ağınıza bağlıyken bunu kullanın.
• Güvenlik duvarınızı güncel tutun. Birçok güvenlik yazılımı sağlayıcısı, bilinen sorunları düzelten güncelleştirmeler
sağlamaktadır.
• Güvenlik duvarınızın uyarı mesajlarını gösterme ayarı varsa, devre dışı bırakmanız gerekir. HP yazılımını
yüklerken ve HP yazıcıyı kullanırken, güvenlik duvarınızdan uyarı mesajları görebilirsiniz. Uyarıya yol açan HP
yazılımına izin vermeniz gerekir. Uyarı mesajı izin ver, kabul et veya engelle seçeneklerini sağlayabilir. Ayrıca,
uyarı mesajı bu işlemi hatırla veya bunun için bir kural oluştur seçimine sahipse, emin olduktan sonra seçin.
Güvenlik duvarı bu şekilde ev ağınızda neye güveneceğini öğrenir.
Türkçe

HP yazıcı sınırlı garanti bildirimi

18
Контролен панел
1
2
3
4
5
6
7
ePrint
ePrint е безплатна услуга на HP, която предоставя безопасен и лесен начин за печат чрез изпращане на имейл до
имейл адреса на вашия принтер. Ако можете да изпратите имейл, можете да използвате ePrint!
• За да използвате ePrint, вашият принтер трябва да бъде свързан към интернет или в кабелна, или в безжична
мрежа.
• Ако не сте разрешили ePrint, когато за първи път сте инсталирали софтуера на вашия принтер, натиснете бутона
ePrint на контролния панел, за да разрешите ePrint, а след това следвайте инструкциите на дисплея на принтера.
• Когато разрешите ePrint, ще бъде необходимо да се съгласите с условията за ползване на уеб услуги. Вижте
документа „ОБЩИ УСЛОВИЯ за HP ePRINT, Приложения за печат и ePrintCenter за уеб свързани принтери на
HP“, включен в кутията на принтера и в интернет на www.hp.com/go/ePrintCenter.
• Ако сте разрешили ePrint, натиснете бутона ePrint на контролния панел, за да видите имейл адреса на вашия
принтер, състоянието на ePrint, да проверявате и управлявате актуализации на продукта и други.
• Отидете на www.hp.com/go/ePrintCenter, за да научите повече за ePrint и да регистрирате вашия принтер.
XXXXXXXXXX
PRINT SCAN COPY
7
Български
Назад: Връща към предишния екран.
Отказ: Спира текущата операция, възстановява настройките по подразбиране.
Настройка: Отваря менюто Setup (Настройка), откъдето можете да проверите нивата на мастилото, да
променяте настройката Auto Power-Off (Автоматично изключване на захранването), да изпълнявате задачи
по поддръжката и да задавате настройки за език и регион.
Бутон за включване
Индикатор и бутон за Wireless (Безжична връзка): Синя светлина показва безжична връзка. Мигаща
светлина означава, че безжичната връзка е включена, но принтерът не е свързан към мрежа. Натискане
на бутон отваря меню за безжичната връзка. Използвайте менюто за безжична връзка, за да отпечатате
мрежовата конфигурация и тестовите страници, да видите силата на безжичния сигнал, да установите
връзка със защитена инсталация на Wi-Fi (WPS) и други.
Индикатор и бутон за ePrint: Бяла светлина показва, че ePrint е свързан. ePrint ви позволява да изпращате
изображения или документи чрез имейл адрес към принтер.
Бутони за избор: Използвайте бутоните за избор на елементи от меню на дисплея на принтера.

19
Windows Mac
Свързване към допълнителни компютри в мрежа
Можете да споделяте вашия HP Deskjet с други компютри, които са свързани също към вашата домашна мрежа. Ако
HP Deskjet вече е свързан към вашата домашна мрежа и е инсталиран на мрежов компютър, за всеки допълнителен
компютър само ще трябва да инсталирате софтуера на HP Deskjet. По време на инсталирането софтуерът автоматично
ще открие HP Deskjet в мрежата. Понеже HP Deskjet е вече свързан към мрежата, не се налага да го конфигурирате
отново при инсталиране на софтуера на HP Deskjet на допълнителни компютри.
Преминаване от USB връзка към безжична връзка
Ако първо инсталирате HP Deskjet посредством USB връзка, по-късно можете да преминете към безжична мрежова
връзка.
Относно безжичното свързване
1. От менюто Start (Старт) на компютъра изберете
All Programs (Всички програми) или Programs
(Програми) и след това изберете HP.
2. Изберете HP Deskjet 3050A J611 series.
3. Изберете Printer Setup & Software Selection
(Настройка на принтера и Избор на софтуер).
4. Изберете Convert a USB connected printer to
wireless (Преминаване от USB свързан принтер към
безжичен). Следвайте инструкциите на екрана.
Използвайте HP Setup Assistant в Applications
(Приложения)/Hewlett-Packard/Device Utilities
(Помощни програми за устройството), за да промените
софтуерната връзка за този принтер на безжична.
Научете за безжичния печат
За най-пълна, актуална информация за безжичен печат, отидете на www.hp.com/go/wirelessprinting.
Auto Wireless Connect (Автоматично безжично свързване)
(за компютри, свързани безжично към мрежа)
Auto Wireless Connect (Автоматично безжично свързване) автоматично ще конфигурира принтера с вашите настройки
за безжична мрежа. Следвайте постера за инсталиране и дисплея на принтера, за да настроите хардуера на
принтера, а след това вкарайте компактдиска със софтуера на принтера. Софтуерът ще ви води през инсталацията.
Ако методът Auto Wireless Connect (Автоматично безжично свързване) не е приложим за вашата конфигурация или
операционна система, софтуерът ще ви води през друг метод за безжична инсталация. За повече информация за
безжичната инсталация отидете на www.hp.com/go/wirelessprinting.
Български

20
Употреба на мастилото
Забележка: Мастилото в касетите се използва по време на печат по няколко различни начина, включително по
време на процеса на инициализиране, който подготвя устройството и касетите за печатане, както и при поддържане
на печатащите глави, което е с цел да пази мастилените дюзи чисти и така мастилото да се печата безпроблемно.
Също така, след използване на касетите, в тях остава известно количество мастило. За допълнителна информация
вижте www.hp.com/go/inkusage.
Намиране на допълнителна информация
Характеристики на захранването:
Адаптер за захранване: 0957-2286
Входно напрежение: променливо 100–240 V (+/– 10%)
Честота на захранването: 50/60 Hz (+/– 3 Hz)
Забележка: Използвайте само с адаптера за захранване на HP.
За информация относно инсталирането, вижте постера за инсталиране. Останалата информация за продукта може да
се намери в електронната помощ и във файла Readme. Електронната помощ се инсталира автоматично по време на
инсталацията на софтуера за принтера. Електронната помощ включва инструкции за функциите на продукта и отстраняването
на неизправности. Също така, предоставя характеристиките на продукта, правни бележки, нормативни разпоредби, помощна
информация и информация за околната среда. Файлът Readme съдържа информация за връзка с отдела за поддръжка на HP,
изисквания към операционната система и информация за най-новите актуализации за продукта. За компютри без CD/DVD
устройство, моля отидете на www.hp.com/support, за да изтеглите и инсталирате софтуера на принтера.
Инсталиране на електронната помощ
За да инсталирате електронната помощ, поставете компактдиска на софтуера в компютъра, след което следвайте
инструкциите на екрана.
Ако сте инсталирали софтуера като изтегляне от мрежата, електронната помощ е вече инсталирана заедно със
софтуера.
Намиране на Readme
Поставете компактдиска със софтуера. На
компактдиска със софтуера намерете ReadMe.chm.
Щракнете върху ReadMe.chm, за да се отвори и след
това изберете ReadMe на вашия език.
Намиране на Readme
Поставете компактдиска със софтуера, след това
щракнете двукратно върху папката Read Me, която
се намира на най-горното ниво на компактдиска със
софтуера.
Намиране на електронната помощ
След инсталирането на софтуера, щракнете върху
Start (Старт) > All Programs (Всички програми) >
HP >
HP Deskjet 3050 J611series
>
Help(Помощ).
Намиране на електронната помощ
От Help (Помощ), изберете Mac Help (Помощ за
Mac). В Help Viewer (Система за преглед на помощни
файлове), щракнете и задръжте бутона Home
(Начало) и след това изберете помощ за вашето
устройство.
Регистрирайте вашия HP Deskjet
Получете по-бързо обслужване и поддръжка чрез регистрация на www.register.hp.com.
Адаптер за захранване: 0957-2290
Входно напрежение: променливо 200–240 V (+/– 10%)
Честота на захранването: 50/60 Hz (+/– 3 Hz)
За да намерите Декларацията за нормативни положения на Европейския съюз и информация за
съответствие, отидете на Help (Помощ), щракнете върху Appendix (Приложение) > Technical information
(Техническа информация) > Regulatory notices (Нормативни положения) > European Union Regulatory
Notice (Декларацията за нормативни положения на Европейския съюз) или щракнете върху Technical
information (Техническа информация) > Regulatory notices (Нормативни положения) > European Union
Regulatory Notice (Декларацията за нормативни положения на Европейския съюз). Декларацията за
съответствие за този продукт се намира на следния уеб адрес: www.hp.eu/certificates.
Windows
Mac
Български
Pagina se încarcă...
Pagina se încarcă...
Pagina se încarcă...
Pagina se încarcă...
Pagina se încarcă...
Pagina se încarcă...
Pagina se încarcă...
Pagina se încarcă...
Pagina se încarcă...
Pagina se încarcă...
Pagina se încarcă...
Pagina se încarcă...
Pagina se încarcă...
Pagina se încarcă...
Pagina se încarcă...
Pagina se încarcă...
Pagina se încarcă...
Pagina se încarcă...
Pagina se încarcă...
Pagina se încarcă...
Pagina se încarcă...
Pagina se încarcă...
Pagina se încarcă...
Pagina se încarcă...
Pagina se încarcă...
Pagina se încarcă...
Pagina se încarcă...
Pagina se încarcă...
Pagina se încarcă...
Pagina se încarcă...
Pagina se încarcă...
Pagina se încarcă...
Pagina se încarcă...
Pagina se încarcă...
Pagina se încarcă...
Pagina se încarcă...
Pagina se încarcă...
Pagina se încarcă...
Pagina se încarcă...
Pagina se încarcă...
Pagina se încarcă...
Pagina se încarcă...
Pagina se încarcă...
Pagina se încarcă...
Pagina se încarcă...
Pagina se încarcă...
Pagina se încarcă...
Pagina se încarcă...
Pagina se încarcă...
Pagina se încarcă...
Pagina se încarcă...
Pagina se încarcă...
Pagina se încarcă...
Pagina se încarcă...
Pagina se încarcă...
Pagina se încarcă...
Pagina se încarcă...
Pagina se încarcă...
Pagina se încarcă...
Pagina se încarcă...
Pagina se încarcă...
Pagina se încarcă...
Pagina se încarcă...
Pagina se încarcă...
Pagina se încarcă...
Pagina se încarcă...
Pagina se încarcă...
Pagina se încarcă...
Pagina se încarcă...
Pagina se încarcă...
Pagina se încarcă...
Pagina se încarcă...
Pagina se încarcă...
Pagina se încarcă...
Pagina se încarcă...
Pagina se încarcă...
-
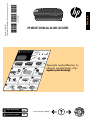 1
1
-
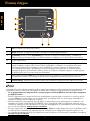 2
2
-
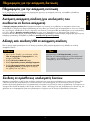 3
3
-
 4
4
-
 5
5
-
 6
6
-
 7
7
-
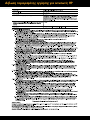 8
8
-
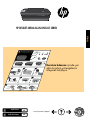 9
9
-
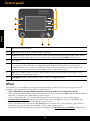 10
10
-
 11
11
-
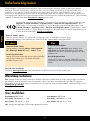 12
12
-
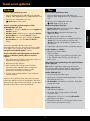 13
13
-
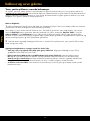 14
14
-
 15
15
-
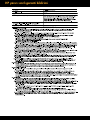 16
16
-
 17
17
-
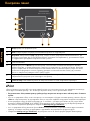 18
18
-
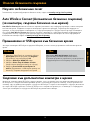 19
19
-
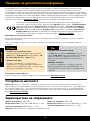 20
20
-
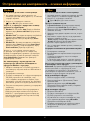 21
21
-
 22
22
-
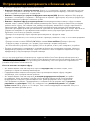 23
23
-
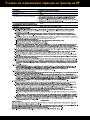 24
24
-
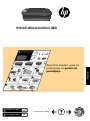 25
25
-
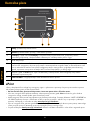 26
26
-
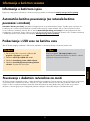 27
27
-
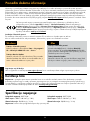 28
28
-
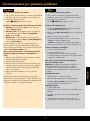 29
29
-
 30
30
-
 31
31
-
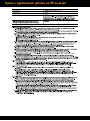 32
32
-
 33
33
-
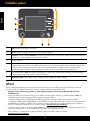 34
34
-
 35
35
-
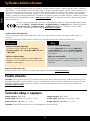 36
36
-
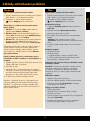 37
37
-
 38
38
-
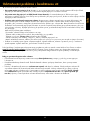 39
39
-
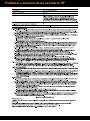 40
40
-
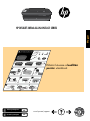 41
41
-
 42
42
-
 43
43
-
 44
44
-
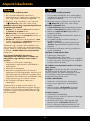 45
45
-
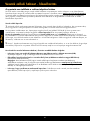 46
46
-
 47
47
-
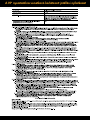 48
48
-
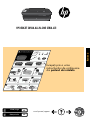 49
49
-
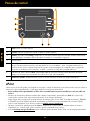 50
50
-
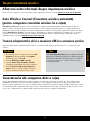 51
51
-
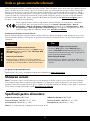 52
52
-
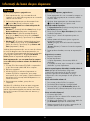 53
53
-
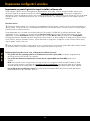 54
54
-
 55
55
-
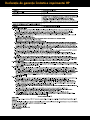 56
56
-
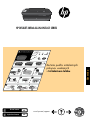 57
57
-
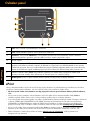 58
58
-
 59
59
-
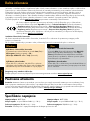 60
60
-
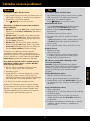 61
61
-
 62
62
-
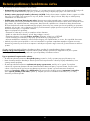 63
63
-
 64
64
-
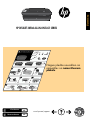 65
65
-
 66
66
-
 67
67
-
 68
68
-
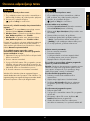 69
69
-
 70
70
-
 71
71
-
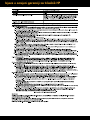 72
72
-
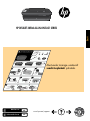 73
73
-
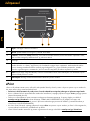 74
74
-
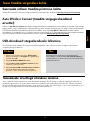 75
75
-
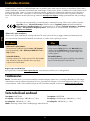 76
76
-
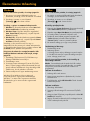 77
77
-
 78
78
-
 79
79
-
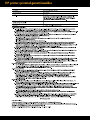 80
80
-
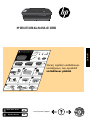 81
81
-
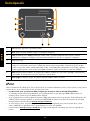 82
82
-
 83
83
-
 84
84
-
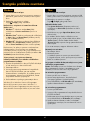 85
85
-
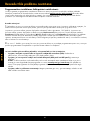 86
86
-
 87
87
-
 88
88
-
 89
89
-
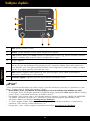 90
90
-
 91
91
-
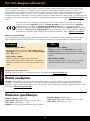 92
92
-
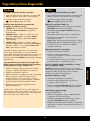 93
93
-
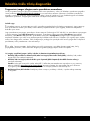 94
94
-
 95
95
-
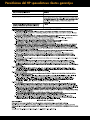 96
96
HP Deskjet 3050A e-All-in-One Printer series - J611 Manualul utilizatorului
- Categorie
- Imprimare
- Tip
- Manualul utilizatorului
în alte limbi
Lucrări înrudite
-
HP Deskjet 3070A e-All-in-One Printer series - B611 Manualul utilizatorului
-
HP Deskjet 3000 Printer series - J310 Manualul utilizatorului
-
HP Deskjet Ink Advantage 3520 e-All-in-One Printer series Manualul proprietarului
-
HP Deskjet 3050 All-in-One Printer series - J610 Manualul utilizatorului
-
HP Deskjet 3510 e-All-in-One Printer series Manualul proprietarului
-
HP Deskjet 2000 Printer series - J210 Manualul proprietarului
-
HP Photosmart Premium e-All-in-One Printer series - C310 Manualul utilizatorului
-
HP Photosmart Plus e-All-in-One Printer series - B210 Manualul utilizatorului
-
HP Photosmart 5510 e-All-in-One Printer series - B111 Manualul utilizatorului
-
HP Photosmart 5510 e-All-in-One Printer series - B111 Manualul utilizatorului