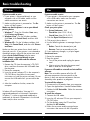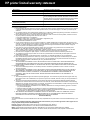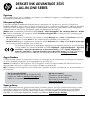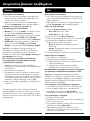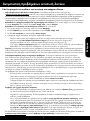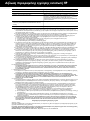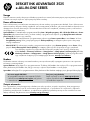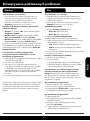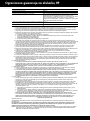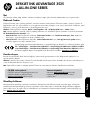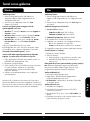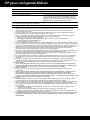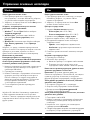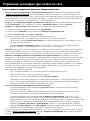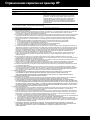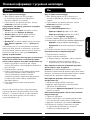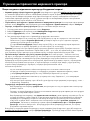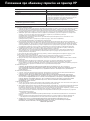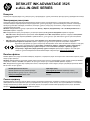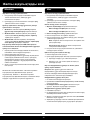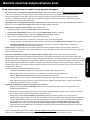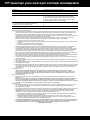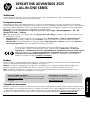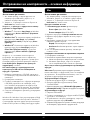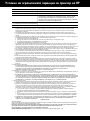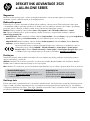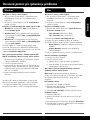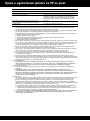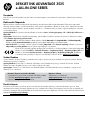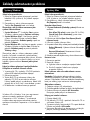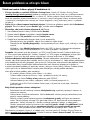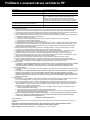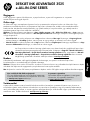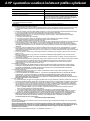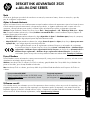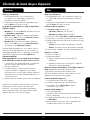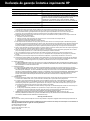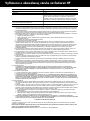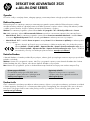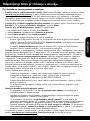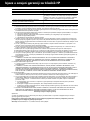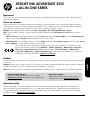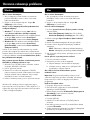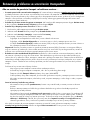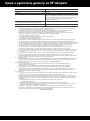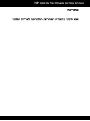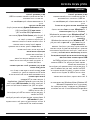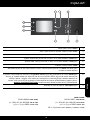HP Deskjet Ink Advantage 3520 e-All-in-One Printer series Manualul proprietarului
- Tip
- Manualul proprietarului
Pagina se încarcă...
Pagina se încarcă...
Pagina se încarcă...
Pagina se încarcă...
Pagina se încarcă...
Pagina se încarcă...
Pagina se încarcă...
Pagina se încarcă...
Pagina se încarcă...
Pagina se încarcă...
Pagina se încarcă...
Pagina se încarcă...
Pagina se încarcă...

14
Panel sterowania
1
2
3
4
5
6
7
8
9
Przycisk wyboru: Przycisk kontekstowy zmieniający się w zależności od treści wyświetlanej na ekranie.
Wróć: Powraca do poprzedniego ekranu.
Anuluj: Zatrzymuje obecną operację i powraca do ekranu głównego.
Przycisk w dół: Umożliwia poruszanie się po menu oraz wybranie liczby kopii.
Przycisk do góry: Umożliwia poruszanie się po menu oraz wybranie liczby kopii.
Wskaźnik stanu połączenia bezprzewodowego: Niebieski wskaźnik oznacza połączenie
bezprzewodowe. Naciśnij ten przycisk, aby zobaczyć stan połączenia bezprzewodowego i opcje menu.
Przycisk ePrint: Naciśnięcie tego przycisku spowoduje wyświetlenie menu Usługi sieci Web, za
pomocą którego możesz wyświetlić adres e-mail drukarki oraz zmienić ustawienia usługi ePrint.
ePrint jest bezpłatną usługą oferowaną przez firmę HP, umożliwiającą drukowanie za pomocą
drukarki wyposażonej w funkcję ePrint z dowolnego miejsca, z którego możesz wysłać wiadomość
e-mail. Korzystanie z usług ePrint, aplikacji dla drukarek i serwisu ePrintCenter w połączeniu
z drukarkami HP z dostępem do Internetu (nazywanych pojedynczo i w całości „Systemem
ePrintCenter”) oznacza zgodę na objęcie warunkami korzystania przedstawionymi na stronie
www.hp.com/go/ePrintCenter.
Przycisk włączania: Służy do włączania i wyłączania drukarki.
OK: Potwierdza bieżący wybór.
Wymagania zasilania
Zasilacz: CQ191-60017
Napięcie wejściowe: 100-240 V prądu
przemiennego (+/- 10%)
Częstotliwość wejściowa: 50/60Hz (+/- 3 Hz)
Uwaga: Używaj tylko wraz z zasilaczem dostarczonym przez firmę HP.
Zasilacz: CQ191-60018
Napięcie wejściowe: 200-240 V prądu
przemiennego (+/- 10%)
Częstotliwość wejściowa: 50/60Hz (+/- 3 Hz)
ePrint
Polski
Pagina se încarcă...
Pagina se încarcă...
Pagina se încarcă...
Pagina se încarcă...
Pagina se încarcă...
Pagina se încarcă...
Pagina se încarcă...
Pagina se încarcă...
Pagina se încarcă...
Pagina se încarcă...
Pagina se încarcă...
Pagina se încarcă...
Pagina se încarcă...
Pagina se încarcă...
Pagina se încarcă...
Pagina se încarcă...
Pagina se încarcă...
Pagina se încarcă...
Pagina se încarcă...
Pagina se încarcă...
Pagina se încarcă...
Pagina se încarcă...

Сияны қолдану
www.hp.com/go/inkusage
Ескертпе
ҚосымшаТехникалық ақпаратЕрежелер туралы ескертпелер
Еуропалық Одақ ережелері туралы ескертпеТехникалық ақпаратЕрежелер туралы
ескертпелерЕуропалық Одақ ережелері туралы ескертпе
www.hp.eu/certicates
Readme файлы
Windows:
Mас:
Принтерді тіркеу
www.register.hp.com
CD/DVD дискіенгізісі жоқ па?
www.hp.com/support
DESKJET INK ADVANTAGE 3525
e-ALL-IN-ONE SERIES
Windows:БастауБарлық бағдарламаларHPHP Deskjet 3520 series
Анықтама
• Mac OS X v10.6:Справка Mac анықтамасы Анықтаманы
қарап шығу құралыБасты
• Mac OS X v10.7:СправкаАнықтама орталығыБарлық
бағдарламаларға арналған анықтама
Электрондық анықтама
Mас:НР ұсынған бағдарлама
Қазақша

38
Басқару тақтасы
1
2
3
4
5
6
7
8
9
Таңдау
Артқа:
Бас тарту:
Төмен
Жоғары
Сымсыз байланыс
ePrint Веб-қызметтер
www.hp.com/go/ePrintCenter
Қосу
OK:
Қуат сипаттамалары
Қуат адаптері:
Кіріс кернеуі:
Кіріс жиілігі:
Ескертпе:
Қуат адаптері:
Кіріс кернеуі:
Кіріс жиілігі:
ePrint
Қазақша

39
Жалпы ақаулықтарды жою
Қосу
Windows 7
®
:Бастау
Құрылғылар және принтерлер
Windows Vista
®
:
БастауБасқару тақтасыПринтер
Windows XP
®
:
БастауБасқару тақтасыПринтерлер
және факстар
НР бағдарламасын жою құралы
HP Installer
Windows Mac
Егер басып шығару мүмкін болмаса:
Қосу
Принтер әдепкі басып шығару құрылғысы ретінде
орнатылғанын тексеріңіз:
Егер принтер компьютеріңізге USB кабелі арқылы
тікелей жалғанған болса және бағдарламалық құралды
орнату сәтсіз аяқталса:
Егер басып шығару мүмкін болмаса:
Басып шығару кезегін тексеріңіз:
Қайта іске қосу және қалпына келтіру:
Егер әлі бағдарламалық құралды әлі жойып, қайта
орнату мүмкін болмаса:
Ескертпе:
Бағдарламалық құралды жою үшін:
Бағдарламалық құралды орнату үшін:
Жүйелік теңшелімдер
Басып шығару және факс
Басып шығару және факс
Басып шығару кезегін ашу
Жою:
Қалпына келтіру:
Қазақша

Желілік принтерді пайдалану
Принтерді бірнеше компьютерде ортақ пайдалану
Сымсыз желі (желі/Ethernet)
USB қосылысынан сымсыз қосылыс түріне ауысу
Барлық
бағдарламалар Бағдарламалар
HP
HP Deskjet 3520 series
Принтерді орнату және бағдарламалық құрал.
Принтердің USB қосылысын сымсыз
қосылысына ауыстыру
НР
орнату көмекшісін
Сымсыз басып шығару туралы үйрену
www.hp.com/go/wirelessprinting
Принтерге маршрутизаторсыз сымсыз қосылым арқылы қосыңыз
Windows
Mac
Ескертпе:
Сымсыз желі Параметрлер
Өшірулі Wireless Direct Қосулы (Қауіпсіздік жоқ)
Қосулы (Қауіпсіздік бар)
Ескертпе:
Көрсетілетін атау
Құпиясөзді көрсету
•
•
•
Қазақша

41
Желілік принтер ақаулықтарын жою
• НР Сымсыз басып шығару орталығында анықтама алуwww.hp.com/go/wirelessprinting
• Қауіпсіздік бағдарламалық құралының ақаулықтарды тудыруы мүмкін.
сенімді аймақ
ескерту хабарларын көрсетпеу
мүмкіндік беру, рұқсат ету
блоктамау бұл әрекетті жадқа сақтау бұл әрекет үшін ереже жасау
• Принтер желіге қосулы екенін растаңыз.
Егер принтерді сымсыз желіге қосу мүмкін болмаса…
www.hp.com/go/wirelessprinting
Желіаралық қалқан анықтамасы
Принтерлер мен факстар
Қауіпсіздік бағдарламалық құралын пайдалану үшін кеңестер:
• Принтерде сымсыз желі функциясы қосулы екенін растаңыз. Сымсыз желі
Сымсыз желі өшірулі Қосу
Сымсыз желі
Сымсыз желі параметрлері Параметрлер
Есепті басып шығаруТексеру есебі
Диагностика нәтижелері
Ағымдағы теңшелім
Ескертпе:
Қазақша
Pagina se încarcă...
Pagina se încarcă...
Pagina se încarcă...
Pagina se încarcă...
Pagina se încarcă...
Pagina se încarcă...
Pagina se încarcă...
Pagina se încarcă...
Pagina se încarcă...
Pagina se încarcă...

52
Mrežni ispis
Zajedničko korištenje pisača na više računala
Ovaj pisač možete zajednički koristiti na ostalim računalima povezanima s kućnom mrežom. Ako je pisač već
povezan s kućnom mrežom i instaliran na mrežno računalo, za svako dodatno računalo potrebno je samo
instalirati HP-ov softver za ispis. Tijekom instalacije softvera odaberite bežičnu (mrežnu/Ethernet) vezu kad se
to zatraži, a zatim slijedite upute na zaslonu.
Prebacivanje s USB veze na bežičnu vezu
Ako pisač najprije instalirate s USB vezom, naknadno se možete prebaciti na bežičnu mrežnu vezu. Da biste
promijenili vezu, učinite sljedeće:
1. Na izborniku Start na računalu odaberite Svi
programi ili Programi, a zatim HP.
2. Odaberite HP Deskjet 3520 series.
3. Odaberite Postavljanje pisača i odabir softvera.
4. Odaberite Pretvori pisač povezan USB vezom
u bežični pisač. Slijedite zaslonske upute.
Pomoću programa HP Setup Assistant u mapi
Applications/Hewlett-Packard/Device Utilities
u softveru promijenite vezu pisača u bežičnu.
Informacije o bežičnom ispisu
Najnovije i najpotpunije informacije o bežičnom ispisu potražite na web-mjestu HP-ova centra za bežični
ispis na adresi www.hp.com/go/wirelessprinting.
Značajka HP Wireless Direct omogućuje izravan bežični ispis na pisaču, bez usmjerivača za bežičnu vezu, s uređaja
s podrškom za Wi-Fi (npr. računala i pametnih telefona). Da biste koristili Wireless Direct, učinite sljedeće:
Bežično povezivanje pisača bez usmjerivača
1. Na upravljačkoj ploči uključite Wireless Direct. Ako imate uključenu zaštitu, odaberite korisničko ime
i lozinku za Wireless Direct:
Windows
Mac
Napomena:
a. Na početnom zalonu pisača pritisnite gumb za bežičnu vezu, a potom odaberite Postavke.
b. Ako na zaslonu vidite da je Wireless Direct isključen, odaberite Wireless Direct, a potom Uključeno
(bez zaštite) ili Uključeno (sa zaštitom).
2. Na bežičnom računalu ili mobilnom uređaju uključite bežičnu vezu, potražite naziv za Wireless Direct
i povežite se s njim, primjerice: HP-Print-XX-Deskjet 3520 series. Ako vam je uključena zaštita za Wireless
Direct, kad se pojavi upit, unesite lozinku za Wireless Direct. Ispisujte kao što biste to normalno činili s
računala ili mobilnog uređaja.
Napomena: Ako uključite zaštitu, samo će se korisnici koji imaju lozinku moći bežično povezati s pisačem.
Ako isključite zaštitu, svaki korisnik s Wi-Fi uređajem u dometu Wi-Fi veze pisača moći će se povezati
s pisačem.
c. Odaberite Prikaži naziv da biste vidjeli naziv za Wireless Direct.
d. Odaberite Prikaži lozinku da biste vidjeli lozinku za Wireless Direct ako vam je uključena zaštita za
Wireless Direct.
• Wireless Direct ne omogućuje pristup internetu.
• Da biste Wireless Direct koristili na računalu, na njemu mora biti instaliran softver za pisač.
• Veza Wireless Direct dostupna je čak i ako je pisač povezan s bežičnom kućnom mrežom.
hrvatski
Pagina se încarcă...
Pagina se încarcă...
Pagina se încarcă...
Pagina se încarcă...

57
Základy odstraňování problémů
1. Vyjměte disk CD z jednotky CD/DVD počítače
a poté USB kabel od počítače odpojte.
2. Restartujte počítač.
3. Vložte disk CD se softwarem tiskárny do
jednotky CD/DVD a nainstalujte software
tiskárny podle pokynů na obrazovce. Kabel USB
připojte až ve chvíli, kdy k tomu budete vyzváni.
4. Po dokončení instalace restartujte počítač.
1. Pokud je tiskárna k počítači připojena kabelem
USB, ujistěte se, že je kabel zapojen správně.
2. Přesvědčte se, zda je tiskárna zapnutá. Tlačítko
On (Zapnout) bude svítit zeleně.
1. Systém Windows 7
®
: V nabídce Start systému
Windows vyberte možnost Zařízení a tiskárny.
2. Systém Windows Vista
®
: Na hlavním panelu
systému Windows klikněte na tlačítko Start,
klikněte na položku Ovládací panely a poté na
položku Tiskárna.
3. Systém Windows XP
®
: Na hlavním panelu systému
Windows klikněte na tlačítko Start, klikněte na
položku Ovládací panely a poté na položku
Tiskárny a faxy.
1. Odpojte zařízení HP od počítače.
2. Otevřete nabídku Aplikace a složku Hewlett-Packard.
3. Dvakrát klikněte na položku HP Uninstaller.
Postupujte podle pokynů na obrazovce.
Zkontrolujte, zda je u tiskárny zobrazen symbol
kroužku, ve kterém se nachází symbol zatržení.
Pokud není tiskárna nastavena jako výchozí, klikněte
pravým tlačítkem myši na ikonu tiskárny a z místní
nabídky vyberte možnost Nastavit jako výchozí
tiskárnu.
Windows XP a Windows Vista jsou registrované
ochranné známky společnosti Microsoft
Corporation v USA. Windows 7 je ochranná
známka nebo registrovaná ochranná známka
společnosti Microsoft Corporation v USA a dalších
zemích.
1. Restartujte počítač.
2. Resetujte tiskárnu.
1. Připojte kabel USB.
2. Do jednotky CD/DVD v počítači vložte disk CD se
softwarem tiskárny HP.
3. Z pracovní plochy otevřete disk CD a poté dvakrát
klikněte na položku HP Installer.
4. Postupujte dle pokynů na obrazovce a vytištěných
pokynů, které byly dodány se zařízením.
Systémy Windows Systémy Mac
Pokud nelze provádět tisk:
1. Pokud je tiskárna přímo připojena k počítači
kabelem USB, ujistěte se, že je kabel zapojen
správně.
2. Přesvědčte se, zda je tiskárna zapnutá.
Tlačítko On (Zapnout) bude svítit zeleně.
Zkontrolujte, zda je tiskárna nastavena jako
výchozí tiskové zařízení:
Pokud je tiskárna připojena k počítači kabelem
USB přímo a instalace softwaru selhala:
Pokud nelze provádět tisk:
Kontrola tiskové fronty:
Restart a reset:
Pokud software stále nelze odinstalovat a znovu
nainstalovat:
Poznámka: Odinstalační software odstraní všechny
softwarové komponenty HP, které jsou specifické pro
zařízení. Odinstalační software neodstraní komponenty,
které jsou sdíleny jinými zařízeními nebo programy.
Odinstalace softwaru:
Pokyny pro instalaci softwaru:
1. V System Preferences (Předvolby systému) klikněte na
možnost:
- Print & Fax (Tisk a fax) (systém Mac OS X v10.6).
- Print & Scan (Tisk a skenování) (systém Mac
OS X v10.7).
2. Klikněte na tlačítko Open Print Queue (Otevřít
tiskovou frontu).
3. Kliknutím vyberte tiskovou úlohu.
4. Ke správě tiskové úlohy můžete použít následující tlačítka:
- Delete (Odstranit): Vybraná tisková úloha bude
zrušena.
- Resume (Pokračovat): Pozastavená tisková
úloha bude pokračovat.
5. Pokud jste provedli nějaké změny, zkuste tisknout znovu.
a. Vypněte tiskárnu a odpojte napájecí kabel.
b. Po chvíli napájecí kabel znovu připojte
a zapněte tiskárnu.
Česky
Pagina se încarcă...
Pagina se încarcă...
Pagina se încarcă...
Pagina se încarcă...
Pagina se încarcă...
Pagina se încarcă...
Pagina se încarcă...
Pagina se încarcă...
Pagina se încarcă...

Utilizarea cernelii
Cerneala din cartuşe este utilizată în procesul de imprimare în diverse moduri, inclusiv în procesul de iniţializare, care
pregăteşte dispozitivul şi cartuşele pentru imprimare şi în depanarea capului de imprimare, care menţine duzele de
imprimare degajate şi fluxul de cerneală uniform. În plus, o cantitate de cerneală reziduală este lăsată în cartuş după ce
acesta este folosit. Pentru informaţii suplimentare, vizitaţi www.hp.com/go/inkusage.
Notă
CD-ul vă va ghida prin procedurile de introducere a cartuşelor, încărcare a hârtiei, aliniere a cartuşelor şi prin alţi
paşi de configurare a imprimantei.
Pentru a găsi declaraţia cu nota de reglementare a Uniunii Europene şi informaţiile de conformitate,
accesaţi fişierul Ajutor în format electronic, faceţi clic pe Anexă > Informaţii tehnice > Notificări despre
reglementări > Notificare despre reglementări a Uniunii Europene sau faceţi clic pe Informaţii tehnice >
Notificări despre reglementări > Notificare despre reglementări a Uniunii Europene. Declaraţia de
conformitate pentru acest produs este disponibilă la următoarea adresă Web: www.hp.eu/certificates.
Fişierul Readme
Fişierul Readme conţine informaţii de contact pentru asistenţa HP, cerinţe privind sistemul de operare şi cele mai recente
actualizări la informaţiile despre produsul dvs.
Windows: Introduceţi CD-ul cu software. Pe CD-ul cu software, găsiţi ReadMe.chm. Faceţi dublu clic pe ReadMe.chm
pentru a-l deschide, apoi selectaţi ReadMe în limba dvs.
Mac: Introduceţi CD-ul cu software, apoi faceţi dublu clic pe folderul Read Me aflat la nivelul superior al CD-ului cu
software.
Înregistraţi imprimanta
Obţineţi alerte de service şi asistenţă mai rapide
prin înregistrare la www.register.hp.com.
Lipseşte unitatea CD/DVD?
Pentru computerele fără unitate de CD/DVD, vizitaţi
www.hp.com/support pentru a descărca şi instala
software-ul.
DESKJET INK ADVANTAGE 3525
e-ALL-IN-ONE SERIES
Windows: După instalarea software-ului, faceţi clic pe Start > Toate programele > HP > HP Deskjet 3520 series > Ajutor.
• Mac OS X v10.6: După instalarea software-ului, alegeţi Ajutor Mac din Ajutor. În Vizualizator ajutor, faceţi clic şi menţineţi
butonul Reşedinţă, apoi alegeţi Ajutorul pentru dispozitivul dumneavoastră.
• Mac OS X v10.7: După instalarea software-ului, alegeţi Centru de ajutor din Ajutor, faceţi clic pe Ajutor pentru toate
aplicaţiile dvs., apoi alegeţi Ajutorul pentru dispozitivul dvs.
Ajutor în format electronic
Ajutorul în format electronic este instalat automat în timpul instalării software-ului imprimantei. Ajutorul în format electronic
include instrucţiuni privind caracteristicile şi depanarea produsului, cu legături suplimentare către conţinut online. De
asemenea, oferă specificaţii pentru produs, notificări legale, informaţii despre mediu, reglementări şi asistenţă.
Mac: În timpul instalării software-ului, selectaţi Software recomandat de HP în ecranul Installation Options (Opţiuni de
instalare) pentru Ajutorul de instalat.
Română

68
Panou de control
1
2
3
4
5
6
7
8
9
Butoane de selectare: Buton contextual care se modifică în funcţie de ce este afişat pe ecran.
Înapoi: Revine la ecranul anterior.
Revocare: Opreşte operaţia curentă sau revine la ecranul de reşedinţă.
Butonul Jos: Utilizaţi acest buton pentru a naviga prin meniuri şi pentru a selecta numărul de copii.
Butonul Sus: Utilizaţi acest buton pentru a naviga prin meniuri şi pentru a selecta numărul de copii.
Indicatorul de stare şi butonul wireless: Indicatorul luminos albastru indică o conexiune wireless.
Apăsaţi butonul pentru a vizualiza starea wireless şi opţiunile de meniu.
Butonul ePrint: Prin apăsarea butonului se afişează meniul Servicii Web în care puteţi să vizualizaţi
adresa de e-mail a imprimantei şi să efectuaţi setări ePrint. ePrint este un serviciu gratuit de la HP
care vă permite să imprimaţi la imprimanta activată ePrint de oriunde puteţi să trimiteţi un e-mail.
Utilizând ePrint, aplicaţiile de imprimare şi ePrintCenter în legătură cu imprimantele HP conectate
la Web (denumite separat şi colectiv „Sistemul ePrintCenter”), semnifică acordul cu Termenii şi
condiţiile de la www.hp.com/go/ePrintCenter.
Butonul Pornire: Porneşte sau opreşte imprimanta.
OK: Confirmă selectarea curentă.
Specificaţii de alimentare
Adaptor de alimentare: CQ191-60017
Tensiune de intrare: 100 – 240 V c.a. (+/- 10%)
Frecvenţă de intrare: 50/60 Hz (+/- 3 Hz)
Notă: Nu se va utiliza decât cu adaptorul de alimentare furnizat de HP.
Adaptor de alimentare: CQ191-60018
Tensiune de intrare: 200 – 240 V c.a. (+/- 10%)
Frecvenţă de intrare: 50/60 Hz (+/- 3 Hz)
ePrint
Română

69
Informaţii de bază despre depanare
1. Scoateţi CD-ul din unitatea CD/DVD a computerului,
apoi deconectaţi cablul USB de la computer.
2. Reporniţi computerul.
3. Introduceţi CD-ul cu software al imprimantei în
unitatea CD/DVD a computerului, apoi urmaţi
instrucţiunile de pe ecran pentru a instala software-ul
imprimantei. Nu conectaţi cablul USB până nu vi se
solicită acest lucru.
4. După terminarea instalării, porniţi din nou computerul.
1. Dacă imprimanta dvs. este conectată la computer cu
un cablu USB, asiguraţi-vă de fermitatea conexiunilor
cablului.
2. Asiguraţi-vă că imprimanta este alimentată electric.
Butonul Pornit va fi aprins în verde.
1. Windows 7
®
: În meniul Start din Windows, faceţi clic
pe Dispozitive şi imprimante.
2. Windows Vista
®
: În bara de activităţi din Windows,
faceţi clic pe Start, faceţi clic pe Panou de control şi
apoi faceţi clic pe Imprimantă.
3. Windows XP
®
: În bara de activităţi din Windows,
faceţi clic pe Start, faceţi clic pe Panou de control şi
apoi faceţi clic pe Imprimante şi faxuri.
1. Deconectaţi produsul HP de la computer.
2. Deschideţi folderul Aplicaţii: Hewlett-Packard.
3. Faceţi dublu clic pe HP Uninstaller. Urmaţi
instrucţiunile de pe ecran.
Verificaţi dacă imprimanta dvs. are o bifă în cercul de
lângă ea. Dacă imprimanta dvs. nu este selectată ca
imprimantă implicită, faceţi clic dreapta pe pictograma
imprimantei şi alegeţi din meniu Se stabileşte ca
imprimantă implicită.
Windows XP şi Windows Vista sunt mărci comerciale
înregistrate în S.U.A. ale Microsoft Corporation.
Windows 7 este marcă comercială înregistrată sau
marcă comercială a Microsoft Corporation în Statele
Unite ale Americii şi/sau alte ţări/regiuni.
1. Reporniţi computerul.
2. Resetaţi imprimanta.
1. Conectaţi cablul USB.
2. Introduceţi CD-ul cu software HP în unitatea de CD/
DVD a computerului.
3. Pe desktop, deschideţi CD-ul, apoi faceţi dublu clic
pe HP Installer.
4. Urmaţi instrucţiunile de pe ecran şi instrucţiunile de
instalare tipărite livrate cu produsul HP.
Windows Mac
Dacă nu puteţi imprima:
1. Dacă imprimanta dvs. este conectată direct
la computer cu un cablu USB, asiguraţi-vă de
fermitatea conexiunilor cablului.
2. Asiguraţi-vă că imprimanta este alimentată electric.
Butonul Pornit va fi aprins în verde.
Asiguraţi-vă că imprimanta este setată ca dispozitiv de
imprimare implicit:
Dacă imprimanta dvs. este conectată direct la computer
cu un cablu USB şi instalarea software-ului nu reuşeşte:
Dacă nu puteţi imprima:
Verificaţi coada de imprimare:
Repornire şi resetare:
Dacă tot nu puteţi să dezinstalaţi şi să reinstalaţi software-ul:
Notă: Aplicaţia de dezinstalare elimină toate
componentele software-ului HP specifice pentru
dispozitiv. Aceasta nu elimină componentele care sunt
partajate de alte produse sau programe.
Pentru a dezinstala software-ul:
Pentru a instala software-ul:
1. În Preferinţe sistem, faceţi clic pe:
- Imprimare şi fax (Mac OS X v10.6).
- Imprimare şi scanare (Mac OS X v10.7).
2. Faceţi clic pe butonul Deschidere coadă de imprimare.
3. Faceţi clic pe o lucrare de imprimare pentru a o selecta.
4. Utilizaţi următoarele butoane pentru a gestiona lucrarea
de imprimare:
- Ştergere: Revocă lucrarea de imprimare selectată.
- Reluare: Continuă o lucrare de imprimare întreruptă.
5. Dacă aţi făcut schimbări, încercaţi să imprimaţi din nou.
a. Opriţi computerul şi deconectaţi cablul de
alimentare.
b. Aşteptaţi un minut, apoi conectaţi la loc cablul de
alimentare şi porniţi imprimanta.
Română

70
Utilizarea imprimantei conectate la reţea
Partajarea imprimantei cu mai multe computere
Puteţi partaja imprimanta cu alte computere care sunt, de asemenea, conectate la reţeaua dvs. de domiciliu.
Dacă imprimanta este deja conectată la reţeaua dvs. de domiciliu şi instalată pe un computer din reţea,
pentru fiecare computer suplimentar nu este necesar decât să instalaţi software-ul pentru imprimanta HP. În
timpul instalării software-ului, selectaţi conexiunea Wireless (reţea/Ethernet) când vi se solicită, apoi urmaţi
instrucţiunile de pe ecran.
Trecerea echipamentului de la o conexiune USB la o conexiune wireless
Dacă aţi instalat iniţial imprimanta cu o conexiune USB, puteţi să schimbaţi ulterior într-o conexiune de reţea
wireless. Pentru a schimba conexiunea, efectuaţi paşii următori:
1. Din meniul Start al computerului, selectaţi Toate
programele sau Programe, apoi selectaţi HP.
2. Selectaţi HP Deskjet 3520 series.
3. Selectaţi Configurare şi software imprimantă.
4. Selectaţi Trecerea unei imprimante conectate prin
USB la wireless. Urmaţi instrucţiunile de pe ecran.
Utilizaţi HP Setup Assistant din Aplicaţii/
Hewlett-Packard/Utilitare dispozitiv pentru
a schimba conexiunea software cu o conexiune
wireless pentru această imprimantă.
Aflaţi mai multe informaţii despre imprimarea wireless
Pentru cele mai complete şi recente informaţii despre imprimarea wireless, mergeţi la Centrul HP de imprimare
wireless la www.hp.com/go/wirelessprinting.
HP Wireless Direct vă permite să imprimaţi direct pe imprimantă în mod wireless, fără un ruter wireless, de
la dispozitivele conectate Wi-Fi (de exemplu: computere sau telefoane inteligente). Pentru a utiliza Wireless
Direct, este necesar:
Conectarea wireless la imprimantă fără un ruter
1. Să porniţi Wireless Direct de la panoul de control şi să obţineţi numele şi parola pentru Wireless Direct
dacă aveţi activată securitatea la Wireless Direct:
Windows
Mac
Notă:
a. Din ecranul de reşedinţă al imprimantei, apăsaţi butonul Wireless, apoi selectaţi Setări.
b. Dacă afişajul arată că Wireless Direct este Dezactivat, selectaţi Wireless Direct, apoi selectaţi Activat
(fără securitate) sau Activat (cu securitate).
2. De pe computerul sau dispozitivul mobil wireless, activaţi caracteristica wireless, căutaţi şi conectaţi-vă la
numele Wireless Direct, de exemplu: HP-Print-XX-Deskjet 3520 series Dacă aveţi activată securitatea pentru
Wireless Direct, introduceţi parola Wireless Direct când vi se solicită. Apoi imprimaţi în mod normal de la
computer sau de la dispozitivul mobil.
Notă: Dacă activaţi securitatea, numai utilizatorii cu parolă vor putea să se conecteze wireless
la imprimantă. Dacă dezactivaţi securitatea, oricine posedă un dispozitiv Wi-Fi în raza Wi-Fi
a imprimantei se va putea conecta la imprimantă.
c. Selectaţi Nume afişat pentru a afişa numele Wireless Direct.
d. Selectaţi Afişare parolă pentru a afişa parola Wireless Direct dacă aveţi activată securitatea pentru
Wireless Direct.
• Conexiunea Wireless Direct nu asigură acces la Internet.
• Pentru a utiliza Wireless Direct de la un computer, software-ul de imprimantă trebuie să fie instalat pe computer.
• Conexiunea Wireless Direct este disponibilă chiar dacă imprimanta are o conexiune wireless la o reţea de domiciliu.
Română

71
Depanarea imprimantei conectate la reţea
• Obţineţi ajutor de la Centrul HP de imprimare wireless: Centrul HP de imprimare wireless
(www.hp.com/go/wirelessprinting) este un ghid de referinţă online pentru configurarea reţelei de
domiciliu şi a imprimantei HP pentru imprimare wireless. Pe acest site Web, veţi găsi informaţii care vă
pot ajuta să pregătiţi reţeaua wireless, să configuraţi sau să reconfiguraţi imprimanta şi să depanaţi
configurarea (inclusiv să utilizaţi Utilitarul de diagnosticare a reţelei numai în Windows).
• Software-ul de securitate poate să vă creeze probleme. Software-ul de securitate instalat pe computer
este conceput să vă protejeze computerul împotriva ameninţărilor venite din exteriorul reţelei dvs. de
domiciliu. O suită software de securitate poate conţine diferite tipuri de software precum antivirus,
anti-spyware, paravan de protecţie şi aplicaţii pentru protecţia copiilor. Paravanele de protecţie pot să
blocheze comunicaţia dintre dispozitivele conectate la reţeaua de domiciliu şi pot cauza probleme când
se utilizează dispozitive precum imprimante şi scanere de reţea. O tehnică de depanare rapidă este să
dezactivaţi paravanul de protecţie şi să verificaţi dacă problema dispare.
- Dacă paravanul de protecţie are o setare numită zonă de încredere, utilizaţi-o atunci când
computerul este conectat la reţeaua de domiciliu.
- Menţineţi actualizat paravanul de protecţie. Mulţi furnizori de software de securitate oferă
actualizări care corectează problemele cunoscute.
- Dacă paravanul de protecţie are o setare pentru a nu se afişa mesajele de alertă, trebuie să o dezactivaţi.
La instalarea software-ului HP şi utilizarea imprimantei HP, este posibil să vizualizaţi mesaje de alertă
din software-ul paravanului de protecţie. Trebuie să permiteţi orice software HP care determină o alertă.
Mesajul de alertă poate furniza opţiuni pentru acces, permitere sau deblocare. De asemenea, dacă
alerta are o opţiune de tipul reţine această acţiune sau creează o regulă pentru aceasta, selectaţi-o. În
acest fel, paravanul de protecţie învaţă ce prezintă încredere din reţeaua dvs. de domiciliu.
• Verificaţi dacă imprimanta dvs. este conectată la reţea. Pentru aceasta:
Dacă nu puteţi conecta imprimanta la reţeaua wireless…
Dacă tot nu puteţi conecta imprimanta la reţea, mergeţi la Centrul HP de imprimare wireless la
www.hp.com/go/wirelessprinting, faceţi clic pe Ajutor paravan de protecţie, unde puteţi găsi mai multe
soluţii.
- Imprimanta nu se găseşte în reţea când se instalează software-ul imprimantei.
- Subit, nu mai puteţi imprima cu imprimanta, deşi aţi putut cu o zi înainte.
- Imprimanta apare DECONECTATĂ în folderul Imprimante şi faxuri.
- Software-ul arată că starea imprimantei este „deconectată” cu toate că imprimanta este conectată la reţea.
- Dacă aveţi o imprimantă e-All-in-One, unele funcţii sunt disponibile, precum imprimarea, iar altele
nu, precum scanarea.
Printre problemele pe care le puteţi întâmpina se numără următoarele:
Sfaturi de utilizare a software-ului de securitate:
• Verificaţi dacă reţeaua wireless este activată la imprimantă. De la panoul de control al imprimantei,
apăsaţi butonul Wireless, dacă acesta arată Reţea wireless oprită, apăsaţi Activare.
1. De la panoul de control al imprimantei, apăsaţi butonul Wireless.
2. Selectaţi Setări pentru a accesa meniul Setări Wireless.
3. Selectaţi Imprimare raport, apoi selectaţi Raport test.
4. Raportul de test wireless este imprimat automat.
- Verificaţi partea superioară a raportului pentru a vedea dacă au apărut erori în timpul testului.
- Consultaţi secţiunea Rezultate diagnosticare pentru toate testele efectuate şi dacă imprimanta
a trecut testarea.
- Din secţiunea Configuraţie curentă, aflaţi numele reţelei (SSID) la care este conectată imprimanta în
prezent. Asiguraţi-vă că imprimanta este conectată la aceeaşi reţea cu computerul.
Notă: Computerul poate fi conectat la o reţea virtuală privată (VPN). Dezactivaţi temporar reţeaua VPN
înainte de a continua instalarea. Conectarea la o reţea VPN este similară cu conectarea la o altă reţea;
va trebui să deconectaţi reţeaua VPN pentru a accesa imprimanta în reţeaua de domiciliu
Română

Declaraţie de garanţie limitată a imprimantei HP
A. Domeniul garanţiei limitate
1. Hewlett-Packard (HP) garantează clientului utilizator final că produsele HP specificate mai sus nu vor prezenta defecte
materiale sau de execuţie pe durata specificată mai sus, durată care începe de la data achiziţionării de ătre client.
2. Pentru produsele software, garanţia limitată HP se aplică numai pentru imposibilitatea de a se executa instrucţiunile de
programare. HP nu garantează că funcţionarea oricărui produs se va desfăşura fără întreruperi sau fără erori.
3. Garanţia limitată HP acoperă numai acele defecte care apar în urma utilizării normale a produsului şi nu acoperă oricare alte
probleme, inclusiv cele rezultate din:
a. Întreţinere incorectă sau modificare;
b. Software, suporturi, piese de schimb sau componente care nu sunt furnizate sau acceptate de HP;
c. Funcţionare în afara specificaţiilor pentru produs;
d. Modificare neautorizată sau utilizare necorespunzătoare.
4. Pentru imprimantele HP, utilizarea unui cartuş care nu provine de la HP sau a unui cartuş reumplut nu afectează nici garanţia
pentru client, nici contractul de asistenţă HP cu clientul. Totuşi, dacă funcţionarea necorespunzătoare sau defectarea imprimantei
se datorează utilizării unui cartuş de cerneală care nu provine de la HP, care este reumplut sau care este expirat, HP va tarifa
timpul său standard şi materialele necesare pentru repararea imprimantei după acel eşec în funcţionare sau acea defecţiune.
5. Dacă în timpul perioadei de garanţie HP primeşte o notificare despre un defect al oricărui produs care este acoperit de garanţia
HP, HP va repara sau va înlocui produsul defect, la alegerea făcută de HP.
6. Dacă HP nu poate să repare sau să înlocuiască, după caz, un produs defect care este acoperit de garanţia HP, HP va restitui
preţul de achiziţie al produsului, la un interval de timp rezonabil după notificarea defectului.
7. HP nu are obligaţia să repare, să înlocuiască sau să restituie preţul până când clientul nu returnează produsul la HP.
8. Oricare produs înlocuitor poate să fie nou sau ca şi nou, cu condiţia să aibă o funcţionalitate cel puţin egală cu a produsului
înlocuit.
9. Produsele HP pot să conţină componente sau materiale recondiţionate, cu performanţe echivalente cu ale celor noi.
10. Declaraţia de garanţie limitată HP este valabilă în toate ţările/regiunile în care produsul specificat în garanţia HP este distribuit
de HP. Contractele pentru servicii suplimentare de garanţie, cum ar fi service la sediul clientului, pot fi disponibile de la oricare
centru de service HP din ţările/regiunile în care produsul este distribuit de HP sau de un importator autorizat.
B. Limitări ale garanţiei
ÎN LIMITA PERMISĂ DE LEGISLAŢIA LOCALĂ, NICI HP ŞI NICI FURNIZORII SĂI TERŢI NU ASIGURĂ ALTE GARANŢII SAU
CLAUZE DE ORICE FEL, EXPLICITE SAU IMPLICITE, LEGATE DE VANDABILITATE, DE CALITATEA SATISFĂCĂTOARE ŞI
DE POTRIVIREA CU UN SCOP PARTICULAR.
C. Limitările răspunderii
1. În limita permisă de legislaţia locală, remediile din această Declaraţie de garanţie sunt numai ale clientului şi sunt exclusive.
2. ÎN LIMITA PERMISĂ DE LEGILE LOCALE, CU EXCEPŢIA OBLIGAŢIILOR STABILITE SPECIAL MAI DEPARTE ÎN ACEASTĂ
DECLARAŢIE DE GARANŢIE, HP SAU FURNIZORII SĂI TERŢI NU VOR FI ÎN NICI UN CAZ RĂSPUNZĂTORI PENTRU
DAUNE CU CARACTER DIRECT, INDIRECT, SPECIAL, ACCIDENTAL SAU PE CALE DE CONSECINŢĂ, INDIFERENT DACĂ
SOLICITAREA ACESTORA SE BAZEAZĂ PE CONTRACT, PREJUDICIU SAU ORICARE ALTĂ TEORIE LEGALĂ SAU PE
FAPTUL CĂ POSIBILITATEA APARIŢIEI UNOR ASTFEL DE DAUNE A FOST ADUSĂ LA CUNOŞTINŢA HP SAU A
FURNIZORILOR SĂI.
D. Legislaţia locală
1. Această Declaraţie de garanţie îi dă clientului drepturile legale specifice. Clientul poate să aibă şi alte drepturi care diferă de la
un stat la altul în Statele Unite, de la o provincie la alta în Canada şi de la o ţară la alta în alte părţi ale lumii.
2. În măsura în care această Declaraţie de garanţie este incompatibilă cu legile locale, această Declaraţie de garanţie se va
considera modificată pentru a fi compatibilă cu legile locale. Sub asemenea legi locale, anumite negări şi limitări din această
Declaraţie de garanţie este posibil să nu se aplice clientului. De exemplu, în unele state din Statele Unite, precum şi în alte
guvernări din afara Statelor Unite (inclusiv provincii din Canada), sunt posibile:
a. Excluderea negărilor şi limitărilor din această Declaraţie de garanţie care limitează drepturile statutare ale unui client (de ex.
în Marea Britanie);
b. În alte privinţe se limitează posibilitatea unui producător de a impune asemenea negări sau limitări; sau
c. Acordarea unor drepturi suplimentare clientului, legate de garanţie, precizarea duratei garanţiilor implicite pe care
producătorul nu le poate nega sau precizarea limitărilor privind durata garanţiilor implicite.
3. TERMENII DIN ACEASTĂ DECLARAŢIE DE GARANŢIE, ÎN LIMITA PERMISĂ DE LEGE, NU EXCLUD, NU
RESTRICŢIONEAZĂ SAU MODIFICĂ, ŞI SUNT SUPLIMENTARI FAŢĂ DE, DREPTURILE STATUTARE OBLIGATORII
APLICABILE VÂNZĂRILOR DE PRODUSE HP CĂTRE CLIENŢI.
Garanţia producătorului HP
Stimate Client,
Mai jos am inclus numele şi adresa entităţii HP care este responsabilă cu îndeplinirea obligaţiilor aferente Garanţiei producătorului HP
în ţara dvs.
Aveţi drepturi legale suplimentare împotriva vânzătorului pe baza contractului de achiziţie. Aceste drepturi nu sunt afectate de
Garanţia producătorului HP. Vă rugăm să contactaţi vânzătorul.
Hewlett-Packard Romănia SRL
Bd. Lascăr Catargiu nr. 47-53,
Europe House Business Center, Et 3,
Sector 1, Bucureşti
Produs HP Durata garanţiei limitate
Suportul software-ului 90 de zile
Imprimantă 1 an
Cartuşe de imprimare sau cartuşe de cerneală Până la golirea de cerneală HP sau până la data de „sfârşit al
garanţiei” care este imprimată pe cartuş, indiferent care dintre cele
două cazuri apare mai întâi. Această garanţie nu acoperă
produsele cu cerneală HP care au fost reîncărcate, refăcute,
remediate, utilizate în mod neadecvat sau care au fost desfăcute.
Capete de imprimare (se aplică numai la produsele cu 1 an
capete de imprimare ce pot fi înlocuite de utilizatori)
Accesorii 1 an, dacă nu se specifică altfel
Pagina se încarcă...
Pagina se încarcă...
Pagina se încarcă...
Pagina se încarcă...
Pagina se încarcă...
Pagina se încarcă...
Pagina se încarcă...
Pagina se încarcă...
Pagina se încarcă...
Pagina se încarcă...
Pagina se încarcă...
Pagina se încarcă...
Pagina se încarcă...

86
Kontrolna tabla
1
2
3
4
5
6
7
8
9
Dugme Izbor: Kontekstualno dugme koje se menja u zavisnosti od toga šta se prikazuje na ekranu.
Nazad: Vraća na prethodni ekran.
Otkaži: Zaustavlja trenutnu operaciju ili se vraća na početni ekran.
Dugme Uključeno: Uključuje ili isključuje štampač.
Dugme Nadole: Koristite ovo dugme za kretanje kroz menije i izbor broja kopija.
Dugme Nagore: Koristite ovo dugme za kretanje kroz menije i izbor broja kopija.
Statusna lampica i dugme Bežična mreža: Plavo svetlo ukazuje na bežičnu vezu. Pritisnite dugme
da biste prikazali status bežične mreže i opcije menija.
Dugme ePrint: Pritiskom na ovo dugme prikazuje se meni Veb usluge u kojem možete prikazati
e-adresu štampača i izvršiti podešavanja funkcije ePrint. ePrint je besplatna usluga preduzeća
HP koja vam omogućava da štampate na štampaču omogućenom za ePrint na svakom mestu na
koje možete da pošaljete e-poruku. Korišćenje usluge ePrint, aplikacija za štampanje i lokacije
ePrintCenter zajedno sa HP štampačima povezanim sa Vebom (zasebno i kolektivno „Sistem
ePrintCenter“) podrazumeva prihvatanje uslova i odredbi na lokaciji www.hp.com/go/ePrintCenter.
U redu: Potvrđuje trenutni izbor.
Specifikacije napajanja
Adapter za napajanje: CQ191-60017
Ulazni napon: 100-240Vac (+/- 10%)
Ulazna frekvencija: 50/60Hz (+/- 3Hz)
Napomena: Koristite samo uz adapter za napajanje koji ste dobili od HP-a.
Adapter za napajanje: CQ191-60018
Ulazni napon: 200-240Vac (+/- 10%)
Ulazna frekvencija: 50/60Hz (+/- 3Hz)
ePrint
srpski

87
Osnovno rešavanje problema
1. Uklonite CD iz CD/DVD jedinice računara, a zatim
iskopčajte USB kabl iz računara.
2. Ponovo pokrenite računar.
3. Ubacite CD sa softverom štampača u CD/DVD
jedinicu računara, a zatim sledite uputstva na ekranu
da biste instalirali softver štampača. Ne povezujte
USB kabl dok vam to ne bude zatraženo.
4. Kada se instalacija završi, ponovo pokrenite računar.
1. Ako je štampač povezan sa računarom pomoću
USB kabla, uverite se da su veze među kablovima
bezbedne.
2. Uverite se da je štampač uključen. Dugme On
(Uključeno) će svetleti zeleno.
1. Windows 7
®
: U Windows meniju Start izaberite
stavku Devices and Printers (Uređaji i štampači).
2. Windows Vista
®
: Na Windows traci zadataka kliknite
na dugme Start, izaberite stavku Control Panel
(Kontrolna tabla), a zatim stavku Printer (Štampač).
3. Windows XP
®
: Na Windows traci zadataka kliknite
na dugme Start, izaberite stavku Control Panel
(Kontrolna tabla), a zatim stavku Printers and Faxes
(Štampači i faksovi).
1. Iskopčajte HP proizvod iz računara.
2. Otvorite fasciklu „Applications: Hewlett-Packard“
(Aplikacije: Hewlett-Packard).
3. Kliknite dvaput na stavku HP Uninstaller (HP program za
deinstalaciju). Pratite uputstva na ekranu.
Uverite se da u kružiću pored štampača stoji oznaka
potvrde. Ako štampač nije izabran kao podrazumevani
štampač, kliknite desnim tasterom miša na ikonu štampača
i iz menija odaberite stavku Set as Default Printer (Podesi
kao podrazumevani štampač).
Windows XP i Windows Vista su registrovani žigovi
korporacije Microsoft Corporation u SAD. Windows 7 je
registrovani žig ili žig korporacije Microsoft Corporation
u SAD i/ili drugim zemljama.
1. Ponovno pokretanje računara.
2. Uspostavite početne vrednosti štampača
1. Povežite USB kabl.
2. Ubacite CD sa HP softverom u CD/DVD jedinicu
računara.
3. Na radnoj površini otvorite CD, a zatim kliknite dvaput
na stavku HP Installer.
4. Sledite uputstva za podešavanje na ekranu i odštampana
uputstva koja ste dobili uz HP proizvod.
Windows Mac
Ako ne možete da štampate:
1. Ako je štampač povezan direktno sa računarom
pomoću USB kabla, uverite se da su veze među
kablovima bezbedne.
2. Uverite se da je štampač uključen. Dugme On
(Uključeno) svetleće zeleno.
Uverite se da je štampač podešen kao podrazumevani
uređaj za štampanje:
Ako je računar povezan direktno sa računarom pomoću
USB kabla, a instalacija softvera ne uspe:
Ako ne možete da štampate:
Proverite redosled štampanja:
Ponovo pokreni i uspostavi početne vrednosti:
Ako i dalje ne možete da deinstalirate i ponovo
instalirate softver:
Napomena: Program za deinstalaciju uklanja sve HP
softverske komponente specifične za uređaj. Ne uklanja
komponente koje se dele sa drugim proizvodima ili
programima.
Da biste deinstalirali softver:
Da biste instalirali softver:
1. U okviru System Preferences (Željene postavke sistema),
izaberite stavku:
- Print & Fax (Štampanje i faks) (Mac OS X v10.6).
- Print & Scan (Štampanje i skeniranje) (Mac OS X v10,7).
2. Kliknite na dugme Open Print Queue (Otvori redosled
štampanja).
3. Kliknite na zadatak štampanja da biste ga izabrali.
4. Koristite sledeću dugmad za upravljanje zadatkom
štampanja:
- Izbriši: Otkazivanje izabranog zadatka štampanja.
- Nastavi: Nastavljanje pauziranog zadatka štampanja.
5. Ako ste izvršili neke promene, pokušajte ponovo da
odštampate.
a. Isključite štampač i izvucite kabl za napajanje.
b. Sačekajte minut, a zatim ponovo priključite kabl
za napajanje i uključite računar.
srpski
Pagina se încarcă...
Pagina se încarcă...
Pagina se încarcă...
Pagina se încarcă...
Pagina se încarcă...
Pagina se încarcă...
Pagina se încarcă...
Pagina se încarcă...

וידב שומיש
www.hp.com/go/inkusage
הרעה
יפוריאה דוחיאה לש הניקת תעדוההניקת תועדוהינכט עדימחפסנ
יפוריאה דוחיאה לש הניקת תעדוההניקת תועדוהינכט עדימ
www.hp.eu/certicates
Readme
Readme
: Windows
:Mac
תספדמה םושיר
www.register.hp.com
? CD/DVD ןנוכ ןיא
CD/DVD
www.hp.com/support
DESKJET INK ADVANTAGE 3525
e-ALL-IN-ONE SERIES
הרזע HP Deskjet 3520 series HPתוינכותה לכלחתה: Windows
•הרזעה גיצמהרזעMac לש הרזע: 10.6 הסרג Mac OS X
תיבה ףד
•םימושייה לכ רובע הרזעהרזעהרזעה זכרמ:10.7 הסרג Mac OS X
תינורטקלא הרזע
לש תצלמומ הנכות:Mac
תירבע
-
 1
1
-
 2
2
-
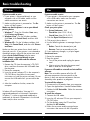 3
3
-
 4
4
-
 5
5
-
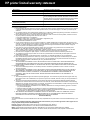 6
6
-
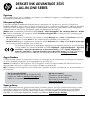 7
7
-
 8
8
-
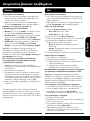 9
9
-
 10
10
-
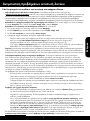 11
11
-
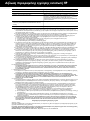 12
12
-
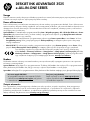 13
13
-
 14
14
-
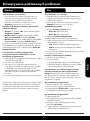 15
15
-
 16
16
-
 17
17
-
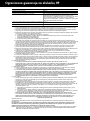 18
18
-
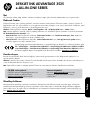 19
19
-
 20
20
-
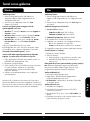 21
21
-
 22
22
-
 23
23
-
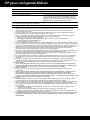 24
24
-
 25
25
-
 26
26
-
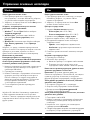 27
27
-
 28
28
-
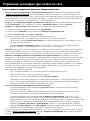 29
29
-
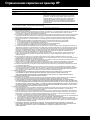 30
30
-
 31
31
-
 32
32
-
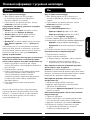 33
33
-
 34
34
-
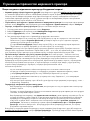 35
35
-
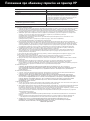 36
36
-
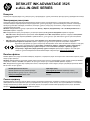 37
37
-
 38
38
-
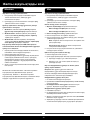 39
39
-
 40
40
-
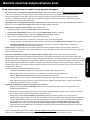 41
41
-
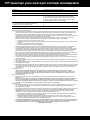 42
42
-
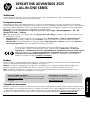 43
43
-
 44
44
-
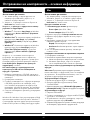 45
45
-
 46
46
-
 47
47
-
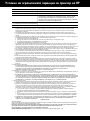 48
48
-
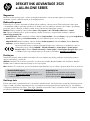 49
49
-
 50
50
-
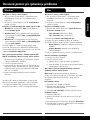 51
51
-
 52
52
-
 53
53
-
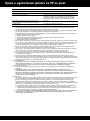 54
54
-
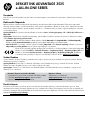 55
55
-
 56
56
-
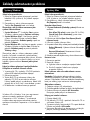 57
57
-
 58
58
-
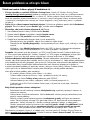 59
59
-
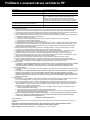 60
60
-
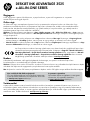 61
61
-
 62
62
-
 63
63
-
 64
64
-
 65
65
-
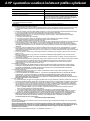 66
66
-
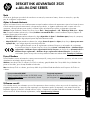 67
67
-
 68
68
-
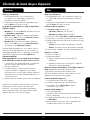 69
69
-
 70
70
-
 71
71
-
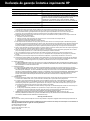 72
72
-
 73
73
-
 74
74
-
 75
75
-
 76
76
-
 77
77
-
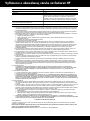 78
78
-
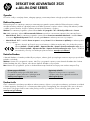 79
79
-
 80
80
-
 81
81
-
 82
82
-
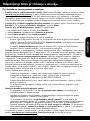 83
83
-
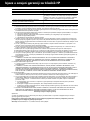 84
84
-
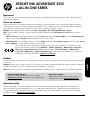 85
85
-
 86
86
-
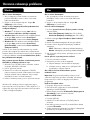 87
87
-
 88
88
-
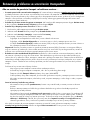 89
89
-
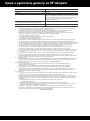 90
90
-
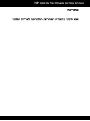 91
91
-
 92
92
-
 93
93
-
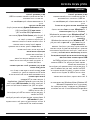 94
94
-
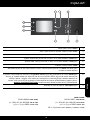 95
95
-
 96
96
HP Deskjet Ink Advantage 3520 e-All-in-One Printer series Manualul proprietarului
- Tip
- Manualul proprietarului
în alte limbi
- Türkçe: HP Deskjet Ink Advantage 3520 e-All-in-One Printer series El kitabı
- čeština: HP Deskjet Ink Advantage 3520 e-All-in-One Printer series Návod k obsluze
- русский: HP Deskjet Ink Advantage 3520 e-All-in-One Printer series Инструкция по применению
- English: HP Deskjet Ink Advantage 3520 e-All-in-One Printer series Owner's manual
- slovenčina: HP Deskjet Ink Advantage 3520 e-All-in-One Printer series Návod na obsluhu
- polski: HP Deskjet Ink Advantage 3520 e-All-in-One Printer series Instrukcja obsługi
Lucrări înrudite
-
HP Deskjet Ink Advantage 5520 e-All-in-One Printer series Manualul proprietarului
-
HP DeskJet Ink Advantage 3630 All-in-One Printer series Manualul utilizatorului
-
HP DeskJet Ink Advantage 5640 All-in-One Printer series Manualul utilizatorului
-
HP DeskJet Ultra Ink Advantage 2029 Printer series Ghid de instalare
-
HP Deskjet Ink Advantage 6520 e-All-in-One Printer series Manualul proprietarului
-
HP Deskjet Ink Advantage 2020hc Printer series Manualul proprietarului
-
HP DeskJet Ink Advantage 5570 All-in-One Printer series Manualul utilizatorului
-
HP Deskjet 3070A e-All-in-One Printer series - B611 Manualul utilizatorului
-
HP Deskjet Ink Advantage 2510 All-in-One Printer series Ghid de instalare
-
HP Deskjet 3510 e-All-in-One Printer series Manualul proprietarului