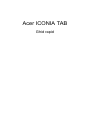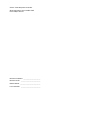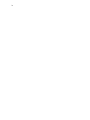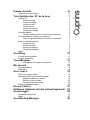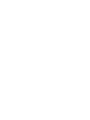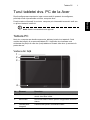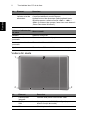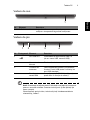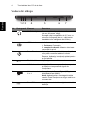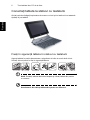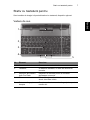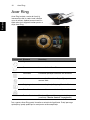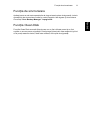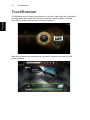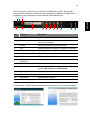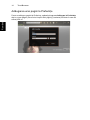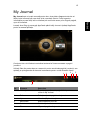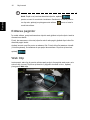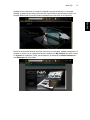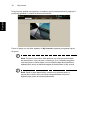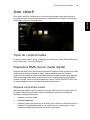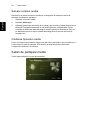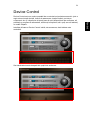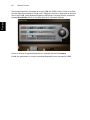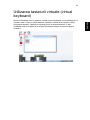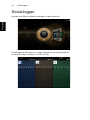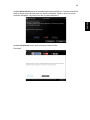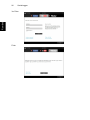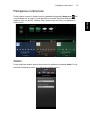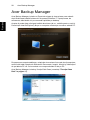Acer ICONIA TAB
Ghid rapid

Numarul modelului: ____________________
Numarul seriei: _______________________
Data achizitiei: ________________________
Locul achizitiei: _______________________
© 2011 Toate drepturile rezervate.
Ghid rapid pentru Acer ICONIA TAB
Prima ediţie: 03/2011

iii
Înainte de toate
Dorim să vă mulţumim că aţi ales un computer Acer pentru a răspunde nevoilor dvs.
de procesare mobilă.
Ghidurile dumneavoastră
Pentru a vă ajuta să folosiţi computerul Acer, am conceput un set de ghiduri:
Primul dintre acestea, posterul de configurare vă ajută să începeţi configurarea
computerului.
Ghidul general de utilizare a ICONIA TAB conţine informaţii utile valabile pentru
toate modelele din gama ICONIA TAB. Acest ghid acoperă subiecte de bază, cum ar
fi utilizarea tastaturii, a sistemului audio etc. Vă rugăm să reţineţi că Ghidul general
de utilizare se referă ocazional la funcţii sau caracteristici care sunt incluse doar în
anumite modele ale seriei şi nu neapărat în modelul cumpărat de dumneavoastră.
Astfel de cazuri sunt marcate în manuale prin texte cum ar fi „doar pentru anumite
modele”.
Ghidul rapid tipărit vă prezintă caracteristicile şi funcţiile de bază ale noului dvs.
computer. Pentru mai multe informaţii privind modul în care computerul vă poate
ajuta să fiţi mai productiv, consultaţi Ghidul general de utilizare ICONIA TAB.
Acest ghid conţine informaţii detaliate despre astfel de subiecte, precum utilitarele
de sistem, recuperarea datelor, opţiunile de extensie şi depanarea. În plus, acesta
conţine informaţii despre garanţie, reglementări generale şi note de siguranţă pentru
computerul dvs. Este disponibil în Format de document portabil (PDF) şi vine
preîncărcat pe computerul dvs. Urmaţi aceşti paşi pentru a-l accesa:
1Daţi clic pe Start > Toate programele > Documentaţie.
2Faceţi clic pe ICONIA TAB Generic User Guide.
Notă: Vizualizarea fişierului necesită Adobe Reader. Dacă Adobe Reader nu
este instalat pe computerul dvs., daţi clic pe Ghidul general de utilizare
ICONIA TAB pentru a executa mai întâi programul de configurare Adobe
Reader. Pentru a încheia instalarea, urmaţi instrucţiunile de pe ecran. Pentru
instrucţiuni privind modul de utilizare a Adobe Reader, accesaţi meniul Ajutor şi
asistenţă.

iv

Înainte de toate iii
Ghidurile dumneavoastră iii
Turul tabletei dvs. PC de la Acer 1
Tableta PC 1
Vedere din faţă 1
Vedere din spate 2
Vedere de sus 3
Vedere de jos 3
Vedere din stânga 4
Vedere din dreapta 5
Pornirea tabletei 5
Funcţiile tastelor pentru meniurile de încărcare 5
Conectaţi tableta la stativul cu tastatură 6
Fixaţi în siguranţă tableta în stativul cu tastatură 6
Stativ cu tastatură pentru 7
Vedere de sus 7
Vedere din faţă 8
Vedere din stânga 8
Vedere din dreapta 9
Mediu 9
Acer Ring 10
Funcţia de sincronizare 11
Funcţia Clean Disk 11
TouchBrowser 12
Adăugarea unei pagini la Preferinţe14
My Journal 15
Editarea paginilor 16
Web Clip 16
Acer clear.fi 19
Tipuri de conţinut media 19
Dispozitive DMS (server media digital) 19
Afişarea conţinutului media 19
Salvare conţinut media 20
Căutarea fişierelor media 20
Setări de partajare media 20
Device Control 21
Utilizarea tastaturii virtuale (virtual keyboard) 23
SocialJogger 24
Partajarea conţinutului 27
Setări 27
Acer Backup Manager 28
Cuprins


Tableta PC
1
Română
Turul tabletei dvs. PC de la Acer
După configurarea computerului, aşa cum se arată în posterul de configurare,
permiteţi-ne să vă prezentăm noul dvs. computer Acer.
Puteţi introduce informaţii în noul dvs. computer prin intermediul ecranului tactil sau
cu ajutorul tastaturii stativului.
Notă: Stativul cu tastatură este opţional.
Tableta PC
Noul dvs. computer are două componente, tableta şi stativul cu tastatură. Setul
următor de imagini vă va prezenta tableta PC. Unghiurile de vizualizare sunt
etichetate din poziţia în care dvs. ţineţi tableta cu ecranul către dvs. şi camerele în
partea de sus.
Vedere din faţă
Nr. Element Descriere
1Zăvor Fixează în siguranţă tableta în stativul cu tastatură
atunci când este închis.
2 Microfoane Două microfoane interne pentru înregistrarea sunetului
stereo.
3 Cameră Web
integrată
Cameră Web pentru comunicare video.
1
2
3
4

Turul tabletei dvs. PC de la Acer 2
Română
Vedere din spate
4Tastă Windows/
indicator nivel de
alimentare
Apăsaţi o dată pentru a accesa meniul Start sau pentru
a reactiva tableta din modul Repaus.
Apăsaţi butonul de alimentare ţinând apăsată tasta
Windows pentru a efectua funcţia <Ctrl> + <Alt> +
<Del> (în sistemul de operare, acest lucru este denumit
„Buton Securitate Windows”).
Culoarea indicatorului
de stare
Stare curentă
Albastru Sistemul este pornit.
Iluminare lentă:
portocaliu
Sistemul este în modul Aşteptare.
Iluminare intermitentă:
portocaliu
Sistemul intră în modul Hibernare.
Oprit Sistemul se află în modul Hibernare sau este oprit.
Nr. Element Descriere
1 Cameră Web
integrată
Cameră Web pentru comunicare video.
2 Fantă pentru cartela
SIM
Acceptă o cartelă SIM 3G (configuraţia poate
diferi în funcţie de model).
3 Difuzor Oferă ieşire audio.
Nr. Element Descriere
1
23

Tableta PC
3
Română
Vedere de sus
Vedere de jos
Notă: Orientarea de afişare poate fi fixă dacă rulaţi aplicaţii concepute
pentru o anumită orientare. Acestea includ jocuri şi alte aplicaţii pe
ecran complet.
Când efectuaţi apeluri video, trebuie să ţineţi întotdeauna tableta
orientată tip „vedere”.
Nr. Element Descriere
1 Orificii de aerisire Asigură un flux corespunzător de aer pentru a
menţine o temperatură sigură de funcţionare.
Nr. Pictogramă Element Descriere
1 Port USB 2.0 Conectează la dispozitivele USB 2.0
(de ex. maus USB, cameră USB).
2 Comutator de
blocare
Blochează orientarea ecranului.
3 Conector de
andocare
Face conectarea la stativul cu tastatură
furnizat. Portul USB poate fi utilizat şi ca
port USB standard.
4 Fantă pentru
cartela SIM
Acceptă o cartelă SIM 3G (configuraţia
poate diferi în funcţie de model).
1
12 3 4

Turul tabletei dvs. PC de la Acer 4
Română
Vedere din stânga
Nr. Pictogramă Element Descriere
1Mufă de căşti Conectează la dispozitivele audio
(de ex. difuzoare, căşti).
Acceptă căşti compatibile, de 3,5 mm, cu
microfon încorporat (de ex., căşti pentru
handheld-urile inteligente de la Acer).
2 LED baterie Indică starea bateriei computerului.
1. Încărcare: Portocaliu.
2. complet încărcată: Albastru când este
conectată la priză.
3 Buton Pornire Apăsaţi pentru a porni tableta; apăsaţi din
nou pentru a aduce tableta în modul
Repaus. Apăsaţi şi menţineţi apăsat pentru
a opri tableta.
4
+ / -
Tas tă de Volum Apăsaţi pentru a mări sau reduce volumul.
5 Orificii de aerisire Asigură un flux corespunzător de aer pentru
a menţine o temperatură sigură de
funcţionare.
6 Cititor de carduri
2 în 1
Acceptă caruri Secure Digital (SD) şi
MultiMediaCard (MMC).
Notă: Apăsaţi pentru a extrage/a instala
cardul. Poate funcţiona un singur card la un
moment dat.
7 Port HDMI Acceptă conexiuni video digitale de înaltă
definiţie.
12 43567

Pornirea tabletei
5
Română
Vedere din dreapta
Pornirea tabletei
Există trei moduri de a porni tableta:
1 Pornire rapidă: Apăsaţi butonul de alimentare; nu există suport pentru tastatură
USB externă înainte de încărcarea Windows; încărcarea se face întotdeauna
de pe unitatea SSD; setările BIOS sunt înlocuite.
2 Pornire normală: Apăsaţi simultan butonul de alimentare şi tasta Windows;
acceptă tastatură USB, tastele rapide <F2> şi <F12>; această secvenţă de
încărcare se utilizează dacă sistemul de operare Windows a fost oprit anormal
sau după efectuarea de modificări în BIOS.
3Încărcare de pe discurile de recuperare: Apăsaţi simultan butonul de
alimentare, tasta Windows şi tasta de mărire a volumului. Utilizaţi acest mod
dacă trebuie să restauraţi sistemul de operare la valorile implicite din fabrică
utilizând discurile de recuperare livrate. Consultaţi Restaurarea sistemului în
Ghidul de utilizare.
Funcţiile tastelor pentru meniurile de încărcare
Pentru meniurile afişate înainte de încărcarea Windows:
Tasta Windows: Selectaţi opţiunea de meniu evidenţiată.
Volum mărit/scăzut: Deplasaţi cursorul înainte sau înapoi.
Nr. Pictogramă Element Descriere
1Mufă c.c. intrare Conectează la un adaptor de c.a.
1

Turul tabletei dvs. PC de la Acer 6
Română
Conectaţi tableta la stativul cu tastatură
Aliniaţi cele două săgeţi imprimate sub ecran cu cei doi pini ai stativului cu tastatură.
Apăsaţi în jos tableta.
Fixaţi în siguranţă tableta în stativul cu tastatură
Aşezaţi tableta în poziţia de andocare, asigurându-vă că s-au auzit două clicuri.
Utilizaţi zăvorul pentru a fixa în siguranţă tableta.
Notă: Scoateţi tableta deblocând clapeta şi ridicaţi tableta din partea
cu camera.
Avertisment: Nu ridicaţi tableta din partea cu difuzorul.

Stativ cu tastatură pentru
7
Română
Stativ cu tastatură pentru
Setul următor de imagini vă prezintă stativul cu tastatură, dispozitiv opţional.
Vedere de sus
Nr. Element Descriere
1 Conector de andocare Face conectarea la tabletă.
2 Tastatură O tastatură standard, cu taste de dimensiuni
normale.
3 Dispozitiv de indicare
Acer FineTrack
Dispozitiv de indicare pentru a comanda
deplasarea cursorului.
4Zăvor Fixează în siguranţă tableta în stativul cu tastatură
atunci când este închis.
5 Butoane stânga şi
dreapta
Funcţionează ca butoanele stânga şi dreapta ale
mouse-ului.
1
3
2
4
5

Turul tabletei dvs. PC de la Acer 8
Română
Vedere din faţă
Vedere din stânga
Nr. Element Descriere
1Zăvor Fixează în siguranţă tableta în stativul cu tastatură
atunci când este închis.
Nr. Pictogramă Element Descriere
1 Port Ethernet
(RJ-45)
Conectează la o reţea Ethernet 10/100/
1000.
2 Port USB 2.0 Conectează la dispozitivele USB 2.0
(de ex. maus USB, cameră USB).
1
12

Mediu
9
Română
Vedere din dreapta
Mediu
Nr. Pictogramă Element Descriere
1 Port USB 2.0 Conectează la dispozitivele USB 2.0
(de ex. maus USB, cameră USB).
• Temperatură:
• Funcţionare: 5°C până la 35°C
• Nefuncţionare: -20°C până la 65°C
• Umiditate (fără condensare):
• Funcţionare: 20% până la 80%
• Nefuncţionare: 20% până la 80%
1

Acer Ring 10
Română
Acer Ring
Acer Ring include o serie de funcţii şi
instrumente utile în cadrul unei interfeţe
uşor de utilizat. Apăsaţi ecranul tactil cu
toate cele cinci degete simultan pentru a
afişa Acer Ring.
Într-o parte a Acer Ring puteţi vizualiza o selecţie de AppCards. Puteţi parcurge
aplicaţiile şi puteţi apăsa pe un card pentru a lansa aplicaţia.
Pictogramă Element Descriere
Sync Lansează instrumentul de sincronizare a datelor.
Game Lansează Acer GameZone.
Calculator Lansează aplicaţia Calculator din Windows.
Webcam Lansează utilitarul Acer CrystalEye pentru
camere Web.
Snipping tool Lansează aplicaţia Snipping Tool din Windows.
Disk Clean Lansează instrumentul de curăţare a discului.
Device Control Puteţi modifica setările computerului dvs
(consultaţi "Device Control" la pagina 21).

Funcţia de sincronizare
11
Română
Funcţia de sincronizare
Apăsaţi pentru a rula toate operaţiunile de sincronizare/copiere de siguranţă, inclusiv
operaţiunile de sincronizare create în cadrul Expertului de migrare şi sincronizare.
Consultaţi "Acer Backup Manager" la pagina 28.
Funcţia Clean Disk
Funcţiile Clean Disk enumeră fişierele care nu au fost utilizate recent şi au fost
copiate cu succes pentru siguranţă. Puteţi şterge fişierele din lista respectivă, ştiind
că le puteţi restaura ulterior, dacă este necesar, din copiile de siguranţă.

TouchBrowser 12
Română
TouchBrowser
TouchBrowser este conceput special pentru a vă oferi o experienţă mai confortabilă
de navigare pe Web atunci când utilizaţi introducerea tactilă a datelor. Accesaţi
Acer Ring şi apăsaţi AppCard pentru a lansa browser-ul.
Bara de instrumente din partea de sus a ecranului vă permite un control facil al
paginii deschise.

13
Română
Pentru a accesa o adresă a unui site Web, apăsaţi bara de URL. Se va afişa o
pictogramă de tastatură, permiţându-vă să deschideţi o tastatură virtuală (virtual
keyboard) şi să introduceţi text; sau scrieţi de mână adresa URL.
Puteţi strânge cu două degete suprafaţa ecranului pentru a mări conţinutul paginii.
Nr. Element Descriere
1 Înapoi Revenire o pagină înapoi.
2 Înainte Treceţi mai departe la pagina următoare din
istoricul de navigare.
3Acasă Deschideţi pagina de pornire definită.
4 File Afişează paginile deschise în momentul respectiv.
5 Deschidere filă nouă Apăsaşi pentru a deschide o filă nouă.
6Bară de adrese URL Afişează adresa paginii curente.
7Reîmprospătare Reafişează conţinutul filei curente.
8Adăugare la
Preferinţe
Adaugă pagina curentă la preferinţele dvs.
9Preferinţe Deschide lista de preferinţe/istoricul.
10 Web Clip Trunchiaţi o porţiune de pagină Web pentru a o
utiliza în My Journal sau Scrapbook.
11 Tipărire Tipăriţi pagina.
12 Ajutor Vizualizaţi fişierul de Ajutor.
13 Minimizare Minimizează browser-ul.
14 Închidere Închide browser-ul.
1
2
3
4
5
6
7
8
9
10
12 13
14
11

TouchBrowser 14
Română
Adăugarea unei pagini la Preferinţe
Pentru a adăuga o pagină la Preferinţe, apăsaţi pictograma Adăugare la Preferinţe
daţi un nume paginii (se va folosi implicit titlul paginii) şi selectaţi un folder în care să
salvaţi URL-ul.
Pagina se încarcă...
Pagina se încarcă...
Pagina se încarcă...
Pagina se încarcă...
Pagina se încarcă...
Pagina se încarcă...
Pagina se încarcă...
Pagina se încarcă...
Pagina se încarcă...
Pagina se încarcă...
Pagina se încarcă...
Pagina se încarcă...
Pagina se încarcă...
Pagina se încarcă...
-
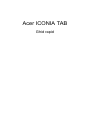 1
1
-
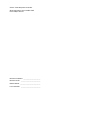 2
2
-
 3
3
-
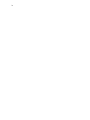 4
4
-
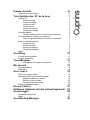 5
5
-
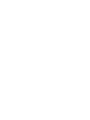 6
6
-
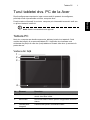 7
7
-
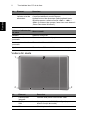 8
8
-
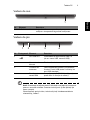 9
9
-
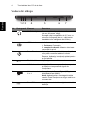 10
10
-
 11
11
-
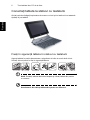 12
12
-
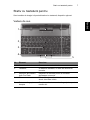 13
13
-
 14
14
-
 15
15
-
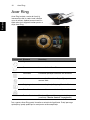 16
16
-
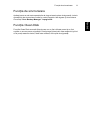 17
17
-
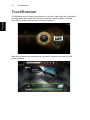 18
18
-
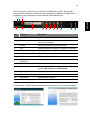 19
19
-
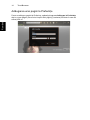 20
20
-
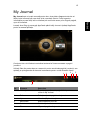 21
21
-
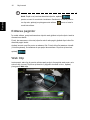 22
22
-
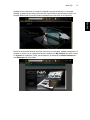 23
23
-
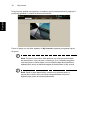 24
24
-
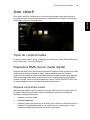 25
25
-
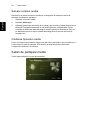 26
26
-
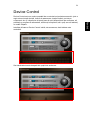 27
27
-
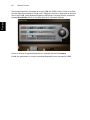 28
28
-
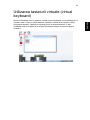 29
29
-
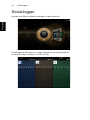 30
30
-
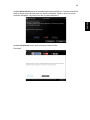 31
31
-
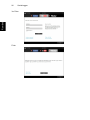 32
32
-
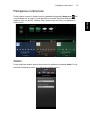 33
33
-
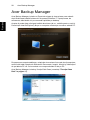 34
34
Acer W500 Ghid de inițiere rapidă
- Tip
- Ghid de inițiere rapidă
Lucrări înrudite
-
Acer W701P Ghid de inițiere rapidă
-
Acer W501P Manual de utilizare
-
Acer W4-820P Ghid de inițiere rapidă
-
Acer W701P Manual de utilizare
-
Acer Aspire P3-171 Manual de utilizare
-
Acer W4-821 Manual de utilizare
-
Acer W3-810 Manual de utilizare
-
Acer W4-820P Manual de utilizare
-
Acer TravelMate X313-E Manual de utilizare
-
Acer W1-810 Manual de utilizare