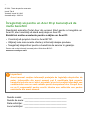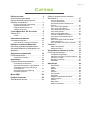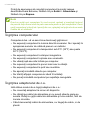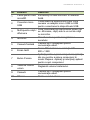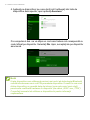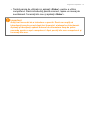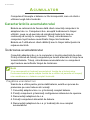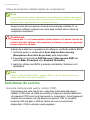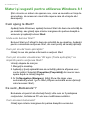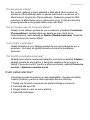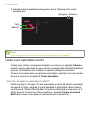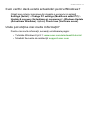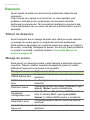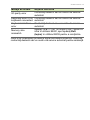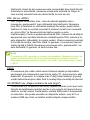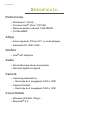- 1
Manual de utilizare

2 -
© 2014. Toate drepturile rezervate.
Iconia Tab 8
Vizează: Iconia W1-810
Această ediţie: 10/2014
Înregistraţi-vă pentru un Acer ID şi bucuraţi-vă de
multe beneficii
Deschideţi aplicaţia Portal Acer din ecranul Start pentru a înregistra un
Acer ID, sau conectaţi-vă dacă aveţi deja un Acer ID.
Există trei motive excelente pentru a obţine un Acer ID:
•Construiţi-vă propriul cloud cu Acer BYOC.
•Obţineţi cele mai recente oferte şi informaţii despre produse.
• Înregistraţi dispozitivul pentru a beneficia de service în garanţie.
Pentru mai multe informaţii, accesaţi site-ul Web Acer BYOC:
www.acer.com/byoc-start
Număr model: _________________________________
Număr de serie: ________________________________
Data achiziţiei: _________________________________
Locul achiziţiei: ________________________________
Important
Acest manual conţine informaţii protejate de legislaţia drepturilor de
autor. Informaţiile din acest manual pot fi modificate fără preaviz.
Imaginile incluse au rol strict orientativ şi pot să conţină informaţii sau
caracteristici care nu sunt valabile pentru computerul dvs. Grupul Acer
nu va fi responsabil pentru erorile tehnice sau editoriale sau pentru
omisiunile din acest manual.

Cuprins - 3
CUPRINS
Înainte de toate 5
Ghidurile dumneavoastră ........................ 5
Îngrijire de bază şi sfaturi pentru
folosirea computerului ............................. 5
Pornirea şi oprirea computerului ................. 5
Îngrijirea computerului................................. 6
Îngrijirea adaptorului de c.a......................... 6
Curăţare şi service...................................... 7
Turul tabletei dvs. PC de la Acer 8
Tableta PC............................................... 8
Vederi.......................................................... 8
Conectarea la Internet 10
Conectarea wireless.............................. 10
Conectarea la o reţea LAN wireless ......... 10
Utilizarea conexiunii Bluetooth 11
Activarea şi dezactivarea Bluetooth ...... 11
Activarea Bluetooth şi adăugarea unui
dispozitiv................................................ 11
Asigurarea computerului 14
Folosirea parolelor................................. 14
Introducerea parolelor............................... 14
Acumulator 16
Caracteristicile acumulatorului............... 16
Încărcarea acumulatorului......................... 16
Optimizarea duratei de viaţă a bateriei ..... 17
Verificarea nivelului de încărcare a
acumulatorului........................................... 18
Avertisment de nivel scăzut de
încărcare a bateriei ................................... 18
Micro USB 20
Întrebări frecvente 22
Solicitarea de service ............................ 24
Sfaturi şi sugestii pentru utilizarea
Windows 8.1 .......................................... 26
Cum ajung la Start? .................................. 26
Ce sunt „Butoanele”?................................ 26
Se poate afişa direct desktop-ul la
pornire?..................................................... 27
Cum comut între aplicaţii? ........................ 27
Cum închid computerul? ........................... 27
Cum deblochez computerul? .................... 27
Cum setez alarma?................................... 29
Unde sunt aplicaţiile mele?....................... 30
Ce este un ID Microsoft (cont)? ................ 32
Cum adaug o favorită la Internet
Explorer?................................................... 32
Cum verific dacă există actualizări
pentru Windows? ...................................... 33
Unde pot obţine mai multe informaţii? ...... 33
Depanare............................................... 34
Sfaturi de depanare .................................. 34
Mesaje de eroare...................................... 34
Securitatea pe Internet şi online 36
Primii paşi pe Internet............................ 36
Protejarea computerului............................ 36
Selectaţi un furnizor de servicii Internet.... 36
Conexiuni în reţea..................................... 38
Navigaţi pe Internet!.................................. 40
Securitate.................................................. 40
Specificaţii 48
Performanţe .............................................. 48
Afişaj ......................................................... 48
Grafică ...................................................... 48
Audio......................................................... 48
Cameră ..................................................... 48
Conectivitate ............................................. 48
Securitate.................................................. 49
Adaptor de alimentare şi baterie............... 49
Intrare şi ieşire .......................................... 49
Senzori...................................................... 49
Dimensiuni ................................................ 49
Mediul înconjurător ................................... 49

4 -
Primii paşi...
În această secţiune veţi afla:
•Informaţii utile despre îngrijirea computerului şi sănătăţii dvs.
• Unde se află butonul de pornire, porturile şi conectorii
• Cum se creează copiile de rezervă pentru recuperare
• Instrucţiuni pentru conectarea la o reţea şi utilizarea Bluetooth
•Informaţii despre utilizarea software-ului Acer inclus

Înainte de toate - 5
ÎNAINTE DE TOATE
Dorim să vă mulţumim că aţi ales acest Acer tabletă pentru a
răspunde nevoilor dvs. de procesare mobilă.
Ghidurile dumneavoastră
Pentru a vă ajuta să folosiţi Acer tableta, am conceput un set de
ghiduri:
Primul dintre acestea, Ghidul de configurare vă ajută să începeţi
configurarea computerului.
Ghidul rapid tipărit vă prezintă caracteristicile şi funcţiile de bază ale
noului dvs. computer. Pentru mai multe informaţii privind modul în
care computerul vă poate ajuta să fiţi mai productiv, consultaţi
Manualul de utilizare. Acest ghid conţine informaţii detaliate despre
astfel de subiecte, precum utilitarele de sistem, recuperarea datelor,
opţiunile de extensie şi depanarea. În plus, acesta conţine
reglementări generale şi note de siguranţă pentru tableta dvs. Este
disponibil de pe desktop; daţi dublu clic pe pictograma Help (Ajutor) şi
daţi clic pe User’s Manual (Manual de utilizare) în meniul care se
deschide.
Îngrijire de bază şi sfaturi pentru folosirea
computerului
Pornirea şi oprirea computerului
Pentru a porni alimentarea, faceţi oricare dintre următoarele:
• Utilizaţi comanda Windows de închidere: Deschideţi bara Butoane,
daţi clic pe Setări > Alimentare, apoi daţi clic pe Închidere.
Dacă trebuie să închideţi computerul pentru scurt timp, dar nu doriţi
să îl închideţi complet, îl puteţi trece în Hibernate (Hibernare) apăsând
butonul de pornire.

6 - Înainte de toate
Puteţi de asemenea să comutaţi computerul la modul repaus
deschizând bara Butoane, făcând clic pe Setări > Alimentare şi
făcând clic pe Repaus.
Îngrijirea computerului
Computerul dvs. vă va servi bine dacă aveţi grijă de el.
• Nu expuneţi computerul la lumina directă a soarelui. Nu-l aşezaţi în
apropierea surselor de căldură precum un radiator.
• Nu expuneţi computerul la temperaturi sub 0°C (32°F) sau peste
50°C (122°F).
• Nu expuneţi computerul la câmpuri magnetice.
• Nu expuneţi computerul la ploaie sau umezeală.
•Nu vărsaţi apă sau alte lichide pe computer.
• Nu supuneţi computerul la şocuri mari sau la vibraţii.
• Nu expuneţi computerul la praf sau murdărie.
•Nu aşezaţi niciodată obiecte pe computer.
• Nu trântiţi afişajul computerului când îl închideţi.
• Nu puneţi niciodată computerul pe suprafeţe neregulate.
Îngrijirea adaptorului de c.a.
Iată câteva moduri de a îngriji adaptorul de c.a.:
• Nu conectaţi adaptorul la niciun alt dispozitiv.
•Nu călcaţi pe cablul de alimentare şi nu puneţi obiecte grele pe
acesta. Rutaţi cu grijă cablul de alimentare şi orice cabluri, ferit de
zonele circulate.
• Când deconectaţi cablul de alimentare, nu trageţi de cablu, ci de
ştecăr.
Notă
Dacă nu puteţi opri computerul în mod normal, apăsaţi şi menţineţi butonul
de pornire timp de mai mult de patru secunde pentru a opri computerul. Dacă
opriţi computerul şi doriţi să-l porniţi din nou, aşteptaţi cel puţin două secunde
înainte de a-l alimenta.

Înainte de toate - 7
• Amperajele nominale ale echipamentului conectat nu trebuie să
depăşească amperajul nominal al cablului, dacă folosiţi un cablu de
prelungire. De asemenea, valoarea nominală totală a tuturor
echipamentelor conectate la priza electrică de perete nu trebuie să
depăşească valoarea nominală a siguranţei.
Curăţare şi service
Când curăţaţi computerul, urmaţi aceşti paşi:
1.Opriţi computerul.
2.Deconectaţi adaptorul de c.a.
3.Folosiţi o lavetă umedă şi moale. Nu folosiţi agenţi de curăţare lichizi
sau cu aerosoli.
Dacă se produce una dintre următoarele situaţii:
• Computerul a fost aruncat sau carcasa a fost deteriorată;
• Computerul nu funcţionează normal.
Consultaţi Întrebări frecvente la pagina 22.

8 - Turul tabletei dvs. PC de la Acer
TURUL TABLETEI DVS. PC DE LA
ACER
După configurarea tabletei aşa cum se arată în Ghidul de configurare,
permiteţi-ne să vă prezentăm noul dvs. computer Acer.
Puteţi introduce informaţii în noul dvs. computer cu ajutorul ecranului
tactil.
Tableta PC
Imaginile următoare prezintă tableta dvs. computer.
Vederi
1234
5
7
8
6
10
9

Turul tabletei dvs. PC de la Acer - 9
Nr. Element Descriere
1
Fantă pentru card
microSD
Introduceţi un card microSD în această
fantă.
2
Conector micro
USB
Conectează la dispozitivele USB. Este
necesar un adaptor micro USB la USB
pentru conectarea la dispozitivele USB.
3
Mufă pentru căşti /
difuzoare
Face conectarea la dispozitivele audio (de
ex. difuzoare, căşti) sau la un set de căşti
cu microfon.
4Microfon
Microfon intern pentru înregistrarea
sunetului.
5Cameră frontală
Cameră de 2 megapixeli pentru
comunicaţie video.
6 Ecran tactil
Ecran IPS de 8 inci cu rezoluţie HD
800 x 1280.
7 Buton Pornire
Apăsaţi pentru a porni computerul; apăsaţi
din nou pentru a aduce computerul în
modul Repaus. Apăsaţi şi menţineţi apăsat
pentru a opri computerul.
8
Tastă de control
volum
Reglează volumul sistemului.
9Cameră
Cameră de 2 megapixeli pentru
comunicaţie video.
10 Difuzor Redau sunetul stereo.

10 - Conectarea la Internet
CONECTAREA LA INTERNET
Acest capitol include informaţii de bază despre tipurile de conexiuni şi
conectarea la Internet. Pentru informaţii detaliate, consultaţi
Conexiuni în reţea la pagina 38.
Conectarea wireless
Conectarea la o reţea LAN wireless
O reţea LAN wireless (sau WLAN) este o reţea wireless locală, care
face legătura între două sau mai multe calculatoare fără a utiliza
cabluri. Odată conectat la WLAN, puteţi avea acces la Internet. Puteţi
de asemenea să partajaţi fişiere, alte dispozitive şi chiar şi
conexiunea dumneavoastră la Internet în sine.
Conexiunea wireless a calculatorului dumneavoastră este activată
implicit şi Windows va detecta şi va afişa o listă de reţele disponibile
în timpul configurării. Selectaţi reţeaua dorită şi introduceţi parola
(dacă este nevoie).
Notebook-urile Acer dispun de o tastă rapidă pentru modul Airplane
care activează sau dezactivează conexiunea la reţea. Puteţi utiliza
opţiunile de gestionare a reţelei pentru a activa/dezactiva reţeaua
wireless sau pentru a controla ce partajaţi prin reţea. Din ecranul
Start, începeţ
i să tastaţi „wireless” apoi selectaţi Conectare la reţea
sau Schimbare setări Wi-Fi. În caz contrar, deschideţi Internet
Explorer şi urmaţi instrucţiunile.
Avertisment
Este posibil ca utilizarea dispozitivelor wireless în timpul curselor să fie
interzisă. Toate dispozitivele wireless trebuie să fie oprite înainte de
îmbarcarea în avion şi în timpul decolării, deoarece acestea pot fi
periculoase pentru funcţionarea avionului, perturba comunicaţiile şi
pot fi chiar ilegale. Puteţi să porniţi dispozitivele wireless ale
calculatorului numai după ce însoţitorii de bord vă spun că acest lucru
se poate face în siguranţă.
Notă
Vă rugăm să consultaţi furnizorul dumneavoastră de servicii de Internet (ISP)
sau documentaţia routerului pentru detalii despre conectarea la Internet.

Utilizarea conexiunii Bluetooth - 11
UTILIZAREA CONEXIUNII BLUETOOTH
Bluetooth este o tehnologie ce vă permite să transferaţi datele
wireless pe distanţe scurte, între mai multe tipuri de dispozitive.
Dispozitivele activate Bluetooth includ computere, telefoane mobile,
tablete, căşti wireless şi tastaturi.
Pentru a utiliza Bluetooth, trebuie să vă asiguraţi de următoarele:
1.Bluetooth este activat pe ambele dispozitive.
2.Dispozitivele dvs. sunt „asociate” (sau conectate).
Activarea şi dezactivarea Bluetooth
Adaptorul Bluetooth trebuie activat pe ambele dispozitive.
Activarea Bluetooth şi adăugarea unui dispozitiv
Fiecare dispozitiv nou trebuie mai întâi „asociat” cu adaptorul
Bluetooth din computerul dvs. Acest lucru înseamnă că trebuie mai
întâi autentificat, din motive de securitate. Trebuie asociat o singură
dată. După aceea, simpla pornire a adaptorului Bluetooth pe ambele
dispozitive le va conecta.
Funcţia Bluetooth de pe computerul dvs. este dezactivată implicit.
Pentru a activa adaptorul Bluetooth al computerului, efectuaţi
următoarele:
1.Deschideţi butoanele şi selectaţi Setări > Modificare setări pentru
PC > PC şi dispozitive > Bluetooth.
2.Apăsaţi pe comutatorul de lângă Bluetooth pentru a-l activa /
dezactiva.
3.Computerul va începe să caute automat dispozitive şi va deveni
vizibil pentru alte dispozitive.
Notă
Verificaţi manualul de utilizare a dispozitivelor pentru a stabili modul de
activare a adaptorului Bluetooth.

12 - Utilizarea conexiunii Bluetooth
4.Apăsaţi pe dispozitivul pe care doriţi să îl adăugaţi din lista de
dispozitive descoperite, apoi apăsaţi Asociere.
Pe computerul dvs. se va afişa un cod care trebuie să corespundă cu
codul afişat pe dispozitiv. Selectaţi Da. Apoi, acceptaţi de pe dispozitiv
asocierea.
Notă
Unele dispozitive care utilizează versiuni mai vechi ale tehnologiei Bluetooth
solicită introducerea unui cod PIN pe ambele dispozitive. În cazul în care unul
dintre dispozitive nu posedă date de intrare (cum este cazul unei căşti),
parola este codificată hardware în dispozitiv (de obicei „0000” sau „1234”).
Consultaţi manualul de utilizare a dispozitivului pentru informaţii
suplimentare.

- 13
Menţinerea securităţii
computerului şi datelor
dvs...
În această secţiune veţi afla:
•Cum să vă securizaţi computerul
• Setarea parolelor
• De ce aveţi nevoie când călătoriţi
•Cum să beneficiaţi la maxim de baterie

14 - Asigurarea computerului
ASIGURAREA COMPUTERULUI
Computerul dvs este o investiţie de valoare de care trebuie să aveţi
grijă. Învăţaţi cum să protejaţi şi să aveţi grijă de computerul dvs.
Folosirea parolelor
Parolele vă protejează computerul împotriva accesului neautorizat.
Setarea acestor parole creează mai multe niveluri diferite de protecţie
pentru computerul şi datele dvs.:
• Parola de supervizor împiedică intrarea neautorizată în utilitarul
BIOS. După ce este setată, trebuie să introduceţi această parolă
pentru a avea acces la utilitarul BIOS.
• Parola de utilizator asigură computerul împotriva utilizării
neautorizate. Pentru securitate maximă, combinaţi folosirea acestei
parole cu punctele de verificare a parolei la iniţializare şi revenirea
din Hibernare (dacă este disponibilă).
• Parola la iniţializare asigură computerul împotriva utilizării
neautorizate. Pentru securitate maximă, combinaţi folosirea acestei
parole cu punctele de verificare a parolei la iniţializare şi revenirea
din Hibernare (dacă este disponibilă).
Introducerea parolelor
Când se setează o parolă, apare un mesaj de parolă în centrul
ecranului de afişare.
• Când se setează parola supervizorului, apare un mesaj atunci când
intraţi în utilitarul BIOS.
• Introduceţi parola de supervizor şi apăsaţi <Enter> pentru a accesa
utilitarul BIOS. Dacă introduceţi parola incorect, apare un mesaj de
avertisment. Încercaţi din nou şi apăsaţi <Enter>.
• Când se setează parola utilizatorului şi este activată parola la
parametrul de iniţializare, apare un mesaj la iniţializare.
Important
Nu uitaţi parola de supervizor! Dacă uitaţi parola, contactaţi
distribuitorul sau un centru de service autorizat.

Asigurarea computerului - 15
•Tastaţi parola de utilizator şi apăsaţi <Enter> pentru a utiliza
computerul. Dacă introduceţi parola incorect, apare un mesaj de
avertisment. Încercaţi din nou şi apăsaţi <Enter>.
Important
Aveţi trei încercări de a introduce o parolă. Dacă nu reuşiţi să
introduceţi parola corect după trei încercări, sistemul se blochează.
Apăsaţi şi menţineţi apăsat butonul de alimentare timp de patru
secunde pentru a opri computerul. Apoi porniţi din nou computerul şi
încercaţi din nou.

16 - Acumulator
ACUMULATOR
Computerul foloseşte o baterie cu litiu încorporată, care vă oferă o
utilizare lungă între încărcări.
Caracteristicile acumulatorului
Bateria se reîncarcă de fiecare dată când conectaţi computerul la
adaptorul de c.a. Computerul dvs. acceptă încărcarea în timpul
utilizării, ceea ce vă permite să reîncărcaţi bateria în timp ce
continuaţi să lucraţi cu computerul. Totuşi, reîncărcarea cu
computerul oprit reduce semnificativ timpul de încărcare.
Bateria va fi utilă atunci când călătoriţi sau în timpul defecţiunilor la
reţeaua electrică.
Încărcarea acumulatorului
Conectaţi adaptorul de c.a. la computer şi la priza electrică de reţea.
Puteţi continua să folosiţi computerul pe curent alternativ în timp ce se
încarcă bateria. Totuşi, reîncărcarea acumulatorului cu computerul
oprit reduce semnificativ timpul de încărcare.
Pregătirea unei baterii noi
Înainte de a utiliza pentru prima dată bateria, există un proces de
prelucrare pe care trebuie să-l urmaţi:
1.Conectaţi adaptorul de c.a. şi încărcaţi complet bateria.
2.Porniţi computerul şi terminaţi configurarea sistemului de operare.
3.Deconectaţi adaptorul de c.a.
4.Folosiţi computerul alimentat de baterie.
5.Reconectaţi adaptorul de c.a. şi încărcaţi din nou complet
acumulatorul.
Notă
Vi se recomandă să încărcaţi acumulatorul înainte de a încheia ziua.
Încărcarea bateriei peste noapte înainte de a călători vă permite să începeţi
ziua următoare cu o baterie complet încărcată.

Acumulator - 17
Urmaţi aceşti paşi din nou până când bateria a fost încărcată şi
descărcată de trei ori.
Folosiţi acest proces de condiţionare pentru toate bateriile noi sau
dacă bateria nu a fost folosită o perioadă lungă de timp.
Procesul de formatare a acumulatorului asigură obţinerea unei
capacităţi maxime de încărcare a acestuia. Nerespectarea acestei
proceduri vă va împiedica să obţineţi sarcina maximă a bateriei şi va
scurta în felul acesta durata sa de viaţă efectivă.
În plus, durata de viaţă efectivă a bateriei este influenţată negativ de
următoarele moduri de utilizare:
• Utilizarea computerului cu un curent alternativ constant.
• Nedescărcarea şi neîncărcarea acumulatorului la extreme, aşa cum
se descrie mai sus.
• Utilizarea frecventă: cu cât folosiţi mai des acumulatorul, cu atât va
ajunge mai repede la sfârşitul duratei de viaţă efective. Bateria
încorporată are o durată de func
ţionare de peste 1.000 de cicluri de
încărcare/descărcare.
Optimizarea duratei de viaţă a bateriei
Optimizarea duratei de viaţă a bateriei vă ajută să obţineţi rezultate
maxime din funcţionarea bateriei, prelungind ciclul încărcare/
descărcare şi îmbunătăţind eficienţa încărcării. Vi se recomandă să
urmaţi sugestiile stabilite în continuare:
• Folosiţi curentul alternativ atunci când este posibil, rezervând
bateria pentru folosire în timpul deplasărilor.
• Scoateţi accesoriile pe care nu le utilizaţi (de ex. o unitate de disc
USB), deoarece acestea pot consuma în continuare energie.
• Depozitaţi PC-ul într-un loc uscat şi răcoros. Temperatura
recomandată este de 10°C (50°F) până la 30°C (86°F).
Temperaturile mai ridicate determină autodescărcarea mai rapidă a
bateriei.
Avertisment
Nu expuneţi bateriile la temperaturi sub 0°C (32°F) sau peste 45°C
(113°F). Temperaturile extreme pot afecta negativ bateria.

18 - Acumulator
•Reîncărcarea excesivă scade durata de viaţă a acumulatorului.
•Aveţi grijă de adaptorul de c.a. şi de baterie.
Verificarea nivelului de încărcare a acumulatorului
Contorul de energie indică nivelul curent de energie din baterie. Lăsaţi
cursorul de pe pictograma baterie/alimentare din bara de activităţi
pentru a vedea nivelul de încărcare actual al bateriei.
Avertisment de nivel scăzut de încărcare a bateriei
Când folosiţi energia din baterie, fiţi atent la contorul de energie.
Când apare avertismentul de nivel scăzut de încărcare, acţiunea
recomandată depinde de situaţia dvs.:
Important
Conectaţi adaptorul de c.a. cât mai curând după de apare avertismentul
de nivel scăzut de încărcare a bateriei. Dacă bateria se descarcă
complet şi computerul se opreşte, s-ar putea pierde date.
Situaţie Acţiune recomandată
Sunt disponibile
adaptorul de c.a. şi
o priză electrică.
1. Conectaţi adaptorul de c.a. la computer, apoi
conectaţi-l la priza electrică de reţea.
2. Salvaţi toate fişierele necesare.
3. Reluaţi lucrul.
Opriţi computerul dacă doriţi să reîncărcaţi
rapid bateria.
Adaptorul de c.a
sau o priză
electrică sunt
indisponibile.
1. Salvaţi toate fişierele necesare.
2. Închideţi toate aplicaţiile.
3. Opriţi computerul.

- 19
Porturi şi conectori...
În această secţiune veţi afla:
•Informaţii despre porturile şi conectorii computerului dvs.

20 - Micro USB
MICRO USB
Portul USB (Universal Serial Bus - magistrală serială universală) este
o magistrală serială de mare viteză care vă permite să conectaţi
perifericele USB fără să consume resursele sistemului.
Portul Micro USB este un port compact compatibil cu dispozitivele
USB 2.0.
Notă
Este necesar un adaptor micro USB la USB pentru conectarea la dispozitive
USB care utilizează un conector la dimensiune normală. Adaptorul este
inclus numai cu anumite modele. Dacă computerul dvs. nu este furnizat cu
un adaptor, va trebui să îl achiziţionaţi separat.
Pagina se încarcă...
Pagina se încarcă...
Pagina se încarcă...
Pagina se încarcă...
Pagina se încarcă...
Pagina se încarcă...
Pagina se încarcă...
Pagina se încarcă...
Pagina se încarcă...
Pagina se încarcă...
Pagina se încarcă...
Pagina se încarcă...
Pagina se încarcă...
Pagina se încarcă...
Pagina se încarcă...
Pagina se încarcă...
Pagina se încarcă...
Pagina se încarcă...
Pagina se încarcă...
Pagina se încarcă...
Pagina se încarcă...
Pagina se încarcă...
Pagina se încarcă...
Pagina se încarcă...
Pagina se încarcă...
Pagina se încarcă...
Pagina se încarcă...
Pagina se încarcă...
Pagina se încarcă...
-
 1
1
-
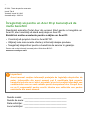 2
2
-
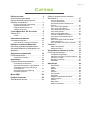 3
3
-
 4
4
-
 5
5
-
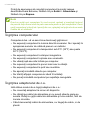 6
6
-
 7
7
-
 8
8
-
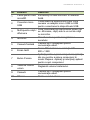 9
9
-
 10
10
-
 11
11
-
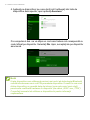 12
12
-
 13
13
-
 14
14
-
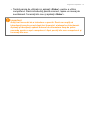 15
15
-
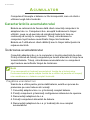 16
16
-
 17
17
-
 18
18
-
 19
19
-
 20
20
-
 21
21
-
 22
22
-
 23
23
-
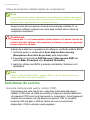 24
24
-
 25
25
-
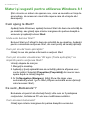 26
26
-
 27
27
-
 28
28
-
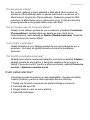 29
29
-
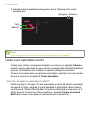 30
30
-
 31
31
-
 32
32
-
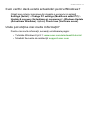 33
33
-
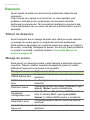 34
34
-
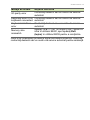 35
35
-
 36
36
-
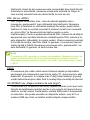 37
37
-
 38
38
-
 39
39
-
 40
40
-
 41
41
-
 42
42
-
 43
43
-
 44
44
-
 45
45
-
 46
46
-
 47
47
-
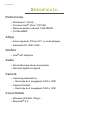 48
48
-
 49
49
Lucrări înrudite
-
Acer W4-821 Manual de utilizare
-
Acer W4-820P Manual de utilizare
-
Acer TravelMate X313-E Manual de utilizare
-
Acer Extensa 2520G Manual de utilizare
-
Acer Aspire ES1-311 Manual de utilizare
-
Acer W701P Manual de utilizare
-
Acer Aspire P3-171 Manual de utilizare
-
Acer SW3-013P Manual de utilizare
-
Acer SW5-173P Manual de utilizare
-
Acer W501P Manual de utilizare