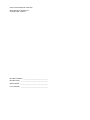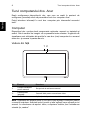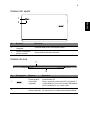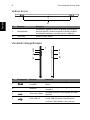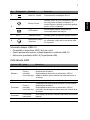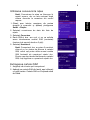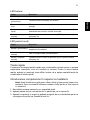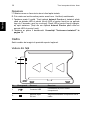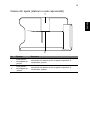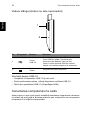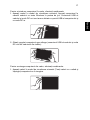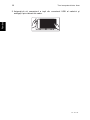Acer ICONIA W7
Ghid rapid
Înregistrarea produsului
Este recomandabil să înregistraţi computerul la prima utilizare. Astfel, veţi beneficia de
anumite avantaje, cum ar fi:
• Deservire mai rapidă din partea reprezentanţilor noştri.
• Calitatea de membru în comunitatea Acer: profitaţi de promoţii şi participaţi la studii
de piaţă.
• Noutăţi de la Acer.
Înregistraţi-vă acum şi beneficiaţi şi de alte avantaje!
Mod de înregistrare
Pentru înregistrarea produsului Acer, vizitaţi www.acer.com. Selectaţi-vă ţara, faceţi clic
pe ÎNREGISTRAREA PRODUSULUI şi urmaţi instrucţiunile simple.
Veţi fi invitat să vă înregistraţi produsul în timpul procesului de configurare sau puteţi face
dublu clic pe pictograma Înregistrare de pe desktop.
După primirea înregistrării produsului dumneavoastră, vă vom trimite un mesaj de
confirmare cu informaţii importante, pe care vă recomandăm să le păstraţi într-un loc sigur.
Obţinerea accesoriilor Acer
Ne face plăcere să vă informăm că programul de extindere a garanţiei Acer şi accesoriile
pentru computere portabile sunt disopnibile online. Vizitaţi magazinul nostru online şi
găsiţi tot ce aveţi nevoie la store.acer.com.
Magazinul Acer este lansat progresiv şi, din păcate, s-ar putea să nu fie disponibil în unele
regiuni. Reveniţi periodic pentru a vedea când va fi disponibil în ţara dvs.

Numărul modelului: _____________________________
Numărul seriei: ________________________________
Data achiziţiei: _________________________________
Locul achiziţiei: ________________________________
© 2013 Toate drepturile rezervate.
Ghid rapid Acer ICONIA W7
Această ediţie: 04/2013

3
Română
Înainte de toate
Dorim să vă mulţumim că aţi ales un computer portabil Acer pentru a
răspunde nevoilor dvs. de procesare mobilă.
Ghidurile dumneavoastră
Pentru a vă ajuta să folosiţi computerul portabil Acer, am conceput un set
de ghiduri:
Primul dintre acestea, Ghid de configurare vă ajută să începeţi
configurarea computerului.
Ghidul rapid tipărit vă prezintă caracteristicile şi funcţiile de bază ale
noului dvs. computer.
Pentru mai multe informaţii privind modul în care computerul vă poate ajuta
să fiţi mai productiv, consultaţi Manual de utilizare. Manual de utilizare
conţine informaţii utile valabile pentru noul dvs. computer. Acoperă
subiecte cum ar fi folosirea tastaturii, a sistemului audio etc.
Acest ghid conţine informaţii detaliate despre astfel de subiecte, precum
utilitarele de sistem, recuperarea datelor, opţiunile de extensie şi
depanarea. În plus, acesta conţine informaţii despre garanţie, reglementări
generale şi note de siguranţă pentru computerul dvs portabil.
Urmaţi aceşti paşi pentru a-l accesa:
1Tastaţi „User” din meniul Start.
2Daţi clic pe Manualul de utilizare Acer.

Turul computerului dvs. Acer
4
Română
Turul computerului dvs. Acer
După configurarea dispozitivului dvs. aşa cum se arată în posterul de
configurare, permiteţi-ne să vă prezentăm noul dvs. computer Acer.
Puteţi introduce informaţii în noul dvs. computer prin intermediul ecranului
tactil.
Computer
Dispozitivul dvs. conţine două componente opţionale: capacul cu tastatură şi
cadrul. Setul următor de imagini vă va prezenta toate acestea. Unghiurile de
vizualizare sunt etichetate din poziţia în care dvs. ţineţi computerul cu ecranul
către dvs. şi camera în partea de sus.
Vedere din faţă
Notă: Orientarea de afişare poate fi fixă dacă rulaţi aplicaţii concepute pentru
o anumită orientare. Acestea includ jocurile şi alte aplicaţii care rulează pe tot
ecranul. La efectuarea de apeluri video, computerul trebuie ţinut întotdeauna
orientat tip „vedere”.
Nr. Element Descriere
1
Lampă indicatoare
pentru cameră
Se aprinde la activarea camerei.
2
Cameră Web
integrată
Cameră Web pentru comunicare video.
3Tastă Windows Apăsaţi o dată pentru a deschide meniul Start.
3
1 2

5
Română
Vedere din spate
Vedere de sus
Nr. Element Descriere
1
Cameră Web
integrată
Cameră Web pentru comunicare video.
2
Lampă indicatoare
pentru cameră
Se aprinde la activarea camerei.
Nr. Pictogramă Element Descriere
1
Fanta cartelei
micro SIM
(opţional)
Acceptă o cartelă micro SIM 3G, pentru
conectivitate 3G.
Pentru a activa comunicaţia 3G, introduceţi o
cartelă SIM 3G. Conectorii cartelei SIM trebuie
să fie îndreptaţi în sus, către capac.
2
Ventilator de
răcire şi aerisire
Permite răcirea computerului dvs.
Nu acoperiţi şi nu obstrucţionaţi deschiderile.
1
2
2
1

Turul computerului dvs. Acer
6
Română
Vedere de jos
Vizualizări stânga/dreapta
Nr. Element Descriere
1 Reiniţializare
Introduceţi o agrafă în orificiu şi apăsaţi timp de patru
secunde pentru a reseta computerul (acest procedeu
simulează scoaterea şi montarea la loc a bateriei).
2 Difuzoare Redau sunetul stereo.
Nr. Pictogramă Element Descriere
1
Fantă pentru card
microSD
Introduceţi un card microSD în această
fantă.
2Microfon
Microfon intern pentru înregistrarea
sunetului.
3 Port micro HDMI
Acceptă conexiuni video digitale de înaltă
definiţie.
4 Port USB 3.0
Conectează la dispozitivele USB.
Portul USB 3.0 poate fi identificat prin
conectorul său albastru (vezi mai jos).
RESET
2
1
3
4
5
6
7
8
1
2

7
Română
Informaţii despre USB 3.0
• Compatibil cu dispozitive USB 3.0 şi mai vechi.
• Pentru performanţe optime, utilizaţi dispozitive certificate USB 3.0.
• Definit prin specificaţia USB 3.0 (SuperSpeed USB).
Indicatoare LED
5Mufă c.c. intrare Conectează la un adaptor de c.a.
6
Buton Pornire
Apăsaţi pentru a porni computerul; apăsaţi
din nou pentru a aduce computerul în
modul Repaus. Apăsaţi şi menţineţi apăsat
pentru a opri computerul.
LED baterie
Indică starea bateriei computerului.
Consultaţi tabelul de mai jos.
7
+ / -
Tastă de Volum Apăsaţi pentru a mări sau reduce volumul.
8
Mufă pentru căşti /
difuzoare
Face conectarea la dispozitivele audio (de
ex. difuzoare, căşti) sau la un set de căşti
cu microfon.
Culoare LED Judeţ Descriere
Albastru Pregătit Computerul este încărcat complet şi conectat.
Albastru
Pornit o
perioadă
scurtă de timp
Computerul este încărcat complet şi funcţionează
alimentat de la baterie.
După apăsarea butonului de alimentare, LED-ul
albastru rămâne aprins câteva secunde înainte de a
se stinge.
Portocaliu Pregătit Computerul este în curs de încărcare şi este conectat.
Portocaliu
Pornit o
perioadă
scurtă de timp
Computerul nu este încărcat complet şi funcţionează
alimentat de la baterie.
După apăsarea butonului de alimentare, LED-ul
portocaliu rămâne aprins câteva secunde înainte de a
se stinge.
Portocaliu
Luminează
intermitent
Nivel extrem de scăzut în baterie sau stare anormală a
bateriei.
Oprit Computerul este oprit.
Nr. Pictogramă Element Descriere

Turul computerului dvs. Acer
8
Română
Mediul înconjurător
• Temperatură:
• Funcţionare: 5°C până la 35°C
• Nefuncţionare: -20°C până la 65°C
• Umiditate (fără condensare):
• Funcţionare: 20% până la 80%
• Nefuncţionare: 20% până la 80%
Instalarea unei cartele SIM
Notă: Această secţiune depinde de model.
Acest computer include o fantă microSIM pentru accesul la Internet. Pentru a
beneficia integral de capacităţile de conectare la Internet ale computerului
dvs., trebuie să instalaţi o cartelă micro SIM cu abonament de date înainte de
a porni computerul.
1. Asiguraţi-vă că este oprit computerul.
2. Introduceţi cartela micro SIM. Dacă este introdusă complet, cartela micro
SIM se va fixa la locul ei cu un declic.
3. Porniţi computerul.
Notă: Verificaţi dacă este introdusă cartela micro SIM complet în fanta
cartelei. Atenţie: Opriţi computerul înainte de a instala sau de a extrage
cartela micro SIM. Aţi putea deteriora cartela sau computerul în cazul în
care acesta din urmă este încă pornit.
Computerul dvs. acceptă mesaje text (SMS) utilizând aplicaţii ale terţilor.
Puteţi descărca aceste aplicaţii din Windows Store.

9
Română
Utilizarea conexiunii la reţea
Notă: Conexiunea la reţea se întrerupe în
modul repaus, dar se reia automat după
câteva secunde la revenirea din modul
repaus.
1. Glisaţi spre interior marginea din partea
dreaptă a ecranului şi apăsaţi pictograma
Setări > Reţele.
2. Selectaţi conexiunea de date din lista de
reţele.
3. Selectaţi Conectare.
4. Dacă SIM-ul dvs. are cod, vi se va solicita
acum introducerea codului SIM (contactaţi
furnizorul de servicii dacă nu îl ştiţi).
5. Selectaţi Următorul.
Notă: Computerul dvs. ar putea fi prevăzut
chiar el cu un sistem de blocare a cartelei
SIM, adică veţi putea utiliza numai cartela
SIM furnizată de operatorul reţelei dvs.
Pentru a anula sistemul de blocare a cartelei
SIM, luaţi legătura cu operatorul reţelei dvs.
Extragerea cartelei SIM
1. Asiguraţi-vă că este oprit computerul.
2. Apăsaţi pe cartela SIM din fantă, apoi eliberaţi
cu grijă cartela. Cartela SIM va fi împinsă afară
din fantă.

Turul computerului dvs. Acer
10
Română
Capacul cu tastatură (opţional)
Secţiunea următoare descrie capacul cu tastatură furnizată împreună cu
produsul.
Notă: Suportul capacului cu tastatură al tabletei este fabricat din cauciuc
moale. Ca urmare, în urma utilizării pot apărea zone mici deformate.
Acest lucru nu afectează eficacitatea suportului.
Vedere frontală tastatură
Nr. Pictogramă Element Descriere
1 LED baterie
Indică starea bateriei tastaturii (vezi
tabelul de mai jos).
2 Buton Pornire Porneşte şi opreşte tastatura.
3 Conector USB
Utilizaţi cablul USB de încărcare furnizat
pentru a încărca bateria încorporată a
tastaturii. Consultaţi "Introducerea
computerului în capacul cu tastatură"
la pagina 11.
4 LED pentru funcţii
Indică starea funcţiei tastaturii (vezi
tabelul de mai jos).
5Tastatură Pentru introducerea datelor în computer.
2
3
5
1
4

11
Română
LED baterie
LED pentru funcţii
Taste rapide
Computerul foloseşte tastele rapide sau combinaţiile de taste pentru a accesa
majoritatea comenzilor cum ar fi setările şi volumul. Pentru a activa tastele
rapide, apăsaţi şi menţineţi tasta <Fn> înainte de a apăsa cealaltă tastă din
combinaţia de tastă rapidă.
Introducerea computerului în capacul cu tastatură
Notă: Aveţi întotdeauna grijă atunci când utilizaţi şi transportaţi capacul cu
tastatură. Acer recomandă utilizarea ambelor mâini pentru a ţine capacul
cu tastatură.
1. Deschideţi carcasa tastaturii pe o suprafaţă plată.
2. Aşezaţi partea de jos a computerului în partea de jos a suportului.
3. Aşezaţi computerul în suport şi apăsaţi marginile de sus ale tabletei pentru a
vă asigura că profilul se fixează la locul lui.
Judeţ Descriere
Albastru (permanent) Tastatura este conectată şi încărcată complet.
Portocaliu
(permanent)
Tastatura este conectată şi se încarcă.
Portocaliu (clipeşte
lent)
Tastatura nu este conectată şi bateria are un nivel scăzut de
energie.
Portocaliu (clipeşte
rapid)
Tastatura nu este conectată, iar bateria este aproape complet
descărcată sau există o situaţie anormală.
Portocaliu (clipeşte
normal)
Tastatura este în modul de asociere (LED-ul pentru funcţii
clipeşte şi el).
Judeţ Descriere
Albastru (permanent)
LED-ul se aprinde permanent albastru timp de cinci secunde
după pornirea tastaturii.
Albastru (clipeşte
normal)
LED-ul clipeşte după oprirea tastaturii.
Albastru (clipeşte
normal)
Tastatura este în modul de asociere (LED-ul pentru baterie
clipeşte şi el).

Turul computerului dvs. Acer
12
Română
4. Aşezaţi suportul în canalul tastaturii pentru a pune computerul în poziţie.
Notă: Pentru a evita deteriorarea, nu transportaţi suportul cu computerul
îndreptat în afară.
Scoaterea computerului din capacul cu tastatură
1. Dezlipiţi folia simultan din ambele colţuri de sus ale suportului tabletei.
2. Continuaţi dezlipirea capătului de sus al suportului tabletei până la
dezlipirea completă a părţii de sus a tabletei.
3. Apucaţi partea de sus a tabletei şi extrageţi-o din suport.
Folosirea tastaturii
Tastatura cu Bluetooth este asociată din fabrică cu ICONIA W7. Este suficient
să porniţi tastatura şi funcţia Bluetooth ICONIA W7 astfel:
1. Apăsaţi butonul Setări > Modificare setări pentru PC > Wireless.
2. La Dispozitive wireless, verificaţi ca butonul Bluetooth să fie pe Pornit.
3. Ţineţi apăsat butonul Pornire al tastaturii până când se aprinde LED-ul
pentru funcţii (LED-ul pentru funcţii se va aprinde timp de 5 secunde, apoi
se va stinge).

13
Română
4. Pentru a opri tastatura, ţineţi apăsat butonu Pornire al tastaturii până când
începe să clipească LED-ul pentru funcţii. Eliberaţi butonul de pornire.
Notă: Pentru a economisi energie, opriţi tastatura atunci când nu o
utilizaţi.
Asocierea cu ICONIA W7
Dacă tastatura Bluetooth pierde conexiunea cu ICONIA W7, va fi nevoie să o
asociaţi din nou. După finalizarea asocierii, veţi putea să opriţi şi să porniţi
tastatura fără a mai fi nevoie să o asociaţi din nou.
1. Apăsaţi butonul Setări > Modificare setări pentru PC > Dispozitive.
2. Apăsaţi opţiunea Tastatură Bluetooth Acer Aspire ICONIA W7, apoi
apăsaţi semnul minus din dreapta pentru a elimina dispozitivul (ar putea
dura câteva momente pentru ca tastatura să fie eliminată din lista cu
dispozitive.)
3. Ţineţi apăsat butonul Pornire până când atât bateria cât şi LED-urile
pentru funcţii clipesc în mod repetat. Eliberaţi butonul Pornire. Tastatura se
află acum în modul de asociere.
Notă: Tastatura va rămâne în modul de asociere timp de trei minute.
4. Ap
ăsaţi Adăugare dispozitiv. ICONIA W7 caută toate dispozitivele
Bluetooth disponibile pentru asociere.
5. După găsirea tastaturii Bluetooth Acer, apăsaţi pe aceasta.
6. Ecranul afişează acum o parolă din şase cifre. Utilizând tastatura,
introduceţi parola şi apăsaţi Enter.
Notă: Parola este valabilă un singur minut. Dacă parola dispare sau dacă
aţi introdus o parolă greşită, repetaţi paşii de mai sus pentru asociere.
7. După finalizarea asocierii, LED-ul pentru funcţii nu va mai clipi.
Încărcarea tastaturii
Capacul cu tastatură este livrat împreună cu o baterie încorporată şi cu un
cablu USB de încărcare. Capătul mare al cablului se conectează la portul USB
al tabletei, iar capătul mic se conectează la portul microUSB al tastaturii.
Atunci când LED-ul bateriei clipeşte rapid în portocaliu, bateria tastaturii este
descărcată aproape complet şi trebuie încărcată. Lăsaţi tastatura încărcată
până când LED-ul bateriei devine albastru. Puteţi utiliza în mod normal
tastatura cât timp se încarcă.
Notă: Tableta trebuie să fie pornită pentru ca tastatura să se încarce.

Turul computerului dvs. Acer
14
Română
Depanare
Î: Tastatura mea nu face nimic atunci când apăs tastele.
R: Pot exista mai multe motive pentru acest lucru. Verificaţi următoarele:
1. Tastatura poate fi oprită. Ţineţi apăsat butonul Pornire al tastaturii până
când se aprinde LED-ul pentru funcţii (LED-ul pentru funcţii se va aprinde
timp de 5 secunde, apoi se va stinge). Dacă LED-ul pentru funcţii clipeşte,
aţi oprit tastatura. Ţineţi din nou apăsat butonul Pornire până când se
aprinde LED-ul pentru funcţii.
2. Tastatura ar putea fi descărcată. Consultaţi "Încărcarea tastaturii" la
pagina 13.
Cadru
Setul următor de imagini vă prezintă suportul opţional.
Vedere din faţă
Nr. Pictogramă Element Descriere
1 Conector USB
Conectează la portul USB al
computerului.
2
Mufă de ieşire
DC-out
Asigură alimentarea computerului de la
cadru.
1
2

15
Română
Vedere din spate (stativul nu este reprezentat)
Nr. Element Descriere
1
Fantă pentru
vizualizarea tip
„portret”
Introduceţi aici stativul pentru a aşeza computerul în
vizualizarea „portret”.
2
Fantă pentru
vizualizarea tip
„vedere”
Introduceţi aici stativul pentru a aşeza computerul în
vizualizarea „vedere”.
2
1

Turul computerului dvs. Acer
16
Română
Vedere stânga (stativul nu este reprezentat)
Informaţii despre USB 3.0
• Compatibil cu dispozitive USB 3.0 şi mai vechi.
• Pentru performanţe optime, utilizaţi dispozitive certificate USB 3.0.
• Definit prin specificaţia USB 3.0 (SuperSpeed USB).
Conectarea computerului la cadru
Acest suport cu mai multe poziţii simplifică andocarea computerului deoarece
nu trebuie să aveţi grijă la alinierea porturilor sau conectorilor sau la aşezarea
computerului în unghiul corespunzător.
Nr. Pictogramă Element Descriere
1
Porturi
USB 3.0
Conectează la dispozitive USB.
Portul USB 3.0 poate fi identificat prin
conectorul său albastru (vezi mai jos).
Pentru a utiliza porturile USB ale cadrului,
trebuie să conectaţi adaptorul de alimentare.
2
Mufă c.c.
intrare
Asigură alimentarea suportului.
1
2

17
Română
Pentru a introduce computerul în cadru, efectuaţi următoarele:
1. Aşezaţi cadrul în modul de vizualizare orizontal. Aşezaţi computerul în
canalul cadrului cu tasta Windows în partea de jos. Conectorul USB al
cadrului şi mufa DC-out sunt acum aliniate cu portul USB al computerului şi
cu mufa DC-in.
2. Glisaţi complet computerul spre stânga (conectorul USB al cadrului şi mufa
DC-out NU trebuie să fie vizibile).
Pentru a extrage computerul din cadru, efectuaţi următoarele:
1. Aşezaţi cadrul în modul de vizualizare orizontal. Ţineţi cadrul cu o mână şi
împingeţi computerul ca în imagine.

Turul computerului dvs. Acer
18
Română
2. Asiguraţi-vă că computerul a ieşit din conectorul USB al cadrului şi
extrageţi-l prin ridicare din cadru.
Ver.: 01.01.02
-
 1
1
-
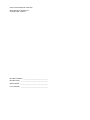 2
2
-
 3
3
-
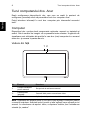 4
4
-
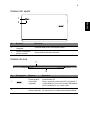 5
5
-
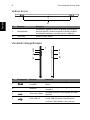 6
6
-
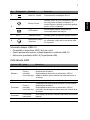 7
7
-
 8
8
-
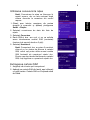 9
9
-
 10
10
-
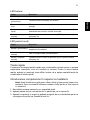 11
11
-
 12
12
-
 13
13
-
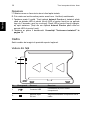 14
14
-
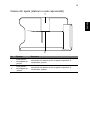 15
15
-
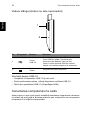 16
16
-
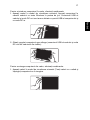 17
17
-
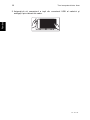 18
18
Acer W701P Ghid de inițiere rapidă
- Tip
- Ghid de inițiere rapidă
- Acest manual este potrivit și pentru
Lucrări înrudite
-
Acer W701P Manual de utilizare
-
Acer TravelMate X313-E Ghid de inițiere rapidă
-
Acer TravelMate X313-E Manual de utilizare
-
Acer W501P Ghid de inițiere rapidă
-
Acer W501P Manual de utilizare
-
Acer TravelMate X313-E Manual de utilizare
-
Acer W4-821 Manual de utilizare
-
Acer Aspire P3-171 Ghid de inițiere rapidă
-
Acer W4-820P Manual de utilizare
-
Acer SW7-272P Manual de utilizare