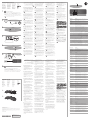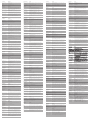HP Elite Presenter Mouse Ghid de inițiere rapidă
- Categorie
- Receptoare de muzică Bluetooth
- Tip
- Ghid de inițiere rapidă

PRINTER: Replace this box with Printed- In
(PI) Statement(s) as per spec.
NOTE: This box is simply a placeholder. PI
but should be placed in this area.
937405-B22
*937405-B22*
RMN/型號/型号: HSA-P001M
© Copyright 2017, 2018 HP Development Company, L.P.
Adobe Acrobat is a trademark of Adobe Systems Incorporated. Bluetooth is a trademark owned by its proprietor and
used by HP Inc. under license. PowerPoint is either a registered trademark or trademark of Microsoft Corporation in the
United States and/or other countries.
The information contained herein is subject to change without notice. The only warranties for HP products and services
are set forth in the express warranty statements accompanying such products and services. Nothing herein should be
construed as constituting an additional warranty. HP shall not be liable for technical or editorial errors or omissions
contained herein.
Second Edition: July 2018
First Edition: August 2017
1 Light status Description
Solid white (5 s) The mouse is turned on, the battery is completely charged, or the
charging cable has been removed.
Flashing white The battery is charging.
Flashing amber The mouse is active and the battery is less than 10% charged.
The mouse is in pairing mode.
The mouse paired successfully.
Component Description
2 Virtual laser pointer
button
Press and hold to use the virtual laser pointer. This virtual laser pointer
appears on your display to highlight on-screen content in a conference
room or on remote viewer screens when you share your content
through a collaboration application.
3 Next/Page Down button In PowerPoint® or Adobe® Acrobat®, press to display the next page.
In a browser, press to perform the Page Down function.
4 Previous/Page Up button In PowerPoint or Adobe Acrobat, press to display the previous page.
In a browser, press to perform the Page Up function.
5 Cursor/select button Press and hold to use as a cursor when in presentation mode. Press
within 200 ms of releasing to click an on-screen object.
6 Start/end button In PowerPoint or Adobe Acrobat, press to start Slide Show Mode or Full
Screen Mode. Press again to return to the previous mode.
1
( 5) .
.
.%10
( 180) .
() .
2 .
.
/ 3 . Adobe® Acrobat® PowerPoint®
." "
/" 4
"
. Adobe Acrobat PowerPoint
." "
"/" 5
200 .
.
"/" 6 Adobe Acrobat PowerPoint
. .
1 Status lampu Keterangan
Putih menyala (5 detik) Mouse diaktifkan, daya baterai sudah diisi penuh, atau kabel pengisi
daya sudah dilepas.
Putih berkedip Daya baterai sedang diisi.
Kuning berkedip Mouse aktif, dan daya baterai kurang dari 10%.
Berkedip putih lambat
(180 detik)
Mouse dalam mode penyandingan.
Berkedip putih cepat (2 detik) Mouse berhasil disandingkan.
Komponen Keterangan
2 Tombol penunjuk laser
virtual
Tekan dan tahan untuk menggunakan penunjuk laser virtual.
Penunjuk laser virtual ini muncul pada layar Anda untuk menyoroti
konten pada layar dalam ruang konferensi atau pada layar penampil
jarak jauh saat Anda membagikan konten melalui aplikasi kolaborasi.
3 Tombol Naik/Turun Satu
Halaman
Di PowerPoint® atau Adobe® Acrobat®, tekan untuk menampilkan
halaman berikutnya. Di browser, tekan untuk melakukan fungsi Turun
Satu Halaman.
4 Tombol Sebelumnya/Naik
Satu Halaman
Di PowerPoint atau Adobe Acrobat, tekan untuk menampilkan halaman
sebelumnya. Di browser, tekan untuk melakukan fungsi Naik Satu
Halaman.
5 Tombol kursor/pilih Tekan dan tahan untuk digunakan sebagai kursor saat dalam mode
presentasi. Tekan dalam waktu 200 mili detik setelah dilepas untuk
mengeklik objek pada layar.
6 Tombol mulai/akhir Di PowerPoint atau Adobe Acrobat, tekan untuk memulai Mode Slide
Show atau Mode Layar Penuh. Tekan lagi untuk kembali ke layar
sebelumnya.
1
2
3
4
5
6
1 Stav kontrolky Popis
Svítí bíle (5 s) Myš se zapne, baterie je zcela nabitá nebo byl odpojen kabel nabíjení.
Bliká bíle Baterie se nabíjí.
Pomalu bliká bíle (180 s)
Rychle bliká bíle (2 s)
Popis
2
laserového ukazatele
spolupráci.
3
stránku.
4
5
6
1 Lysstatus Beskrivelse
Lyser hvidt (5 sekunder) Musen er tændt, batteriet er opladet, eller ledningen til opladeren er
fjernet.
Blinker hvidt Batteriet lades op.
Blinker gult Musen er aktiv, og batteriet er mindre end 10 % opladet.
Blinker langsomt hvidt
(180 sekunder)
Musen er i parringstilstand.
Blinker hurtigt hvidt
(2 sekunder)
Musen er parret.
Komponent Beskrivelse
2 Virtuel knap til
lasermarkør
Tryk på knappen, og hold den inde for at bruge den virtuelle
lasermarkør. Denne virtuelle lasermarkør vises på din skærm for
at fremhæve indhold på skærmen i et mødelokale eller på en fjern
fremvisningsskærm, når du deler dit indhold via et samarbejdsprogram.
3 Knappen Next/Page Down
(næste/side ned)
Tryk på knappen i PowerPoint® eller Adobe® Acrobat® for at vise
den næste side. Tryk på knappen i et browservindue for at udføre
funktionen Side ned (Page Down).
4 Knappen Previous/Page
Up (forrige/side op)
Tryk på knappen i PowerPoint eller Adobe Acrobat for at vise den
forrige side. Tryk på knappen i et browservindue for at udføre
funktionen Side op (Page Up).
5 Knappen Markør/vælg Tryk på og hold knappen nede for at bruge som en markør i
præsentationstilstand. Tryk inden for 200 millisekunder, efter du har
sluppet knappen, for at klikke på en genstand på skærmen.
6 Start-/slutknap Tryk på knappen i PowerPoint eller Adobe Acrobat for at starte
Diasshowtilstand eller Fuldskærmstilstand. Tryk igen for at vende
tilbage til den forrige tilstand.
4
A
Mode mouse
Musetilstand
Modo de mouse
Modo de mouse
Mode souris
Modalità mouse
Egér mód
Muismodus
Musmodus
Modo de rato
Modo mouse
Mod mouse
Hiirikäyttötila
Musläge
โหมดเมาส์
Fare modu
마우스 모드
鼠标模式
滑鼠模式
Presentation mode
Mode Presentasi
Præsentationstilstand
Präsentationsmodus
Modo de presentación
Mode présentation
Presentatiemodus
Modo de apresentação
Modo de apresentação
Esitystila
Presentationsläge
โหมดการนำาเสนอ
Sunu modu
프레젠테이션 모드
演示模式
簡報模式
1
www.hp.com/support
Go to http://www.hp.com/support and follow the instructions to
Software and Drivers. Download and
install the latest software. This software enables the virtual laser
pointer.
If you pair the mouse to a Bluetooth® device before installing the software,
you must re-pair the mouse to the device.
1
http://www.hp.com/support
" .
. ."
.
Bluetooth®
.
1
Kunjungi http://www.hp.com/support dan
ikuti petunjuk untuk menemukan produk
Anda. Lalu pilih Software and Drivers (Perangkat
Lunak dan Driver). Unduh dan instal perangkat
lunak terbaru. Perangkat lunak ini mengaktifkan
penunjuk laser virtual.
Jika Anda menyandingkan mouse ke perangkat
Bluetooth® sebelum menginstal perangkat
lunak, Anda harus memasangkan kembali mouse ke
perangkat.
1
Software and
Drivers
1
1
Gå til http://www.hp.com/support, og følg
Vælg derefter Software og drivere. Download
og installer den nyeste software. Dette
softwareprogram aktiverer den virtuelle
lasermarkør.
Hvis du parrer musen med en Bluetooth®-enhed,
før du installerer softwaren, skal du genparre
musen med enheden.
1
Gehen Sie zu http://www.hp.com/support und
folgen Sie den Anleitungen, um Ihr Produkt zu
aus.
Laden Sie die aktuelle Software herunter und
installieren Sie sie. Diese Software aktiviert den
virtuellen Laserpointer.
1
Visite http://www.hp.com/support y siga las
instrucciones para encontrar su producto.
Luego, seleccione Software y controladores.
Descargue e instale el software más reciente.
Este software habilita el puntero láser virtual.
Si empareja el mouse con un dispositivo
Bluetooth® antes de instalar el software, tendrá
que emparejar de nuevo el mouse con el dispositivo.
1
1
Allez sur http://www.hp.com/support,
puis suivez les instructions pour rechercher
votre produit. Ensuite, sélectionnez Logiciels
et pilotes. Téléchargement et installation de
la version la plus récente du logiciel. Ce logiciel
permet d’utiliser le pointeur laser virtuel.
Si vous couplez la souris à un périphérique
Bluetooth® avant d'installer le logiciel,
vous devez re-coupler la souris avec le périphérique.
1
Idite na web-mjesto http://www.hp.com/support
i slijedite upute da biste pronašli svoj proizvod.
Zatim odaberite opciju Software and Drivers
i instalirajte najnoviji softver. Taj softver
instalacije softvera, morate ponovno upariti
1
Visitare http://www.hp.com/support e seguire
le istruzioni per trovare il prodotto in uso.
Quindi selezionare Software e driver. Scaricare
e installare il software più recente. Questo
software abilita il puntatore laser virtuale.
Se si abbina il mouse a un dispositivo Bluetooth®
prima di installare il software, occorre
abbinare nuovamente il mouse al dispositivo.
1
1
Software and Drivers
1
1
Keresse fel a http://www.hp.com/support
webhelyet, és kövesse az útmutatást a
termék kiválasztásához. Válassza a
területet. Töltse le és
telepítse a legújabb szoftvert. Ez a szoftver
engedélyezi a virtuális lézermutató használatát.
egy Bluetooth®-eszközhöz, újból párosítania kell
az egeret az eszközhöz.
1
Ga naar http://www.hp.com/support en
volg de instructies om uw product te vinden.
Selecteer vervolgens Software en drivers.
Download en installeer de meest recente
software. Hiermee schakelt u de virtuele
laserpointer in.
Als u de muis met een Bluetooth®-apparaat
koppelt voordat u de software installeert, moet u
de muis opnieuw koppelen met het apparaat.
1
Gå til http://www.hp.com/support,
Velg så Programvare og drivere. Last ned og
installer den nyeste programvaren. Programvaren
aktiverer den virtuelle laserpekeren.
Hvis du parer musen med en Bluetooth®-enhet
før du installerer programvaren, må du pare
musen med enheten på nytt.
1
Oprogramowanie i sterowniki. Pobierz i zainstaluj
najnowsze oprogramowanie. Oprogramowanie
laserowego.
Bluetooth® przed zainstalowaniem
1
Aceda a http://www.hp.com/support e siga
as instruções para localizar o seu produto.
Selecione Software e Controladores
e instale o software mais recente. Este software
ativa o ponteiro laser virtual.
Se emparelhar o rato com um dispositivo
Bluetooth® antes de instalar o software, terá de
emparelhar novamente o rato com o dispositivo.
1
Acesse http://www.hp.com/support e siga
as instruções para localizar seu produto. Em
seguida, selecione Obter software e drivers.
Baixe e instale o software mais recente. Esse
software habilita o ponteiro a laser virtual.
Se você emparelhar o mouse a um dispositivo
Bluetooth® antes de instalar o software, você
deverá emparelhar novamente o mouse ao dispositivo.
1
Software and
1
1
Prejdite na lokalitu http://www.hp.com/support
Software and Drivers
Ak myš spárujete so zariadením Bluetooth® pred
1
Pojdite na spletno mesto
http://www.hp.com/support in z
izberite »Software and Drivers« (Programska
oprema in gonilniki). Prenesite in namestite
najnovejšo programsko opremo. Ta programska
seznanite miško z napravo Bluetooth®, morate
ponoviti seznanjanje miške z napravo.
1
Siirry osoitteeseen http://www.hp.com/support
ja etsi tuotteesi ohjeiden avulla. Valitse
. Lataa ja asenna uusin
ohjelmisto. Ohjelmisto ottaa virtuaalisen
1
Idite na http://www.hp.com/support i pratite
uputstva da biste pronašli svoj proizvod.
Zatim izaberite opciju Software and Drivers
i instalirajte najnoviji softverski program. Ovaj
nego što instalirate softverski program, morate
1
Gå till http://www.hp.com/support.
Följ anvisningarna för att hitta din produkt.
Programvara och drivrutiner.
den virtuella laserpekaren.
Om du parkopplar musen med en Bluetooth®-
enhet innan du installerar programvaran, måste
du parkoppla musen igen med enheten.
1
ไปท
ี
่
http://www.hp.com/support
และปฏ
ิ
บ
ั
ต
ิ
ตามคำาแนะนำาเพ
ื
่
อค
้
นหาผล
ิ
ตภ
ั
ณฑ
์
ของค
ุ
ณ
จากน
ั
้
นเล
ื
อก ซอฟต
์
แวร
์
และไดรเวอร
์
ดาวน
์
โหลดและ
ต
ิ
ดต
ั
้
งซอฟต
์
แวร
์
ล
่
าส
ุ
ด ซอฟต
์
แวร
์
น
ี
้
จะช
่
วยให
้
สามารถใช
้
งาน
เวอร
์
ชวลเลเซอร
์
พอยน
์
เตอร
์
ได
้
หากค
ุ
ณจ
ั
บค
ู
่
เมาส
์
ก
ั
บอ
ุ
ปกรณ
์
Bluetooth®
ก
่
อนทำาการต
ิ
ดต
ั
้
งซอฟต
์
แวร
์
ค
ุ
ณจะต
้
องทำาการ
จ
ั
บค
ู
่
อ
ี
กคร
ั
้
ง ระหว
่
างเมาส
์
ก
ั
บอ
ุ
ปกรณ
์
1
Sürücüler
1
1
1
http://www.hp.com/support로 이동하여
지침에 따라 제품을 찾습니다. 그런 다음
소프트웨어 및 드라이버를 선택합니다.
최신 소프트웨어를 다운로드 및 설치합니다
이 소프트웨어는 가상 레이저 포인터를
사용합니다.
소프트웨어를 설치하기 전에 마우스를
Bluetooth® 장치에 페어링할 경우, 반드시
마우스를 장치에 다시 페어링해야 합니다.
1
转到 http://www.hp.com/support ,并按照
说明查找您的产品。然后选择软件和驱动
程序。下载并安装最新的软件。此软件会启
用虚拟激光笔。
如果在安装软件之前将鼠标与 Bluetooth® 设备
配对,则必须将鼠标重新配对到设备。
1
請前往 http://www.hp.com/support 並依照
指示尋找您的產品。接著選取軟體和驅動
程式。下載並安裝最新軟體。此軟體可啟用
虛擬雷射筆功能。
若您在安裝軟體前就已將滑鼠配對至
Bluetooth® 裝置,您必須將滑鼠重新配對至
該裝置。
7
www.hp.com/support
To download the HP Bluetooth Pairing User Guide, go to
your product. Then select Manuals.
For more information, go to https://support.hp.com/us-en/product
/hp-elite-presenter-mouse/17872645/document/c05845989.
2
2 hrs
B
Mouse mode
7
HP نم Bluetooth
http://www.hp.com/support
.
.
https://support.hp.com/us-en/product/hp-
document//17872645/elite-presenter-mouse
.c05845989
7
Untuk mengunduh Panduan
Pengguna Penyandingan Bluetooth HP,
buka http://www.hp.com/support dan ikuti
petunjuk untuk menemukan produk Anda.
Lalu pilih Manuals (Petunjuk).
Untuk informasi lebih lanjut, kunjungi
https://support.hp.com/us-en/product/hp-elite-
presenter-mouse/17872645/document/
c05845989.
7
Bluetooth
Manuals
https://support.hp.com/us-en/product/hp-elite-
presenter-mouse/17872645/document/
c05845989.
7
Chcete-li stáhnout
HP Bluetooth Pairing
.
Další informace najdete na webu
https://support.hp.com/us-en/product/hp-elite-
presenter-mouse/17872645/document/
c05845989.
7
For at downloade
skal du
gå til http://www.hp.com/support og følge
vælger du .
https://support.
hp.com/us-en/product/hp-elite-presenter-
mouse/17872645/document/c05845989.
7
Benutzerhandbuch“ herunterzuladen, gehen
Sie zu http://www.hp.com/support und folgen
Handbücher.
https://support.hp.com/us-en/product/hp-elite-
presenter-mouse/17872645/document/
c05845989.
7
Para descargar la
,
visite http://www.hp.com/support y siga las
instrucciones para encontrar su producto.
Luego, seleccione Manuales.
Para obtener más información, vaya a
https://support.hp.com/us-en/product/hp-elite-
presenter-mouse/17872645/document/
c05845989.
7
Bluetooth
.
https://support.hp.com/us-en/
product/hp-elite-presenter-mouse/17872645/
document/c05845989.
7
Pour télécharger le manuel d'utilisation sur le
couplage Bluetooth HP, ouvrez le site
http://www.hp.com/support puis suivez les
instructions pour rechercher votre produit.
Ensuite, sélectionnez Manuels.
Pour plus d'informations, rendez-vous sur
https://support.hp.com/us-en/product/hp-elite-
presenter-mouse/17872645/document/
c05845989.
7
Da biste preuzeli
http://www.hp.com/support i slijedite upute za
Manuals
https://support.hp.com/us-en/product/hp-elite-
presenter-mouse/17872645/document/
c05845989.
7
Per scaricare il documento
Bluetooth Manuale dell'utente, visitare
http://www.hp.com/support e seguire le
istruzioni per trovare il prodotto in uso. Quindi
selezionare Manuali.
Per maggiori informazioni, visitare
https://support.hp.com/us-en/product/hp-
elite-presenter-mouse/17872645/document/
c05845989.
7
HP Bluetooth Pairing User Guide (HP
https://support.
hp.com/us-en/product/hp-elite-presenter-
mouse/17872645/document/c05845989
7
HP Bluetooth Pairing User
Guide
uz http://www.hp.com/support un izpildiet
atlasiet .
https://support.hp.com/us-en/product/hp-
elite-presenter-mouse/17872645/document/
c05845989.
7
HP Bluetooth
Pairing User Guide“, apsilankykite adresu
http://www.hp.com/support ir sekite instrukcijas,
(vadovai).
Daugiau informacijos rasite adresu
https://support.hp.com/us-en/product/hp-elite-
presenter-mouse/17872645/document/
c05845989.
7
A
letöltéséhez látogasson el a
http://www.hp.com/support oldalra, majd az
utasításokat követve keresse meg a terméket.
Ezután válassza a elemet.
További információ: https://support.
hp.com/hu-hu/product/hp-elite-presenter-
mouse/17872645/document/c05845989.
7
Om de
te downloaden, gaat
u naar http://www.hp.com/support en volgt u de
instructies om uw product te zoeken. Selecteer
vervolgens Handleidingen.
Ga voor meer informatie naar https://support.
hp.com/us-en/product/hp-elite-presenter-
mouse/17872645/document/c05845989.
7
For å laste ned
, gå til http://www.hp.com/
produkt. Velg deretter Håndbøker.
For mer informasjon, gå til https://support.
hp.com/us-en/product/hp-elite-presenter-
mouse/17872645/document/c05845989.
7
.
https://support.hp.com/us-en/product/hp-
elite-presenter-mouse/17872645/document/
c05845989.
7
Para transferir o
o , aceda a
http://www.hp.com/support e siga as instruções
para localizar o seu produto. Em seguida,
selecione Manuais.
Para mais informações, aceda a
https://support.hp.com/us-en/product/hp-
elite-presenter-mouse/17872645/document/
c05845989.
7
Para baixar o
, acesse
http://www.hp.com/support e siga as instruções
para localizar seu produto. Em seguida, selecione
.
Para mais informações, acesse
https://support.hp.com/us-en/product/hp-
elite-presenter-mouse/17872645/document/
c05845989.
7
Manuals
(Manuale).
https://support.hp.com/us-en/product/hp-
c05845989.
7
.
https://support.hp.com/us-en/
product/hp-elite-presenter-mouse/17872645/
document/c05845989.
7
,
prejdite na lokalitu http://www.hp.com/support
Manuals
https://support.hp.com/sk-sk/product/hp-
elite-presenter-mouse/17872645/document/
c05845989.
7
Za prenos vodnika HP Bluetooth Pairing User
Guide (Uporabniški vodnik za seznanjanje HP
Bluetooth) pojdite na spletno mesto
http://www.hp.com/support in z upoštevanjem
Manuals
Z
a dodatne informacije pojdite na spletno
mesto https://support.hp.com/us-en/product/
hp-elite-presenter-mouse/17872645/
document/c05845989.
7
Siirry osoitteeseen http://www.hp.com/support,
etsi tuotteesi ohjeiden avulla ja lataa HP:n
. Valitse sitten
Käyttöoppaat.
https://support.
hp.com/us-en/product/hp-elite-presenter-
mouse/17872645/document/c05845989
(englanniksi).
7
Da biste preuzeli HP Bluetooth Pairing User
Guide
uparivanje), idite na http://www.hp.com/support
i pratite uputstva da biste pronašli svoj proizvod.
Zatim izaberite stavku Manuals
https://support.hp.com/us-en/product/hp-
elite-presenter-mouse/17872645/document/
c05845989.
7
, går du
till http://www.hp.com/support och följer
anvisningarna för att hitta din produkt.
Användarhandböcker.
Gå till https://support.hp.com/us-en/product/hp-
elite-presenter-mouse/17872645/document/
c05845989 för mer information.
7
หากต
้
องการดาวน
์
โหลด ค
ู
่
ม
ื
อผ
ู
้
ใช
้
การจ
ั
บค
ู
่
Bluetooth
ของ HP ให
้
ไปท
ี
่
http://www.hp.com/support
แล
้
วปฏ
ิ
บ
ั
ต
ิ
ตามคำาแนะนำาในการค
้
นหาผล
ิ
ตภ
ั
ณฑ
์
ของค
ุ
ณ
จากน
ั
้
นเล
ื
อก ค
ู
่
ม
ื
อ
หากต
้
องการข
้
อม
ู
ลเพ
ิ
่
มเต
ิ
ม ให
้
ไปท
ี
่
https://support.hp.com/us-en/product/hp-
elite-presenter-mouse/17872645/document/
c05845989
7
'nu
https://support.
mouse/17872645/document/c05845989
7
Bluetooth
https://support.
hp.com/us-en/product/hp-elite-presenter-
mouse/17872645/document/c05845989.
7
7
HP 블루투스 페어링 사용
설명서
를 다운로드하려면,
http://www.hp.com/support 로 이동하여 지침에
따라 제품을 찾습니다. 그런 다음 매뉴얼을
선택합니다.
자세한 내용은 https://support.hp.com/us-en/
product/hp-elite-presenter-mouse/17872645/
document/c05845989
를 참조합니다.
7
要下载《HP Bluetooth 配对用户指南》,
请访问 http://www.hp.com/support 并按照
说明查找您的产品。然后选择手册。
有关详细信息,请访问 https://support.
hp.com/us-en/product/hp-elite-presenter-
mouse/17872645/document/c05845989
。
7
若要下載《HP Bluetooth 配對使用指南》,
請前往 http://www.hp.com/support 並依照
指示尋找您的產品。接著選取手冊。
如需更多資訊,請前往 https://support.
hp.com/us-en/product/hp-elite-presenter-
mouse/17872645/document/c05845989。
6
DEVICES
HP Elite
Presenter
3
On
On
2 3 4 5 6
1
9.14 m (30 ft)
5

1 LED-Status Beschreibung
Dauerhaft weiß (5 Sek.)
Ladekabel wurde entfernt.
Blinkt weiß Der Akku wird geladen.
Blinkt gelb
Blinkt langsam weiß (180 Sek.) Die Maus ist im Kopplungsmodus.
Blinkt schnell weiß (2 Sek.) Die Maus wurde erfolgreich gekoppelt.
Komponente Beschreibung
2 Taste für den virtuellen
Laserpointer
Drücken und halten Sie die Taste, um den virtuellen Laserpointer zu
verwenden. Dieser virtuelle Laserpointer erscheint auf Ihrer Anzeige,
um Inhalte in einem Konferenzraum hervorzuheben oder auf den
Bildschirmen von Remotenutzern, wenn Sie Ihre Inhalte über eine
Anwendung zur Zusammenarbeit teilen.
3
Seite anzuzeigen. Drücken Sie die Taste in einem Browser, um eine Seite
nach unten zu springen.
4 Taste Vorherige/Bild-auf Drücken Sie die Taste, um in PowerPoint® oder Adobe® Acrobat® die
vorherige Seite anzuzeigen. Drücken Sie die Taste in einem Browser, um eine
Seite nach oben zu springen.
5 Cursor/Auswahltaste
nutzen. Drücken Sie die Taste innerhalb von 200 ms nach dem Loslassen,
um auf ein Objekt auf dem Bildschirm zu klicken.
6 Start-/Endetaste Drücken Sie die Taste, um in PowerPoint oder Adobe Acrobat die Diashow
drücken, gelangen Sie wieder zum vorhergehenden Modus.
1 Estado del indicador
luminoso
Descripción
El mouse está encendido, la batería está completamente cargada, o el cable
de carga se ha extraído.
Blanco intermitente Se está cargando la batería.
Ámbar intermitente El mouse está activo y la batería tiene menos del 10 % de la carga.
Blanco intermitente lento
(180 seg)
El mouse está en modo de emparejamiento.
Blanco intermitente rápido
(2 seg)
El mouse se emparejó correctamente.
Componente Descripción
2 Botón del puntero láser
virtual
Mantenga presionado para usar el puntero láser. Este puntero láser virtual
aparece en su pantalla para resaltar contenido en una sala de conferencias
o en pantallas de visión remota cuando comparte contenido mediante una
aplicación de colaboración.
3 Botón Siguiente/Avanzar
pág.
En PowerPoint® o Adobe® Acrobat®, presione para mostrar la siguiente
página. En un navegador, presione para realizar la función de Avanzar pág.
4 Botón Anterior/Retroceder
pág.
En PowerPoint o Adobe Acrobat, presione para mostrar la página anterior.
En un navegador, presione para realizar la función de Retroceder pág.
5 Botón Cursor/Seleccionar Presione y sostenga para usar como un cursor cuando está en el modo de
presentación. Presione dentro de 200 ms después de soltarlo para hacer
clic en un objeto en la pantalla.
6 Botón Iniciar/Terminar En PowerPoint o Adobe Acrobat, presione para iniciar el modo de
presentación de diapositivas o el modo de pantalla completa. Presione de
nuevo para volver al modo anterior.
1
2
laser
3
4
5
6
1 État allumé Description
La souris est allumée, la batterie est entièrement chargée ou le câble de
chargement a été retiré.
Blanc clignotant La batterie est en cours de charge.
Orange clignotant La souris est active et la batterie dispose d’une charge inférieure à 10 %.
Blanc clignotant rapide (180 s) La souris est en mode de couplage.
Clignotement rapide blanc (2 s) La souris a réussi son couplage.
Composant Description
2 Bouton du pointeur laser
virtuel
Maintenez appuyé pour utiliser le pointeur laser virtuel. Ce pointeur laser
l'écran dans une salle de conférence ou sur des écrans de visualisation à
distance lorsque vous partagez votre contenu grâce à une application de
collaboration.
3 Bouton Suivant/Page
suivante
Dans PowerPoint® ou Adobe® Acrobat®, appuyez sur ce bouton pour
activer la fonction Page suivante.
4 Bouton Précédent/Page
précédente
page précédente. Dans un navigateur, appuyez sur ce bouton pour activer la
fonction Page précédente.
5 Bouton Curseur/
Sélectionner
Appuyez et maintenez pour utiliser comme curseur lorsque vous êtes en
mode présentation. Appuyez sur le bouton dans les 200 ms après l'avoir
relâché pour cliquer sur un objet à l’écran.
6 Bouton Démarrer/Fin Dans PowerPoint ou Adobe Acrobat, appuyez sur ce bouton pour démarrer
le mode Diaporama ou le mode Plein écran. Appuyez de nouveau pour
revenir à l'écran précédent.
1 Opis
Svijetli bijelo (5 s)
punjenje.
Baterija se puni.
Miš je aktivan, a baterija je napunjena manje od 10 %.
Miš je uspješno uparen.
Komponenta Opis
2 Gumb virtualnog laserskog
koristite putem aplikacije za suradnju.
3
stranice prema dolje
U programu PowerPoint® ili Adobe® Acrobat® pritisnite da biste prikazali
stranice prema dolje.
4 Gumb Prethodno/pomicanje
stranice prema gore
U programu PowerPoint ili Adobe Acrobat pritisnite da biste prikazali prethodnu
stranicu. U pregledniku pritisnite da biste izveli funkciju pomicanja stranice
prema gore.
5 Gumb Kursor/odabir
Pritisnite u roku od 200 ms od otpuštanja da biste kliknuli objekt na zaslonu.
6
1 Spia di stato
Il mouse è attivato, la batteria è completamente carica o il cavo di ricarica è
stato rimosso.
Bianca lampeggiante La batteria è in fase di carica.
Arancione lampeggiante Il mouse è attivo e la carica della batteria è inferiore al 10%.
Bianca lampeggiante
(lentamente, 180 secondi)
Il mouse è in modalità di abbinamento.
Bianca lampeggiante
(velocemente, 2 secondi)
Il mouse è stato associato correttamente.
Componente
2 Pulsante puntatore laser
virtuale
Premere e tenere premuto per utilizzare il puntatore laser virtuale.
Questo puntatore laser virtuale appare sul display per evidenziare contenuti
a video in una conference room o sugli schermi di visualizzazione remota
quando si condividono contenuti tramite un'applicazione di collaborazione.
3 Pulsante Avanti/Pagina Giù In PowerPoint® o Adobe® Acrobat®, premere per visualizzare la pagina
successiva. Nel browser utilizzato, premere per eseguire la funzione Pagina
Giù.
4 Pulsante Indietro/Pagina Su In PowerPoint o Adobe Acrobat, premere per visualizzare la pagina
precedente. Nel browser utilizzato, premere per eseguire la funzione Pagina
Su.
5 Pulsante del cursore/di
selezione
Tenere premuto per utilizzarlo come cursore nella modalità di
presentazione. Premere entro 200 millisecondi (ms) di rilascio per fare clic
su un oggetto visualizzato.
6 Pulsante Inizio/Fine In PowerPoint o Adobe Acrobat, premere per avviare la modalità
Presentazione o Schermo intero. Premere di nuovo per tornare alla
modalità precedente.
1
2
3
4
5
6
1 Indikatora statuss Apraksts
(5 s):
atvienots.
Komponents Apraksts
2
3
4
5
objekta.
6
1
Dega balta spalva (5 sek.)
Mirksi balta spalva Akumuliatorius kraunamas.
Mirksi gintarine spalva
(180 sek.)
Greitai mirksi balta spalva
(2 sek.)
Komponentas
2
mygtukas
kitiems naudodami specialias programas.
3
mygtukas
4. Ankstesnio / puslapio
aukštyn mygtukas
5
mygtukas
6
mygtukas
1
Folyamatos fehér (5 mp)
Villogó fehér
Villogó borostyánsárga Az egér aktív, és az akkumulátor töltöttségi szintje 10% alatt van.
Lassan villogó fehér (180 mp) Az egér párosítás üzemmódban van.
Gyorsan villogó fehér (2 mp) Az egér párosítása sikeres.
2 Virtuális lézermutató
gombja
Nyomja meg és tartsa lenyomva a virtuális lézermutató használatához.
a tartalmait.
3
gomb
A PowerPoint® vagy az Adobe® Acrobat® használatakor nyomja meg a
4 A PowerPoint vagy az Adobe Acrobat alkalmazás használatakor nyomja meg
5 Kurzor/kijelölés gomb Nyomja meg és tartsa lenyomva, ha kurzorként szeretné használni
kíván kattintani.
6 Indítás/befejezés gomb A PowerPoint vagy az Adobe Acrobat alkalmazás használatakor
1
Brandt wit (5 s) De muis is ingeschakeld, de accu volledig opgeladen en de oplaadkabel is
losgekoppeld.
Knippert wit De accu wordt opgeladen.
Oranje knipperend De muis is actief en de accu is voor minder dan 10% opgeladen.
Knippert langzaam wit (180 s) De muis bevindt zich in de koppelingsmodus.
Knippert snel wit (2 s) De muis is gekoppeld.
Onderdeel
2 Knop virtuele laserpointer Houd deze knop ingedrukt om de virtuele laserpointer te gebruiken.
Deze virtuele laserpointer verschijnt op het scherm zodat u content hierop
kunt aanwijzen in een conferentiezaal of op het scherm van kijkers op
afstand wanneer u content via een samenwerkingsapplicatie deelt.
3 Knop Volgende/Pagina
omlaag
Druk in PowerPoint® of Adobe® Acrobat® hierop om de volgende pagina
weer te geven. Druk in een browser op deze knop om een pagina omlaag
te gaan.
4 Knop Vorige/Pagina
omhoog
Druk in PowerPoint of Adobe Acrobat hierop om de vorige pagina weer te
geven. Druk in een browser op deze knop om een pagina omhoog te gaan.
5 Knop Cursor/Selecteren Houd deze knop ingedrukt om de cursor tijdens de presentatiemodus te
gebruiken. Druk er binnen 200 ms op voordat u loslaat om op een voorwerp
op het scherm te klikken.
6 Knop Start/End Druk in PowerPoint of Adobe Acrobat hierop om de diavoorstelling of
volledig scherm te starten. Als u opnieuw op de toets drukt, keert u terug
naar de vorige modus.
1 Lys Beskrivelse
Vedvarende hvitt (5 sek.) Musen er slått på, batteriet er fulladet, eller ladekabelen er fjernet.
Blinker hvitt Batteriet lades.
Blinker gult Musen er aktiv og batteriet er mindre enn 10 % ladet.
Blinker langsomt hvitt (180
sek.)
Musen er i paringsmodus.
Blinker raskt hvitt (2 sek.) Musen er paret.
Komponent Beskrivelse
2 Knapp for virtuell
laserpeker
Trykk og hold inne for å bruke den virtuelle laserpekeren. Den virtuelle
laserpekeren vises på skrivebordet for å utheve innhold på skjermen i et
konferanserom, eller på skjermen til en ekstern seer når du deler innhold
gjennom samarbeidsverktøy.
3 Neste-/side ned-knappen I PowerPoint® eller Adobe® Acrobat®: Trykk for å vise neste side. I en
nettleser: Trykk for side ned-funksjonen.
4 Forrige-/side opp-knappen I PowerPoint eller Adobe Acrobat: Trykk for å vise forrige side. I en nettleser:
Trykk for side opp-funksjonen.
5 Markør-/valgknappen Trykk og hold inne for å bruke som markør i presentasjonsmodus.
Trykk innen
200 millisekunder etter at knappen er sluppet, for å klikke på et objekt på
skjermen.
6 Start-/stoppknappen I PowerPoint eller Adobe Acrobat: Trykk for å starte modus for
lysbildefremvisning eller fullskjermmodus. Trykk en gang til for å gå tilbake
til forrige modus.
1 Opis
Mysz jest w trybie parowania.
Element Opis
2 Przycisk wirtualnego
3
4
5 Przycisk kursora/wybierania
6
powrót do poprzedniego trybu.
1 Descrição
Branca sólida (5 seg.) O rato está ligado, a bateria está completamente carregada ou o cabo de
carregamento foi removido.
Branco intermitente A bateria está a ser carregada.
Amarelo intermitente O rato está ativo e a bateria tem menos de 10% de carga.
Branco intermitente lento
(180 seg.)
O rato está no modo de emparelhamento.
Branco intermitente rápido
(2 seg.)
O rato foi emparelhado com êxito.
Componente Descrição
2 Botão do ponteiro laser
virtual
Prima continuamente para utilizar o ponteiro laser virtual. O ponteiro laser
virtual surge no ecrã para realçar conteúdos apresentados no ecrã numa
sala de conferências ou em ecrãs de visualização remotos, ao partilhar
conteúdos através de uma aplicação de colaboração.
3 Botão Seguinte/Página para
Baixo
No PowerPoint® ou Adobe® Acrobat®, prima para exibir a página seguinte.
Num browser, prima para executar a função de mover a página para baixo.
4 Botão Anterior/Página para
Cima
No PowerPoint ou Adobe Acrobat, prima para exibir a página anterior.
Num browser, prima para executar a função de mover a página para cima.
5 Botão de selecionar/cursor Prima continuamente para utilizar como um cursor quando estiver no modo
de apresentação. Prima dentro de 200 ms após soltar para clicar num objeto
no ecrã.
6 No PowerPoint ou Adobe Acrobat, prima para iniciar o Modo de
Apresentação de Diapositivos ou o Modo de Ecrã Inteiro. Prima novamente
para voltar ao modo anterior.
1 Descrição
Acesa na cor branca (5 s) O mouse está ligado, a bateria está totalmente carregada ou o cabo de
carregamento foi removido.
Branca piscante A bateria está sendo carregada.
Âmbar piscante O mouse está funcionando, e a bateria está com menos de 10% da carga.
Branca piscando lentamente
(180 s)
O mouse está no modo de emparelhamento.
Branca piscando rapidamente
(2 s)
O mouse foi emparelhado com sucesso.
Componente Descrição
2 Botão do ponteiro a laser
virtual
Mantenha-o pressionado para usar o ponteiro a laser virtual. Esse ponteiro a laser
virtual aparece em sua tela para destacar conteúdos em uma sala de conferência
ou em telas de visualização remota, quando você compartilha seu conteúdo em
um aplicativo de colaboração.
3 Botão Avançar/Page Down No PowerPoint® ou no Adobe® Acrobat®, pressione-o para mostrar a página
seguinte. Em um navegador, pressione para fazer um Page Down.
4 Botão Voltar/Page Up No PowerPoint ou no Adobe Acrobat, pressione-o para mostrar a página anterior.
Em um navegador, pressione para fazer um Page Up.
5 Botão Cursor/Selecionar Mantenha-o pressionado para usá-lo como cursor no modo de apresentação.
Pressione-o por até 200 ms após soltar, para clicar em um objeto na tela.
6 Botão Iniciar/Encerrar No PowerPoint ou no Adobe Acrobat, pressione-o para iniciar o modo
Apresentação de Slides ou Tela Cheia. Pressione-o novamente para retornar ao
modo anterior.
1 Stare indicator luminos Descriere
a fost scos.
Descriere
2
3
4
5 Butonul Cursor/Selectare
6
1
2
3
4
5
6
1 Popis
Svieti bielou farbou (5 s)
Bliká bielou farbou Batéria sa nabíja.
Myš je aktívna a batéria je nabitá na menej ako 10 %.
Pomaly bliká bielou farbou
(180 s)
Myš bola úspešne spárovaná.
Popis
2
3
4
5
6
1 Opis
Sveti belo (5 sekund) Miška je vklopljena, akumulator je popolnoma napolnjen ali pa je kabel za
polnjenje odstranjen.
Utripa belo Akumulator se polni.
Utripa rumeno Miška je aktivna, akumulator pa je napolnjen manj kot 10 %.
Hitro utripa belo (2 s) Miška je uspešno vzpostavila povezavo.
Komponenta Opis
2 Gumb navideznega
laserskega kazalca
sobi ali na zaslonih oddaljenega prikazovalnika, ko prek aplikacije za sodelovanje
souporabljate vsebino.
3 Gumb za naslednjo stran/
pomik strani navzdol
V aplikaciji PowerPoint® ali Adobe® Acrobat® ga pritisnite za prikaz naslednje
strani. V brskalniku ga pritisnite za pomik strani navzdol.
4 Gumb za prejšnjo stran/
pomik strani navzgor
V aplikaciji PowerPoint ali Adobe Acrobat ga pritisnite za prikaz prejšnje strani.
V brskalniku ga pritisnite za pomik strani navzgor.
5 Gumb za kazalec/izbiranje
ga v roku 200 ms od sprostitve, da kliknete zaslonski element.
6
1 Valon tila Kuvaus
Tasainen valkoinen (5 sekuntia)
Vilkkuva valkoinen Akku latautuu.
Vilkkuva keltainen Hiiri on aktiivinen, ja akun lataus on alle 10 %.
Hitaasti vilkkuva valkoinen (180 s) Hiiri on laiteparin muodostamistilassa.
Nopeasti vilkkuva valkoinen (2 s)
Osa Kuvaus
2 Virtuaalisen laserosoittimen
painike
3 Seuraava / sivu alas -painike
4 Edellinen / sivu ylös -painike
5 Kohdistin-/valintapainike
6
uudelleen.
1 Status lampice Opis
Svetli belo (5 s)
Bela koja treperi Baterija se puni.
Miš je aktivan, a baterija je napunjena manje od 10%.
Bela koja polako treperi (180 s)
Bela koja brzo treperi (2 s) Miš je uspešno uparen.
Komponenta Opis
2 Dugme virtuelnog laserskog
aplikacije za saradnju.
3
nadole
U programima PowerPoint® ili Adobe® Acrobat® pritisnite da biste prikazali
4 Dugme Prethodno/stranica
nagore
U programima PowerPoint ili Adobe Acrobat pritisnite da biste prikazali prethodnu
5 Dugme za kursor/izbor
Pritisnite u roku od 200 ms od otpuštanja da biste kliknuli na objekat na ekranu.
6
1 Lampstatus Beskrivning
Fast vitt (5 sek)
Blinkade vitt Batteriet laddas.
Blinkande gult
Långsamt blinkande vitt
(180 sek)
Snabbt blinkande vitt (2 sek) Musen har kopplats.
Komponent Beskrivning
2 Knappen Virtuell laserpekare
3
4 Knappen Föregående/Sida
upp
Tryck för att visa föregående sida i PowerPoint eller Adobe Acrobat. Tryck för att
5 Knappen Markör/Markera
6 Knappen Starta/Avsluta
1 ไฟแสดงสถานะ ค
ำ
าอธ
ิ
บาย
สว
่
างคงท
ี
่
เป
็
นส
ี
ขาว (5 ว
ิ
นาท
ี
) เป
ิ
ดเมาส
์
แล
้
ว แบตเตอร
ี
่
เต
็
ม หร
ื
อสายชาร
์
จถ
ู
กถอดออก
กะพร
ิ
บส
ี
ขาว แบตเตอร
ี
่
ก
ำ
าล
ั
งชาร
์
จ
กะพร
ิ
บส
ี
เหล
ื
อง เมาส
์
ก
ำ
าล
ั
งท
ำ
างานอย
ู
่
และแบตเตอร
ี
่
เหล
ื
อน
้
อยกว
่
า 10%
กะพร
ิ
บส
ี
ขาวช
้
าๆ (180 ว
ิ
นาท
ี
) เมาส
์
อย
ู
่
ในโหมดจ
ั
บค
ู
่
กะพร
ิ
บส
ี
ขาวถ
ี
่
ๆ (2 ว
ิ
นาท
ี
) จ
ั
บค
ู
่
เมาส
์
เร
ี
ยบร
้
อยแล
้
ว
ส
่
วนประกอบ ค
ำ
าอธ
ิ
บาย
2 ป
ุ
่
มเวอร
์
ชวลเลเซอร
์
พอยน
์
เตอร
์
กดค
้
างไว
้
เพ
ื
่
อใช
้
เวอร
์
ชวลเลเซอร
์
พอยน
์
เตอร
์
เวอร
์
ชวลเลเซอร
์
พอยน
์
เตอร
์
น
ี
้
จะปรากฏข
ึ
้
นบนจอแสดงผลของค
ุ
ณ เพ
ื
่
อไฮไลท
์
เน
ื
้
อหาบนหน
้
าจอภายในห
้
องประช
ุ
ม
หร
ื
อบนหน
้
าผ
ู
้
ชมผ
่
านร
ี
โมทในขณะท
ี
่
ค
ุ
ณแชร
์
เน
ื
้
อหาของค
ุ
ณผ
่
านแอพพล
ิ
เคช
ั
นส
ำ
าหร
ั
บท
ำ
างาน
ร
่
วมก
ั
น
3 ป
ุ
่
มถ
ั
ดไป/Page Down ใน PowerPoint® หร
ื
อ Adobe® Acrobat® กดเพ
ื
่
อแสดงหน
้
าถ
ั
ดไป ในเบราว
์
เซอร
์
กดเพ
ื
่
อใช
้
งก
์
ช
ั
น Page Down
4 ป
ุ
่
มก
่
อนหน
้
า/Page Up ใน PowerPoint หร
ื
อ Adobe Acrobat กดเพ
ื
่
อแสดงหน
้
าก
่
อนหน
้
า ในเบราว
์
เซอร
์
กดเพ
ื
่
อใช
้
งก
์
ช
ั
น Page Up
5 ป
ุ
่
มเคอร
์
เซอร
์
/เล
ื
อก กดค
้
างไว
้
เพ
ื
่
อใช
้
เป
็
นเคอร
์
เซอร
์
ขณะอย
ู
่
ในโหมดการน
ำ
าเสนอ กดซ
ำ
้
าหล
ั
งปล
่
อยภายใน
200 ม
ิ
ลล
ิ
ว
ิ
นาท
ี
เพ
ื
่
อคล
ิ
กท
ี
่
ออบเจ
็
กต
์
บนหน
้
าจอ
6 ป
ุ
่
มเร
ิ
่
มต
้
น/ส
ิ
้
นส
ุ
ด ใน PowerPoint หร
ื
อ Adobe Acrobat กดเพ
ื
่
อเร
ิ
่
มต
้
นโหมดการน
ำ
าเสนอหร
ื
อโหมดเต
็
มจอ
กดอ
ี
กคร
ั
้
งเพ
ื
่
อกล
ั
บส
ู
่
โหมดก
่
อนหน
้
า
1
(180 sn)
2
3
4
5
6
1
2
3
4
5
6
1 표시등 상태
설명
흰색으로 켜짐(5초) 마우스가 켜져 있고, 배터리가 완전히 충전되었거나 충전 케이블이
제거되었습니다.
흰색으로 깜박임 배터리를 충전하는 중입니다.
황색으로 깜박임 마우스가 활성화되어 있으며 배터리 잔량이 10% 미만입니다.
천천히 흰색으로 깜박임(180
초)
마우스가 페어링 모드에 있습니다.
빠르게 흰색으로 깜박임(2초) 마우스가 페어링되었습니다.
구성 요소 설명
2 가상 레이저 포인터 버튼 가상 레이저 포인터를 사용하려면 길게 누릅니다. 이 가상 레이저
포인터는 디스플레이에 표시되어 회의실에서 화면의 내용을 강조
표시하거나 공동 작업을 통해 내용을 공유할 때 원격 뷰어 스크린에
표시됩니다.
3 다음/페이지 아래로 버튼 PowerPoint® 또는 Adobe® Acrobat®에서 이 버튼을 눌러 다음 페이지를
표시합니다. 브라우저에서 이 버튼을 눌러 페이지 아래로 기능을
사용합니다.
4 이전/페이지 위로 버튼 PowerPoint® 또는 Adobe® Acrobat®에서 이 버튼을 눌러 이전 페이지를
표시합니다. 브라우저에서 이 버튼을 눌러 페이지 위로 기능을
사용합니다.
5 커서/선택 버튼 프레젠테이션 모드에서 커서로 사용하려면 길게 누릅니다. 스크린 위의
개체를 클릭하려면 손을 뗀 후 200ms 이내에 누릅니다.
6 시작/종료 버튼 PowerPoint 또는 Adobe Acrobat에서 이 버튼을 눌러 슬라이드 쇼 모드
또는 전체 화면 모드를 시작합니다. 다시 누르면 이전 모드로 돌아갑니다.
1 指示灯状态
说明
常亮白色(5 秒)
鼠标已打开,电池已充满电,或充电电缆被拔出。
呈白色闪烁 电池正在充电。
呈琥珀色闪烁 鼠标处于活动状态,电池电量不足 10%。
呈白色缓慢闪烁(180 秒) 鼠标处于配对模式。
呈白色快速闪烁(2 秒)
鼠标配对成功。
组件 说明
2 虚拟激光笔按钮
按住可使用虚拟激光笔。当您通过协作应用程序共享内容时,
此虚拟激光笔将显示在显示屏上,以突出显示会议室或远程查看器屏
幕上的屏幕内容。
3 下一页/向下翻页按钮 在 PowerPoint® 或 Adobe® Acrobat® 中,按下可显示下一页。
在浏览器中,按下可执行向下翻页功能。
4 下一页/向下翻页按钮 在 PowerPoint 或 Adobe Acrobat 中,按下可显示上一页。在浏览器中,
按下可执行向上翻页功能。
5 光标/选择按钮 在演示模式下,按住可用作光标。在 200 毫秒内按下并松开可单击屏
幕上的对象。
6 开始/结束按钮 在 PowerPoint 或 Adobe Acrobat 中,按下可开始幻灯片放映模式或全屏
模式。再次按该键可返回到前一模式。
1 指示燈狀態
說明
恆亮白色(5 秒)
滑鼠已開啟,電池電力已充滿,或是充電線已經拔除。
閃爍白色 電池正在充電中。
閃爍琥珀色 滑鼠目前使用中,而且電池電力低於 10%。
緩慢閃爍白色(180 秒) 滑鼠處於配對模式。
快速閃爍白色(2 秒)
滑鼠已成功配對。
元件 說明
2 虛擬雷射筆按鈕
長按可使用虛擬雷射筆功能。當您透過協同合作應用程式分享個人內
容時,此項虛擬雷射筆功能便會在您的顯示器上顯示,供您在會議室
或遠端觀看者螢幕上的畫面強調特定內容。
3 下一頁/向後翻頁按鈕 在 PowerPoint® 或 Adobe® Acrobat® 中,按一下可顯示下一頁。
在瀏覽器中,按一下可執行「向後翻頁」功能。
4 上一頁/向前翻頁按鈕 在 PowerPoint 或 Adobe Acrobat 中,按一下可顯示上一頁。
在瀏覽器中,按一下可執行「向前翻頁」功能。
5 游標/選取按鈕
在簡報模式中,長按可作為游標使用。若要點選畫面上物件,
針對該物件按壓約 200 毫秒後放開。
6 開始/結束按鈕 在 PowerPoint 或 Adobe Acrobat 中,按一下可啟動「投影片放映模式」
或「全螢幕模式」。再按一次即可回到先前模式。
-
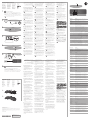 1
1
-
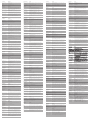 2
2
HP Elite Presenter Mouse Ghid de inițiere rapidă
- Categorie
- Receptoare de muzică Bluetooth
- Tip
- Ghid de inițiere rapidă
în alte limbi
Lucrări conexe
-
HP Bluetooth Mice series Ghid de inițiere rapidă
-
HP Bluetooth Travel Mouse Ghid de inițiere rapidă
-
HP Z6000 Wireless Mouse Ghid de inițiere rapidă
-
HP UltraThin Wireless Mouse SE Ghid de inițiere rapidă
-
HP X7500 Bluetooth Wireless Mouse Ghid de inițiere rapidă
-
HP 635 Multi-Device Wireless Mouse Ghid de inițiere rapidă
-
HP jump2 Manualul utilizatorului
-
HP 930 Creator Wireless Mouse Ghid de inițiere rapidă
-
HP 710 Rechargeable Silent Mouse Manual de utilizare
-
HP HS06 Manualul utilizatorului