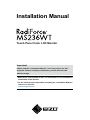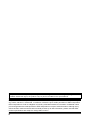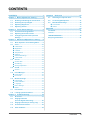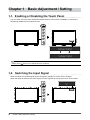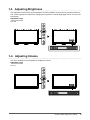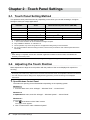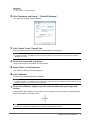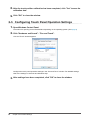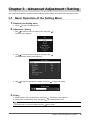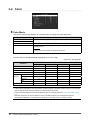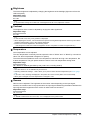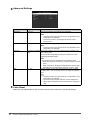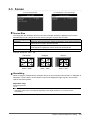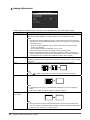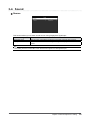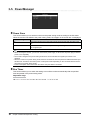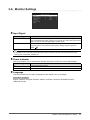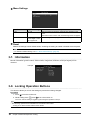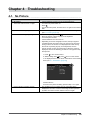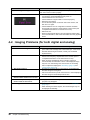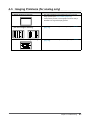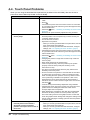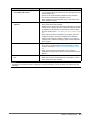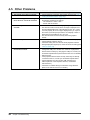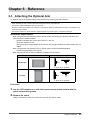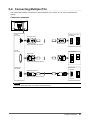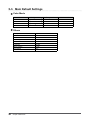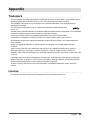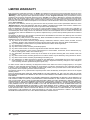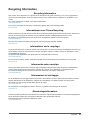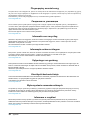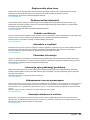Important
Please read this “Installation Manual”, and “Instructions for Use”
(separate volume) carefully to familiarize yourself with safe and
eective usage.
•Refer to the “Instructions for Use” for information on the installation /
connection of the monitor.
•For the latest product information including the “Installation Manual”,
refer to our web site :
www.eizoglobal.com
Touch Panel Color LCD Monitor
Installation Manual

2
This product has been adjusted specically for use in the region to which it was originally shipped. If
operated outside this region, the product may not perform as stated in the specications.
No part of this manual may be reproduced, stored in a retrieval system, or transmitted, in any form or by
any means, electronic, mechanical, or otherwise, without the prior written permission of EIZO Corporation.
EIZO Corporation is under no obligation to hold any submitted material or information condential unless
prior arrangements are made pursuant to EIZO Corporation’s receipt of said information. Although every
eort has been made to ensure that this manual provides up-to-date information, please note that EIZO
monitor specications are subject to change without notice.

3
CONTENTS
CONTENTS
CONTENTS ............................................................. 3
Chapter 1 Basic Adjustment / Setting .............. 4
1-1. Enabling or Disabling the Touch Panel ...... 4
1-2. Switching the Input Signal ........................... 4
1-3. Adjusting Brightness ................................... 5
1-4. Adjusting Volume.......................................... 5
Chapter 2 Touch Panel Settings ....................... 6
2-1. Touch Panel Setting Method ....................... 6
2-2. Adjusting the Touch Position ...................... 6
2-3. Conguring Touch Panel Operation
Settings .......................................................... 8
Chapter 3 Advanced Adjustment / Setting ...... 9
3-1. Basic Operation of the Setting Menu ......... 9
3-2. Color ..............................................................10
●Color Mode .....................................................10
●Brightness ......................................................11
●Contrast ..........................................................11
●Temperature ...................................................11
●Gamma ...........................................................11
●Advanced Settings .........................................12
●Color Reset ....................................................12
3-3. Screen ...........................................................13
●Screen Size ....................................................13
●Smoothing ......................................................13
●Analog Adjustment .........................................14
3-4. Sound ............................................................15
●Source ............................................................15
3-5. PowerManager .............................................16
●Power Save ....................................................16
●Eco Timer .......................................................16
3-6. Monitor Settings ..........................................17
●Input Signal ....................................................17
●Power Indicator ..............................................17
●Language .......................................................17
●Menu Settings ................................................18
●Reset ..............................................................18
3-7. Information ...................................................18
3-8. Locking Operation Buttons ........................18
Chapter 4 Troubleshooting .............................. 19
4-1. No Picture .....................................................19
4-2. Imaging Problems
(for both digital and analog) ...................... 20
4-3. Imaging Problems (for analog only) ..........21
4-4. Touch Panel Problems ............................... 22
4-5. Other Problems ........................................... 24
Chapter 5 Reference ........................................ 25
5-1. Attaching the Optional Arm ....................... 25
5-2. Connecting Multiple PCs ........................... 27
5-3. Main Default Settings ................................. 28
●Color Mode .................................................... 28
●Others............................................................ 28
Appendix .............................................................. 29
Trademark ............................................................... 29
License .................................................................... 29
LIMITED WARRANTY ............................................. 30
Recycling Information ............................................31

4Chapter 1 Basic Adjustment / Setting
Chapter 1 Basic Adjustment / Setting
1-1. Enabling or Disabling the Touch Panel
You can switch the touch panel enable and disable modes. This function is available, for example, to
temporarily disable the touch panel function.
Note
• Holding down allows you to calibrate the touch sensitivity.
1-2. Switching the Input Signal
When a monitor has multiple signal inputs, the signal to display on-screen can be changed.
When the signal is switched, the active input port name appears at the top right corner of the screen.

5
Chapter 1 Basic Adjustment / Setting
1-3. Adjusting Brightness
The brightness of the screen can be adjusted to suit the installation environment or personal preference.
The screen brightness is adjusted by changing the brightness of the backlight (light source from the LCD
back panel).
Adjustable range
0 to 100
1-4. Adjusting Volume
You can individually tune the speaker or headphone volume.
Adjustable range
0 to 30

6Chapter 2 Touch Panel Settings
Chapter 2 Touch Panel Settings
2-1. Touch Panel Setting Method
This product’s touch panel functions vary depending on the driver you use and its settings. Congure
settings to meet your usage applications.
Function Windows standard
driver Dedicated touch panel driver (DMT-DD)*1
Driver installation Not required Required
Touch sound output x √
Multi-connection*2 √*3 √
Operation mode Touch digitizer*4 Touch digitizer*4, 5 Mouse emulation *5
Multi-touch operation √ √ x
*1 Included in the EIZO LCD Utility Disk (CD-ROM).
*2 √: Two or more monitors can be connected to a single computer.
*3 Only available in Windows 11 / Windows 10.
*4 Touch operation may not be recognized on an application designed by mouse emulation.
*5 For more information about the setup procedure, see the touch panel driver User's Manual (included on the
CD-ROM).
Note
• When setting is completed, execute the "TPOset" application included on the CD-ROM, and calibrate the
sensitivity of the touch panel.
When using the Windows standard driver, congure settings, referring to the following information.
2-2. Adjusting the Touch Position
Make adjustments to align the touch position with the position of the cursor displayed in response to
touching.
Attention
• Do not put your hands or any metal close to the screen because the screen is susceptible to electrical conductors.
• If a “User Account Control” dialog box is displayed during operation, proceed according to the displayed
instructions.
1. Open Windows Control Panel.
The method for opening Control Panel diers depending on the operating system.
Windows 11
1. From the Start menu, click “All Apps” - “Windows Tools” - “Control Panel”.
Windows 10
1. Open the Start menu, and click “All apps” - “Windows System” - “Control Panel”.
Windows 8.1
1. Click at the bottom of the "Start" screen.
The “Apps” screen appears.
2. Click “Control Panel” under “Windows System”.

7
Chapter 2 Touch Panel Settings
Windows 7
1. Click “Start” - “Control Panel”.
2.
Click "Hardware and Sound" - "Tablet PC Settings".
The “Tablet PC Settings” window appears.
3.
Click "Setup" in the "Display" tab.
A touchscreen specication screen with a white background is displayed.
Attention
• If using the monitor in a multiple monitor environment, specify the touchscreen according to the message
displayed on screen.
4.
Touch the screen with your nger.
The touched screen is recognized as a touchscreen.
5.
Press "Enter" on the keyboard.
The “Tablet PC Settings” window reappears.
6.
Click "Calibrate".
A screen with a white background is displayed.
Attention
• If using the monitor in a multiple monitor environment, select the monitor to calibrate the touch position for the
"Display" pull-down menu, and then click "Calibrate".
7. Touch the calibration target (cross) for a few seconds with your nger and
release.
The calibration target appears on the screen 16 times, starting from the top left to top right and then
down to the bottom left to bottom right.
Note
• For second or subsequent calibrations, the calibration target appears 4 times.

8Chapter 2 Touch Panel Settings
8.
After the touch position calibration has been completed, click "Yes" to save the
calibration data.
9. Click "OK" to close the window.
2-3. Conguring Touch Panel Operation Settings
1. Open Windows Control Panel.
The method for opening Control Panel diers depending on the operating system. (See page 6)
2.
Click "Hardware and Sound" - "Pen and Touch".
“Pen and Touch” window appears.
Congure the touch panel operation settings in the “Pen and Touch” window. For detailed settings,
refer to the settings on each tab and Windows Help.
3.
After settings have been completed, click "OK" to close the window.

9
Chapter 3 Advanced Adjustment / Setting
Chapter 3 Advanced Adjustment / Setting
This chapter describes the advanced monitor adjustment and setting procedures using the Setting menu.
3-1. Basic Operation of the Setting Menu
1. Displaying the Setting menu
1. Press to open the Setting menu.
2.
Adjustment / Setting
1. Use to select a menu to adjust or set, and press .
The Sub menu appears.
2. Use to select an item to adjust or set, and press .
The adjustment / setting menu appears.
3. Use to perform adjustment / setting, and press to apply the setting.
3.
Exiting
1. Select "Return" from the Sub menu, and press . The Setting menu appears.
2. Select "Exit" in the Setting menu, and press . The Setting menu exits.
Note
• The Setting menu can also be exited by pressing twice quickly.

10 Chapter 3 Advanced Adjustment / Setting
3-2. Color
●Color Mode
This function allows easy selection of a desired mode according to monitor application.
Mode Purpose
User1 Select this to dene a desired set of parameter settings.
User2
sRGB Suitable for color matching with sRGB compatible peripherals.
DICOM Select this mode to simply display the digital imaging for medical based on
DICOM® Part 14.
Attention
• This mode is not intended for diagnosis purposes.
Functions that can be adjusted dier depending on the color mode.
√: Adjustable -: Not adjustable
Function Color Mode
User1 User2 sRGB DICOM
Brightness √ √ √ -
Contrast √ √ - -
Temperature √ √ - -
Gamma √ √ - -
Advanced
Settings
Hue √ √ - -
Saturation √ √ - -
Overdrive √ √ - -
Gain √ √ - -
Reset √ √ √ -
Attention
• It takes about 30 minutes for the performance of electrical parts to stabilize. Please wait 30 or more minutes
after the monitor power has been turned on, and then adjust the monitor.
• Perform the range adjustment rst when adjusting color for analog signals (see “Auto Range Adjust” (page
14)).
• The same image may be seen in dierent colors on multiple monitors due to their monitor-specic
characteristics. Make ne color adjustment visually when matching colors on multiple monitors.

11
Chapter 3 Advanced Adjustment / Setting
●Brightness
The screen brightness is adjusted by changing the brightness of the backlight (light source from the
LCD back panel).
Adjustable range
0 to 100
Note
• If you feel that the image is too dark even if the brightness is set to 100, adjust the contrast.
●Contrast
The brightness of the screen is adjusted by varying the video signal level.
Adjustable range
0 to 100
Note
• In the contrast of 50, every color gradation is displayed.
• When adjusting the monitor, it is recommended to perform the brightness adjustment which may not lose the
gradation characteristics, prior to the contrast adjustment.
• Perform the contrast adjustment in the following cases.
- If the image is too dark even when the brightness is set to 100 (Set the contrast to higher than 50.)
●Temperature
Color temperature can be adjusted.
The color temperature is normally used to express the hue of "White" and / or "Black" by a numerical
value. The value is expressed in degrees "K" (Kelvin).
The screen becomes reddish at a low color temperature, and bluish at a high color temperature, like
a ame temperature. The gain preset values are set for each color temperature setting value.
Adjustable range
O / 4000 K to 10000 K (specied by every 500 K unit, including 9300 K)
Note
• The value shown in "K" is available only as reference.
• Selecting "Advanced Settings" - "Gain" allows you to perform more advanced adjustment (see “Gain” (page
12)).
• If you set to "O", the image is displayed in the preset color of the monitor (Gain: 100 for each RGB).
• When gain is changed, the color temperature is changed to "O".
●Gamma
Gamma can be adjusted. The brightness of the monitor varies depending on the input signal,
however, the variation rate is not proportional to the input signal. Maintaining the balance between the
input signal and the brightness of the monitor is called “Gamma correction".
Adjustable range
1.8 / 2.0 / 2.2
Note
• If "sRGB" is selected for the color mode, "2.2" is displayed for the gamma value.

12 Chapter 3 Advanced Adjustment / Setting
●Advanced Settings
Function Adjustable range Description
Saturation -50 to 50 This function allows you to adjust color saturation.
Note
• Using this function may prevent some color gradations from
being able to be displayed.
• The minimum value (-50) changes the screen color to
monochrome.
Hue -50 to 50 This function allows you to adjust hue.
Note
• Using this function may prevent some color gradations from
being able to be displayed.
Overdrive Enhanced / Standard
/ O
This function allows you to set overdrive intensity based on the
use of the monitor.
You can reduce image lags by setting it to "Enhanced" when
displaying animated images.
Note
• The overdrive function is disabled in the following cases:
-When the vertical scan frequency of input signals is more than
70 Hz
- When "Normal" or "Enlarged" is selected from "Screen Size"
(excluding the case that display resolution is 1920 × 1080).
Gain 0 to 100 The brightness of each color component red, green, and blue
is called "Gain". You can change the hue of "white" by adjusting
gain.
Note
• Using this function may prevent some color gradations from
being able to be displayed.
• The value of gain changes with that of color temperature.
• When gain is changed, the color temperature is changed to
"O".
●Color Reset
Reset any color adjustments for the currently selected color mode back to the default settings.

13
Chapter 3 Advanced Adjustment / Setting
3-3. Screen
For D-Sub signal input For DisplayPort or DVI signal input
●Screen Size
The image with the resolution other than the recommended resolution is displayed in full screen
automatically.You can change the screen size by using the “Screen Size” function.
Settings Function
Full Screen Displays an image in full screen. Images are distorted in some cases because the
vertical rate is not equal to the horizontal rate.
Enlarged Displays an image in full screen. In some cases, a blank horizontal or vertical
border appears to equalize the vertical rate and the horizontal rate.
Normal Displays images with the specied resolution.
Example: Image size 1024 × 768
Full Screen Enlarged Normal
(1920 × 1080) (1440 × 1080) (1024 × 768)
●Smoothing
When an image is enlarged with a resolution other than recommended ("Full Screen" or "Enlarged" is
selected in "Screen Size"), the characters or lines of the displayed image may blur. This function
reduces this blurring eect.
Adjustable range
1 to 5
Note
• Smoothing setting may not be required depending on the display resolution. (You cannot choose
"Smoothing".)

14 Chapter 3 Advanced Adjustment / Setting
●Analog Adjustment
Screen ickering, display position, and size can be adjusted when the D-Sub signal is input.
Function Description
Auto Screen Adjust Screen ickering, display position, and size can be adjusted automatically. Selecting
“Auto Screen Adjust” displays a message. Select “Yes” to enable this function.
Note
• The automatic screen adjustment function works correctly when an image is fully
displayed over the entire displayable area of the screen. They do not work properly
in the below cases.
- When an image is displayed only on a part of the screen (command prompt
window, for example)
- When a black background (wallpaper, etc.) is in use
Also, these functions cannot work properly in some graphic boards.
• When a signal is input into the monitor for the rst time or when a resolution or
vertical / horizontal scan frequency not used before is set, the screen is adjusted
automatically (only for signals with a resolution of 800 × 600 or higher).
Auto Range Adjust Every color gradation (0 to 255) can be displayed by automatically adjusting the signal
output level. Selecting “Auto Range Adjust” displays a message. Select “Yes” to enable
this function.
Clock Flickering of vertical lines on the screen or part of the screen can be reduced.
Note
• Use to make ne adjustments so as not to miss any adjustment points.
Phase Flickering and blurring over the entire screen can be reduced.
Note
• Flickering or blurring may not be eliminated depending on your PC or graphics
board.
• After setting, adjust the “Clock” again if vertical bars appear.
Hor. Position
Ver. Position
The display position (horizontal and vertical) of the screen can be adjusted.
Note
• Since the number of pixels and the pixel positions are xed on the LCD monitor,
only one position is provided to display images correctly. The position adjustment is
made to shift an image to the correct position.

15
Chapter 3 Advanced Adjustment / Setting
3-4. Sound
●Source
This function allows you to switch sound source during DisplayPort signal input.
Settings Function
Stereo Mini Jack Sets the voice connected to the analog voice input connector to the source.
DisplayPort Sets the voice sent with the video signal through the DisplayPort cable to the
source.
Note
• This setting is xed to "Stereo Mini Jack" when the DVI signal or D-Sub signal is input.

16 Chapter 3 Advanced Adjustment / Setting
3-5. PowerManager
●Power Save
This function allows you to set the monitor into the power saving mode according to the PC status.
When the monitor has shifted to the power saving mode, the images on the screen are not displayed.
Settings Function
On The monitor shifts to the power saving mode synchronously with the state of the
PC.
O The monitor does not shift to the power saving mode regardless of the status of the
PC or signal input.
Note
• When not using the monitor, you can turn o the main power supply or disconnect the power plug so that the
power is cut completely.
• The monitor changes to the power saving mode about 15 seconds after the signal input ceases to be
detected.
• When the monitor is in power saving mode, devices connected to the touch panel and USB downstream port
will still work. Therefore, the monitor power consumption varies depending on the connected devices even if
the monitor is in power saving mode.
• Power consumption varies even when the stereo mini jack cable is connected.
●Eco Timer
This function allows you to switch the setting to turn o the monitor automatically after a specied
time has passed in the power saving mode.
Adjustable range
O / 0 / 1 / 2 / 3 / 5 / 10 / 15 / 20 / 25 / 30 / 45 min. / 1 / 2 / 3 / 4 / 5h

17
Chapter 3 Advanced Adjustment / Setting
3-6. Monitor Settings
●Input Signal
Settings Function
Auto The monitor automatically recognizes the connector through which signals are
input, and displays the screen. When a PC is turned o or enters the power saving
mode, the monitor automatically displays another signal.
Manual The monitor displays the signal from the selected connector regardless of whether
a signal is input or not. Select the input signal to display using the operation
button .
Note
• If you select “Auto”, the monitor enters the power saving mode after all the PCs have entered the power
saving mode or have been switched o.
●Power Indicator
This function allows you to set the power indicator (blue) ON / OFF in the monitor ON condition.
Settings Function
On Turns on the power indicator.
O Keeps turning o the power indicator even when the screen is displayed.
●Language
This function allows you to select a language for the Setting menu or messages.
Selectable languages
English / Deutsch / Français / Español / Italiano / Svenska / Japanese / Simplied Chinese /
Traditional Chinese

18 Chapter 3 Advanced Adjustment / Setting
●Menu Settings
Function Adjustable range Description
Logo On / O When the monitor is turned on, the EIZO logo appears on the
screen.
When this function is set to "O", the EIZO logo does not appear.
Menu Position Center / Upper Right
/ Lower Right / Lower
Left / Upper Left
You can change the display position of the Setting menu.
●Reset
Restore all settings to their default values, excluding the setting to enable or disable the touch panel.
Note
• For details on default settings, see “5-3. Main Default Settings” (page 28).
3-7. Information
Monitor information (product name, serial number, usage time, resolution, and input signal) can be
checked.
Example:
3-8. Locking Operation Buttons
This function allows you to lock the settings to prevent them being changed.
Procedure
1. Press to turn the monitor o.
2. While holding down , press to turn the monitor on.
The Lock / Unlock setting is toggled by performing the operation in step 2.
Note
• The following operations are available even if the buttons are locked:
- Turning on or o the monitor with the Power button

19
Chapter 4 Troubleshooting
Chapter 4 Troubleshooting
4-1. No Picture
Problem Possible cause and remedy
1. No picture
• The Power Indicator does not light.
• Check whether the power cord is connected properly.
• Turn the main power switch on.
• Press .
• Turn o the main power, and then turn it on again a few minutes
later.
• Power indicator is lighting blue. • Increase "Brightness", "Contrast", or "Gain" in the Setting menu
(see “3-2. Color” (page 10)).
• Power indicator is lighting orange. • Switch the input signal using .
• Move the mouse or press any key on the keyboard.
• Touch the panel surface.
• Check whether the PC is turned on.
• Depending on the PC and graphics board, the input signal is
not detected and the monitor does not recover from the power
saving mode. If the screen is not displayed even after moving
the mouse or pressing any key on the keyboard, turn the
monitor o and on using its power button. When the screen is
displayed, execute the following procedure. The symptoms may
be improved.
1. Press to turn o the monitor.
2. While holding down , press to turn on the monitor.
"x" is displayed on the menu title of "Information" of the Setting
menu (see “3-7. Information” (page 18)).
3.Reboot the PC.
To return to the previous setting, perform steps 1 to 3 again.
• Power indicator is ashing orange. • This problem may occur when a PC is connected via the
DisplayPort connector. Connect via the signal cable specied
by EIZO, turn o the monitor, and then turn it on again.

20 Chapter 4 Troubleshooting
Problem Possible cause and remedy
2. The message below appears. This message appears when the signal is not input correctly even
when the monitor functions properly.
Example: • The message shown left may appear, because some PCs do
not output the signal immediately after power-on.
• Check whether the PC is turned on.
• Check whether the signal cable is connected properly.
• Switch the input signal.
• Turn o the main power on the rear side of the monitor, and
then turn it on again.
• Check whether the PC is congured to meet the resolution
and vertical scan frequency requirements of the monitor (see
"Compatible Resolutions" in Instructions for Use).
• Reboot the PC.
• Select an appropriate setting using the graphics board’s utility.
For more information, refer to the User’s Manual of the graphics
board.
4-2. Imaging Problems (for both digital and analog)
Problem Possible cause and remedy
1. The screen is too bright or too dark. • Use “Brightness” or “Contrast” in the Setting menu to adjust it.
(The LCD monitor backlight has a limited life span. If the screen
becomes dark or begins to icker, consult your local EIZO
representative.)
2. Characters are blurred. • Check that the PC is congured to meet the resolution and
vertical scan frequency requirements of the monitor (refer to
"Compatible Resolution" in the Instructions for Use).
• When an image is displayed with a resolution other than
recommended, the characters or lines of the displayed image
may blur. Use "Smoothing" and "Screen Size" in the Setting
menu to adjust the display (see “Smoothing” (page 13) and
“Screen Size” (page 13)).
3. Afterimage appears. • Afterimages are particular to LCD monitors. Avoid displaying
the same image for a long time.
• Use the screen saver or power save function to avoid displaying
the same image for extended periods of time.
4. Green / red / blue / white dots or
defective dots remain on the screen.
• This is due to LCD panel characteristics and is not a failure.
5. Interference patterns or pressure
marks remain on the screen.
• Display a white or black image over the entire screen. The
symptom may disappear.
6. Noise appears on the screen. • In the Setting menu, set "Overdrive" to "O" (see “Overdrive”
(page 10)).
• When entering the HDCP signals, the normal images may not
be displayed immediately.
Pagina se încarcă...
Pagina se încarcă...
Pagina se încarcă...
Pagina se încarcă...
Pagina se încarcă...
Pagina se încarcă...
Pagina se încarcă...
Pagina se încarcă...
Pagina se încarcă...
Pagina se încarcă...
Pagina se încarcă...
Pagina se încarcă...
Pagina se încarcă...
Pagina se încarcă...
Pagina se încarcă...
-
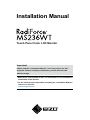 1
1
-
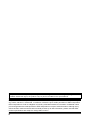 2
2
-
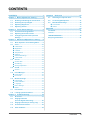 3
3
-
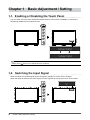 4
4
-
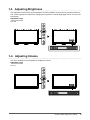 5
5
-
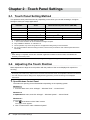 6
6
-
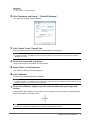 7
7
-
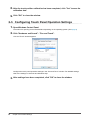 8
8
-
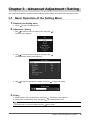 9
9
-
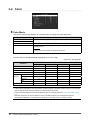 10
10
-
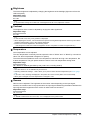 11
11
-
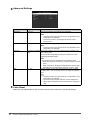 12
12
-
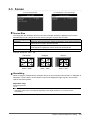 13
13
-
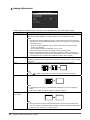 14
14
-
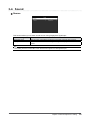 15
15
-
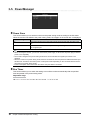 16
16
-
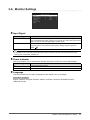 17
17
-
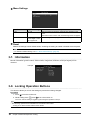 18
18
-
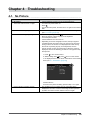 19
19
-
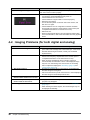 20
20
-
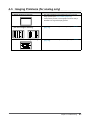 21
21
-
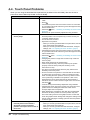 22
22
-
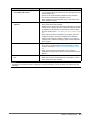 23
23
-
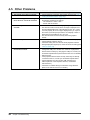 24
24
-
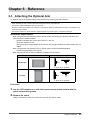 25
25
-
 26
26
-
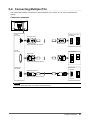 27
27
-
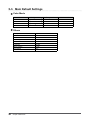 28
28
-
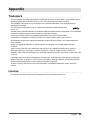 29
29
-
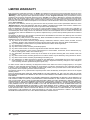 30
30
-
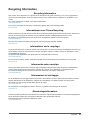 31
31
-
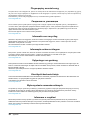 32
32
-
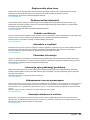 33
33
-
 34
34
-
 35
35
în alte limbi
- English: Eizo MS236WT Owner's manual
Lucrări înrudite
-
Eizo FDF2382WT Manual de utilizare
-
Eizo FDF2382WT Manual de utilizare
-
Eizo FDS1782T Manual de utilizare
-
Eizo FDS1782T Manual de utilizare
-
Eizo FDS1904 Manual de utilizare
-
Eizo FDS1904 Manual de utilizare
-
Eizo S1933 Manual de utilizare
-
Eizo EV2456 Manual de utilizare
-
Eizo MX194 Manualul proprietarului
-
Eizo S1934 Manual de utilizare