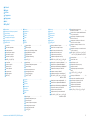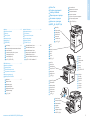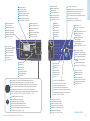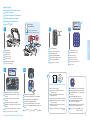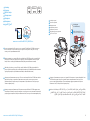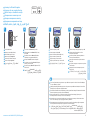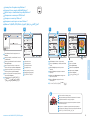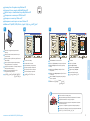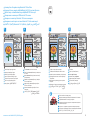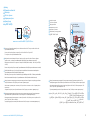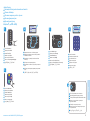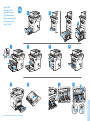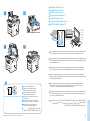700N00230 Rev A
© 2012 Xerox Corporation. All Rights Reserved. XEROX® and XEROX and Design®
are trademarks of Xerox Corporation in the United States and/or other countries.
Xerox
®
WorkCentre
®
3315/3325
Quick Use Guide
Petit guide d'utilisation
Xerox WorkCentre 3315/3325
Black and White Multifunction Printer
Imprimante multifonctions noir et blanc
English
EN
RO
SL
RU
BG
Română
Slovenščina
Русский
Български
Українська
Ghid rapid de utilizare
Kratek vodnik za uporabo
Краткое руководство пользователя
Кратко ръководство за потребителя
Короткий посібник
UK
AR
ΔϳΑέόϟ
ϊϳέγϟϡΩΧΗγϻϝϳϟΩ
www.xerox.com/msds (U.S./Canada)
www.xerox.com/environment_europe
www.xerox.com/office/businessresourcecenter
www.xerox.com/office/
WC3315support_WC3325support
www.xerox.com/office/
WC3315support_WC3325support
• Printer drivers and utilities
• User manuals and instructions
• Online Support Assistant
• Safety specifications (in User Guide)
EN
www.xerox.com/msds (U.S./Canada)
www.xerox.com/environment_europe
More Information
Mai multe informaţii
Več informacij
Дополнительные сведения
Повече информация
Додаткові відомості
ΕΎϣϭϠόϣϟϥϣΩϳίϣ
RO
SL
RU
BG
UK
AR
EN
BG
UK
RO
SL
RU
• Gonilniki in orodja za tiskalnik
• Uporabniški priročniki in navodila
• Spletni pomočnik za podporo
• Varnostne zahteve (v User Guide (uporabniškem
priročniku))
• Драйверы принтера и утилиты
• Руководства пользователя и инструкции
• Online Support Assistant (Онлайновый ассистент
поддержки)
• Правила техники безопасности (в Руководстве
пользователя)
• Принтерни драйвери и помощни програми
• Потребителски ръководства и инструкции
• Помощник за онлайн подкрепа
• Спецификации за безопасността (в User
Guide(Ръководство за потребителя))
• Драйвери принтера та службові програми
• Посібники користувача та інструкції
• Online Support Assistant (Онлайновий помічник із
підтримки)
• Правила техніки безпеки (у User Guide (Посібнику
користувача))
• Drivere de imprimantă şi utilitare
• Manuale de utilizare şi instrucţiuni
• Online Support Assistant (Asistentul de Ajutor Online)
• Specificaţii de siguranţă (în User Guide (Ghid de
utilizare))
ΔόΑΎρϟΎΑΔλΎΧϟϝϳϐηΗϟΞϣέΑϭΓΩϋΎγϣϟΕϭΩϷ
ΕΩΎηέϹϭϡΩΧΗγϣϟΔϟΩ
ΕϧέΗϧϹέΑϋϡϋΩϟΩϋΎγϣ
ϡΩΧΗγϣϟϝϳϟΩ
User Guide
ϲϓΔϣϼγϟΕΎϔλϭϣ
AR
Material Safety Data Sheets
Material Safety Data Sheets (Fişe tehnice privind
siguranţa materialelor utilizate)
Podatkovni listi o varnosti materialov
Material Safety Data Sheets (Данные по безопасности
материалов)
Material Safety Data Sheets (Данни за безопасността
на материалите)
Сертифікати безпеки матеріалів
ΩϭϣϟΔϣϼγΕΎϧΎϳΑϕέϭ
www.xerox.com/office/
businessresourcecenter
Templates, tips, and tutorials
Modele, recomandări şi tutoriale
Predloge, nasveti in vadnice
Шаблоны, советы и учебные руководства
Шаблони, съвети и уроци
Шаблони, поради та навчальні матеріали
ΔϳϣϳϠόΗϟΞϣέΑϟϭΕΎΣϳϣϠΗϟϭΏϟϭϘϟ
EN
RO
SL
RU
BG
UK
AR
EN
RO
SL
RU
BG
UK
AR

2
www.xerox.com/office/WC3315_WC3325support
Printer Basics ............................................................... 3
Informaţii de bază despre imprimantă
Osnove tiskanja
Общие сведения о принтере
Основни функции на принтера
Основні відомості про принтер
ΔόΑΎρϟΕΎϳγΎγ
Printing......................................................................... 5
Imprimarea
Tiskanje
Печать
Печат
Друк
ΔϋΎΑρϟ
Printer Tour...................................................................3
Prezentarea imprimantei
Vodnik po tiskalniku
Общие сведения о принтере
Запознаване с принтера
Знайомство з принтером
ΔόΑΎρϟϰϠϋϑέόΗϠϟΔϟϭΟ
Control Panel................................................................4
Panoul de comandă
Nadzorna plošča
Панель управления
Контролен панел
Панель керування
ϡϛΣΗϟΔΣϭϟ
Supported Papers........................................................5
Hârtia acceptată
Vrste papirja, ki jih lahko uporabljate
Поддерживаемые типы бумаги
Поддържана хартия
Підтримувані типи паперу
ϡϭϋΩϣϟϕέϭϟ
RO
SL
RU
BG
UK
AR
EN
Basic Printing .............................................................. 6
Informaţii de bază pentru imprimare
Osnovno tiskanje
Основные сведения о печати
Основни функции за печат
Основні функції друку
ΔϳγΎγϷΔϋΎΑρϟ
Copying.........................................................................7
Copierea
Kopiranje
Копирование
Копиране
Копіювання
Φγϧϟ
Basic Copying.............................................................. 7
Informaţii de bază pentru copiere
Osnovno kopiranje
Основные сведения о копировании
Основни функции за копиране
Основні функції копіювання
ϲγΎγϷΦγϧϟ
Scanning.......................................................................8
Scanarea
Optično branje
Сканирование
Сканиране
Сканування
ϲϭοϟγϣϟ
Scanning to a Network Computer............................9
Scanarea către un computer din reţea
Optično branje v računalnik v omrežju
Сканирование на компьютер в сети
Сканиране към мрежов компютър
Сканування на мережевий комп'ютер
ΔϛΑηϟΎΑϝλΗϣέΗϭϳΑϣϛίΎϬΟϰϟ·ϲϭοϟγϣϟ
Scanning from a computer using Windows 7.....10
Scanarea de la un computer utilizând Windows 7
Optično branje z računalnikom, ki uporablja Windows 7
Сканирование с компьютера в ОС Windows 7
Сканиране от компютър с Windows 7
Сканування з комп'ютера із системою Windows 7
ϡΎυϧϡΩΧΗγΎΑέΗϭϳΑϣϛίΎϬΟϥϣϲϭοϟγϣϟ
Windows 7
ϝϳϐηΗϟ
Scanning from a computer using Windows XP.......11
Scanarea de la un computer utilizând Windows XP
Optično branje z računalnikom, ki uporablja Windows XP
Сканирование с компьютера в ОС Windows XP
Сканиране от компютър с Windows XP
Сканування з комп'ютера із системою Windows XP
ϡΎυϧϡΩΧΗγΎΑέΗϭϳΑϣϛίΎϬΟϥϣϲϭοϟγϣϟ
Windows XP
ϝϳϐηΗϟ
Scanning from a computer using
Macintosh 10.3 and later.......................................12
Scanarea de la un computer utilizând Macintosh
10.3 şi versiuni ulterioare
Optično branje z računalnikom, ki uporablja
MacOS 10.3 ali novejši
Сканирование с компьютера в ОС Macintosh
версии 10.3 или более поздней
Сканиране от компютър с Macintosh 10.3 или
по-нова версия
Сканування з комп'ютера із системою Macintosh
10.3 або новішої версії
ϡΎυϧϡΩΧΗγΎΑέΗϭϳΑϣϛίΎϬΟϥϣϲϭοϟγϣϟ
ΙΩΣϷΕέΩλϹϭ
Macintosh 10.3
ϝϳϐηΗϟ
Scanning to Email....................................................13
Scanarea către e-mail
Optično branje v e-pošto
Сканирование в электронную почту
Сканиране към имейл
Сканування для надсилання електронною
поштою
ϲϧϭέΗϛϟϹΩϳέΑϟϰϟ·ϲϭοϟγϣϟ
Scanning to a USB flash Drive...............................14
Scanarea către o unitate flash pentru USB
Optično branje na bliskovni pogon USB
Сканирование на USB-накопитель
Сканиране към USB флаш памет
Сканування на USB-накопичувач
USB
εϼϓιέϗϙέΣϣϰϟ·ϲϭοϟγϣϟ
EN
RO
SL
RU
BG
UK
AR
Contents
Cuprins
Vsebina
Содержание
Съдържание
Зміст
ΕΎϳϭΗΣϣϟ
EN
RO
SL
RU
BG
UK
AR
EN
RO
SL
RU
BG
UK
AR
EN
RO
SL
RU
BG
UK
AR
EN
RO
SL
RU
BG
UK
AR
EN
RO
SL
RU
BG
UK
AR
EN
RO
SL
RU
BG
UK
AR
EN
RO
SL
RU
BG
UK
AR
EN
RO
SL
RU
BG
UK
AR
EN
RO
SL
RU
BG
UK
AR
EN
RO
SL
RU
BG
UK
AR
EN
RO
SL
RU
BG
UK
AR
EN
RO
SL
RU
BG
UK
AR
EN
RO
SL
RU
BG
UK
AR
EN
RO
SL
RU
BG
UK
AR

3
www.xerox.com/office/WC3315_WC3325support
Printer Basics
Document Feeder
Alimentator de documente
Podajalnik dokumentov
Податчик оригиналов
Устройство за подаване на документи
Пристрій подачі документів
ΕΩϧΗγϣϟΔϳΫϐΗΓΩΣϭ
Main Tray
Tava principală
Glavni pladenj
Главный лоток
Главна тава
Основний лоток
ϲγϳέϟΝέΩϟ
Scanner
Scaner
Optični bralnik
Сканер
Скенер
Сканер
ΔϳϭοϟΔΣγΎϣϟ
Exit Tray
Tava de ieşire
Izhodni pladenj
Выходной лоток
Изходна тава
Вихідний лоток
ΝέΧϹΝέΩ
Bypass Tray
Tava manuală
Obhodni pladenj
Обходной лоток
Байпасна тава
Обхідний лоток
έϳέϣΗϟΝέΩ
Print Cartridge
Cartuş de imprimare
Tiskalna kartuša
Картридж
Тонер касета
Картридж принтера
ΔϋΎΑρϟΔηϭρέΧ
USB Port
Port USB
Vrata USB
Порт USB
USB порт
USB-порт
USB
Ϋϔϧϣ
Tray 2
Tava 2
Pladenj 2
Лоток 2
Тава 2
Лоток 2
ϲϧΎΛϟΝέΩϟ
Printer Tour
Prezentarea imprimantei
Vodnik po tiskalniku
Общие сведения о принтере
Запознаване с принтера
Знайомство з принтером
ΔόΑΎρϟϰϠϋϑέόΗϠϟΔϟϭΟ
Faxing..........................................................................15
Transmiterea faxurilor
Faksiranje
Работа с факсом
Изпращане на факс
Функції факсу
αϛΎϔϟϑΎυϭ
Troubleshooting ........................................................17
Rezolvarea problemelor
Odpravljanje težav
Устранение неисправностей
Отстраняване на неизправности
Усунення несправностей
ΎϬΣϼλ·ϭϝΎρϋϷϑΎηϛΗγ
Paper Jams.................................................................17
Blocaje de hârtie
Zagozditve papirja
Застревание бумаги
Задръствания на хартия
Застрягання паперу
ϕέϭϟέΎηΣϧ
More Information.....................................................18
Mai multe informaţii
Več informacij
Дополнительные сведения
Повече информация
Додаткові відомості
ΕΎϣϭϠόϣϟϥϣΩϳίϣ
Basic Faxing............................................................... 16
Informaţii de bază pentru transmiterea faxurilor
Osnovno faksiranje
Основные сведения о работе с факсом
Основни функции за факс
Основні функції факсу
ΔϳγΎγϷαϛΎϔϟϑΎυϭ
CentreWare Internet Services................................18
CentreWare Internet Services
CentreWare Internet Services
Интернет-службы CentreWare IS
CentreWare Интернет Услуги
Програма CentreWare Internet Services
ΕϧέΗϧϹΕΎϣΩΧϟ
CentreWare
ΓΩ
EN
RO
SL
RU
BG
UK
AR
EN
RO
SL
RU
BG
UK
AR
EN
RO
SL
RU
BG
UK
AR
EN
RO
SL
RU
BG
UK
AR
EN
RO
SL
RU
BG
UK
AR
EN
RO
SL
RU
BG
UK
AR
RO
SL
RU
BG
UK
AR
EN
EN
RO
SL
RU
BG
UK
AR
EN
RO
SL
RU
BG
UK
AR
EN
RO
SL
RU
BG
UK
AR
EN
RO
SL
RU
BG
UK
AR
EN
RO
SL
RU
BG
UK
AR
EN
RO
SL
RU
BG
UK
AR
EN
RO
SL
RU
BG
UK
AR
EN
RO
SL
RU
BG
UK
AR

4
www.xerox.com/office/WC3315_WC3325support
Printer Basics
OK
1 2 3
4 5 6
7 8 9
*
0 # C
ABC
@ / . ’
& + - _ ,
DEF
JKLGHI MNO
TUVPQRS WXYZ
CA
OK
Arrow buttons scroll up, down, forward, and back through the menus
Butoanele cu săgeţi defilează în sus, în jos, înainte şi înapoi prin meniuri
S puščičnimi gumbi se lahko premikate navzgor, navzdol, naprej in nazaj po menijih
Кнопки со стрелками для прокрутки вверх, вниз, вперед и назад в системе меню
Бутони-стрелки за предвижване нагоре, надолу, напред и назад в менютата
Кнопки зі стрілками вгору, вниз, вперед, назад для переходу між параметрами меню
ϡϭϘϟέΑϋϑϠΧϟϭϭϡΎϣϸϟϭϝϔγϷϭϰϠϋϷέϳέϣΗϟΎΑϡϬγϷέέίϡϭϘΗ
EN
RO
SL
RU
BG
UK
OK button accepts the menu selection
Butonul OK acceptă selecţia meniului
Z gumbom »OK« sprejmete menijski izbor
Кнопка OK для подтверждения выбора в меню
Бутон ОК за приемане на избраното в менюто
Кнопка OK для підтвердження вибраного параметра меню
ΔϣΎϘϟΩϳΩΣΗϝϭΑϘΑϕϓϭϣ
OK
έίϡϭϘϳ
EN
RO
SL
RU
BG
UK
AR
AR
Goes up one level in the menu
Accesează nivelul superior în meniu
Premakne eno raven višje v meniju
Переход в меню на один уровень вверх
Придвижване едно ниво нагоре в менюто
Перехід на вищий рівень меню
ΔϣΎϘϟϲϓ
˱
ΩΣϭϯϭΗγϣϰϠϋϷϝϘΗϧϳ
EN
RO
SL
RU
BG
UK
AR
Select paper tray
Selectaţi tava pentru hârtie
Izberite pladenj za papir
Выбор лотка для бумаги
Избор на тава за хартия
Вибір лотка
ϕέϭϟΝέΩΩϳΩΣΗ
EN
RO
SL
RU
BG
UK
AR
Job layout
Aspect lucrare
Postavitev posla
Макет работы
Оформление на задание
Макетування завдання
ΔϣϬϣϟρρΧϣ
EN
RO
SL
RU
BG
UK
AR
Active and saved jobs
Lucrări active şi salvate
Aktivni in shranjeni posli
Текущие и сохраненные задания
Активни и запазени задания
Активні та збережені завдання
ΔυϭϔΣϣϟϡΎϬϣϟϭΔρηϧϟϡΎϬϣϟ
EN
RO
SL
RU
BG
UK
AR
Settings and information
Setări şi informaţii
Nastavitve in informacije
Настройки и информация
Настройки и информация
Налаштування та інформація
ΕΎϣϭϠόϣϟϭΕΩΩϋϹ
EN
RO
SL
RU
BG
UK
AR
Enter the system menus
Intraţi în meniurile de sistem
Vstopite v sistemske menije
Вход в меню
Влизане в системните менюта
Вхід до меню системи
ϡΎυϧϟϡϭϗϰϟ·ϝϭΧΩϟ
EN
RO
SL
RU
BG
UK
AR
Access address book
Accesaţi agenda cu adrese
Odprite imenik
Доступ к адресной книге
Достъп до адресната книга
Доступ до адресної книги
ϥϳϭΎϧόϟέΗϓΩϰϟ·ϝϭλϭϟ
EN
RO
SL
RU
BG
UK
AR
Redial a fax, or enter a pause
Reapelaţi un număr de fax sau introduceţi o pauză
Znova pokličite številko faksa ali vnesite premor
Повторный набор номера факса или пауза
Повторно набиране на факс или въвеждане на интервал
Повторний набір факсу або пауза
Εϗ΅ϣϑΎϘϳ·ϝΎΧΩ·ϭαϛΎϔΑϝΎλΗϻΓΩΎϋ·
EN
RO
SL
RU
BG
UK
AR
Power Saver on, off
Economizor de energie activat,
dezactivat
Vklop/izklop varčevanja z energijo
Включение и выключение
энергосбережения
Включване/изключване на
енергоспестяване
Увімкнення/вимкнення функції
енергозаощадження
ϪϠϳϐηΗϑΎϘϳ·ϭΔϗΎρϟέϓϭϣϝϳϐηΗ
EN
RO
SL
RU
BG
UK
AR
Clear all changed settings
Ştergeţi toate setările modificate
Izbrišite vse spremenjene nastavitve
Сброс всех измененных настроек
Изтриване на всички променени
настройки
Скасування зміни налаштувань
ΎϫέϳϳϐΗϡΗϲΗϟΕΩΩϋϹϝϛγϣ
EN
RO
SL
RU
BG
UK
AR
Cancel the current job
Anulaţi lucrarea curentă
Prekličite trenuten posel
Отмена текущей работы
Отменяне на настоящото задание
Скасування поточного завдання
ΔϳϟΎΣϟΔϣϬϣϟ˯Ύϐϟ·
EN
RO
SL
RU
BG
UK
AR
Clear a character
Ştergeţi un caracter
Izbrišite znak
Удаление символа
Изтриване на знак
Стирання символа
ϑέΣγϣ
EN
RO
SL
RU
BG
UK
AR
Interrupt or resume the current job
Întrerupeţi sau reluaţi lucrarea curentă
Prekinite ali nadaljujte trenuten posel
Прерывание и возобновление текущей работы
Прекъсване или подновяване на настоящото задание
Призупинення або відновлення поточного завдання
ΎϬϓΎϧΗγϭΔϳϟΎΣϟΔϣϬϣϟΔόρΎϘϣ
*
EN
RO
SL
RU
BG
UK
AR
Manual dial
Apelare manuală
Ročno klicanje
Набор вручную
Ръчно набиране
Набір вручну
ϱϭΩϳϟϝΎλΗϻ
EN
RO
SL
RU
BG
UK
AR
*3325DN/ 3325 DNI

5
www.xerox.com/office/WC3315_WC3325support
Printing
www.xerox.com/paper (U.S./Canada)
www.xerox.com/europaper
60–70 g/m
2
(16 lb.–18 lb. Bond)
1 2 3
Thin
Thin (Subţire)
Thin (Tanek)
Тонкая
Thin (Тънка)
Thin (Тонкий)
ϊϳϓέϕέϭ
) Thin
EN
RO
SL
RU
BG
UK
AR
70–90 g/m
2
(18 lb.–24 lb. Bond)
Plain
Plain (Obişnuită)
Plain (Navaden)
Обычная
Plain (Обикновена)
Plain (Звичайний)
ϱΩΎϋϕέϭ
) Plain
EN
RO
SL
RU
BG
UK
AR
105–120 g/m
2
(28 lb.–32 lb. Bond)
Bond
Bond (Standard)
Bond (Pisemski papir)
Канцелярская
Bond (Документна)
Bond (Універсальний)
ΕΩϧγϕέϭ
) Bond
EN
RO
SL
RU
BG
UK
AR
120–163 g/m
2
(32 lb. Bond–60 lb. Cover)
Cardstock
Cardstock (Carton)
Cardstock (Kartice)
Картотечная
Cardstock (Плътна хартия)
Cardstock (Картон)
ΕΎϗΎρΑϥϭίΧϣ
) Cardstock
EN
RO
SL
RU
BG
UK
AR
90–105 g/m
2
(24 lb.–28 lb. Bond)
Thick
Thick (Groasă)
Thick (Debel)
Плотная
Thick (Дебела)
Thick (Цупкий)
ϙϳϣγϕέϭ
) Thick
EN
RO
SL
RU
BG
UK
AR
3
60–163 g/m
2
(16 lb. Bond – 60 lb. Cover)
Executive..................7.25 x 10.5 in.
Letter.........................8.5 x 11.0 in.
US Folio.....................8.5 x 13.0 in.
Oficio.........................8.5 x 13.5 in.
Legal..........................8.5 x 14.0 in.
A6...............................105 x 148 mm
A5...............................148 x 210 mm
ISO B5.......................176 x 250 mm
JIS B5 ........................182 x 257 mm
A4...............................210 x 297 mm
1 2
1
60–220 g/m
2
(16 lb. Bond–80 lb. Cover)
Postcard....................4.0 x 6.0 in.
Executive..................7.25 x 10.5 in.
Letter.........................8.5 x 11.0 in.
US Folio.....................8.5 x 13.0 in.
Oficio.........................8.5 x 13.5 in.
Legal..........................8.5 x 14.0 in.
A6...............................105 x 148 mm
A5...............................148 x 210 mm
ISO B5.......................176 x 250 mm
JIS B5 ........................182 x 257 mm
A4...............................210 x 297 mm
Monarch ...................3.9 x 7.5 in.
#10.............................4.12 x 9.5 in.
DL ...............................110 x 220 mm
C6 ...............................114 x 162 mm
C5 ...............................162 x 229 mm
3
WW
LL
3
WW
LL
163–220 g/m
2
(60 lb.–80 lb. Cover)
3
Thicker
Thicker (Mai groasă)
Thicker (Debelejši)
Более толстая
Thicker (По-дебела)
Thicker (Цупкий картон)
Ύ
˱
ϛϣ
˵
γέΛϛϕέϭ
) Thicker
EN
RO
SL
RU
BG
UK
AR
OK
www.xerox.com/office/
WC3315_WC3325docs
1
2
Supported Papers
Hârtia acceptată
Vrste papirja, ki jih lahko uporabljate
Поддерживаемые типы бумаги
Поддържана хартия
Підтримувані типи паперу
ϡϭϋΩϣϟϕέϭϟ
RO
SL
RU
BG
UK
AR
EN
When loading paper: Confirm or select the correct type and size on the control panel.
Când încărcaţi hârtie: confirmaţi sau selectaţi tipul şi formatul corect pe panoul de comandă
Pri nalaganju papirja: na nadzorni plošči potrdite ali izberite pravilno vrsto in velikost
При загрузке бумаги подтвердите или выберите соответствующий тип и размер на панели управления.
При зареждане на хартия: Потвърждение или избор на правилния тип и размер в контролния панел
Завантажуючи папір, підтвердьте або виберіть відповідний тип і розмір паперу на панелі керування
ϡϛΣΗϟΔΣϭϟϰϠϋϥϳΣϳΣλϟϡΟΣϟϭωϭϧϟΩϳΩΣΗϭΩϳϛ΄ΗΑϡϗϕέϭϟϝϳϣΣΗΩϧϋ
EN
RO
SL
RU
BG
UK
AR
W: 104.6–215.9 mm (4.12–8.5 in.)
L: 148.3–355.6 mm (5.84–14 in.)
W: 76.2–215.9 mm (3–8.5 in.)
L: 127–355.6 mm (5–14 in.)
See: User Guide > Media Specifications
Consultaţi: User Guide (Ghid de utilizare) > Media
Specifications (Specificaţii pentru suporturi de imprimare/copiere)
Glejte: User Guide (Uporabniški priročnik) > Media
Specifications (Podatki za tiskalne medije)
См. Руководство пользователя > Характеристики материалов
Вижте: User Guide (Ръководство за потребителя) > Media Specifications
(Спецификации на носители)
Дивіться: User Guide (Посібник користувача) > Media Specifications
(Технічні характеристики носіїв)
Media Specifications
<
ϡΩΧΗγϣϟϝϳϟΩ
User Guide
έυϧ
ρΎγϭϟΕΎϔλϭϣ
EN
RO
SL
RU
BG
UK
AR

6
www.xerox.com/office/WC3315_WC3325support
Printing
OK
3
Windows
Mac
www.xerox.com/office/WC3315_WC3325docs
1 2
1 2
LGL / A4 / LTR
Basic Printing
Informaţii de bază pentru imprimare
Osnovno tiskanje
Основные сведения о печати
Основни функции за печат
Основні функції друку
ΔϳγΎγϷΔϋΎΑρϟ
RO
SL
RU
BG
UK
AR
EN
See: User Guide > Getting Started >
Loading Paper
Consultaţi: User Guide (Ghid de utilizare)
> Getting Satrted (Noţiuni de bază) >
Loading Paper (Încărcarea hârtiei)
Glejte: User Guide (Uporabniški priročnik)
> Getting Started (Uvod) > Loading Paper
(Nalaganje papirja)
См. Руководство пользователя >
Начало работы > Загрузка бумаги
Вижте: User Guide (Ръководство за
потребителя) > Getting Started
(Въведение) > Loading Paper (Зареждане
на хартия)
Дивіться: User Guide (Посібник
користувача) > Getting Started (Початок
роботи) > Loading Paper (Завантаження
паперу)
<
ϡΩΧΗγϣϟϝϳϟΩ
User Guide
έυϧ
<
ϝϳϐηΗϟ˯ΩΑ
Getting Started
ϕέϭϟϝϳϣΣΗ
Loading Paper
EN
RO
SL
RU
BG
UK
AR
EN
RO
SL
RU
BG
UK
AR
Confirm or change size and type settings. When printing,
select printing options in the print driver.
Confirmaţi sau modificaţi setările pentru formatul şi
tipul hârtiei. Când imprimaţi, selectaţi opţiunile pentru
imprimare în driverul de imprimare.
Potrdite ali spremenite nastavitve vrste in velikosti. Pri
tiskanju izberite možnosti tiskanja v gonilniku tiskalnika.
Подтверждение или изменение настроек размера и типа
бумаги. При печати настройки выбираются в драйвере
принтера.
Потвърждение или промяна на настройки за размер и
тип. При печат, изберете опции за печат в принтерния
драйвер.
Підтвердьте або змініть налаштування розміру і типу
паперу. Перед запуском друку встановіть потрібні
параметри у драйвері принтера.
ˬΔϋΎΑρϟΩϧϋϭωϭϧϟϭϡΟΣϟΕΩΩϋ·έϳϳϐΗϭΩϳϛ΄ΗΑϡϗ
ΔϋΎΑρϟϝϳϐηΗΞϣΎϧέΑϲϓΔϋΎΑρϟΕέΎϳΧΩΩΣ

7
www.xerox.com/office/WC3315_WC3325support
Copying
60–120 g/m
2
(16–32 lb. Bond)
X: 210–216 mm (8.25–8.5 in.)
Y: 279.4–355.6 mm (11.0–14.0 in.)
Y
X
1
2
4
5
3
1 2 3
4 5 6
7 8 9
0 #
ABC
@ / . ’
& + - _ ,
DEF
JKLGHI MNO
TUVPQRS WXYZ
OK
CA
www.xerox.com/office/WC3315_WC3325docs
OK
Basic Copying
Informaţii de bază pentru copiere
Osnovno kopiranje
Основные сведения о копировании
Основни функции за копиране
Основні функції копіювання
ϲγΎγϷΦγϧϟ
RO
SL
RU
BG
UK
AR
EN
Load the original
Încărcaţi originalul
Naložite izvirnik
Поместите оригинал
Заредете оригинала
Завантажте оригінал документа
ϲϠλϷΩϧΗγϣϟϝϳϣΣΗΑϡϗ
EN
RO
SL
RU
BG
UK
AR
SL
RU
RO
BG
UK
AR
EN
Navigate the menus to select copying options
Navigaţi prin meniuri pentru a selecta opţiunile
de copiere
Premaknite se po menijih, da izberete možnosti
kopiranja
Выберите в меню параметры копирования
Предвижете се в менютата, за да изберете опции за
копиране
Виберіть у меню відповідні параметри копіювання
ΦγϧϟΕέΎϳΧΩϳΩΣΗϟϡϭϘϟέΑϋϝϘϧΗϟΎΑϡϗ
Press Back, then the Start button
Apăsaţi pe butonul Înapoi, apoi pe butonul Start
Pritisnite Back (Nazaj), nato pa Start (Začni)
Нажмите кнопку Назад, затем Старт
Натиснете бутона Back (Назад), след което Старт
Натисніть кнопку повернення назад, а потім кнопку
пуску
˯ΩΑ
Start
έίϟϡΛˬϕΑΎγϟ
Back
ϰϠϋρϐο
EN
RO
SL
RU
BG
UK
AR
See: User Guide > Copying
Consultaţi: User Guide (Ghid de utilizare) >
Copying (Copierea)
Glejte: User Guide (Uporabniški priročnik) >
Copying (Kopiranje)
См. Руководство пользователя > Копирование
Вижте: User Guide (Ръководство за потребителя)
> Copying (Копиране)
Дивіться: User Guide (Посібник користувача) >
Copying (Копіювання)
Copying
<
ϡΩΧΗγϣϟϝϳϟΩ
User Guide
έυϧ
Φγϧϟ
EN
RO
SL
RU
BG
UK
AR
Press the Copy button
Apăsaţi pe butonul Copy (Copiere)
Pritisnite Copy (Kopiraj)
Нажмите кнопку Копирование
Натиснете бутона Copy (Копиране)
Натисніть кнопку копіювання
Φγϧ
Copy
έίϟϰϠϋρϐο
EN
RO
SL
RU
BG
UK
AR
Select the number of copies
Selectaţi numărul de copii
Izberite število kopij
Выберите число копий
Изберете броя на копията
Вкажіть потрібну кількість копій
Φγ
˵
ϧϟΩΩϋΩΩΣ
EN
RO
SL
RU
BG
UK
AR
SL
RU
RO
BG
UK
AR
EN
The Clear All button restores default settings.
Butonul Şterge tot restabileşte setările implicite
Gumb Clear All (Izbriši vse) ponastavi privzete
nastavitve
Кнопка Полный сброс служит для
восстановления настроек по умолчанию
Бутонът Изчисти всички възстановява
настройките по подразбиране
Кнопка Clear All (Скасувати все) передбачає
відновлення стандартних параметрів
ΓΩΎόΗγΎΑϝϛϟγϣ
Clear All
έίϟϡϭϘϳ
ΔϳοέΗϓϻΕΩΩϋϹ

8
www.xerox.com/office/WC3315_WC3325support
Scanning
Ethernet
USB
WiFi
www.xerox.com/office/WC3315_WC3325docs
60–120 g/m
2
(16–32 lb. Bond)
X: 210–216 mm (8.25–8.5 in.)
Y: 279.4–355.6 mm (11.0–14.0 in.)
Y
X
You can scan images with a USB connection or over a network. The WorkCentre 3325 DNI also supports a
wireless connection. You can start the scan at your computer or at the printer control panel. To set up
scanning, see the System Administrator Guide.
EN
Scanning
Scanarea
Optično branje
Сканирование
Сканиране
Сканування
ϲϭοϟγϣϟ
RO
SL
RU
BG
UK
AR
EN
Loading the original
Încărcarea originalului
Nalaganje izvirnika
Вкладывание оригинала
Зареждане на оригинала
Завантаження оригіналу документа
ϲϠλϷΩϧΗγϣϟϝϳϣΣΗ
EN
RO
SL
RU
BG
UK
AR
SL
RO
RU
Puteţi scana imagini cu o conexiune USB sau în reţea. WorkCentre 3325 DNI acceptă şi o conexiune fără fir.
Puteţi începe să scanaţi de la computer sau de la panoul de comandă al imprimantei. Pentru a configura
funcţia Scanare, consultaţi System Administrator Guide (Ghid pentru administrarea sistemului).
Slike lahko optično berete s povezavo USB ali po omrežju. WorkCentre 3325 DNI podpira tudi brezžično
povezavo. Optično branje lahko sprožite v računalniku ali na nadzorni plošči tiskalnika. Navodila za nastavitev
optičnega branja najdete v System Administerator Guide (vodniku za skrbnike sistema).
Сканировать изображения можно через порт USB или по сети. Аппарат WorkCentre 3325 DNI также снабжен
функцией беспроводного подключения. Сканирование можно запускать с компьютера или с панели
управления принтера. Сведения о настройке сканирования см. System Administrator Guide (Руководство
системного администратора).
UK
BG
AR
Можете да сканирате изображения чрез USB връзка или по мрежа. WorkCentre 3325 DNI поддържа също и
безжична връзка. Можете да стартирате сканирането от компютъра или от контролния панел на принтера. За
да конфигурирате сканирането, вижте System Administrator Guide (Ръководство на системния администратор).
Сканувати зображення можна за допомогою з'єднання USB або мережевого з'єднання. Модель WorkCentre
3325 DNI також підтримує бездротове з'єднання. Запустити сканування можна з комп'ютера або за
допомогою панелі керування принтера. Про налаштування процедури сканування читайте в System
Administrator Guide (Посібнику системного адміністратора).
WorkCentre 3325 DNI
ϡϋΩϳˬϙϟΫϛΔϛΑηΔϳέΑϋϭ
USB
ϝΎλΗϡΩΧΗγΎΑΎ
˱
ϳϭοέϭλϟγϣϙϧϛϣϳ
ϲϓϡϛΣΗϟΔΣϭϟϰϠϋϭέΗϭϳΑϣϛϟίΎϬΟϰϠϋϲϭοϟγϣϟ˯ΩΑϙϧϛϣϳΔϳϛϠγϼϟΔϛΑηϟϝΎλΗ
ϡΎυϧϟϝϭ΅γϣϝϳϟΩ
System Administrator Guide
έυϧˬϲϭοϟγϣϟΩΩϋϹΔόΑΎρϟ

9
www.xerox.com/office/WC3315_WC3325support
Scanning
1
2
3 4
Ethernet
WiFi
OK
OK
OK
EN
RO
SL
RU
BG
UK
AR
Scanning to a Network Computer
Scanarea către un computer din reţea
Optično branje v računalnik v omrežju
Сканирование на компьютер в сети
Сканиране към мрежов компютър
Сканування на мережевий комп'ютер
ΔϛΑηϟΎΑϝλΗϣέΗϭϳΑϣϛίΎϬΟϰϟ·ϲϭοϟγϣϟ
RO
SL
RU
BG
UK
AR
EN
Press the Scan button
Apăsaţi pe butonul Scan (Scanare)
Pritisnite Scan (Optično branje)
Нажмите кнопку Сканирование
Натиснете бутона Scan (Сканиране)
Натисніть кнопку сканування
ϲϭογϣ
Scan
έίϟϰϠϋρϐο
EN
RO
SL
RU
BG
UK
AR
Scroll to the select Network PC, press OK
Defilaţi pentru a selecta Network PC (PC reţea),
apăsaţi OK
Premaknite, da izberete Network PC (Omrežni
računalnik), nato pa pritisnite OK (V redu)
Выберите Сетевой ПК и нажмите кнопку OK
Скролирайте, за да изберете Network PC (Мрежов
компютър) и натиснете ОК
Перейдіть до пункту Network PC (Мережевий ПК) і
натисніть OK
ϝλΗϣέΗϭϳΑϣϛ
Network PC
ΩϳΩΣΗϟέϳέϣΗϟΎΑϡϗ
ϕϓϭϣ
OK
ϰϠϋρϐοϡΛˬΔϛΑηϟΎΑ
Select the computer, press OK
Selectaţi computerul, apăsaţi OK
Izberite računalnik in pritisnite OK (V redu)
Выберите компьютер и нажмите OK
Изберете компютъра и натиснете ОК
Виберіть потрібний комп'ютер і натисніть OK
ϕϓϭϣ
OK
ϰϠϋρϐοϡΛˬέΗϭϳΑϣϛϟίΎϬΟΩΩΣ
SL
RU
RO
BG
UK
AR
EN
Confirm or change settings as prompted, press OK
Confirmaţi sau modificaţi setările conform
instrucţiunilor, apăsaţi OK
Potrdite ali spremenite nastavitve, prikazane na
zaslonu, in pritisnite OK (V redu)
Подтвердите или измените настройки и нажмите
кнопку OK
При подкана, потвърдете или променете настройките
и натиснете ОК
Підтвердьте або змініть налаштування у запиті і
натисніть OK
ϡΛˬΔΑϟΎρϣϟϡΗΗΎϣΑγΣΎϫέϳϳϐΗϭΕΩΩϋϹΩϳϛ΄ΗΑϡϗ
ϕϓϭϣ
OK
ϰϠϋρϐο
EN
RO
SL
RU
BG
UK
AR
EN
RO
SL
RU
BG
UK
AR
Use the easy Printer Manager application to set up a Windows computer. Use the Xerox Scan and Fax Manager
to set up a Macintosh computer.
Utilizaţi aplicaţia Easy Printer Manager pentru a configura un computer Windows. Utilizaţi Xerox Scan and Fax
Manager pentru a configura un computer Macintosh.
Za nastavitev računalnika s sistemom Windows uporabite program Printer Manager. Za nastavitev računalnika
Macintosh uporabite program Xerox Scan and Fax Manager.
Для настройки компьютера с ОС Windows используйте приложение Printer Manager. Для настройки
компьютера Macintosh используйте Xerox Scan and Fax Manager.
Използвайте лесното приложение Printer Manager, за да конфигурирате компютър с Windows. Използвайте
Xerox Scan и Fax Manager, за да конфигурирате компютър с Macintosh.
Для налаштування комп'ютера Windows використовуйте програму Easy Printer Manager. Для налаштування
комп'ютера Macintosh використовуйте програми Xerox Scan and Fax Manager.
ϡΎυϧΑϝϣόϳέΗϭϳΑϣϛίΎϬΟϱΩΩϋϹϝϬγϟΔόΑΎρϟέϳΩϣ
Printer Manager
ϕϳΑρΗϟϡΩΧΗγ
ϝϣόϳέΗϭϳΑϣϛίΎϬΟϱΩΩϋϹ
Fax Manager
ϭ
Xerox Scan
ϥϳϘϳΑρΗϟϡΩΧΗγϭ
Windows
ϝϳϐηΗϟ
Macintosh
ϝϳϐηΗϟϡΎυϧΑ

10
www.xerox.com/office/WC3315_WC3325support
Scanning
USB
1 2 3 4
3.1
3.2
Scanning from a Computer using Windows 7
Scanarea de la un computer utilizând Windows 7
Optično branje z računalnikom, ki uporablja Windows 7
Сканирование с компьютера с ОС Windows 7
Сканиране от компютър с Windows 7
Сканування з комп'ютера із системою Windows 7
Windows 7
ϝϳϐηΗϟϡΎυϧϡΩΧΗγΎΑέΗϭϳΑϣϛίΎϬΟϥϣϲϭοϟγϣϟ
RO
SL
RU
BG
UK
AR
EN
SL
RU
RO
BG
UK
AR
EN
Launch Windows Fax and Scan application, click
New Scan
Lansaţi aplicaţia Fax şi scanare Windows, faceţi clic
pe Scanare nouă
Zaženite program Windows Fax and Scan in kliknite
Novo optično branje
Запустите приложение «Факсы и сканирование
Windows» и выберите пункт Новое сканирование
Стартирайте приложението за факс и сканиране в
Windows и щракнете върху Ново сканиране
Запустіть програму Факси й сканування у Windows і
натисніть Нове сканування
Windows Fax and Scan
ϕϳΑρΗϟϝϳϐηΗΩΑ
ϡΛˬ
Windows
˰ϟϲϭοϟγϣϟϭαϛΎϔϟ
ΩϳΩΟϲϭογϣ
New Scan
ϕϭϓέϘϧ
Confirm the scanner
Confirmaţi scanerul
Potrdite optični bralnik
Подтвердите сканер
Потвърдете избора на скенер
Підтвердьте вибраний сканер
ΔϳϭοϟΔΣγΎϣϟΩϳϛ΄ΗΑϡϗ
EN
RO
SL
RU
BG
UK
AR
SL
RU
RO
BG
UK
AR
EN
Click Preview, and confirm or change settings
Faceţi clic pe Examinare şi confirmaţi sau modificaţi
setările
Kliknite Predogled in potrdite ali spremenite
nastavitve
Нажмите Просмотр и подтвердите или измените
параметры
Щракнете върху Визуализация и потвърдете или
променете настройките
Натисніть Перегляд і підтвердьте або змініть
налаштування
ϭΕΩΩϋϹΩϳϛ΄ΗΑϡϗϡΛˬΔϧϳΎόϣ
Preview
ϕϭϓέϘϧ
ΎϫέϳϳϐΗ
Click Scan
Faceţi clic pe Scanare
Kliknite Optično branje
Нажмите кнопку Сканировать
Щракнете върху Сканиране
Натисніть Сканувати
ϲϭογϣ
Scan
ϕϭϓέϘϧ
EN
RO
SL
RU
BG
UK
AR
EN
RO
SL
RU
BG
UK
AR
The document feeder cannot preview
Nu puteţi examina pagina încărcată în alimentatorul de documente
Podajalnik dokumentov ne omogoča predogleda
Предварительный просмотр результата сканирования из податчика
оригиналов недоступен
Устройството за подаване на документи не може да визуализира
Переглянути зображення через пристрій подачі документів неможливо
ΔϧϳΎόϣϟ˯έΟ·ΕΩϧΗγϣϟΔϳΫϐΗΓΩΣϭϰϠϋέΫόΗϳ

11
www.xerox.com/office/WC3315_WC3325support
Scanning
USB
1 2
3 4
3.1
3.2
Scanning from a Computer using Windows XP
Scanarea de la un computer utilizând Windows XP
Optično branje z računalnikom, ki uporablja Windows XP
Сканирование с компьютера с ОС Windows XP
Сканиране от компютър с Windows XP
Сканування з комп'ютера із системою Windows XP
Windows XP
ϝϳϐηΗϟϡΎυϧϡΩΧΗγΎΑέΗϭϳΑϣϛίΎϬΟϥϣϲϭοϟγϣϟ
RO
SL
RU
BG
UK
AR
EN
SL
RU
RO
BG
UK
AR
EN
Launch the scan application (import method
may vary)
Lansaţi aplicaţia de scanare (metoda de import
poate fi diferită)
Zaženite program za optično branje (način uvoza se
lahko razlikuje)
Запустите приложение для сканирования (метод
импортирования зависит от приложения)
Стартирайте приложението за сканиране (методът на
импортиране може да варира)
Запустіть програму сканування (способи
імпортування можуть різнитися)
ϥϳΎΑΗΗΩϗϲϭοϟγϣϟϕϳΑρΗϝϳϐηΗΩΑ
ΩέϳΗγϻΔϘϳέρ
Select the scan settings
Selectaţi setările de scanare
Izberite nastavitve optičnega branja
Выберите параметры сканирования
Изберете настройките за сканиране
Встановіть параметри сканування
ϲϭοϟγϣϟΕΩΩϋ·ΩΩΣ
EN
RO
SL
RU
BG
UK
AR
Click Preview and select the scan area
Faceţi clic pe Examinare şi selectaţi zona de scanare
Kliknite Predogled in izberite območje optičnega
branja
Нажмите кнопку Просмотр и выберите область
сканирования
Щракнете върху Визуализация и изберете областта
за сканиране
Натисніть Preview (Попередній перегляд) і виберіть
область сканування
ΔϘρϧϣΩΩΣϡΛˬΔϧϳΎόϣ
Preview
ϕϭϓέϘϧ
ϲϭοϟγϣϟ
EN
RO
SL
RU
BG
UK
AR
Click Scan
Faceţi clic pe Scanare
Kliknite Optično branje
Нажмите кнопку Сканировать
Щракнете върху Сканиране
Натисніть Scan (Сканувати)
ϲϭογϣ
Scan
ϕϭϓέϘϧ
EN
RO
SL
RU
BG
UK
AR
EN
RO
SL
RU
BG
UK
AR
The document feeder cannot preview
Nu puteţi examina pagina încărcată în alimentatorul de documente
Podajalnik dokumentov ne omogoča predogleda
Предварительный просмотр результата сканирования из податчика
оригиналов недоступен
Устройството за подаване на документи не може да визуализира
Переглянути зображення через пристрій подачі документів неможливо
ΔϧϳΎόϣϟ˯έΟ·ΕΩϧΗγϣϟΔϳΫϐΗΓΩΣϭϰϠϋέΫόΗϳ

12
www.xerox.com/office/WC3315_WC3325support
Scanning
USB
1 2
2.1
2.2
3 4
Scanning from a Computer using Macintosh 10.3 and later
Scanarea de la un computer utilizând Macintosh 10.3 şi versiuni ulterioare
Optično branje z računalnikom, ki uporablja MacOS 10.3 ali novejši
Сканирование с компьютера с ОС Macintosh 10.3 и выше
Сканиране от компютър с Macintosh 10.3 или по-нова версия
Сканування з комп'ютера із системою Macintosh 10.3 або новішої версії
ΙΩΣϷΕέΩλϹϭ
Macintosh 10.3
ϡΩΧΗγΎΑέΗϭϳΑϣϛϥϣϲϭοϟγϣϟ
RO
SL
RU
BG
UK
AR
EN
Launch Image Capture application
Lansaţi aplicaţia Image Capture
Zaženite program Image Capture
Запустите приложение Image Capture
Стартирайте приложението Image Capture
Запустіть програму Image Capture
Image Capture
ϕϳΑρΗϟϝϳϐηΗΩΑ
EN
RO
SL
RU
BG
UK
AR
Click Overview, and select the scan area
Faceţi clic pe Overview (Prezentare) şi selectaţi zona
de scanare
Kliknite Overview (Predogled) in izberite območje
optičnega branja
Нажмите кнопку Overview (Просмотр) и выберите
область сканирования
Щракнете върху Overview (Преглед) и изберете
областта за сканиране
Натисніть Overview (Огляд) і виберіть область
сканування
ΩΩΣϡΛˬΔϣΎϋΓέυϧOverviewϕϭϓέϘϧ
ϲϭοϟγϣϟΔϘρϧϣ
EN
RO
SL
RU
BG
UK
AR
Confirm or change other scan settings
Confirmaţi sau modificaţi alte setări de scanare
Potrdite ali spremenite nastavitve optičnega branja
Подтвердите или измените остальные параметры
сканирования
Потвърдете или променете другите настройки за
сканиране
Підтвердьте або змініть інші параметри сканування
ϲϭοϟγϣϟΕΩΩϋ·έϳϳϐΗϭΩϳϛ΄ΗΑϡϗ
ϯέΧϷ
EN
RO
SL
RU
BG
UK
AR
Click Scan
Faceţi clic pe Scan (Scanare)
Kliknite Optično branje
Нажмите кнопку Сканировать
Щракнете върху Scan (Сканиране)
Натисніть Scan (Сканувати)
ϲϭογϣ
Scan
ϕϭϓέϘϧ
EN
RO
SL
RU
BG
UK
AR
EN
RO
SL
RU
BG
UK
AR
The document feeder cannot preview
Nu puteţi examina pagina încărcată în alimentatorul de documente
Podajalnik dokumentov ne omogoča predogleda
Предварительный просмотр результата сканирования из податчика
оригиналов недоступен
Устройството за подаване на документи не може да визуализира
Переглянути зображення через пристрій подачі документів неможливо
ΔϧϳΎόϣϟ˯έΟ·ΕΩϧΗγϣϟΔϳΫϐΗΓΩΣϭϰϠϋέΫόΗϳ

13
www.xerox.com/office/WC3315_WC3325support
Scanning
1
5
2
1 2 3
4 5 6
7 8 9
0 #
ABC
@ / . ’
& + - _ ,
DEF
JKLGHI MNO
TUVPQRS WXYZ
OK
3
1 2 3
4 5 6
7 8 9
0 #
ABC
@ / . ’
& + - _ ,
DEF
JKLGHI MNO
TUVPQRS WXYZ
OK
4
1 2 3
4 5 6
7 8 9
0 #
ABC
@ / . ’
& + - _ ,
DEF
JKLGHI MNO
TUVPQRS WXYZ
OK
OK
OK
Scanning to Email
Scanarea către e-mail
Optično branje v e-pošto
Сканирование в электронную почту
Сканиране към имейл
Сканування для надсилання електронною поштою
ϲϧϭέΗϛϟϹΩϳέΑϟϰϟ·ϲϭοϟγϣϟ
RO
SL
RU
BG
UK
AR
EN
Press the E-mail button
Apăsaţi pe butonul E-mail
Pritisnite gumb za e-pošto
Нажмите кнопку «Эл. почта»
Натиснете бутона E-mail (Имейл)
Натисніть кнопку електронної пошти
ϲϧϭέΗϛϟϹΩϳέΑϟ
E-mail
έίϰϠϋρϐο
EN
RO
SL
RU
BG
UK
AR
Choose the file format and press the OK button
Alegeţi formatul fişierului şi apăsaţi pe butonul OK
Izberite obliko zapisa datoteke in pritisnite OK (V
redu)
Выберите формат файла и нажмите кнопку OK
Изберете формата на файла и натиснете бутона ОК
Виберіть формат файлу і натисніть кнопку OK
OK
έίϟϰϠϋρϐοϡΛˬϑϠϣϟϕϳγϧΗϝΎΧΩΈΑϡϗ
ϕϓϭϣ
EN
RO
SL
RU
BG
UK
AR
Enter the sender's email address and press the OK
button
Introduceţi adresa de e-mail a expeditorului şi apăsaţi
pe butonul OK
Vnesite e-poštni naslov pošiljatelja in pritisnite OK (V
redu)
Введите адрес эл. почты отправителя и нажмите
кнопку OK
Въведете имейл адреса на подателя и натиснете
бутона ОК
Введіть адресу ел. пошти відправника і натисніть
кнопку OK
ˬϝγέϣϟΎΑιΎΧϟϲϧϭέΗϛϟϹΩϳέΑϟϥϭϧϋϝΎΧΩΈΑϡϗ
ϕϓϭϣ
OK
έίϟϰϠϋρϐοϡΛ
EN
RO
SL
RU
BG
UK
AR
Enter the recipient's email address and press the OK
button
Introduceţi adresa de e-mail a destinatarului şi
apăsaţi pe butonul OK
Vnesite e-poštni naslov prejemnika in pritisnite OK
(V redu)
Введите адрес эл. почты получателя и нажмите
кнопку OK
Въведете имейл адреса на получателя и натиснете
бутона ОК
Введіть адресу ел. пошти одержувача і натисніть
кнопку OK
ˬϡϠΗγϣϟΎΑιΎΧϟϲϧϭέΗϛϟϹΩϳέΑϟϥϭϧϋϝΎΧΩΈΑϡϗ
ϕϓϭϣ
OK
έίϟϰϠϋρϐοϡΛ
EN
RO
SL
RU
BG
UK
AR
Enter the email subject and press the OK button
Introduceţi subiectul e-mailului şi apăsaţi pe
butonul OK
Vnesite zadevo e-poštnega sporočila in pritisnite OK
(V redu)
Введите тему сообщения и нажмите кнопку OK
Въведете заглавието на имейла и натиснете бутона
ОК
Введіть тему електронного повідомлення і натисніть
кнопку OK
ϰϠϋρϐοϡΛˬϲϧϭέΗϛϟϹΩϳέΑϟωϭοϭϣϝΎΧΩΈΑϡϗ
ϕϓϭϣ
OK
έίϟ
EN
RO
SL
RU
BG
UK
AR
The left arrow button clears characters
Butonul Săgeată stânga şterge caractere
Z levim puščičnimi gumbom lahko izbrišete znake
Кнопка со стрелкой «влево» служит для
удаления символов
Левият бутон-стрелка трие знаци
Кнопка зі стрілкою вліво використовується для
стирання символів
ϑϭέΣϟγϣΑέγϳϷϡϬγϟέίϡϭϘϳ
EN
RO
SL
RU
BG
UK
AR

14
www.xerox.com/office/WC3315_WC3325support
Scanning
1
2
OK
1
2
OK
OK
3 4
OK
Scanning to a USB Flash Drive
Scanarea către o unitate flash pentru USB
Optično branje na bliskovni pogon USB
Сканирование на USB-накопитель
Сканиране към USB флаш памет
Сканування на USB-накопичувач
USB
εϼϓιέϗϙέΣϣϰϟ·ϲϭοϟγϣϟ
RO
SL
RU
BG
UK
AR
EN
Select Scan to USB and press the OK button
Selectaţi Scan to USB (Scanare către USB) şi apăsaţi
pe butonul OK
Izberite Scan to USB (Optično branje na USB) in
pritisnite OK (V redu)
Выберите Скан. на USB-накоп. и нажмите кнопку OK
Изберете Scan to USB (Сканиране към USB) и
натиснете бутона ОК
Виберіть пункт Scan to USB (Сканувати на USB) і
натисніть кнопку OK
ϡΛˬ
USB
ϰϟ·ϲϭοϟγϣϟ
Scan to USB
ΩΩΣ
ϕϓϭϣ
OK
έίϟϰϠϋρϐο
EN
RO
SL
RU
BG
UK
AR
To change the scanning settings, press the Scan
button, then Menu button
Pentru a modifica setările de scanare, apăsaţi pe
butonul Scan (Scanare), apoi pe butonul Menu
(Meniu)
Če želite spremeniti nastavitve optičnega branja,
pritisnite Scan (Optično branje), nato pa Menu
(Meni)
Для изменения настроек сканирования нажмите
кнопку Сканирование, затем Меню
За да промените настройките за сканиране,
натиснете бутона Scan (Сканиране) и след това
бутона Menu (Меню)
Щоб змінити параметри сканування, натисніть
кнопку сканування, а потім кнопку меню
έίϟϰϠϋρϐοˬϲϭοϟγϣϟΕΩΩϋ·έϳϳϐΗϟ
ΔϣΎϘϟ
Menu
έίϟϡΛϲϭογϣ
Scan
EN
RO
SL
RU
BG
UK
AR
Select USB Features, press the OK button
Selectaţi USB Features (Funcţii USB), apăsaţi pe
butonul OK
Izberite USB Features (Funkcije USB) in pritisnite
OK (V redu)
Выберите Режимы сканир. и нажмите кнопку OK
Изберете USB Features (USB функции) и
натиснете бутона ОК
Виберіть пункт USB Features (Функції USB) і
натисніть кнопку OK
ϰϠϋρϐοϭˬ
USB
Είϳϣ
USB Features
ΩΩΣ
ϕϓϭϣ
OK
έίϟ
EN
RO
SL
RU
BG
UK
AR
Change the settings and press the OK button.
Press the Back button twice when finished
Modificaţi setările şi apăsaţi pe butonul OK.
Apăsaţi de două ori pe butonul Înapoi.
Spremenite nastavitve in pritisnite OK (V redu).
Dvakrat pritisnite Back (Nazaj).
Изменив настройки, нажмите кнопку OK Дважды
нажмите кнопку Назад.
Променете настройките и натиснете бутона ОК.
Натиснете бутона Back (Назад) два пъти.
Змініть налаштування і натисніть кнопку OK. Двічі
натисніть кнопку повернення назад.
OK
έίϟϰϠϋρϐοϡΛˬΩΩϋϹέϳϳϐΗΑϡϗ
ϕΑΎγϟ
Back
έίϟϰϠϋρϐοϕϓϭϣ
ϥϳΗέϣ
EN
RO
SL
RU
BG
UK
AR
Select USB and press the OK button to start
scanning
Selectaţi USB şi apăsaţi pe butonul OK pentru a
începe scanarea
Izberite USB in pritisnite OK (V redu), da začnete
optično brati
Выберите USB и нажмите кнопку OK, чтобы
начать сканирование
Изберете USB и натиснете бутона ОК, за да
стартирате сканирането
Виберіть пункт USB і натисніть OK, щоб почати
сканування
˯ΩΑϟϕϓϭϣ
OK
έίϟϰϠϋρϐοϡΛˬ
USB
ΩΩΣ
ϲϭοϟγϣϟ
EN
RO
SL
RU
BG
UK
AR

15
www.xerox.com/office/WC3315_WC3325support
Faxing
www.xerox.com/office/WC3315_WC3325docs
60–120 g/m
2
(16–32 lb. Bond)
X: 210–216 mm (8.25–8.5 in.)
Y: 279.4–355.6 mm (11.0–14.0 in.)
Y
X
EN
You can enter fax numbers manually or store them in an address book. To set up an address book see the
System Administrator Guide.
You can send a fax directly from a computer. See the User Guide > Fax > Fax from PC.
To set up fax, see the System Administrator Guide.
Faxing
Transmiterea faxurilor
Faksiranje
Работа с факсом
Изпращане на факс
Функції факсу
αϛΎϔϟϑΎυϭ
RO
SL
RU
BG
UK
AR
EN
RO
SL
RU
BG
UK
AR
EN
RO
SL
RU
BG
UK
AR
Loading the original
Încărcarea originalului
Nalaganje izvirnika
Вкладывание оригинала
Зареждане на оригинала
Завантаження оригіналу документа
ϲϠλϷΩϧΗγϣϟϝϳϣΣΗ
Puteţi introduce manual numere de fax sau le puteţi stoca într-o agendă cu adrese. Pentru a configura o
agendă cu adrese, consultaţi System Administrator Guide (Ghid pentru administrarea sistemului).
Puteţi trimite un fax direct de la computer. Consultaţi User Guide (Ghid de utilizare) > Fax > Fax from PC (Fax
de la PC).
Pentru a configura funcţia Fax, consultaţi System Administrator Guide (Ghid pentru administrarea sistemului).
Številke faksa lahko vnesete ročno ali pa jih shranite v imeniku. Navodila za nastavitev imenika najdete v
System Administrator Guide (Vodniku za skrbnike sistema).
Faks lahko pošljete neposredno iz računalnika. Glejte Uporabniški priročnik > Faks > Faksiranje iz računalnika.
Navodila za nastavitev faksa najdete v System Administrator Guide (Vodniku za skrbnike sistema).
Номера факса можно вводить вручную или хранить в адресной книге. Сведения о настройке адресной книги
см. System Administrator Guide (Руководство системного администратора).
Факсы можно отправлять прямо с компьютера. См. Руководство пользователя > Факс > Отправка факса с
компьютера.
Сведения о настройке факса см. System Administrator Guide (Руководство системного администратора).
Можете да въвеждате номерата на факс ръчно или да ги запишете в адресна книга. За да конфигурирате
адресна книга, вижте System Administrator Guide (Ръководство на системния администратор).
Можете да изпращате факсове директно от компютър. Вижте User Guide (Ръководство за потребителя) > Fax
(Факс) > Fax from PC (Факс от компютър).
За да конфигурирате факса, вижте System Administrator Guide (Ръководство на системния администратор).
Номери факсів можна вводити вручну або використовувати номери, збережені в адресній книзі. Про
налаштування адресної книги читайте в System Administrator Guide (Посібнику системного адміністратора).
Факси можна надсилати безпосередньо з комп'ютера. Дивіться: User Guide (Посібник користувача) > Fax
(Факс) > Fax from PC (Надсилання факсів з ПК).
Про налаштування факсу читайте в System Administrator Guide (Посібнику системного адміністратора).
System
έυϧˬϥϳϭΎϧϋέΗϓΩΩΩϋϹϥϳϭΎϧϋέΗϓΩϱϲϓΎϬϧϳίΧΗϭΎ
˱
ϳϭΩϳαϛΎϔϟϡΎϗέϝΎΧΩ·ϙϧϛϣϳ
ϡΎυϧϟϝϭ΅γϣϝϳϟΩ
Administrator Guide
αϛΎϔϟ
Fax
<
ϡΩΧΗγϣϟϝϳϟΩ
User Guide
έυϧέΗϭϳΑϣϛίΎϬΟϱϥϣΓέηΎΑϣαϛΎϓϝΎγέ·ϙϧϛϣϳ
έΗϭϳΑϣϛϟίΎϬΟϥϣαϛΎϔϟϝΎγέ·
Fax from PC
<
ϡΎυϧϟϝϭ΅γϣϝϳϟΩ
System Administrator Guide
έυϧˬαϛΎϔϟΩΩϋϹ

16
www.xerox.com/office/WC3315_WC3325support
Faxing
1
3
2
OK
OK
4
1 2 3
4 5 6
7 8 9
0 #
ABC
@ / . ’
& + - _ ,
DEF
JKLGHI MNO
TUVPQRS WXYZ
5
OK
Basic Faxing
Informaţii de bază pentru transmiterea faxurilor
Osnovno faksiranje
Основные сведения о работе с факсом
Основни функции за факс
Основні функції факсу
ΔϳγΎγϷαϛΎϔϟϑΎυϭ
RO
SL
RU
BG
UK
AR
EN
Press the Fax button
Apăsaţi pe butonul Fax
Pritisnite Fax (Faks)
Нажмите кнопку Факс
Натиснете бутона Fax (Факс)
Натисніть кнопку надсилання факсу
αϛΎϔϟ
Fax
έίϟϰϠϋρϐο
EN
RO
SL
RU
BG
UK
AR
Press the Back button
Apăsaţi pe butonul Înapoi
Pritisnite Back (Nazaj)
Нажмите кнопку Назад
Натиснете бутона Back (Назад)
Натисніть кнопку Back (повернення назад)
ϕΑΎγϟ
Back
έίϟϰϠϋρϐο
EN
RO
SL
RU
BG
UK
AR
SL
RU
RO
BG
UK
AR
EN
Navigate the menus to select faxing options
Navigaţi prin meniuri pentru a selecta opţiunile de
transmitere a faxurilor
Premaknite se po menijih, da izberete možnosti
faksiranja
Выберите в меню параметры факса
Предвижете се в менютата, за да изберете опции за
факс
Виберіть у меню відповідні параметри надсилання
факсу
αϛΎϔϟΕέΎϳΧΩϳΩΣΗϟϡϭϘϟέΑϋϝϘϧΗϟΎΑϡϗ
Enter a Fax number
Introduceţi un număr de fax
Vnesite številko faksa
Введите номер факса
Въведете номер на факс
Введіть номер факсу
αϛΎϓϡϗέϝΧΩ
EN
RO
SL
RU
BG
UK
AR
Press the Start button
Apăsaţi pe butonul Start
Pritisnite Start (Začni)
Нажмите кнопку Старт
Натиснете бутона Старт
Натисніть кнопку пуску
˯ΩΑ
Start
έίϟϰϠϋρϐο
EN
RO
SL
RU
BG
UK
AR
The left arrow button clears characters
Butonul Săgeată stânga şterge caractere
Z levim puščičnimi gumbom lahko izbrišete znake
Кнопка со стрелкой «влево» служит для
удаления символов
Левият бутон-стрелка трие знаци
Кнопка зі стрілкою вліво використовується для
стирання символів
ϑϭέΣϟγϣΑέγϳϷϡϬγϟέίϡϭϘϳ
EN
RO
SL
RU
BG
UK
AR

18
www.xerox.com/office/WC3315_WC3325support
Troubleshooting
1 2
21
http://xxx.xxx.xxx.xxx
www.xerox.com/office/WC3315_WC3325docs
CentreWare Internet Services
CentreWare Internet Services
CentreWare Internet Services
Интернет-службы CentreWare IS
CentreWare Интернет Услуги
Програма CentreWare Internet Services
ΕϧέΗϧϹΕΎϣΩΧϟ
CentreWare
ΓΩ
RO
SL
RU
BG
UK
AR
EN
EN
You can configure and administer the printer using CentreWare Internet Services. Type the printer URL shown
on the Configuration Report into your web browser. See the User Guide > CentreWare Internet Services.
RO
Puteţi să configuraţi şi să administraţi imprimanta utilizând CentreWare Internet Services. Tastaţi în browserul
web URL-ul specificat în Configuration Report (Raport configuraţie). Consultaţi User Guide (Ghid de utilizare) >
CentreWare Internet Services.
SL
Tiskalnik lahko nastavite in upravljate s storitvami CentreWare Internet Services. Vnesite URL, prikazan v
poročilu o konfiguraciji, v spletni brskalnik. Glejte Uporabniški priročnik > CentreWare Internet Services.
RU
Настройку и администрирование принтера можно выполнять с помощью Интернет-служб CentreWare IS.
Введите в окне веб-браузера URL-адрес, указанный в отчете о конфигурации. См. Руководство пользователя
> Интернет-службы CentreWare IS.
BG
Можете да конфигурирате и администрирате принтера като използвате CentreWare Интернет Услуги.
Въведете URL показан в Отчета за конфигурация в уеб браузъра. Вижте User Guide (Ръководство за
потребителя) > CentreWare Internet Services (CentreWare Интернет Услуги).
UK
Налаштування та адміністрування принтера можна здійснювати за допомогою програми CentreWare Internet
Services. Введіть URL-адресу, вказану у звіті про конфігурацію, у веб-браузері. Дивіться: User Guide (Посібник
користувача) > CentreWare Internet Services.
AR
ϲϓοϭϣϟ
URL
ϥϭϧϋΏΗϛΕϧέΗϧϹΕΎϣΩΧϟ
CentreWare
ΓΩϡΩΧΗγΎΑΎϬΗέΩ·ϭΔόΑΎρϟϥϳϭϛΗϙϧϛϣϳ
<
ϡΩΧΗγϣϟϝϳϟΩ
User Guide
έυϧϙϳΩϟΏϳϭϟνέόΗγϣϲϓϥϳϭϛΗϟέϳέϘΗ
Configuration Report
ΕϧέΗϧϹΕΎϣΩΧϟ
CentreWare
ΓΩ
CentreWare Internet Services
English
Français
Italiano
Deutsch
Español
Português
Русский
EN
RO
SL
RU
BG
UK
AR
See: User Guide > Troubleshooting
Consultaţi: User Guide (Ghid de utilizare) >
Troubleshooting (Rezolvarea problemelor)
Glejte: User Guide (Uporabniški priročnik) >
Troubleshooting (Odpravljanje težav)
См. Руководство пользователя > Устранение
неисправностей
Вижте: User Guide (Ръководство за потребителя) >
Troubleshooting (Отстраняване на неизправности)
Дивіться: User Guide (Посібник користувача) >
Troubleshooting (Усунення несправностей)
<
ϡΩΧΗγϣϟϝϳϟΩ
User Guide
έυϧ
ΎϬΣϼλ·ϭϝΎρϋϷϑΎηϛΗγ
Troubleshooting
-
 1
1
-
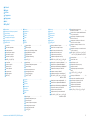 2
2
-
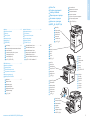 3
3
-
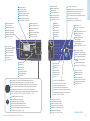 4
4
-
 5
5
-
 6
6
-
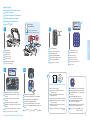 7
7
-
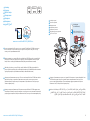 8
8
-
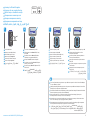 9
9
-
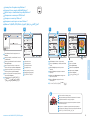 10
10
-
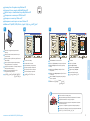 11
11
-
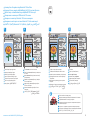 12
12
-
 13
13
-
 14
14
-
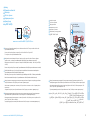 15
15
-
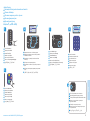 16
16
-
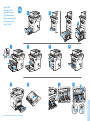 17
17
-
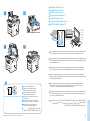 18
18
Lucrări înrudite
-
Xerox 3320 Manualul proprietarului
-
Xerox VersaLink C7020/C7025/C7030 Manualul utilizatorului
-
Xerox VersaLink B7025/B7030/B7035 Manualul utilizatorului
-
Xerox 3615 Manualul utilizatorului
-
Xerox ColorQube 8900 Manualul utilizatorului
-
Xerox 6605 Manualul utilizatorului
-
Xerox WorkCentre 6655 Manualul proprietarului
-
Xerox 3320V_DNM Fișa cu date
-
Xerox 5325/5330/5335 Manualul utilizatorului
-
Xerox 6505 Manualul utilizatorului