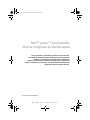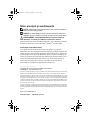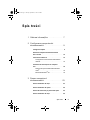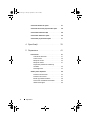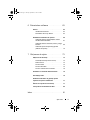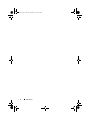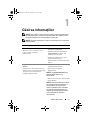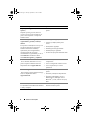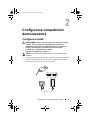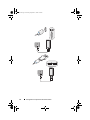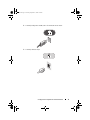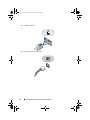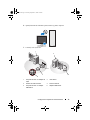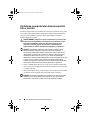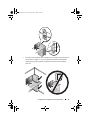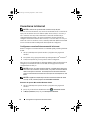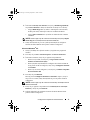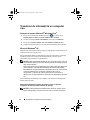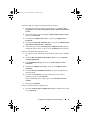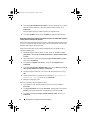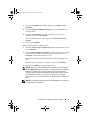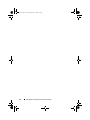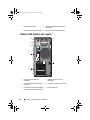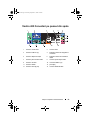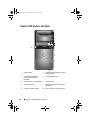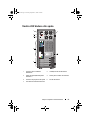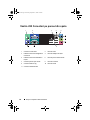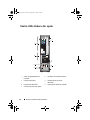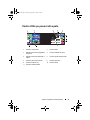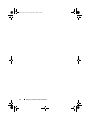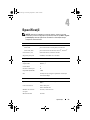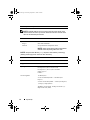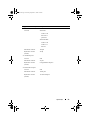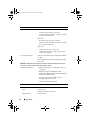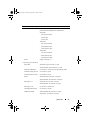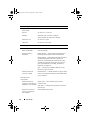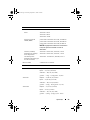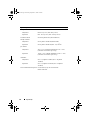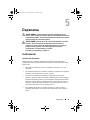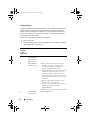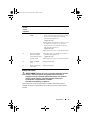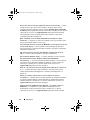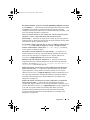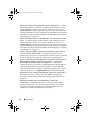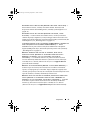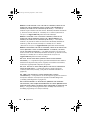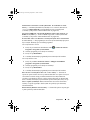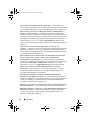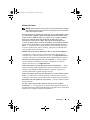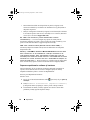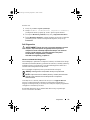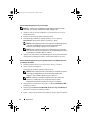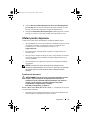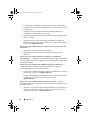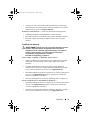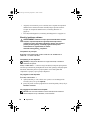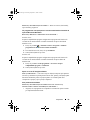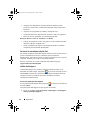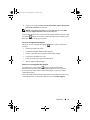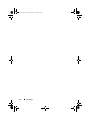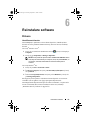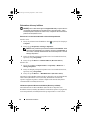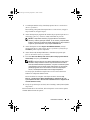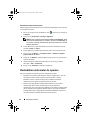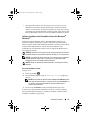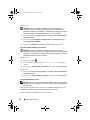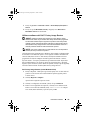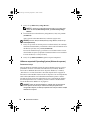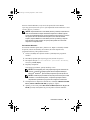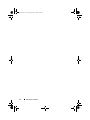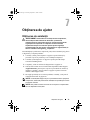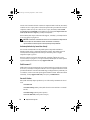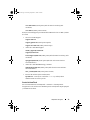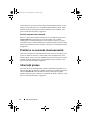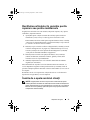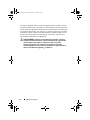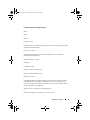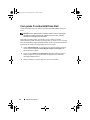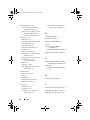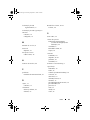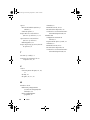www.dell.com | support.dell.com
Dell™ Vostro™ 420/220/220s
Ghid de configurare şi referinţă rapidă
Acest ghid oferă o prezentare generală a caracteristicilor,
specificaţii şi informaţii despre configurarea rapidă, programe
software şi informaţii privind depanarea computerului
dumneavoastră. Pentru mai multe informaţii despre sistemul de
operare, dispozitive şi tehnologii, consultaţi Ghidul tehnologic Dell
disponibil la adresa support.dell.com.
Modele: DCSCLF, DCSCMF, DCSCSF
book.book Page 1 Tuesday, September 9, 2008 1:29 PM

Note, anunţuri şi avertismente
NOTĂ: O NOTĂ indică informaţii importante care vă ajută să utilizaţi mai
bine computerul dumneavoastră.
ANUNŢ: Un AVERTISMENT indică un pericol potenţial de deteriorare a
hardware-ului sau de pierdere de date şi vă arată cum să evitaţi problema.
AVERTISMENT: O ATENŢIONARE indică un pericol potenţial de
deteriorare a bunurilor, de vătămare corporală sau de deces.
Dacă aţi achiziţionat un calculator Dell™ din seria n, orice referinţe din prezentul
document la sistemele de operare Microsoft
®
Windows
®
nu sunt valabile.
Avertisment produs Macrovision
Acest produs include tehnologie de protecţie a drepturilor de proprietate
intelectuală, care este protejată prin declaraţii de proprietate asupra procedurii din
anumite brevete şi alte drepturi de proprietate intelectuală din S.U.A. deţinute de
Corporaţia Macrovision şi de alţi deţinători de drepturi. Utilizarea tehnologiei de
protecţie a drepturilor de proprietate intelectuală necesită aprobarea Macrovision
Corporation, fiind destinată utilizării domestice sau în alte medii restrânse, în
absenţa unei autorizaţii extinse oferite de către Macrovision Corporation.
Dezasamblarea şi modificarea echipamentului sunt interzise.
____________________
Informaţiile din acest document pot fi modificate fără notificare.
© 2008 Dell Inc. Toate drepturile rezervate.
Este strict interzisă reproducerea sub orice formă a acestui material fără autorizaţia scrisă a Dell Inc.
Mărcile comerciale utilizate în acest text: Dell, logo-ul DELL, Vo stro şi DellConnect sunt mărci
comerciale ale Dell Inc.; Bluetooth este o marcă comercială înregistrată a Bluetooth SIG, Inc. şi este
utilizată de Dell sub licenţă; Intel, Celeron,Pentium, Core2 Duo şi Core2 Quad sunt mărci comerciale
înregistrate ale Intel Corporation în S.U.A. şi în alte ţări; Blu-ray Disc este o marcă comercială a Blu-
ray Disc Association; Microsoft, Windows, Windows Vista şi logo-ul butonului Start din Windows Vista
sunt mărci comerciale sau mărci comerciale înregistrate ale Microsoft Corporation în Statele Unite
ale Americii şi/sau în alte ţări.
Alte mărci comerciale şi denumiri comerciale pot fi utilizate în acest document pentru referire fie la
entităţile care au drepturi asupra mărcilor şi denumirilor fie la produsele acestora. Dell Inc. neagă orice
interes de proprietate asupra mărcilor comerciale şi denumirilor comerciale cu excepţia celor care îi
aparţin.
Modele: DCSCLF, DCSCMF, DCSCSF
Septembrie 2008 P/N J539H Rev. A00
book.book Page 2 Tuesday, September 9, 2008 1:29 PM

Spis treści 3
Spis treści
1 Găsirea informaţiilor . . . . . . . . . . . . . . 7
2 Configurarea computerului
dumneavoastră
. . . . . . . . . . . . . . . . . . . . 9
Configurare rapidă . . . . . . . . . . . . . . . . . . . 9
Instalarea computerului dumneavoastră
într-o incintă
. . . . . . . . . . . . . . . . . . . . . . 14
Conectarea la Internet
. . . . . . . . . . . . . . . . 16
Configurarea conexiunii dumneavoastră la
Internet
. . . . . . . . . . . . . . . . . . . . . . . 16
Transferul de informaţii la un computer
nou
. . . . . . . . . . . . . . . . . . . . . . . . . . . . 18
Sistemul de operare Microsoft
®
Windows
Vista
®
. . . . . . . . . . . . . . . . . . . . . . . 18
Microsoft Windows
®
XP . . . . . . . . . . . . . 18
3 Despre computerul
dumneavoastră
. . . . . . . . . . . . . . . . . . . 23
Vostro 420 Vedere din faţă . . . . . . . . . . . . . 23
Vostro 420 Vedere din spate
. . . . . . . . . . . . 24
Vostro 420 Conectori pe panoul din spate
. . . 25
Vostro 220 Vedere din faţă
. . . . . . . . . . . . . 26
book.book Page 3 Tuesday, September 9, 2008 1:29 PM

4 Spis treści
Vostro 220 Vedere din spate . . . . . . . . . . . . 27
Vostro 220 Conectori pe panoul din spate
. . . 28
Vostro 220s Vedere din faţă
. . . . . . . . . . . . 29
Vostro 220s Vedere din spate
. . . . . . . . . . . 30
Vostro 220s pe panoul din spate
. . . . . . . . . 31
4 Specificaţii . . . . . . . . . . . . . . . . . . . . . . 33
5 Depanarea
. . . . . . . . . . . . . . . . . . . . . . 41
Instrumente . . . . . . . . . . . . . . . . . . . . . . 41
Ledurile de alimentare
. . . . . . . . . . . . . . 41
Coduri sonore
. . . . . . . . . . . . . . . . . . . 42
Mesaje de eroare
. . . . . . . . . . . . . . . . . 43
Mesaje de sistem
. . . . . . . . . . . . . . . . . 51
Depanarea problemelor software şi
hardware
. . . . . . . . . . . . . . . . . . . . . . 52
Dell Diagnostics
. . . . . . . . . . . . . . . . . . 53
Sfaturi pentru depanare
. . . . . . . . . . . . . . . 55
Probleme de alimentare
. . . . . . . . . . . . . 55
Probleme de memorie
. . . . . . . . . . . . . . 57
Blocări şi probleme software
. . . . . . . . . . 58
Serviciul de actualizare tehnică Dell
. . . . . . 60
Utilitar Dell Support
. . . . . . . . . . . . . . . . 60
book.book Page 4 Tuesday, September 9, 2008 1:29 PM

Spis treści 5
6 Reinstalare software . . . . . . . . . . . . . 63
Drivere . . . . . . . . . . . . . . . . . . . . . . . . . 63
Identificarea driverelor
. . . . . . . . . . . . . . 63
Reinstalare drivere şi utilitare
. . . . . . . . . . 64
Restabilirea sistemului de operare
. . . . . . . . 66
Utilizarea software-ului Restabilire sistem
din Microsoft
®
Windows
®
. . . . . . . . . . . 67
Utilizarea software-ului Dell™ Factory Image
Restore
. . . . . . . . . . . . . . . . . . . . . . . 69
Utilizarea suportului Operating System
(Sistem de operare)
. . . . . . . . . . . . . . . 70
7 Obţinerea de ajutor . . . . . . . . . . . . . . 73
Obţinerea de asistenţă . . . . . . . . . . . . . . . 73
Asistenţă tehnică şi serviciu clienţi
. . . . . . . 74
DellConnect™
. . . . . . . . . . . . . . . . . . . 74
Servicii Online
. . . . . . . . . . . . . . . . . . . 74
Serviciul AutoTech
. . . . . . . . . . . . . . . . 75
Serviciu automat stare comandă
. . . . . . . . 76
Probleme cu comanda dumneavoastră
. . . . . 76
Informaţii produs
. . . . . . . . . . . . . . . . . . . 76
Restituirea articolelor în garanţie pentru
reparare sau pentru rambursare
. . . . . . . . . 77
Înainte de a apela serviciul clienţi
. . . . . . . . 77
Cum poate fi contactată firma Dell
. . . . . . . . 80
Index . . . . . . . . . . . . . . . . . . . . . . . . . . . . . . . 81
book.book Page 5 Tuesday, September 9, 2008 1:29 PM

6 Spis treści
book.book Page 6 Tuesday, September 9, 2008 1:29 PM

Găsirea informaţiilor 7
Găsirea informaţiilor
NOTĂ: Este posibil ca unele funcţii sau suporturi să fie opţionale şi să nu
fie livrate împreună cu computerul dumneavoastră. Este posibil ca unele
funcţii sau suporturi să nu fie disponibile în anumite ţări.
NOTĂ: Informaţii suplimentare ar putea fi livrate împreună cu computerul
dumneavoastră.
Document / Suport / Etichetă Cuprins
Etichetă de service/Cod de service expres
Eticheta de service / Codul de service
expres se află pe computerul
dumneavoastră.
• Utilizaţi Eticheta de service pentru
identificarea computerului
dumneavoastră atunci când utilizaţi
support.dell.com sau atunci când
contactaţi asistenţa tehnică.
• Introduceţi Codul de service expres
pentru a direcţiona apelul
dumneavoastră la contactarea asistenţei
tehnice.
Suportul Drivers and Utilities (Drivere şi
utilitare)
Suportul Drivers and Utilities (Drivere şi
utilitare) este un CD, un DVD sau un alt tip
de suport care a fost livrat odată cu
computerul dumneavoastră.
• Un program de diagnosticare pentru
computerul dumneavoastră
• Drivere pentru computerul
dumneavoastră
NOTĂ: La support.dell.com puteţi
găsi actualizări de drivere şi
documentaţie
•
Software de sistem pentru desktop (SSD)
• Fişiere Readme
NOTĂ: Fişierele Readme pot fi incluse
pe suportul dumneavoastră pentru a
oferi actualizări de ultim moment
despre modificările tehnice efectuate
pe computerul dumneavoastră sau
material de referinţă tehnică avansat
pentru tehnicieni sau utilizatori
experimentaţi.
book.book Page 7 Tuesday, September 9, 2008 1:29 PM

8 Găsirea informaţiilor
Suport Operating System (Sistem de
operare)
Suportul Operating System (Sistem de
operare) este un CD sau un DVD care ar
putea fi livrat împreună cu computerul
dumneavoastră.
• Reinstalaţi sistemul dumneavoastră de
operare
Documentaţie privind siguranţa,
reglementările, garanţia şi asistenţa
tehnică
Este posibil ca informaţii de acest tip să fi
fost livrate împreună cu computerul
dumneavoastră. Pentru informaţii
suplimentare privind reglementările,
consultaţi pagina de start pentru
conformitatea cu reglementările pe site-ul
www.dell.com la următoarea adresă:
www.dell.com/regulatory_compliance.
• Informaţii privind garanţia
• Termeni şi condiţii (numai pentru
S.U.A.)
• Instrucţiuni de siguranţă
• Informaţii privind reglementările
• Informaţii despre ergonomie
• Acord de licenţă pentru utilizatorii finali
Manual de service
Service Manual (Manualul de service)
pentru computerul dumneavoastră este
disponibil la adresa support.dell.com.
• Cum se scot şi se înlocuiesc
componentele
• Cum se configurează setările de sistem
• Cum se depanează şi se rezolvă
problemele
Ghid tehnologic Dell
Dell Technology Guide (Ghidul tehnologic
Dell) este disponibil la adresa
support.dell.com.
• Despre sistemul dumneavoastră de
operare
• Utilizarea şi întreţinerea dispozitivelor
• Înţelegerea tehnologiilor, cum ar fi
RAID, Internet, tehnologia wireless
Bluetooth
®
, e-mail, conectare la reţea şi
altele.
Etichetă licenţă Microsoft
®
Windows
®
Licenţa dumneavoastră Microsoft Windows
se află pe computer.
• Oferă cheia de produs pentru sistemul
dumneavoastră de operare.
Document / Suport / Etichetă Cuprins
book.book Page 8 Tuesday, September 9, 2008 1:29 PM

Configurarea computerului dumneavoastră 9
Configurarea computerului
dumneavoastră
Configurare rapidă
AVERTISMENT: Înainte de a iniţia o procedură indicată în această
secţiune, citiţi instrucţiunile de siguranţă livrate împreună cu
computerul. Pentru informaţii suplimentare despre cele mai bune
practici privind siguranţa, consultaţi pagina de start pentru
conformitatea cu reglementările, la adresa:
www.dell.com/regulatory_compliance.
NOTĂ: S-ar putea ca unele dispozitive să nu fie incluse dacă nu le-aţi
comandat.
1
Conectaţi monitorul folosind unul dintre următoarele cabluri: cablul DVI alb
sau cablul VGA albastru. Un cablu VGA cu un adaptor DVI pentru VGA
poate fi folosit la un port video cu un conector DVI.
book.book Page 9 Tuesday, September 9, 2008 1:29 PM

10 Configurarea computerului dumneavoastră
book.book Page 10 Tuesday, September 9, 2008 1:29 PM

Configurarea computerului dumneavoastră 11
2
Conectaţi un dispozitiv USB, cum ar fi o tastatură sau un mouse.
3
Conectaţi cablul de reţea.
book.book Page 11 Tuesday, September 9, 2008 1:29 PM

12 Configurarea computerului dumneavoastră
4
Conectaţi modemul.
5
Conectaţi cablurile de alimentare.
book.book Page 12 Tuesday, September 9, 2008 1:29 PM

Configurarea computerului dumneavoastră 13
6
Apăsaţi butoanele de alimentare pentru monitor şi pentru computer.
7
Conectaţi-vă la reţeaua dvs.
1 computer de birou cu adaptor de
reţea
2 ruter fără fir
3 modem de cablu sau DSL 4 Serviciu Internet
5 computer de birou cu adaptor
USB fără fir
6 adaptor USB fără fir
4
3
2
6
5
1
book.book Page 13 Tuesday, September 9, 2008 1:29 PM

14 Configurarea computerului dumneavoastră
Instalarea computerului dumneavoastră
într-o incintă
Instalarea computerului într-o incintă poate restricţiona curentul de aer şi poate
avea impact asupra performanţei computerului, putând cauza supraîncălzirea
acestuia. Urmaţi indicaţiile de mai jos atunci când instalaţi computerul
dumneavoastră într-o incintă.
AVERTISMENT: Înainte de a instala computerul într-o incintă, citiţi
instrucţiunile de siguranţă livrate împreună cu computerul. Pentru
informaţii suplimentare despre cele mai bune practici privind
siguranţa, consultaţi pagina de start pentru conformitatea cu
reglementările, la adresa: www.dell.com/regulatory_compliance.
ANUNŢ: Specificaţiile temperaturii de funcţionare indicate în acest
document reflectă temperatura ambiantă maximă de funcţionare.
Temperatura ambiantă din încăpere trebuie să fie luată în calcul atunci
când instalaţi calculatorul într-o incintă. De exemplu, dacă temperatura
ambiantă a încăperii este de 25°C (77°F), în funcţie de specificaţiile
calculatorului dumneavoastră, dispuneţi de o marjă de temperatură de doar
5° până la 10°C (9° până la 18°F) înainte să ajungeţi la temperatura
maximă de funcţionare a calculatorului. Pentru detalii despre specificaţiile
calculatorului dumneavoastră consultaţi „Specificaţii” la pagina 33.
• Lăsaţi o distanţă de minim 10,2 cm (4 ţoli) pe toate laturile computerului
care au orificii de ventilaţie pentru a permite curentul de aer necesar pentru
o ventilare adecvată.
• Dacă incinta dispune de uşi, acestea trebuie să fie de un tip care să permită
un curent de aer de cel puţin 30% prin incintă în faţă şi în spate.
ANUNŢ: Nu instalaţi computerul într-o incintă care nu permite circulaţia
curenţilor de aer. Restricţionarea curentului de aer are impact asupra
performanţei computerului, putând cauza supraîncălzirea acestuia.
book.book Page 14 Tuesday, September 9, 2008 1:29 PM

Configurarea computerului dumneavoastră 15
• În cazul în care calculatorul este instalat într-un colţ pe un birou sau sub un
birou, lăsaţi cel puţin 5,1 cm (2 ţoli) distanţă din spatele calculatorului
până la perete pentru a permite curentul de aer necesar unei ventilaţii
adecvate.
book.book Page 15 Tuesday, September 9, 2008 1:29 PM

16 Configurarea computerului dumneavoastră
Conectarea la Internet
NOTĂ: Furnizorii ISP şi ofertele ISP variază în funcţie de ţară.
Pentru a vă conecta la Internet, aveţi nevoie de un modem sau de o conexiune la
reţea şi de un furnizor de servicii Internet (ISP). Dacă utilizaţi o conexiune pe
linie comutată, conectaţi o linie telefonică la conectorul de modem de pe
computerul dumneavoastră şi la conectorul telefonic de perete înainte de a
configura conexiunea la Internet. Dacă utilizaţi o conexiune DSL, sau una prin
modem de cablu sau modem de satelit, contactaţi furnizorul dumneavoastră ISP
sau serviciul de telefonie mobilă pentru instrucţiunile de configurare.
Configurarea conexiunii dumneavoastră la Internet
Pentru a configura o conexiune Internet cu o comandă rapidă pe desktop furnizată
de ISP:
1
Salvaţi şi închideţi toate fişierele deschise şi ieşiţi din toate programele
deschise.
2
Faceţi dublu clic pe pictograma ISP
de pe desktopul Microsoft
®
Windows
®
.
3
Urmaţi instrucţiunile de pe ecran pentru a încheia configurarea.
Dacă nu aveţi o pictogramă ISP pe desktopul dumneavoastră sau dacă doriţi să
configuraţi o conexiune Internet cu un alt ISP, efectuaţi paşii din secţiunea
corespunzătoare de mai jos.
NOTĂ: Dacă nu vă puteţi conecta la Internet, consultaţi Ghidul tehnologic
Dell. Dacă v-aţi conectat cu succes înainte, s-ar putea ca furnizorul ISP să
aibă o întrerupere a serviciului. Contactaţi furnizorul dumneavoastră ISP
pentru a verifica starea serviciului sau încercaţi să vă conectaţi din nou mai
târziu.
NOTĂ: Pregătiţi informaţiile despre furnizorul dumneavoastră ISP. Dacă
nu aveţi un ISP, consultaţi expertul de Conectare la Internet.
Sistemul de operare Microsoft
®
Windows Vista
®
1
Salvaţi şi închideţi toate fişierele deschise şi ieşiţi din toate programele
deschise.
2
Faceţi clic pe butonul start din Windows Vista
→
Panoul de control
3
În
Reţea şi Internet,
faceţi clic pe
Conectaţi-vă la Internet
.
book.book Page 16 Tuesday, September 9, 2008 1:29 PM

Configurarea computerului dumneavoastră 17
4
În fereastra
Conectaţi-vă la Internet
, faceţi clic pe
Bandă largă (PPPoE)
sau pe
Linie comutată
, în funcţie de modul în care doriţi să vă conectaţi:
•
Alegeţi
Bandă largă
dacă veţi utiliza o tehnologie de conectare DSL,
modem prin satelit, modem prin cablu TV sau Bluetooth fără fir.
•
Alegeţi
Linie comutată
dacă veţi utiliza un modem de linie comutată
sau ISDN.
NOTĂ: Dacă nu ştiţi ce tip de conexiune să selectaţi, faceţi clic pe Ajută-
mă să aleg sau contactaţi furnizorul dumneavoastră ISP.
5
Urmaţi instrucţiunile de pe ecran şi utilizaţi informaţiile de configurare
furnizate de ISP-ul dumneavoastră pentru a încheia configurarea.
Microsoft
Windows
®
XP
1
Salvaţi şi închideţi toate fişierele deschise şi ieşiţi din toate programele
deschise.
2
Executaţi clic pe
Start
→
Internet Explorer
→
Conectare la Internet
.
3
În fereastra următoare, faceţi clic pe opţiunea corespunzătoare:
•
Dacă nu aveţi un ISP, executaţi clic pe
Alegere dintr-o listă de
furnizori servicii Internet (ISP)
.
•
Dacă aţi obţinut deja informaţii de configurare de la furnizorul ISP dar
nu aţi primit un CD de configurare, faceţi clic pe
Configurare manuală
a conexiunii
.
•
Dacă aveţi un CD de configurare, executaţi clic pe
Utilizare CD primit
de la un furnizor ISP
.
4
Executaţi clic pe
Următorul
.
Dacă aţi selectat
Configurare manuală a conexiunii
în etapa 3, treceţi la
etapa 5. În caz contrar, urmaţi instrucţiunile de pe ecran pentru a finaliza
configurarea.
NOTĂ: Dacă nu ştiţi ce tip de conexiune să selectaţi, contactaţi furnizorul
dumneavoastră ISP.
5
Faceţi clic pe opţiunea corespunzătoare în
Cum doriţi să vă conectaţi la
Internet?
şi faceţi clic pe
Următorul
.
6
Utilizaţi informaţiile de configurare furnizate de ISP-ul dumneavoastră
pentru a finaliza configurarea.
book.book Page 17 Tuesday, September 9, 2008 1:29 PM

18 Configurarea computerului dumneavoastră
Transferul de informaţii la un computer
nou
Sistemul de operare Microsoft
®
Windows Vista
®
1
Faceţi clic pe butonul start din Windows Vista , apoi faceţi clic pe
Transfer fişiere şi setări
→
Pornire Windows Easy Transfer.
2
În caseta de dialog
Control cont utilizator
, faceţi clic pe
Continuare
.
3
Faceţi clic pe
Pornire transfer nou
sau
Continuare transfer în curs
.
4
Urmaţi instrucţiunile oferite pe ecran de asistentul Windows Easy Transfer.
Microsoft Windows
®
XP
Windows XP oferă Expertul transfer fişiere şi setări pentru a muta date de la un
computer sursă la un computer nou.
Puteţi să transferaţi datele la computerul nou prin reţea sau printr-o conexiune
serială sau puteţi să le stocaţi pe suporturi amovibile, cum ar fi un CD
inscriptibil, pentru transfer pe computerul nou.
NOTĂ: Puteţi să transferaţi informaţii de la un computer vechi la unul nou
prin conectarea directă a unui cablu serial la porturile intrare/ieşire (I/O) ale
celor două computere.
Pentru instrucţiuni privind configurarea unei conexiuni prin cablu direct între
două computere, consultaţi articolul #305621 din Microsoft Knowledge
Base (Baza de cunoştinţe Microsoft), intitulat How to Set Up a Direct Cable
Connection Between Two Computers in Windows XP (Cum se
configurează o conexiune de cablu directă între două computere în
Windows XP). Aceste informaţii s-ar putea să nu fie disponibile în anumite
ţări.
Pentru transferul de informaţii la un computer nou, trebuie să rulaţi Expertul
transfer fişiere şi setări.
Deschiderea Expertului transfer de fişiere şi setări cu ajutorul
suportului de stocare pentru sistemul de operare
NOTĂ: Această procedură necesită suportul Sistem de operare. Acest
suport este opţional şi s-ar putea să nu fie inclus cu anumite computere.
book.book Page 18 Tuesday, September 9, 2008 1:29 PM

Configurarea computerului dumneavoastră 19
Pentru a pregăti un computer nou pentru transferul de fişiere:
1
Deschideţi Expertul transfer fişiere şi setări: faceţi clic pe
Start
→
Toate
programele
→
Accesorii
→
Instrumente de sistem
→
Expert transfer fişiere
şi setări
.
2
Atunci când apare ecranul de întâmpinare
Expert transfer fişiere şi setări
,
faceţi clic pe
Următorul
.
3
În secţiunea
Ce computer este acesta
?
, faceţi clic pe
Computer nou
→
Următorul
.
4
În secţiunea
Aveţi un CD cu Windows XP
→
, faceţi clic pe
Utilizare expert
de pe CD-ul cu Windows XP
→
Următorul
.
5
Atunci când apare mesajul
Acum mergeţi la computerul vechi
, mergeţi la
computerul vechi sau sursă.
Nu
faceţi clic pe
Următorul
în acest moment.
Pentru a copia datele din computerul vechi:
1
Pe computerul vechi, introduceţi suportul media
Sistem de operare
Windows
XP.
2
În ecranul
Bun venit la Microsoft Windows XP
, faceţi clic pe
Efectuare
activităţi suplimentare
.
3
În
Ce intenţionaţi să faceţi?
, faceţi clic pe
Transfer fişiere şi setări
→
Următorul
.
4
În ecranul
Ce computer este acesta?
, faceţi clic pe
Computer vechi
→
Următorul
.
5
În ecranul
Selectaţi o modalitate de transfer
, faceţi clic pe modalitatea de
transfer preferată.
6
În ecranul
Ce se transferă?
, selectaţi elementele pe care doriţi să le
transferaţi şi faceţi clic pe
Următorul
.
După ce informaţiile au fost copiate, apare ecranul
Încheierea Fazei de
colectare
.
7
Faceţi clic pe
Terminare
.
Pentru a transfera datele pe computerul nou:
1
În ecranul
Acum mergeţi la computerul vechi
de pe computerul nou, faceţi
clic pe
Următorul
.
book.book Page 19 Tuesday, September 9, 2008 1:29 PM

20 Configurarea computerului dumneavoastră
2
În ecranul
Unde sunt fişierele şi setările?
, selectaţi metoda pe care o alegeţi
pentru transferul setărilor şi al fişierelor dumneavoastră şi faceţi clic pe
Următorul
.
Expertul aplică fişierele şi setările colectate pe computerul nou.
3
În ecranul
Terminat
, faceţi clic pe
Terminat
şi reporniţi computerul nou.
Executarea expertului pentru transferul de fişiere şi setări fără suportul
media pentru sistemul de operare
Pentru executarea Expertului transfer fişiere şi setări fără suportul media Sistem
de operare, trebuie să creaţi un disc expert care să vă permită să creaţi un fişier
imagine de backup pe suport amovibil.
Pentru crearea unui disc expert, utilizaţi computerul nou cu Windows XP şi
efectuaţi următorii paşi:
1
Deschideţi Expertul transfer fişiere şi setări: faceţi clic pe
Start
→
Toate
programele
→
Accesorii
→
Instrumente de sistem
→
Expert transfer fişiere
şi setări
.
2
Atunci când apare ecranul de întâmpinare
Expert transfer fişiere şi setări
,
faceţi clic pe
Următorul
.
3
În ecranul
Ce computer este acesta?
, faceţi clic pe
Computer nou
→
Următorul
.
4
În ecranul
Aveţi un CD cu Windows XP?
, faceţi clic pe
Doresc să creez un
disc expert în următoarea unitate
→
Următorul.
5
Introduceţi suportul amovibil, cum ar fi un CD inscriptibil şi faceţi clic pe
OK
.
6
Când crearea discului s-a finalizat şi apare mesajul
Acum mergeþi la
computerul vechi
,
nu
faceţi clic pe
Următorul
.
7
Mergeţi la computerul vechi.
Pentru a copia datele de la computerul vechi:
1
Pe computerul vechi, introduceţi discul expert şi faceţi clic pe
Start
→
Executare
.
2
În câmpul
Deschidere
din fereastra
Executare
, răsfoiţi până la calea pentru
fastwiz
(de pe suportul amovibil corespunzător) şi faceţi clic pe
OK
.
3
În ecranul de întâmpinare
Expert transfer fişiere şi setări
, faceţi clic pe
Următorul
.
book.book Page 20 Tuesday, September 9, 2008 1:29 PM
Pagina se încarcă...
Pagina se încarcă...
Pagina se încarcă...
Pagina se încarcă...
Pagina se încarcă...
Pagina se încarcă...
Pagina se încarcă...
Pagina se încarcă...
Pagina se încarcă...
Pagina se încarcă...
Pagina se încarcă...
Pagina se încarcă...
Pagina se încarcă...
Pagina se încarcă...
Pagina se încarcă...
Pagina se încarcă...
Pagina se încarcă...
Pagina se încarcă...
Pagina se încarcă...
Pagina se încarcă...
Pagina se încarcă...
Pagina se încarcă...
Pagina se încarcă...
Pagina se încarcă...
Pagina se încarcă...
Pagina se încarcă...
Pagina se încarcă...
Pagina se încarcă...
Pagina se încarcă...
Pagina se încarcă...
Pagina se încarcă...
Pagina se încarcă...
Pagina se încarcă...
Pagina se încarcă...
Pagina se încarcă...
Pagina se încarcă...
Pagina se încarcă...
Pagina se încarcă...
Pagina se încarcă...
Pagina se încarcă...
Pagina se încarcă...
Pagina se încarcă...
Pagina se încarcă...
Pagina se încarcă...
Pagina se încarcă...
Pagina se încarcă...
Pagina se încarcă...
Pagina se încarcă...
Pagina se încarcă...
Pagina se încarcă...
Pagina se încarcă...
Pagina se încarcă...
Pagina se încarcă...
Pagina se încarcă...
Pagina se încarcă...
Pagina se încarcă...
Pagina se încarcă...
Pagina se încarcă...
Pagina se încarcă...
Pagina se încarcă...
Pagina se încarcă...
Pagina se încarcă...
Pagina se încarcă...
Pagina se încarcă...
-
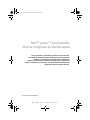 1
1
-
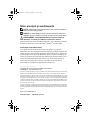 2
2
-
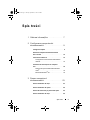 3
3
-
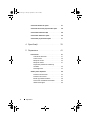 4
4
-
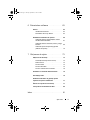 5
5
-
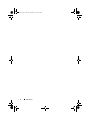 6
6
-
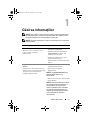 7
7
-
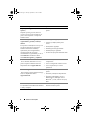 8
8
-
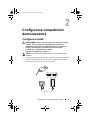 9
9
-
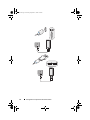 10
10
-
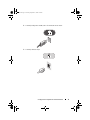 11
11
-
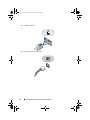 12
12
-
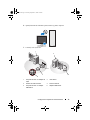 13
13
-
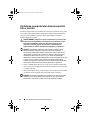 14
14
-
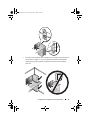 15
15
-
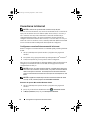 16
16
-
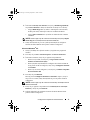 17
17
-
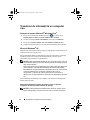 18
18
-
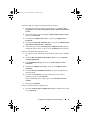 19
19
-
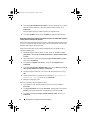 20
20
-
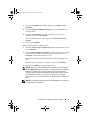 21
21
-
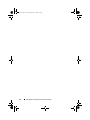 22
22
-
 23
23
-
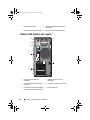 24
24
-
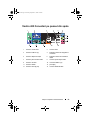 25
25
-
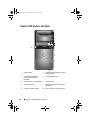 26
26
-
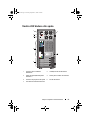 27
27
-
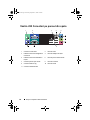 28
28
-
 29
29
-
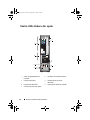 30
30
-
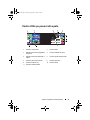 31
31
-
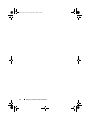 32
32
-
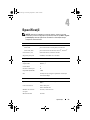 33
33
-
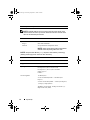 34
34
-
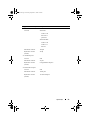 35
35
-
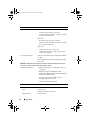 36
36
-
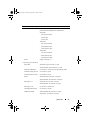 37
37
-
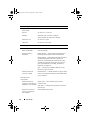 38
38
-
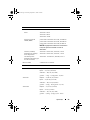 39
39
-
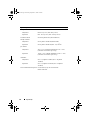 40
40
-
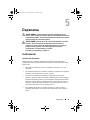 41
41
-
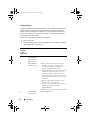 42
42
-
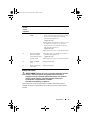 43
43
-
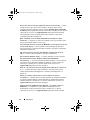 44
44
-
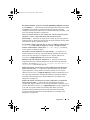 45
45
-
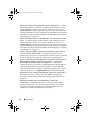 46
46
-
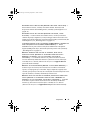 47
47
-
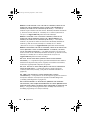 48
48
-
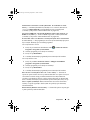 49
49
-
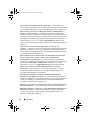 50
50
-
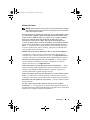 51
51
-
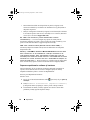 52
52
-
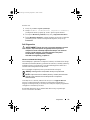 53
53
-
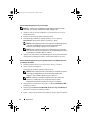 54
54
-
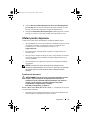 55
55
-
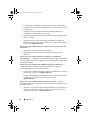 56
56
-
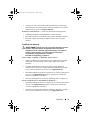 57
57
-
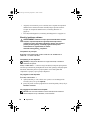 58
58
-
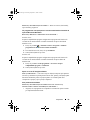 59
59
-
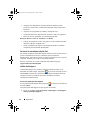 60
60
-
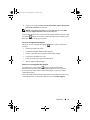 61
61
-
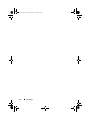 62
62
-
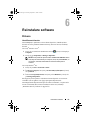 63
63
-
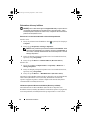 64
64
-
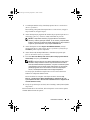 65
65
-
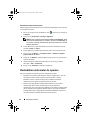 66
66
-
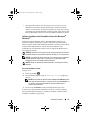 67
67
-
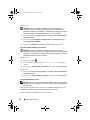 68
68
-
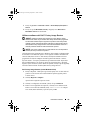 69
69
-
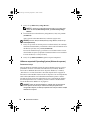 70
70
-
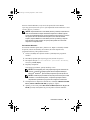 71
71
-
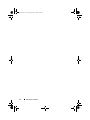 72
72
-
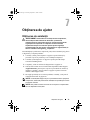 73
73
-
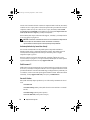 74
74
-
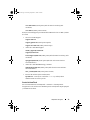 75
75
-
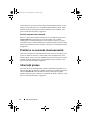 76
76
-
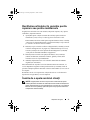 77
77
-
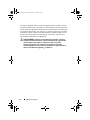 78
78
-
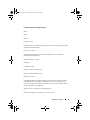 79
79
-
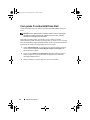 80
80
-
 81
81
-
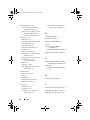 82
82
-
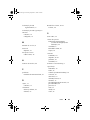 83
83
-
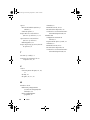 84
84
Lucrări înrudite
-
Dell Vostro 220s Ghid de inițiere rapidă
-
Dell Vostro 420 Ghid de inițiere rapidă
-
Dell Vostro 420 Ghid de inițiere rapidă
-
Dell Vostro 1710 Manual de utilizare
-
Dell Vostro 420 Manual de utilizare
-
Dell OptiPlex 160 Ghid de inițiere rapidă
-
Dell Precision R5400 Ghid de inițiere rapidă
-
Dell OptiPlex 760 Ghid de inițiere rapidă
-
Dell Precision T7500 Ghid de inițiere rapidă
-
Dell Vostro 220s Manual de utilizare