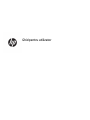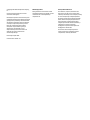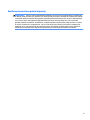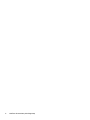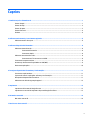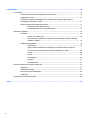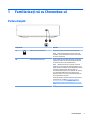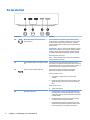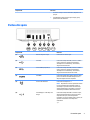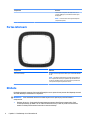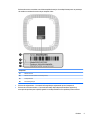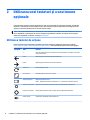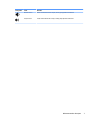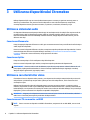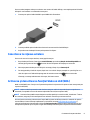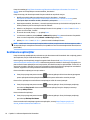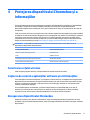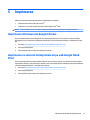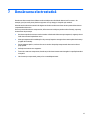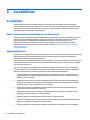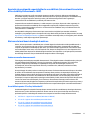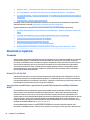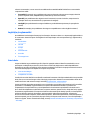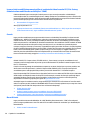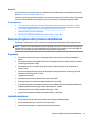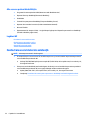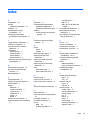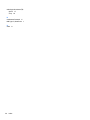Ghid pentru utilizator

© Copyright 2018 HP Development Company,
L.P.
Chrome şi Google Cloud Print sunt mărci
comerciale ale Google Inc.
Informaţiile cuprinse în acest document pot fi
modificate fără notificare prealabilă. Singurele
garanţii pentru produsele şi serviciile HP sunt
specificate în declaraţiile exprese de garanţie
ce însoţesc respectivele produse şi servicii.
Nimic din conţinutul de faţă nu trebuie
interpretat ca reprezentând o garanţie
suplimentară. Compania HP nu va fi
răspunzătoare pentru erorile tehnice sau
editoriale sau pentru omisiunile din
documentaţia de faţă.
Prima ediţie: Aprilie 2018
Cod document: L19841-271
Notă despre produs
Acest ghid descrie caracteristici comune
majorităţii modelelor. Este posibil ca unele
caracteristici să nu fie disponibile pe
computerul dvs.
Clauze privind software-ul
Prin instalarea, copierea, descărcarea sau
utilizarea în orice alt mod a oricărui produs
software preinstalat pe acest computer, sunteţi
de acord să respectaţi condiţiile stipulate în
Acordul de licenţă pentru utilizatorul final HP
(ALUF). Dacă nu acceptaţi aceşti termeni de
licenţă, singurul remediu este returnarea
integrală a produsului nefolosit (hardware şi
software) în cel mult 14 zile pentru
despăgubire completă conform politicii de
despăgubire a vânzătorului.
Pentru orice alte informaţii sau pentru a
solicita o rambursare completă a preţului
computerului, contactaţi vânzătorul.

Notificare de avertizare privind siguranţa
AVERTISMENT! Pentru a reduce posibilitatea de vătămare prin arsuri sau de supraîncălzire a computerului,
nu plasaţi computerul direct pe genunchi şi nu obstrucţionaţi orificiile de ventilaţie ale computerului. Utilizaţi
computerul numai pe suprafeţe dure şi plane. Nu permiteţi blocarea uxului de aer de către o altă suprafaţă
tare, cum ar fi cea a unei imprimante opţionale alăturate sau de către suprafeţe moi, cum ar fi cele ale
pernelor, păturilor sau hainelor. De asemenea, în timpul exploatării nu permiteţi ca adaptorul de c.a. să intre
în contact cu pielea sau cu suprafeţe moi, cum ar fi cele ale pernelor, păturilor sau hainelor. Computerul şi
adaptorul de c.a. respectă limitele de temperatură pentru suprafeţele accesibile utilizatorului, definite de
standardul internaţional pentru siguranţa echipamentelor din tehnologia informaţiilor (IEC 60950).
iii

iv Notificare de avertizare privind siguranţa

Cuprins
1 Familiarizaţi-vă cu Chromebox-ul ................................................................................................................... 1
Partea dreaptă ....................................................................................................................................................... 1
Partea din faţă ....................................................................................................................................................... 2
Partea din spate ..................................................................................................................................................... 3
Partea inferioară .................................................................................................................................................... 4
Etichete .................................................................................................................................................................. 4
2 Utilizarea unei tastaturi şi a unui mouse opţionale ........................................................................................... 6
Utilizarea tastelor de acţiune ................................................................................................................................ 6
3 Utilizarea dispozitivului Chromebox ............................................................................................................... 8
Utilizarea sistemului audio .................................................................................................................................... 8
Conectarea difuzoarelor ...................................................................................................................... 8
Conectarea căştilor .............................................................................................................................. 8
Utilizarea caracteristicilor video ........................................................................................................................... 8
Conectarea unui TV sau monitor cu HDMI ........................................................................................... 8
Conectarea la reţeaua wireless ............................................................................................................................. 9
Activarea şi dezactivarea funcţiei Wake on LAN (WOL) ......................................................................................... 9
Gestionarea aplicaţiilor ....................................................................................................................................... 10
4 Protejarea dispozitivului Chromebox şi a informaţiilor ................................................................................... 11
Securizarea reţelei wireless ................................................................................................................................ 11
Copierea de rezervă a aplicaţiilor software şi a informaţiilor ............................................................................ 11
Recuperarea dispozitivului Chromebox .............................................................................................................. 11
Utilizarea unui cablu de siguranţă opţional ........................................................................................................ 12
5 Imprimarea ................................................................................................................................................. 13
Imprimarea din browserul Google Chrome ......................................................................................................... 13
Imprimarea cu serviciul de imprimare de pe web Google Cloud Print ................................................................ 13
6 Mai multe resurse HP ................................................................................................................................... 14
Mai multe resurse HP ........................................................................................................................................... 14
7 Descărcarea electrostatică ........................................................................................................................... 15
v

8 Accesibilitate .............................................................................................................................................. 16
Accesibilitate ........................................................................................................................................................ 16
Găsirea instrumentelor de tehnologie de care aveţi nevoie ............................................................ 16
Angajamentul nostru ........................................................................................................................ 16
Asociaţia internaţională a specialiştilor în accesibilitate (International Association of
Accessibility Professionals - IAAP) .................................................................................................... 17
Găsirea celei mai bune tehnologii de asistare .................................................................................. 17
Evaluarea nevoilor dumneavoastră ............................................................................... 17
Accesibilitate pentru PC-urile şi tabletele HP ................................................................ 17
Standarde şi legislaţie ......................................................................................................................................... 18
Standarde .......................................................................................................................................... 18
Ordinul 376 – EN 301 549 ............................................................................................... 18
Instrucţiuni de accesibilitate a conţinutului de pe web (Web Content Accessibility
Guidelines - WCAG) .......................................................................................................... 18
Legislaţie şi reglementări ................................................................................................................. 19
Statele Unite ................................................................................................................... 19
Legea privind accesibilitatea comunicaţiilor şi conţinutului video în secolul 21
(21st Century Communications and Video Accessibility Act - CVAA) ............................. 20
Canada ............................................................................................................................. 20
Europa ............................................................................................................................. 20
Marea Britanie ................................................................................................................. 20
Australia .......................................................................................................................... 21
În întreaga lume .............................................................................................................. 21
Resurse şi legături utile privind accesibilitatea .................................................................................................. 21
Organizaţii ......................................................................................................................................... 21
Instituţii educaţionale ....................................................................................................................... 21
Alte resurse privind dizabilităţile ...................................................................................................... 22
Legături HP ........................................................................................................................................ 22
Contactarea serviciului de asistenţă ................................................................................................................... 22
Index ............................................................................................................................................................. 23
vi

1 Familiarizaţi-vă cu Chromebox-ul
Partea dreaptă
Componentă Descriere
(1) Slot pentru cablu de siguranţă Ataşează la computer un cablu de siguranţă opţional.
NOTĂ: Cablul de siguranţă este conceput ca factor de
intimidare, dar nu poate împiedica manevrarea incorectă
sau furtul computerului.
(2) Butonul Resetare/recuperare Pentru a reseta sau a recupera dispozitivul, introduceţi o
agrafă pentru hârtie (sau o piuneză) în orificiul butonului
de resetare/recuperare, apoi apăsaţi butonul.
NOTĂ: Utilizând acest buton în conjuncţie cu butonul
Alimentare, se vor şterge toate informaţiile despre cont şi
datele stocate pe Chromebox, precum fotografiile, fişierele
descărcate şi reţelele salvate. Din acest motiv, se
recomandă salvarea fişierelor pe o unitate de disc externă,
pe o unitate ash USB sau în cloud. Puteţi să salvaţi
fişierele în cloud în orice moment, selectând Google Drive
ca locaţie de salvare a fişierelor.
Pentru detalii despre modul de recuperare a sistemului de
operare Chrome, consultaţi Protejarea dispozitivului
Chromebox şi a informaţiilor, la pagina 11 şi
https://support.google.com/chrome/a/answer/1360642?
hl=en.
Partea dreaptă 1

Partea din faţă
Componentă Descriere
(1) Mufă combinată ieşire audio (căşti)/intrare
audio (microfon)
Conectează dispozitive opţionale, precum difuzoare stereo
alimentate, căşti, căşti pastilă, un headset sau un cablu audio
TV. De asemenea, conectează microfonul de la un headset
opţional. Această mufă nu acceptă dispozitive opţionale de tip
numai microfon.
AVERTISMENT! Pentru a reduce riscul de vătămare corporală,
reglaţi volumul înainte de a vă pune căştile, căştile pastilă sau
headset-ul. Pentru informaţii suplimentare despre siguranţă,
consultaţi Notificări despre reglementări, siguranţă şi mediu.
Acest ghid este furnizat în cutie.
NOTĂ: Când un dispozitiv este conectat la mufă, difuzoarele
computerului sunt dezactivate.
(2) Porturi USB SuperSpeed cu HP Sleep and Charge
(2)
Conectează un dispozitiv USB, asigură transferul de date de
mare viteză şi chiar şi atunci când computerul este oprit, încarcă
majoritatea produselor, cum ar fi un telefon mobil, o cameră, un
aparat de monitorizare a activităţii sau un smartwatch.
(3) Cititor de carduri de memorie MicroSD Citeşte carduri de memorie opţionale care stochează,
gestionează, partajează sau accesează informaţiile.
Pentru a introduce un card:
1. Ţineţi cardul cu eticheta în sus, cu conectorii spre
computer.
2. Introduceţi cardul în cititorul de carduri de memorie, apoi
apăsaţi cardul spre interior până când se poziţionează
ferm.
Pentru a scoate un card:
▲ Trageţi cardul în afară.
(4) Buton/led de alimentare ● Când Chromebox-ul este oprit, apăsaţi butonul pentru a
porni dispozitivul. O lumină albă indică faptul că unitatea
este pornită. Ledul va fi stins dacă unitatea este oprită sau
în modul standby.
● Când dispozitivul este în starea de Inactivitate, apăsaţi
scurt butonul pentru a ieşi din Inactivitate.
● Când dispozitivul este pornit şi doriţi să blocaţi ecranul,
apăsaţi butonul de alimentare până când vedeţi că apare
ecranul de înregistrare. Prin apăsarea butonului de
2 Capitolul 1 Familiarizaţi-vă cu Chromebox-ul

Componentă Descriere
alimentare în timp ce ecranul este blocat, dispozitivul se
opreşte.
● Când dispozitivul este pornit şi doriţi să îl opriţi, ţineţi
apăsat butonul de alimentare.
Partea din spate
Componentă Descriere
(1) Mufă RJ-45 (pentru reţea) Conectează un cablu de reţea.
(2) Port USB Conectează un dispozitiv USB, cum ar fi un telefon
mobil, o cameră, un aparat de monitorizare a
activităţii sau un smartwatch şi, de asemenea,
asigură transferul de date.
(3) Porturi USB SuperSpeed (2) Conectează un dispozitiv USB, cum ar fi un telefon
mobil, o cameră, un aparat de monitorizare a
activităţii sau un smartwatch şi, de asemenea,
asigură transferul de date de mare viteză.
(4) Port HDMI Conectează un dispozitiv opţional video sau audio,
precum un televizor de înaltă definiţie sau orice
dispozitiv digital sau audio compatibil.
(5) Conector de alimentare Conectează un adaptor de c.a.
NOTĂ: Dispozitivul va încerca să păstreze lucrările
în cazul unei deficienţe de alimentare. Dacă vă
confruntaţi cu o pană de curent sau deconectaţi
accidental dispozitivul, Chromebox-ul va reporni
automat după restabilirea alimentării electrice.
(6) Port USB Type-C cu HP Sleep and
Charge
Conectează un dispozitiv USB cu conector de tip C,
asigură transferul de date şi chiar şi atunci când
computerul este oprit, încarcă majoritatea
produselor, cum ar fi un telefon mobil, o cameră, un
aparat de monitorizare a activităţii sau un
smartwatch.
– şi –
Partea din spate 3

Componentă Descriere
Conectează un dispozitiv de afişare care are un
conector USB Type-C, furnizând semnal de ieşire
DisplayPort.
NOTĂ: Pot fi necesare cabluri şi/sau adaptoare
(cumpărate separat).
Partea inferioară
Componentă Descriere
Orificiu de ventilaţie Permite răcirea componentelor interne prin intermediul uxului
de aer.
NOTĂ: Ventilatorul dispozitivului porneşte automat pentru a
răci componentele interne şi a împiedica supraîncălzirea. Este
normal ca ventilatorul intern să se oprească şi să pornească în
mod repetat în timpul funcţionării de rutină.
Etichete
Etichetele ataşate la computer furnizează informaţii de care se poate să aveţi nevoie când depanaţi sistemul
sau când călătoriţi în străinătate cu computerul.
IMPORTANT: Toate etichetele descrise în această secţiune vor fi aplicate pe partea inferioară a
computerului.
● Eticheta de service – Furnizează informaţii importante pentru identificarea computerului. Când
contactaţi asistenţa, probabil vi se vor solicita numărul de serie şi codul de produs sau numărul de
model. Localizaţi aceste numere înainte de a contacta asistenţa.
4 Capitolul 1 Familiarizaţi-vă cu Chromebox-ul

Eticheta de service va semăna cu unul din exemplele de mai jos. Consultaţi ilustraţia care se potriveşte
cel mai bine cu eticheta de service de pe computerul dvs.
Componentă
(1) Numărul de serie
(2) Numărul de model (numai la anumite produse)
(3) Codul produsului
(4) Perioada de garanţie
● Etichete de reglementare – Furnizează informaţii despre reglementări privind computerul.
● Etichete de certificare wireless – Furnizează informaţii despre dispozitive wireless opţionale şi
marcajele de aprobare pentru ţările/regiunile în care dispozitivele au fost aprobate pentru utilizare.
Etichete 5

2 Utilizarea unei tastaturi şi a unui mouse
opţionale
Conectarea unei tastaturi externe opţionale şi a unui mouse opţional vă va permite să tastaţi, să selectaţi
elemente, să derulaţi şi să efectuaţi alte funcţii. De asemenea, tastatura vă permite să utilizaţi tastele de
acţiune şi comenzile rapide pentru a efectua anumite funcţii.
SFAT: HP recomandă utilizarea cu dispozitivul a unei tastaturi compatibile cu Chrome. Tastaturile care nu
sunt compatibile cu Chrome pot să nu ofere aceeaşi funcţionalitate a tastelor de acţiune. Pentru a găsi o
tastatură compatibilă cu Chrome, accesaţi www.hp.com.
Utilizarea tastelor de acţiune
Pentru mai multe informaţii despre tastele de acţiune şi comenzile rapide de la tastatură, consultaţi
https://support.google.com/chromebook/answer/183101. Selectaţi limba din partea inferioară a paginii.
Pictogramă Tastă Descriere
esc Activează anumite funcţii ale computerului când este apăsată în combinaţie cu alte taste,
precum tab sau shift.
Înapoi Afişează pagina anterioară din istoricul browserului.
Înainte Afişează pagina următoare din istoricul browserului.
Reîncărcare Reîncarcă pagina curentă.
Pe tot ecranul Deschide pagina în modul ecran complet.
Afişarea aplicaţiilor Afişează aplicaţiile deschise.
NOTĂ: Apăsând acest buton în combinaţie cu ctrl, captează un instantaneu de ecran.
Reducere luminozitate Micşorează luminozitatea ecranului în trepte când ţineţi apăsată această tastă.
Creştere luminozitate Măreşte luminozitatea ecranului în trepte când ţineţi apăsată această tastă.
Anulare volum Anulează sau restabileşte sunetul difuzorului.
6 Capitolul 2 Utilizarea unei tastaturi şi a unui mouse opţionale

Pictogramă Tastă Descriere
Reducere volum Reduce volumul difuzorului în trepte, cât timp ţineţi apăsată această tastă.
Creştere volum Creşte volumul difuzorului în trepte, cât timp ţineţi apăsată această tastă.
Utilizarea tastelor de acţiune 7

3 Utilizarea dispozitivului Chromebox
Utilizaţi dispozitivul HP ca pe un centru de divertisment pentru a savura şi a gestiona muzica şi pentru a
descărca şi a vedea filme. Sau, pentru a face din dispozitiv un centru de divertisment şi mai puternic,
conectaţi dispozitive externe, precum un monitor, un proiector, un televizor, difuzoare şi căşti.
Utilizarea sistemului audio
Pe dispozitivul dumneavoastră puteţi să descărcaţi şi să ascultaţi muzică, să redaţi în ux conţinut audio de
pe web (inclusiv radio), să înregistraţi conţinut audio sau să mixaţi conţinut audio şi video, pentru a crea
materiale multimedia. Pentru a îmbunătăţi calitatea sunetului, ataşaţi dispozitive audio externe, precum
difuzoare sau căşti.
Conectarea difuzoarelor
Puteţi să ataşaţi la dispozitiv difuzoare cu cablu, prin conectarea acestora la un port USB sau la mufa de ieşire
audio (căşti) de la dispozitiv.
Pentru a conecta la dispozitiv difuzoare wireless, urmaţi instrucţiunile producătorului dispozitivului. Pentru a
conecta la dispozitiv difuzoare de înaltă definiţie, consultaţi Conectarea unui TV sau monitor cu HDMI,
la pagina 8. Înainte de a conecta difuzoare, micşoraţi setarea de volum.
Conectarea căştilor
Puteţi să conectaţi căşti cu fir la mufa pentru căşti de la dispozitiv.
Pentru a conecta la dispozitiv căşti wireless, urmaţi instrucţiunile producătorului dispozitivului.
AVERTISMENT! Pentru a reduce riscul de vătămare corporală, micşoraţi setarea volumului înainte de a vă
pune căştile, căştile pastilă sau headset-ul. Pentru informaţii suplimentare despre siguranţă, consultaţi
Notificări despre reglementări, siguranţă şi mediu.
Utilizarea caracteristicilor video
Chromebox-ul este un dispozitiv video puternic, care vă permite să urmăriţi transmisii video de pe site-urile
web preferate şi să descărcaţi conţinut video şi filme pe care să le vedeţi ulterior, fără a fi necesar să vă
conectaţi la o reţea.
Utilizaţi unul din porturile video de la dispozitiv pentru a conecta un monitor extern, un proiector sau un
televizor. Dispozitivul are atât un port HDMI (High-Definition Multimedia Interface – Interfaţă multimedia de
înaltă definiţie), care vă permite să conectaţi un monitor sau un televizor de înaltă definiţie, cât şi o interfaţă
DisplayPort, pentru conectarea la un dispozitiv compatibil cu DisplayPort.
IMPORTANT: Asiguraţi-vă că dispozitivul extern este conectat la portul corect de la Chromebox, utilizând
cablul corect. Consultaţi instrucţiunile producătorului dispozitivului.
Conectarea unui TV sau monitor cu HDMI
NOTĂ: Pentru a conecta un dispozitiv cu HDMI la Chromebox, aveţi nevoie de un cablu HDMI, care se vinde
separat.
8 Capitolul 3 Utilizarea dispozitivului Chromebox

Pentru a vedea imaginea video pe un televizor sau monitor de înaltă definiţie, conectaţi dispozitivul de înaltă
definiţie în conformitate cu următoarele instrucţiuni:
1. Conectaţi un capăt al cablului HDMI la portul HDMI de la Chromebox.
2. Conectaţi celălalt capăt al cablului la televizorul sau monitorul de înaltă definiţie.
3. Veţi vedea acum desktopul Chrome pe dispozitivul de afişare.
Conectarea la reţeaua wireless
Pentru a vă conecta la o reţea wireless, urmaţi paşii de mai jos.
1. De pe desktopul Chrome, faceţi clic pe meniul Chrome, apoi selectaţi Reţele wireless disponibile sau
selectaţi pictograma wireless din zona de stare din partea din dreapta jos a ecranului.
2. Selectaţi reţeaua wireless pe care doriţi să o accesaţi şi faceţi clic pe Conectaţi-vă.
3. Furnizaţi parolele şi cheile de criptare, după cum vi se solicită. O reţea protejată cu o parolă şi/sau cu o
cheie de criptare va fi indicată de pictograma de conexiune securizată . Pentru mai multe
informaţii, contactaţi administratorul de reţea, dacă este necesar.
Activarea şi dezactivarea funcţiei Wake on LAN (WOL)
Wake on LAN (WOL) este o funcţie care îi permite dispozitivului să pornească la primirea unui mesaj trimis prin
reţeaua locală (LAN).
NOTĂ: Wake on LAN funcţionează numai când este ataşat un cablu de reţea LAN. După o reiniţializare a
sistemului, funcţia WOL va reveni la setarea implicită din fabrică (activat pentru WOL).
NOTĂ: Accesarea funcţiei WOL necesită iniţierea unei Recuperări şi intrarea în modul „dezvoltator”. Înainte
de a continua, asiguraţi-vă că toate fişierele sunt salvate în cloud sau pe o unitate externă.
Procesul pentru activarea şi dezactivarea funcţiei WOL se poate modifica pe măsură ce sistemul de operare
este actualizat. Pentru informaţii suplimentare şi actualizări, accesaţi http://www.hp.com/support şi
selectaţi ţara/regiunea dumneavoastră. Selectaţi Find your product (Găsiţi produsul dumneavoastră), apoi
urmaţi instrucţiunile de pe ecran pentru a găsi documentaţia relevantă pentru dispozitivul dumneavoastră.
Conectarea la reţeaua wireless 9

Puteţi să consultaţi şi http://www.chromium.org/chromium-os/developer-information-for-chrome-os-
devices, pentru informaţii despre accesarea modului „dezvoltator”.
Puteţi să activaţi şi să dezactivaţi această funcţie urmând instrucţiunile de mai jos:
1. Modificarea setărilor WOL necesită intrarea în modul „dezvoltator”. Consultaţi
http://www.chromium.org/chromium-os/developer-information-for-chrome-os-devices pentru
instrucţiuni despre accesarea modului „dezvoltator” pe dispozitiv.
2. După iniţierea modului „dezvoltator”, sistemul reporneşte automat şi vă solicită să configuraţi din nou
limba şi tastatura şi să vă conectaţi la contul de utilizator.
3. Odată ce v-aţi înregistrat, veţi vedea desktopul Chrome. De aici, apăsaţi Ctrl + Alt + F2 sau Ctrl + Alt + →
pentru a intra în modul „consolă”.
4. În ecranul de consolă, tastaţi root şi apăsaţi Enter.
5. La solicitarea următoare, tastaţi ethtool -s eth0 wol d şi apăsaţi Enter pentru a dezactiva funcţia WOL.
Pentru a activa funcţia WOL, tastaţi ethtool –s eth0 wol g şi apăsaţi Enter.
6. Apăsaţi Ctrl + Alt + F1 sau Ctrl + Alt + → pentru a reveni la desktopul Chrome.
NOTĂ: Modificările efectuate asupra funcţiilor Wake on LAN se pot aplica numai când este ataşat un cablu
de reţea LAN. După o reiniţializare a sistemului, funcţia WOL va reveni la setarea implicită din fabrică (activat
pentru WOL).
Gestionarea aplicaţiilor
Puteţi să extindeţi capabilităţile de productivitate şi de divertisment ale Chromebook-ului cu aplicaţii gratuite
sau cumpărate, care pot fi descărcate direct pe dispozitiv.
Pentru a găsi şi a instala aplicaţii, mergeţi la magazinul web Chrome de la https://chrome.google.com/
webstore/user/purchases#user/purchases. Utilizarea magazinului necesită un cont Google, iar magazinul va
păstra o listă cu toate aplicaţiile pe care le-aţi instalat, chiar dacă între timp le-aţi dezinstalat. În acest fel, nu
veţi pierde niciodată o aplicaţie, în cazul unei reformatări a sistemului de operare. Aplicaţiile se actualizează
automat, asigurându-vă că aveţi întotdeauna instalată cea mai recentă versiune.
Pentru a deschide o aplicaţie pe care aţi instalat-o:
▲ Faceţi clic pe pictograma pentru Lansator şi selectaţi aplicaţia din listă sau selectaţi pictograma
pentru aplicaţia dorită din aplicaţiile fixate pe raftul din partea inferioară a ecranului principal.
Pentru a fixa o aplicaţie sau a anula fixarea unei aplicaţii pe raftul din ecranul principal:
▲ Faceţi clic pe pictograma pentru Lansator şi selectaţi aplicaţia. Faceţi clic dreapta pe aplicaţie,
apoi selectaţi Fixaţi pe raft. Pentru a anula fixarea unei aplicaţii, faceţi clic dreapta pe aceasta şi
selectaţi Anulaţi fixarea.
Pentru a dezinstala o aplicaţie:
▲ Faceţi clic pe pictograma pentru Lansator şi selectaţi aplicaţia. Faceţi clic dreapta pe aplicaţie,
apoi selectaţi Eliminaţi din Chrome.
Pentru mai multe informaţii despre gestionarea aplicaţiilor, accesaţi https://support.google.com/
chrome_webstore/answer/1053346?hl=en.
10 Capitolul 3 Utilizarea dispozitivului Chromebox

4 Protejarea dispozitivului Chromebox şi a
informaţiilor
Securitatea dispozitivului este esenţială pentru protejarea confidenţialităţii, a integrităţii şi a disponibilităţii
informaţiilor. Soluţiile de securitate standard şi software-ul de la terţi pot contribui la protejarea
dispozitivului împotriva unei varietăţi de riscuri, precum atacurile cu viruşi, viermi şi alte tipuri de coduri rău
intenţionate.
Când vă conectaţi la Chrome şi activaţi sincronizarea, Chrome vă păstrează informaţiile în siguranţă, utilizând
acreditările contului dumneavoastră Google pentru a cripta parolele sincronizate. În mod alternativ, puteţi să
optaţi pentru criptarea tuturor datelor sincronizate cu o parolă compusă de sincronizare. Această parolă
compusă de sincronizare este stocată pe dispozitiv şi nu este trimisă la Google. Pentru mai multe informaţii
despre sincronizarea datelor, accesaţi https://support.google.com/chrome/answer/1181035?hl=en .
IMPORTANT: Este posibil ca unele caracteristici de securitate prezentate în acest capitol să nu fie
disponibile pe dispozitivul dumneavoastră.
Pericol pentru dispozitiv Caracteristică de securitate
Utilizarea neautorizată a dispozitivului Parolă de pornire
Viruşi Software antivirus
Ameninţări prezente sau viitoare pentru dispozitiv Actualizări de software
Luarea neautorizată a dispozitivului Încuietoare pentru cablu de siguranţă
Securizarea reţelei wireless
Când configuraţi reţeaua wireless, activaţi întotdeauna caracteristicile de securitate.
Copierea de rezervă a aplicaţiilor software şi a informaţiilor
Toate aplicaţiile se actualizează automat şi o înregistrare a descărcărilor şi a cumpărăturilor este păstrată în
Magazinul Chrome. De asemenea, Google vă salvează automat cele mai recente setări sincronizate. Dacă aţi
efectuat o recuperare pe dispozitiv, vă puteţi conecta la contul Google şi automat vor fi recuperate toate
setările, preferinţele şi aplicaţiile.
Se recomandă salvarea documentelor şi a fişierelor importante pe o unitate ash USB, pe un card de
memorie, pe o unitate de disc externă sau într-un spaţiu de stocare din Google Cloud. Puteţi să salvaţi
fişierele în cloud în orice moment, selectând Google Drive ca locaţie de salvare a fişierelor.
Recuperarea dispozitivului Chromebox
Dacă doriţi să oferiţi cuiva dispozitivul Chromebox, doriţi să resetaţi permisiunile proprietarului sau aveţi
probleme cu profilul contului dumneavoastră, puteţi să ştergeţi toate datele utilizatorului local prin resetarea
dispozitivului.
Securizarea reţelei wireless 11

NOTĂ: Toate datele stocate pe dispozitiv, inclusiv permisiunile, setările şi fişierele ce aparţin utilizatorului
vor fi şterse pentru toate conturile, prin efectuarea unei resetări la valorile din fabrică. Resetarea
dispozitivului nu vă va afecta nici conturile, nici datele sincronizate pentru conturile respective.
1. Faceţi clic pe zona de stare din colţul din dreapta jos.
2. Selectaţi Setări, apoi selectaţi Show advanced settings (Afişaţi setările avansate).
3. Găsiţi secţiunea „Powerwash” şi faceţi clic pe Powerwash.
4. Se va deschide o casetă de dialog. Selectaţi Reporniţi.
Pentru informaţii mai detaliate despre resetarea Chromebox-ului, consultaţi https://support.google.com/
chromebook/answer/183084.
Utilizarea unui cablu de siguranţă opţional
O încuietoare pentru cablul de siguranţă, care se achiziţionează separat, este concepută pentru a acţiona ca
element de descurajare, dar nu poate împiedica manevrarea incorectă sau furtul dispozitivului. Utilizarea
cablurilor de siguranţă constituie doar una din metodele care trebuie utilizate ca parte a soluţiei complete de
siguranţă, pentru a maximiza protecţia împotriva furtului.
Slotul pentru cablul de securitate de la Chromebox poate să arate uşor diferit în comparaţie cu ilustraţia din
această secţiune. Pentru identificarea slotului pentru cablu de siguranţă de la dispozitiv, consultaţi
Familiarizaţi-vă cu Chromebox-ul, la pagina 1.
1. Petreceţi încuietoarea cablului de siguranţă în jurul unui obiect bine fixat.
2. Introduceţi cheia (1) în încuietoarea cablului de siguranţă (2).
3. Introduceţi încuietoarea cablului de siguranţă în slotul pentru cablu de siguranţă de la dispozitiv (3),
apoi încuiaţi încuietoarea cablului de siguranţă cu cheia.
4. Scoateţi cheia şi păstraţi-o într-un loc sigur.
12 Capitolul 4 Protejarea dispozitivului Chromebox şi a informaţiilor

5 Imprimarea
Utilizaţi una din următoarele metode pentru a imprima de la computer:
● Imprimare din browserul Google Chrome
TM
● Imprimare cu serviciul de imprimare de pe web Google Cloud
TM
Print
NOTĂ: Dacă utilizaţi HP Print for Chrome, imprimanta nu poate fi înregistrată cu Google Cloud Print.
Imprimarea din browserul Google Chrome
Pentru a imprima din browserul Google Chrome, utilizaţi aplicaţia HP Print for Chrome. Puteţi să instalaţi
aplicaţia HP Print for Chrome din magazinul web Chrome. Pentru mai multe informaţii, consultaţi site-ul web
HP.
1. Accesaţi http://support.hp.com/us-en/document/c04683559?openCLC=true.
2. Selectaţi ţara/regiunea.
3. Selectaţi limba, apoi urmaţi instrucţiunile de pe ecran.
Imprimarea cu serviciul de imprimare de pe web Google Cloud
Print
Serviciul de imprimare de pe web Google Cloud Print este un serviciu gratuit, care vă permite să imprimaţi în
siguranţă documente şi fotografii de pe computer. Pentru informaţii despre condiţiile şi paşii pentru utilizarea
serviciului Google Cloud Print, consultaţi site-ul web HP.
1. Accesaţi http://support.hp.com/us-en/document/c02817255?openCLC=true.
2. Selectaţi ţara/regiunea.
3. Selectaţi limba, apoi urmaţi instrucţiunile de pe ecran.
Imprimarea din browserul Google Chrome 13

6 Mai multe resurse HP
Mai multe resurse HP
Pentru a localiza resursele care furnizează detalii despre produs, informaţii despre modul de utilizare şi
altele, utilizaţi acest tabel.
Resurse Cuprins
Instrucţiuni de configurare ● Cum să configuraţi computerul
● Ajutor pentru identificarea componentelor computerului
Site-ul web HP
Pentru a accesa cel mai recent ghid pentru utilizator,
mergeţi la http://www.hp.com/support şi urmaţi
instrucţiunile pentru a găsi produsul. Apoi, selectaţi User
Guides (Ghiduri pentru utilizatori).
● Informaţii despre asistenţă
● Comandarea componentelor şi găsirea ajutorului suplimentar
● Accesorii disponibile pentru dispozitiv
Asistenţă în întreaga lume
Pentru a beneficia de asistenţă în limba dvs., accesaţi
http://www.hp.com/support şi selectaţi ţara/regiunea dvs.
● Discutaţi online cu un tehnician de la HP
● Numere de telefon pentru asistenţă
● Locaţii cu centre de service HP
Ghid pentru siguranţă şi confort
Accesaţi http://www.hp.com/ergo.
● Configurarea corectă a staţiei grafice
● Indicaţii privind poziţia adecvată şi deprinderile de lucru pentru
creşterea confortului şi reducerea riscului de vătămare
● Informaţii despre siguranţa lucrului cu dispozitive electrice şi
mecanice
Notificări despre reglementări, siguranţă şi mediu
Acest ghid este furnizat în cutie.
● Informaţii despre reglementări şi despre siguranţă
● Informaţii despre dezafectarea acumulatorului
Garanţie limitată*
Accesaţi http://www.hp.com/go/orderdocuments.
● Informaţii despre garanţie
*Garanţia limitată HP se găseşte împreună cu ghidurile pentru utilizatori pe produsul dvs. şi/sau pe CD-ul sau DVD-ul furnizat în cutie.
În unele ţări/regiuni, în cutie poate fi furnizată o garanţie HP în format imprimat. Pentru ţările/regiunile în care garanţia nu este
furnizată în format imprimat, puteţi să solicitaţi o copie de la http://www.hp.com/go/orderdocuments. Pentru produsele cumpărate în
Asia Pacific, puteţi scrie companiei HP la adresa POD, PO Box 161, Kitchener Road Post Oice, Singapore 912006. Vă rugăm să includeţi
numele produsului şi numele, numărul de telefon şi adresa dvs. poştală.
14 Capitolul 6 Mai multe resurse HP
Pagina se încarcă ...
Pagina se încarcă ...
Pagina se încarcă ...
Pagina se încarcă ...
Pagina se încarcă ...
Pagina se încarcă ...
Pagina se încarcă ...
Pagina se încarcă ...
Pagina se încarcă ...
Pagina se încarcă ...
-
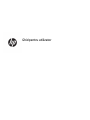 1
1
-
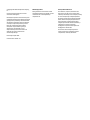 2
2
-
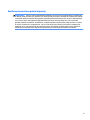 3
3
-
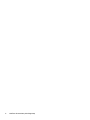 4
4
-
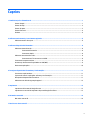 5
5
-
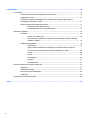 6
6
-
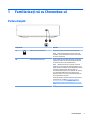 7
7
-
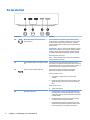 8
8
-
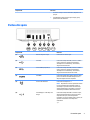 9
9
-
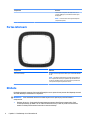 10
10
-
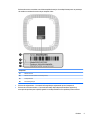 11
11
-
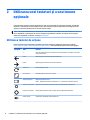 12
12
-
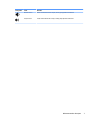 13
13
-
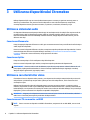 14
14
-
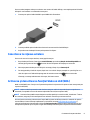 15
15
-
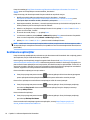 16
16
-
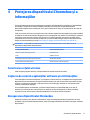 17
17
-
 18
18
-
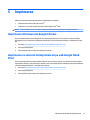 19
19
-
 20
20
-
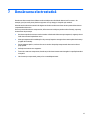 21
21
-
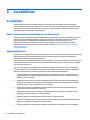 22
22
-
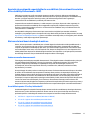 23
23
-
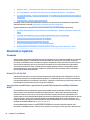 24
24
-
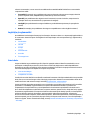 25
25
-
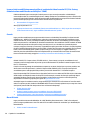 26
26
-
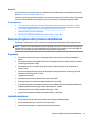 27
27
-
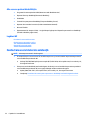 28
28
-
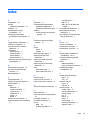 29
29
-
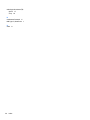 30
30
Lucrări conexe
-
HP Chromebook 13 G1 Manualul utilizatorului
-
HP OMEN Obelisk Desktop 875-0076hk Manualul utilizatorului
-
HP Stream - 11-ak0100nd Manualul utilizatorului
-
HP Stream - 11-y004tu Manualul utilizatorului
-
HP OMEN Laptop PC - 15-ax018tx Manualul utilizatorului
-
HP Stream x360 - 11-aa000nh Manualul utilizatorului
-
HP OMEN - 15-dc0706nz Manualul utilizatorului
-
HP Stream - 14-ax030nr Manualul utilizatorului
-
HP EliteDisplay E243d 23.8-inch Docking Monitor Manualul utilizatorului
-
HP Pavilion 32 QHD 32-inch Display Manualul utilizatorului