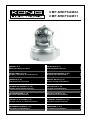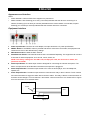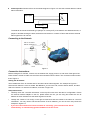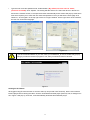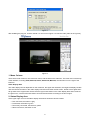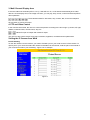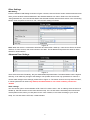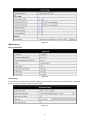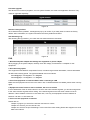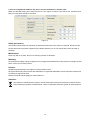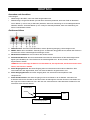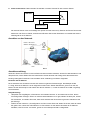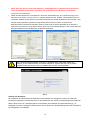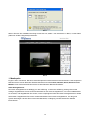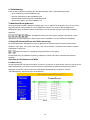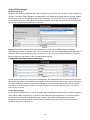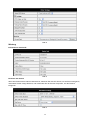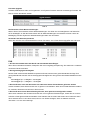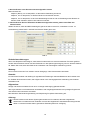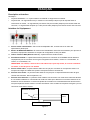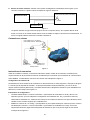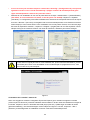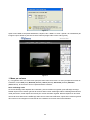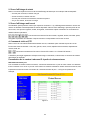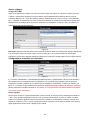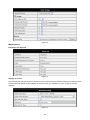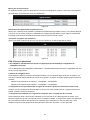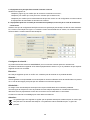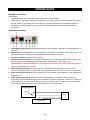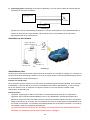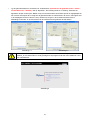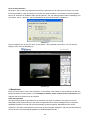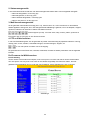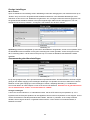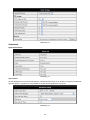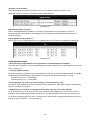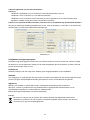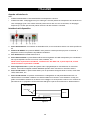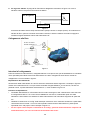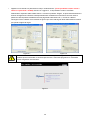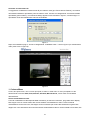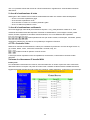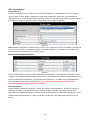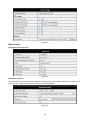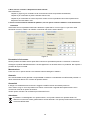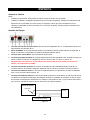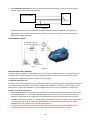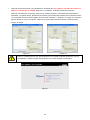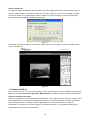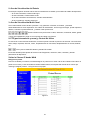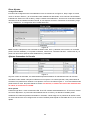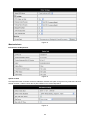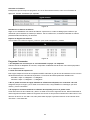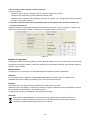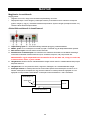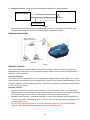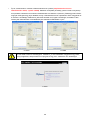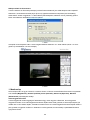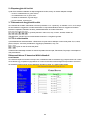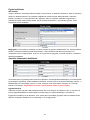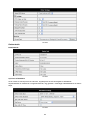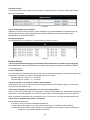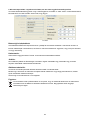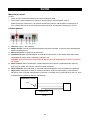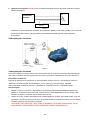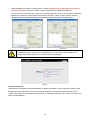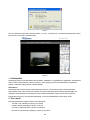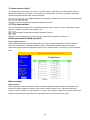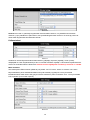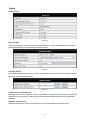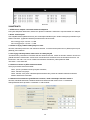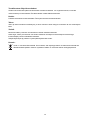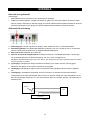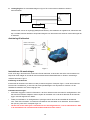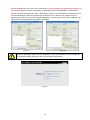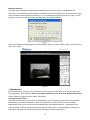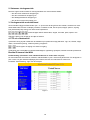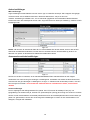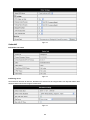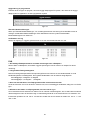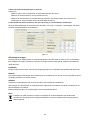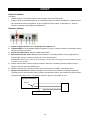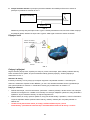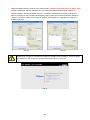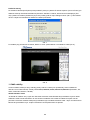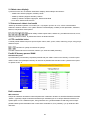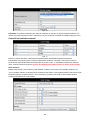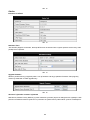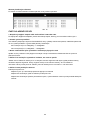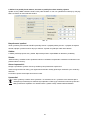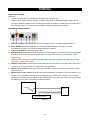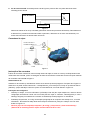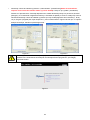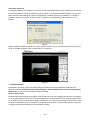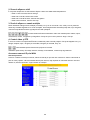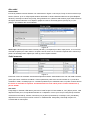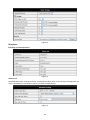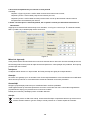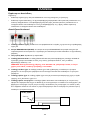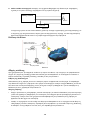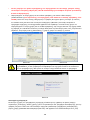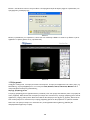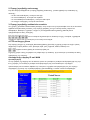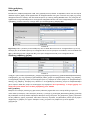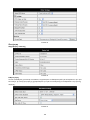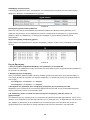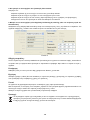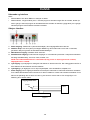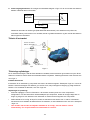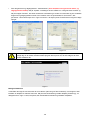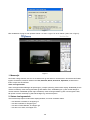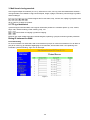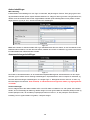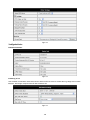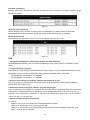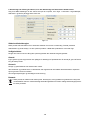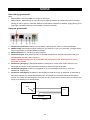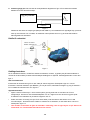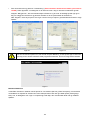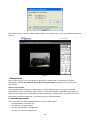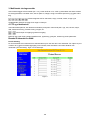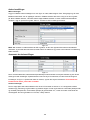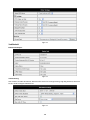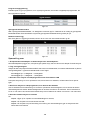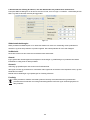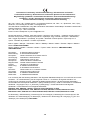König CMP-NWIPCAM22 Specificație
- Categorie
- Camere de supraveghere
- Tip
- Specificație

CMP-NWIPCAM22
CMP-NWIPCAM31
MANUAL (p. 2)
IP Wireless Network Camera
ANLEITUNG (S. 11)
IP WLAN-Netzwerkkamera
MODE D’EMPLOI (p. 20)
Caméra à adresse IP de réseau sans fil
GEBRUIKSAANWIJZING (p. 29)
Draadloze IP-netwerkcamera
MANUALE (p. 38)
Videocamere di rete IP wi-fi
MANUAL DE USO (p. 47)
Cámara de Red IP Inalámbrica
HASZNÁLATI ÚTMUTATÓ (o. 56.)
Vezeték nélküli hálózati IP kamera
KÄYTTÖOHJE (s. 65)
Langaton IP-verkkokamera
BRUKSANVISNING (s. 74)
IP Trådlös nätverkskamera
NÁVOD K POUŽITÍ (s. 83)
IP bezdrátová síťová kamera
MANUAL DE UTILIZARE (p. 92)
Cameră video IP cu conectare wireless
ΕΓΧΕΙΡΙ∆ΙΟ XPHΣHΣ (σελ. 101)
Ασύρματη κάμερα δικτύου IP
BRUGERVEJLEDNING (s. 110)
IP Trådløst netværkskamera
VEILEDNING (s. 119)
IP trådløstnettverkskamera
Pagina se încarcă...
Pagina se încarcă...
Pagina se încarcă...
Pagina se încarcă...
Pagina se încarcă...
Pagina se încarcă...
Pagina se încarcă...
Pagina se încarcă...
Pagina se încarcă...
Pagina se încarcă...
Pagina se încarcă...
Pagina se încarcă...
Pagina se încarcă...
Pagina se încarcă...
Pagina se încarcă...
Pagina se încarcă...
Pagina se încarcă...
Pagina se încarcă...
Pagina se încarcă...
Pagina se încarcă...
Pagina se încarcă...
Pagina se încarcă...
Pagina se încarcă...
Pagina se încarcă...
Pagina se încarcă...
Pagina se încarcă...
Pagina se încarcă...
Pagina se încarcă...
Pagina se încarcă...
Pagina se încarcă...
Pagina se încarcă...
Pagina se încarcă...
Pagina se încarcă...
Pagina se încarcă...
Pagina se încarcă...
Pagina se încarcă...
Pagina se încarcă...
Pagina se încarcă...
Pagina se încarcă...
Pagina se încarcă...
Pagina se încarcă...
Pagina se încarcă...
Pagina se încarcă...
Pagina se încarcă...
Pagina se încarcă...
Pagina se încarcă...
Pagina se încarcă...
Pagina se încarcă...
Pagina se încarcă...
Pagina se încarcă...
Pagina se încarcă...
Pagina se încarcă...
Pagina se încarcă...
Pagina se încarcă...
Pagina se încarcă...
Pagina se încarcă...
Pagina se încarcă...
Pagina se încarcă...
Pagina se încarcă...
Pagina se încarcă...
Pagina se încarcă...
Pagina se încarcă...
Pagina se încarcă...
Pagina se încarcă...
Pagina se încarcă...
Pagina se încarcă...
Pagina se încarcă...
Pagina se încarcă...
Pagina se încarcă...
Pagina se încarcă...
Pagina se încarcă...
Pagina se încarcă...
Pagina se încarcă...
Pagina se încarcă...
Pagina se încarcă...
Pagina se încarcă...
Pagina se încarcă...
Pagina se încarcă...
Pagina se încarcă...
Pagina se încarcă...
Pagina se încarcă...
Pagina se încarcă...
Pagina se încarcă...
Pagina se încarcă...
Pagina se încarcă...
Pagina se încarcă...
Pagina se încarcă...
Pagina se încarcă...
Pagina se încarcă...
Pagina se încarcă...

ROMÂNĂ
Cameră video IP cu conectare wireless
Aspect şi interfaţă
Observaţii:
y Indicator de alimentare: Va fi ROŞU dacă echipamentul este alimentat.
y Indicator stare: Clipirea lentă (o dată la 2 secunde) indică faptul că dispozitivul caută o reţea; clipirea
normală (o dată sau de două ori pe secundă) indică faptul că reţeaua prin cablu este conectată; clipirea
frecventă (de 2 sau 3 ori pe secundă) indică faptul că reţeaua wireless este conectată.
Interfaţa echipamentului
1. Priza de alimentare: Realizează conectarea la un adaptor de CC, cu tensiune de ieşire de 5 V.
2. Buton RESET: Dacă butonul RESET este menţinut apăsat timp de mai mult de 10 secunde,
echipamentul va reporni şi va reveni la setările implicite din fabrică.
3. Orificiu antenă WIFI: Conectează antena WIFI.
4. Mufă RJ45 pentru ethernet: Mufa RJ45 pentru ethernet acceptă o frecvenţă de 10/100 M autoreglabilă.
Echipamentul se poate conecta la mai multe tipuri de echipamente de reţea, precum huburi, rutere,
switch-uri, etc.
OBSERVAŢIE: IP-ul setat din fabrică este 192.168.0.178, portul http este 80, numele de utilizator
este admin, parola este 123456.
5. Mufă de intrare audio: Mufa de intrare audio este destinată conectării unui microfon extern. Microfonul
încorporat nu va funcţiona dacă se conectează un microfon extern.
6. Mufă de ieşire audio: Mufa de ieşire audio este destinată conectării unei linii de redare audio, precum
căşti, difuzor, etc.
7. Mufă de ieşire pentru alarmă: Mufa de ieşire pentru alarmă este conectată la un releu al camerei cu IP.
Camera cu IP controlează comutatorul ce declanşeaz
ă soneria alarmei sau avertizorul sonor. Releul
poate controla comutatorul unei alarme al cărei voltaj este de maxim 36 V şi al cărei curent este sub 2 A.
Consultaţi Figura 2 pentru conectarea unei alarme externe.
Comutator
Alarmă
Alimentarea alarmei
Pini de ieşire
Figura 2
92

8. Pin de intrare alarmă: Consultaţi schema de la Figura 3 pentru a afla cum preia detectorul extern
informaţii pentru alarmă.
Figura 3
Detectorul trebuie sa fie de tip comutabil (permanent activat sau permanent dezactivat). Dacă detectorul
a detectat fum, persoane sau animale intrate în perimetru, detectorul se va activa sau dezactiva şi va
trimite semnalul extern al alarmei către camera IP.
Conectarea la reţea
Acasă
Figura 4
Instrucţiuni de conectare
Înainte de accesarea camerei IP, întâi conectaţi camera la reţea, la sursa de curent şi verificaţi dacă lumina
mufei RJ45 este normală , pentru a vă asigura că toate conexiunile de comunicare sunt la nivel optim. Metoda
de conectare este ilustrată la Figura 4.
Setarea adresei IP
Adresele IP ale camerei şi calculatorului trebuie să se situeze pe acelaşi segment. Exemplul de la Figura 5.1
arată că nu se poate accesa Camera IP-1. Lansaţi BSearch_en.exe de pe CD, faceţi clic pe butonul Search
(Căutare), şi apoi selectaţi IP Camera-1 pentru a reseta adresa IP, cum este ilustrat în Figura 5.2.
Instrucţiuni de configurare:
y Verificaţi cu atenţie „Local PC information” (Informaţii locale PC) din colţul dreapta sus, unde se descrie
configuraţia calculatorului. Dacă sunt mai multe plăci de reţea în calculator, selectaţi placa pe care o
utilizaţi şi asiguraţi-vă că adresa IP a camerei se situează pe acelaşi segment cu calculatorul.
y Schimbaţi conţinutul din „IP config” din dreapta şi asiguraţi-vă că conţinutul este acelaşi ca în „Local PC
information”. Nu trebuie să setaţi decât ultima secţiune a adresei IP, puteţi să o setaţi la 139 cum este
ilustrat în Figura 5.2.
y Dacă nu ştiţi cum să completaţi conţinutul „IP config”, puteţi selecta „Set IP automatically”
(Setează IP-ul automat) pentru a obţine automat adresa IP de la ruter.
PIR
Pini de intrare
Comutat
Alimentare PIR
IP LAN: 192.168.0.1
IP WAN: 202.96.82.177
Router-1
Internet
Modem
ADSL
Cameră IP-1
192.168.1.139
PC-1
192.168.0.175
93

y Introduceţi numele de utilizator şi parola în „Authentication” (Autentificare)(Datele de autentificare
implicite sunt numele de utilizator admin şi parola 123456). Faceţi clic pe „Update” (Actualizare).
Setarea va fi aplicată acum. Selectaţi dispozitivul din caseta derulantă şi faceţi clic pe butonul „Browse”
(Navigare), se va deschide navigatorul automat şi o fereastră va apărea pe ecran în acelaşi timp care vă
solicită să introduceţi numele de utilizator şi parola. Apoi veţi vedea pagina de start a Camerei-1, faceţi
clic pe „English” (Engleză) din colţul dreapta sus , precum este ilustrat în Figura 6 de mai jos. În colţul din
dreapta al interfeţei, utilizatorul poate alege limba.
Figura 5.1 Figura 5.2
Dacă aveţi un software firewall de protecţie pe calculator, lansaţi BSearch_en.exe, va apărea o
fereastră care vă solicită să confirmaţi sau să infirmaţi blocarea programului, apoi alegeţi
infirmarea blocării.
Figura 6
94

Accesarea camerei IP
Vă sugerăm utilizarea unui navigator cu nucleu IE pentru a vizualiza materialul video (poate furniza mai multe
funcţii), dar utilizatorul trebuie să instaleze un player înainte de vizualizarea materialului video. Faceţi clic pe
linkul „download and install player (first use)” (descărcaţi şi instalaţi playerul (prima utilizare)), va apărea o
căsuţă de dialog ca în Figura 7, faceţi clic pe Run (Lansare), se va descărca şi instala playerul în mod
automat.
Figura 7
După instalarea programelor auxiliare, faceţi clic pe linkul „Mode 1 to view” (Vizualizare Mod 1) ca în Figura 7,
pentru a vizualiza materialul video (material video ca în Figura 8).
Figura 8
1. Coloana meniu
Există 2 tipuri de meniu, meniul principal şi submeniul. Meniul principal se situează în partea de sus a
interfeţei, incluzând View (Vizualizare), Network (Reţea), Alarm (Alarmă), Advanced (Avansat), Maintain
(Întreţinere), iar submeniul se situează în dreapta interfeţei.
Zona de afişare video
Zona de afişare video depinde de rezoluţie, dacă rezoluţia este mai mare, afişajul este mai mare. Faceţi dublu
clic cu butonul stânga al mouse-ului pe zona de afişare pentru a afişa modul de ecran complet, faceţi iar dublu
clic şi afişajul va reveni la dimensiunile iniţiale. Faceţi dublu clic cu butonul din dreapta al mouse-ului pe zona
de afişare a materialului video şi va apărea o pictogramă verde, faceţi clic cu butonul din stânga al mouse-ului
şi funcţia Pan/Tilt (Rotire/Înclinare) va fi controlată prin săgeţi.
95

2. Zona de afişare a stării
În colţul din dreapta sus se află zona de afişare a stării care arată starea dispozitivului:
- Dacă nu este conectat, butonul este gri
- Dacă este conectat, butonul este verde
- Dacă este conectat incorect, butonul este galben
- Dacă există o alarmă , butonul este roşu
3. Zonă de afişare cu canale multiple
Dacă utilizatorul adaugă canale multiple (consultaţi 7.3.2), se va comuta la 4-Ch, 9-CH şi se vor prezenta
automat şi celelalte dispozitive. Pe zona de afişare, dacă imaginea este selectată, puteţi reda, opri, înregistra,
controla funcţia Rotire/Înclinare şi puteţi efectua alte operaţiuni.
Aceste butoane aferente materialului video sunt utilizate pentru redare, oprire,
monitorizare, vorbire, înregistrare şi fotografiere. Faceţi clic pe un buton pentru a alege o funcţie.
4. Control video şi PTZ
În zona de control a funcţiei Rotire/Înclinare, utilizatorul poate controla poziţia în funcţie de săgeată: sus, jos,
stânga, dreapta, mijloc, navigare pe orizontală, navigare pe verticală, stop, etc.
simbolizează ieşirea IO deschisă şi ieşirea IO închisă.
Utilizatorul poate seta şi frecvenţa cadrelor, rezoluţia, luminozitatea, contrastul şi alţi parametri.
Accesarea camerei IP prin WAN
Alocarea porturilor
Pentru a vizualiza camera prin internet, trebuie sa alocaţi un port din ruter camerei IP. Pentru a deschide un
port din ruter şi pentru a face accesibilă camera prin internet, citiţi capitolul din manualul ruterului care face
referire la „alocarea porturilor”. Figura 9 este un exemplu.
Figura 9
96

Alte setări
Setarea WIFI
Introduceţi setarea LAN-ului Wireless cum este ilustrat în Figura 10 de mai jos, faceţi clic de mai multe ori pe
butonul „Search” şi se vor afişa reţelele wireless detectate în coloana Wireless Network List (Lista Reţelelor
Wireless). Selectaţi una dintre ele şi bifaţi „Using Wireless Lan” (Utilizare LAN wireless), apoi datele relevante
ale reţelei wireless selectate vor fi afişate în spaţiile succesive. Introduceţi parola şi faceţi clic pe „Set”
(Setare), apoi setarea WIFI este finalizată.
Figura 10
Observaţie: Când dispozitivul este conectat şi la WIFI, şi la reţeaua prin cablu, după pornire, se va conecta
mai întâi la reţeaua prin cablu, dacă nu se poate conecta, atunci se va conecta la reţeaua WIFI. Adresa IP şi
portul sunt aceleaşi pentru reţeaua prin cablu şi pentru reţeaua wireless.
Setări avansate
Figura 11
Există trei niveluri de autoritate: Administrator/Operator/Vizitator. Administratorul are cea mai înaltă autoritate,
poate opera orice modificare a setărilor. Contul operatorului poate doar controla camera IP, nu poate face
modificări în setări, consultaţi Figura 11. Vizitatorul poate doar privi materialul video, nu poate controla camera
IP. Datele de autentificare implicite ale administratorului sunt admin pentru numele utilizatorului şi
parola 123456.
Alte setări
Puteţi alege un indicator LED deschis sau închis. Dacă funcţia PTZ este setată ca „Yes” (Da) la pornire, când
dispozitivul este pornit, funcţia Rotire/Înclinare se va deplasa în centru şi se va opri. Puteţi seta şi trasee de
monitorizare orizontale şi verticale, când faceţi clic pe patrol (monitorizare) în interfaţa „view” (vizualizare);
dispozitivul se va înscrie pe un traseu conform cu setarea dorită. Puteţi seta şi frecvenţa funcţiei PTZ ,
0 însemnând cel mai repede.
97

Figura 12
Întreţinere
Informaţii privind dispozitivul
Figura 13
Setarea orei
Dacă dispozitivul este conectat la internet, activaţi serverul NTP pentru a corecta ora şi selectaţi fusul orar
corect, sau utilizaţi ora calculatorului pentru a corecta ora dispozitivului.
Figura 14
98

Actualizare firmware
Dispozitivul rulează 2 tipuri de programe, unul este firmware de sistem, celălalt este firmware de aplicaţie. Ele
pot fi modernizate separat.
Figura 15
Revenirea la setările implicite din fabrică
Faceţi clic pe „Restore Factory Default” (Revenirea la setările implicite din fabrică); va apărea o căsuţă de
dialog pentru a confirma intenţia de revenire la setările implicite din fabrică. După confirmare, sistemul va
reveni la setările implicite din fabrică şi va reporni.
Istoricul de navigare al utilizatorului
După accesarea interfeţei istoricului, puteţi vizualiza cine a accesat dispozitivul şi când.
Figura 16
ÎNTREBĂRI FRECVENTE
1. Adaptorul de alimentare incompatibil va deteriora echipamentul sau adaptorul de alimentare
Când conectaţi adaptorul de alimentare, verificaţi cu atenţie tensiunea; aceasta trebuie să fie de 5 V pentru
acest echipament.
2. Viteză redusă de navigare
Acest echipament adoptă formatul de compresie MJEPG, necesitând o lărgime de bandă mare; o lărgime
mică va afecta viteza de navigare. Banda tipică este utilizată astfel:
640x480@10 fps: 4,0 Megabiţi ~ 5,0 Megabiţi
320x240@30 fps: 1,2 Megabiţi ~ 1,6 Megabiţi
3. Nu se găseşte echipamentul prin software-ul de căutare după conectarea la LAN
Asiguraţi-vă că echipamentul şi calculatorul sunt în acelaşi LAN; dacă este instalat un software firewall,
închideţi-l şi încercaţi din nou.
4. Echipamentul poate fi găsit prin software-ul de căutare, dar nu poate fi accesat
Dacă adresele IP ale camerei şi calculatorului nu se situează pe acelaşi segment de reţea, trebuie să le setaţi
pe acelaşi segment de reţea înainte de accesare. Segmentul de reţea este constituit din primele trei numere
din adresa IP: Dacă
adresa IP a calculatorului este 192.168.0.100, echipamentul poate fi accesat doar de pe
adresele de IP din intervalul 192.168.0.1~192.168.0.255.
99

5. Accesarea echipamentului prin internet nu este posibilă
Consultaţi:
Capitolul 4 (Figura 2) pentru a verifica dacă conexiunea la internet este corectă;
Capitolul 5 pentru a verifica dacă puteţi accesa camera prin LAN;
Capitolul 6 pentru a verifica dacă alocarea porturilor este corectă şi dacă setarea ruterului interzice
echipamentului să trimită date prin internet.
6. Poate fi accesat printr-o adresă IP publică, dar nu poate fi accesat prin denumirea de domeniu a
fabricantului
Asiguraţi-vă că setarea DNS este aceeaşi ca la calculator, ca în Figura 17 de mai jos. În unealta de căutare,
DNS 1 şi DNS 2 de pe ambele părţi trebuie să fie la fel.
Figura 17
Măsuri de siguranţă:
Acest produs trebuie deschis DOAR de un tehnician autorizat atunci când sunt necesare activităţi de service.
Deconectaţi produsul de la priza de reţea sau alte echipamente în cazul apariţiei unei probleme. Nu expuneţi
produsul apei sau umezelii.
Întreţinere:
Curăţarea trebuie făcută cu o cârpă uscată. Nu folosiţi solvenţi sau agenţi de curăţare abrazivi.
Garanţie:
Nu oferim nicio garanţie şi nu ne asumăm niciun fel de responsabilitate în cazul schimbărilor sau modificărilor
aduse acestui produs sau în cazul deteriorării cauzate de utilizarea incorectă a produsului.
Generalităţi:
Designul şi specificaţiile produsului pot fi modificate fără o notificare prealabilă.
Toate siglele mărcilor şi denumirile produselor sunt mărci comerciale sau mărci comerciale înregistrate ale
proprietarilor de drept şi prin prezenta sunt recunoscute ca atare.
Păstraţi acest manual şi ambalajul pentru consultări ulterioare.
Atenţie:
Pe acest produs se află acest marcaj. Acesta semnifică faptul că produsele electrice şi electronice nu
trebuie eliminate odată cu gunoiul menajer. Aceste produse au un sistem separat de colectare.
100
Pagina se încarcă...
Pagina se încarcă...
Pagina se încarcă...
Pagina se încarcă...
Pagina se încarcă...
Pagina se încarcă...
Pagina se încarcă...
Pagina se încarcă...
Pagina se încarcă...
Pagina se încarcă...
Pagina se încarcă...
Pagina se încarcă...
Pagina se încarcă...
Pagina se încarcă...
Pagina se încarcă...
Pagina se încarcă...
Pagina se încarcă...
Pagina se încarcă...
Pagina se încarcă...
Pagina se încarcă...
Pagina se încarcă...
Pagina se încarcă...
Pagina se încarcă...
Pagina se încarcă...
Pagina se încarcă...
Pagina se încarcă...
Pagina se încarcă...
Pagina se încarcă...
Pagina se încarcă...
-
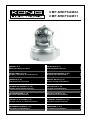 1
1
-
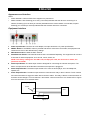 2
2
-
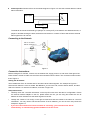 3
3
-
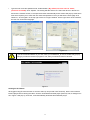 4
4
-
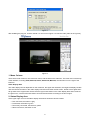 5
5
-
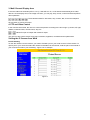 6
6
-
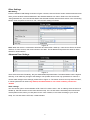 7
7
-
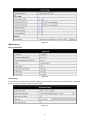 8
8
-
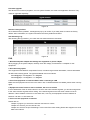 9
9
-
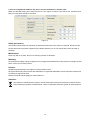 10
10
-
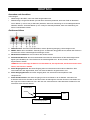 11
11
-
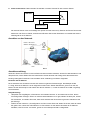 12
12
-
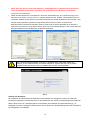 13
13
-
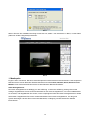 14
14
-
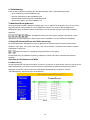 15
15
-
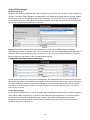 16
16
-
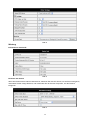 17
17
-
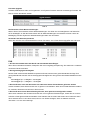 18
18
-
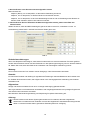 19
19
-
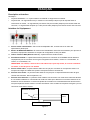 20
20
-
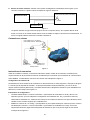 21
21
-
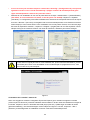 22
22
-
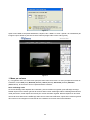 23
23
-
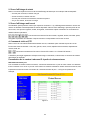 24
24
-
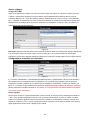 25
25
-
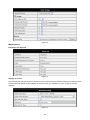 26
26
-
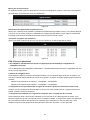 27
27
-
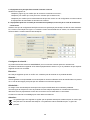 28
28
-
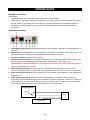 29
29
-
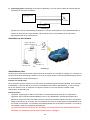 30
30
-
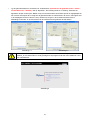 31
31
-
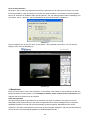 32
32
-
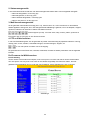 33
33
-
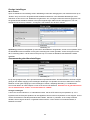 34
34
-
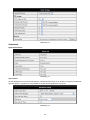 35
35
-
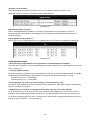 36
36
-
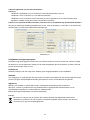 37
37
-
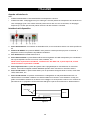 38
38
-
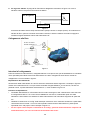 39
39
-
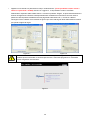 40
40
-
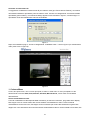 41
41
-
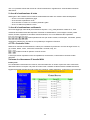 42
42
-
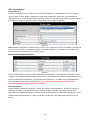 43
43
-
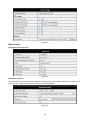 44
44
-
 45
45
-
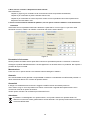 46
46
-
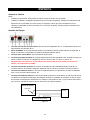 47
47
-
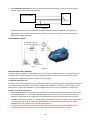 48
48
-
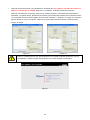 49
49
-
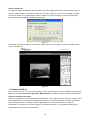 50
50
-
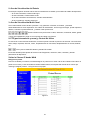 51
51
-
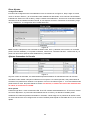 52
52
-
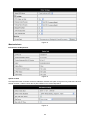 53
53
-
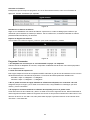 54
54
-
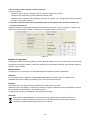 55
55
-
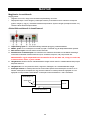 56
56
-
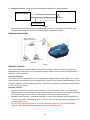 57
57
-
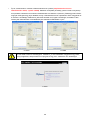 58
58
-
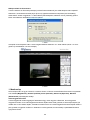 59
59
-
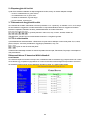 60
60
-
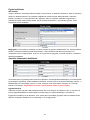 61
61
-
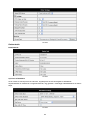 62
62
-
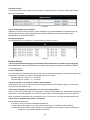 63
63
-
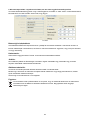 64
64
-
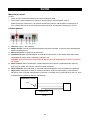 65
65
-
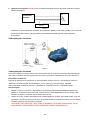 66
66
-
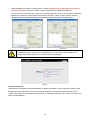 67
67
-
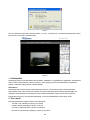 68
68
-
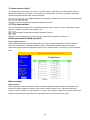 69
69
-
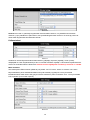 70
70
-
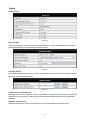 71
71
-
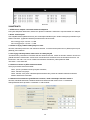 72
72
-
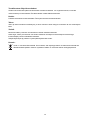 73
73
-
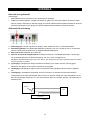 74
74
-
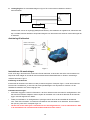 75
75
-
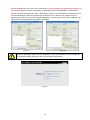 76
76
-
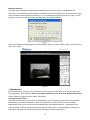 77
77
-
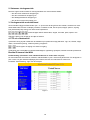 78
78
-
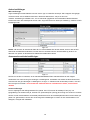 79
79
-
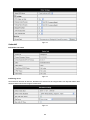 80
80
-
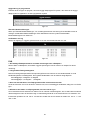 81
81
-
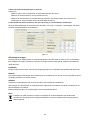 82
82
-
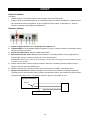 83
83
-
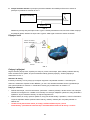 84
84
-
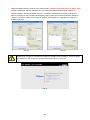 85
85
-
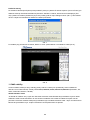 86
86
-
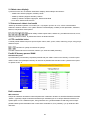 87
87
-
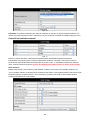 88
88
-
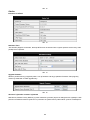 89
89
-
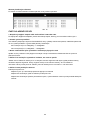 90
90
-
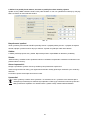 91
91
-
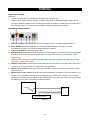 92
92
-
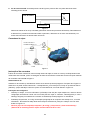 93
93
-
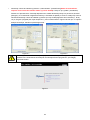 94
94
-
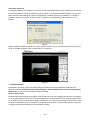 95
95
-
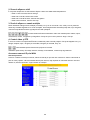 96
96
-
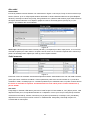 97
97
-
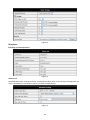 98
98
-
 99
99
-
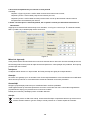 100
100
-
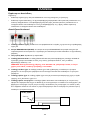 101
101
-
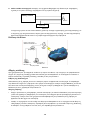 102
102
-
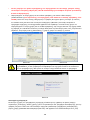 103
103
-
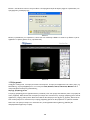 104
104
-
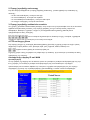 105
105
-
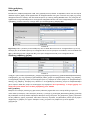 106
106
-
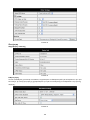 107
107
-
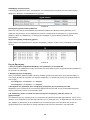 108
108
-
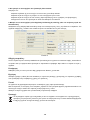 109
109
-
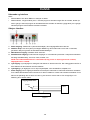 110
110
-
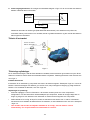 111
111
-
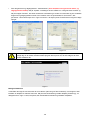 112
112
-
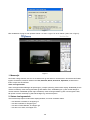 113
113
-
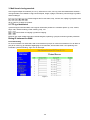 114
114
-
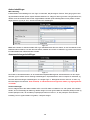 115
115
-
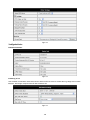 116
116
-
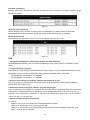 117
117
-
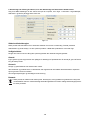 118
118
-
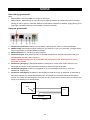 119
119
-
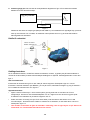 120
120
-
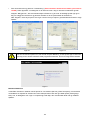 121
121
-
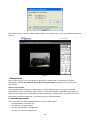 122
122
-
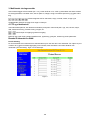 123
123
-
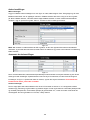 124
124
-
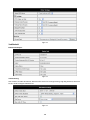 125
125
-
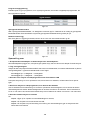 126
126
-
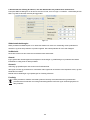 127
127
-
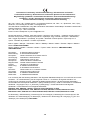 128
128
-
 129
129
König CMP-NWIPCAM22 Specificație
- Categorie
- Camere de supraveghere
- Tip
- Specificație
în alte limbi
- français: König CMP-NWIPCAM22 spécification
- čeština: König CMP-NWIPCAM22 Specifikace
- English: König CMP-NWIPCAM22 Specification
- suomi: König CMP-NWIPCAM22 määrittely
- Deutsch: König CMP-NWIPCAM22 Spezifikation
- italiano: König CMP-NWIPCAM22 specificazione
- español: König CMP-NWIPCAM22 Especificación
- svenska: König CMP-NWIPCAM22 Specifikation
- dansk: König CMP-NWIPCAM22 Specifikation
- Nederlands: König CMP-NWIPCAM22 Specificatie
Lucrări înrudite
Alte documente
-
Camry CR 1180 Instrucțiuni de utilizare
-
ELRO C903IP.2 Manual de utilizare
-
Castorama IPCAM-FE01 Manual de utilizare
-
Allview Viva H8 Manual de utilizare
-
Hama 00053157 Manualul proprietarului
-
Promate Patrol-2 Manualul utilizatorului
-
Chacon 34552 2 Wireless HD Cameras Manual de utilizare
-
D-Link DWR-960 Wireless AC1200 4G LTE Router Ghid de instalare
-
Promate Patrol-Pro Manualul utilizatorului
-
D-Link D-Link DMS-105 5 Port Multi-Gigabit Desktop Switch Ghid de instalare