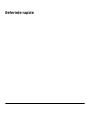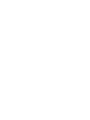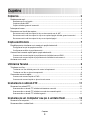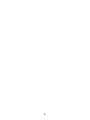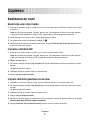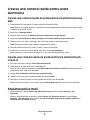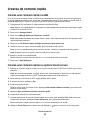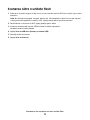Dell 5535dn Mono Laser MFP Ghid de inițiere rapidă
- Tip
- Ghid de inițiere rapidă

Referinţe rapide


Cuprins
Copierea...............................................................................................5
Realizarea de copii.....................................................................................................................5
Realizarea unei copii rapide................................................................................................................5
Copierea utilizând ADF .......................................................................................................................5
Copiere utilizând geamului scanerului ................................................................................................5
Întrerupere lucrare......................................................................................................................6
Revocarea unei lucrări de copiere..............................................................................................6
Revocarea unei lucrări de copiere în timp ce documentul este în ADF ..............................................6
Revocarea unei lucrări de copiere în timp ce se copiază pagini utilizând geamul scanerului.............6
Revocarea unei lucrări de copiere în timp ce se imprimă pagini.........................................................6
Poşta electronică................................................................................7
Pregătirea pentru trimiterea unui mesaj prin poştă electronică..................................................7
Configurarea funcţiei de poştă electronică..........................................................................................7
Configurarea setărilor de poştă electronică ........................................................................................7
Crearea unei comenzi rapide pentru poşta electronică..............................................................8
Crearea unei comenzi rapide de poştă electronică utilizând serverul EWS........................................8
Crearea unei comenzi rapide de poştă electronică utilizând touch-screen-ul.....................................8
Anularea unui e-mail...................................................................................................................8
Utilizarea faxului................................................................................9
Trimiterea unui fax......................................................................................................................9
Trimiterea unui fax utilizând panoul de control al imprimantei ............................................................9
Trimiterea unui fax cu ajutorul computerului .......................................................................................9
Crearea de comenzi rapide......................................................................................................10
Crearea unei comenzi rapide cu EWS ..............................................................................................10
Crearea unei comenzi rapide cu ajutorul touch screen.....................................................................10
Scanarea la o adresă FTP................................................................11
Scanarea la o adresă FTP........................................................................................................11
Scanarea către o adresă FTP utilizând minitastatura numerică .......................................................11
Scanarea către o adresă FTP utilizând un număr de comandă rapidă.............................................11
Scanarea către o adresă FTP utilizând agenda................................................................................11
Scanarea pe un computer sau pe o unitate flash.....................12
Scanare la un computer...........................................................................................................12
Scanarea către o unitate flash..................................................................................................13
Cuprins
3

4

Copierea
Realizarea de copii
Realizarea unei copii rapide
1 Încărcaţi un document original cu faţa în sus, cu prima muchie scurtă în ADF sau cu faţa în jos pe sticla
scanerului.
Notă: Nu încărcaţi cărţi poştale, fotografii, articole mici, folii transparente, hârtie foto sau alte suporturi
subţiri (precum decupajele din reviste) în ADF. Aşezaţi aceste articole pe geamul scanerului.
2 Dacă încărcaţi un document în ADF, reglaţi ghidajele pentru hârtie.
3 De la panoul de control al imprimantei, apăsaţi pe .
4 Dacă aţi plasat documentul pe geamul scannerului, atingeţi Finish the Job (Terminare lucrare) pentru
a reveni la ecranul de început.
Copierea utilizând ADF
1 Încărcaţi un document original cu faţa în sus, cu prima muchie scurtă în ADF.
Notă: Nu încărcaţi cărţi poştale, fotografii, articole mici, folii transparente, hârtie foto sau alte suporturi
subţiri (ca decupaje din reviste) în ADF. Aşezaţi aceste articole pe sticla scanerului.
2 Reglaţi ghidajele hârtiei.
3 Din ecranul principal, atingeţi Copy (Copiere) sau folosiţi minitastatura numerică şi introduceţi numărul
de copii.
Va apărea ecranul de copiere.
4 Schimbaţi setările de copiere după cum este necesar.
5 Atingeţi Copy It (Copiere acesta).
Copiere utilizând geamului scanerului
1 Amplasaţi un document original cu faţa în jos pe geamul scanerului, în colţul din stânga sus.
2 Din ecranul principal, atingeţi Copy (Copiere) sau folosiţi minitastatura numerică şi introduceţi numărul
de copii.
Va apărea ecranul de copiere.
3 Schimbaţi setările de copiere după cum este necesar.
4 Atingeţi Copy It (Copiere acesta).
5 Dacă aveţi mai multe pagini de scanat, apoi puneţi documentul următor pe geamul scanerului şi atingeţi
Scan the Next Page (Scanare pagina următoare).
6 Atingeţi Finish the Job (Terminare lucrare) pentru a reveni la ecranul de început.
Copierea
5

Întrerupere lucrare
Întreruperea lucrării pune în pauză lucrarea curentă de imprimare şi vă permite să imprimaţi copii.
Notă: Pentru ca această caracteristică să funcţioneze, setarea Întrerupere lucrare trebuie să fie activă.
1 Încărcaţi un document original cu faţa în sus, cu prima muchie scurtă în ADF sau cu faţa în jos pe sticla
scanerului.
Notă: Nu încărcaţi cărţi poştale, fotografii, articole mici, folii transparente, hârtie foto sau alte suporturi
subţiri (precum decupajele din reviste) în ADF. Aşezaţi aceste articole pe geamul scanerului.
2 Dacă încărcaţi un document în ADF, reglaţi ghidajele pentru hârtie.
3 De la panoul de control al imprimantei, apăsaţi pe .
4 Dacă aţi plasat documentul pe geamul scannerului, atingeţi Finish the Job (Terminare lucrare) pentru
a reveni la ecranul de început.
Revocarea unei lucrări de copiere
Revocarea unei lucrări de copiere în timp ce documentul este în ADF
Când ADF-ul începe să prelucreze un document, apare ecranul de scanare. Pentru a revoca lucrarea de
scanare, apăsaţi pe Cancel Job (Revocare lucrare) pe ecranul tactil.
Apare „Revocare lucrare scanare” pe ecran. ADF şterge toate paginile din ADF şi revocă lucrarea.
Revocarea unei lucrări de copiere în timp ce se copiază pagini
utilizând geamul scanerului
Atingeţi Cancel Job (Revocare operaţie) pe ecranul tactil.
Apare „Revocare lucrare scanare” pe ecran. Odată ce lucrarea este revocată, apare ecranul de copiere.
Revocarea unei lucrări de copiere în timp ce se imprimă pagini
1 Atingeţi Cancel Job (Revocare lucrare) de pe ecranul tactil sau apăsaţi pe tastatură.
2 Atingeţi lucrarea de revocat.
3 Atingeţi Delete Selected Jobs (Ştergere lucrări selectate).
Restul lucrării de imprimare se revocă. Apare ecranul de pornire.
Copierea
6

Poşta electronică
Pregătirea pentru trimiterea unui mesaj prin poştă
electronică
Configurarea funcţiei de poştă electronică
Pentru ca poşta electronică să fie funcţională, aceasta trebuie să fie activată în configuraţia imprimantei şi să
aibă o adresă validă IP sau de poartă. Pentru a configura funcţia de poştă electronică:
1 Tastaţi adresa IP a imprimantei în câmpul adresă al browserului Web.
Notă: Dacă nu cunoaşteţi adresa IP a imprimantei, imprimaţi pagina de configurare a reţelei pentru a găsi
adresa IP în secţiunea TCP/IP.
2 Faceţi clic pe Settings (Setări).
3 Sub Setări prestabilite, faceţi clic pe E-mail/FTP Settings (Setări poştă electronică/FTP).
4 Faceţi clic pe E-mail Settings (Setări poştă electronică).
5 Faceţi clic pe Setup E-mail Server (Configurare server de poştă electronică).
6 Completaţi câmpurile cu informaţiile corespunzătoare.
7 Faceţi clic pe Add (Adăugare).
Configurarea setărilor de poştă electronică
1 Tastaţi adresa IP a imprimantei în câmpul adresă al browserului Web.
Notă: Dacă nu cunoaşteţi adresa IP a imprimantei, imprimaţi pagina de configurare a reţelei pentru a găsi
adresa IP în secţiunea TCP/IP.
2 Faceţi clic pe Settings (Setări).
3 Faceţi clic pe E-mail/FTP Settings (Setări poştă electronică/FTP).
4 Faceţi clic pe E-mail Settings (Setări poştă electronică).
5 Completaţi câmpurile cu informaţiile corespunzătoare.
6 Faceţi clic pe Submit (Remitere).
Poşta electronică
7

Crearea unei comenzi rapide pentru poşta
electronică
Crearea unei comenzi rapide de poştă electronică utilizând serverul
EWS
1 Tastaţi adresa IP a imprimantei în câmpul adresă al browserului Web.
Notă: Dacă nu cunoaşteţi adresa IP a imprimantei, imprimaţi pagina de configurare a reţelei pentru a găsi
adresa IP în secţiunea TCP/IP.
2 Faceţi clic pe Settings (Setări).
3 Sub Alte setări, faceţi clic pe Manage Shortcuts (Gestionare comenzi rapide).
4 Faceţi clic pe E-mail Shortcut Setup (Configurare comandă rapidă de poştă electronică).
5 Tastaţi un nume unic pentru destinatar, apoi introduceţi adresa de poştă electronică.
Notă: Dacă introduceţi mai multe adrese, separaţi-le prin virgule (,).
6 Selectaţi setările de scanare (Format, Conţinut, Culoare şi Rezoluţie).
7 Introduceţi un număr de comandă rapidă, apoi faceţi clic pe Add (Adăugare).
Dacă introduceţi un număr care este deja în uz, vi se va solicita să selectaţi alt număr.
Crearea unei comenzi rapide de poştă electronică utilizând touch-
screen-ul
1 Pe ecranul de început, atingeţi E-mail (Poştă electronică).
2 Tastaţi adresa de poştă electronică a destinatarului.
Pentru a crea un grup de destinatari, atingeţi Next address (Următoarea adresă), apoi tastaţi adresa de
poştă electronică a următorului destinatar.
3 Atingeţi Save as Shortcut (Salvare drept comandă rapidă).
4 Tastaţi un nume unic pentru comanda rapidă, apoi atingeţi Enter.
5 Verificaţi că numele şi numărul comenzii rapide sunt corecte, apoi atingeţi OK.
Dacă numele sau numărul nu sunt corecte, tastaţi Cancel (Revocare), apoi reintroduceţi informaţiile.
Anularea unui e-mail
• Când utilizaţi ADF, apăsaţi Cancel Job (Revocare lucrare) în timp ce apare Scanning…(Se
scanează).
• Când se utilizează geamul scannerului, apăsaţi Cancel Job (Revocare lucrare) în timp ce apare
Scanning…(Se scanează) sau în timp ce apare Scan the Next Page (Scanare pagina următoare) /
Finish the Job (Terminare lucrare).
Poşta electronică
8

Utilizarea faxului
Trimiterea unui fax
Trimiterea unui fax utilizând panoul de control al imprimantei
1 Încărcaţi un document original cu faţa în sus, cu prima muchie scurtă în ADF sau cu faţa în jos pe sticla
scanerului.
Notă: Nu încărcaţi cărţi poştale, fotografii, articole mici, folii transparente, hârtie foto sau alte suporturi
subţiri (ca decupaje din reviste) în ADF. Aşezaţi aceste articole pe sticla scanerului.
2 Dacă încărcaţi un document în ADF, reglaţi ghidajele pentru hârtie.
3 În ecranul de început, atingeţi Fax.
4 Introduceţi numărul de fax sau o comandă rapidă utilizând touch-screen sau minitastatura numerică.
Pentru a adăuga destinatari, atingeţi Next Number (Următorul număr), apoi introduceţi numărul de
telefon al destinatarului sau numărul sau căutaţi în agendă.
Notă: Pentru a plasa o pauza în apelarea unui număr de fax, apăsaţi pe
. În caseta „Fax către”, pauza
de apelare apare ca o virgulă. Utilizaţi această caracteristică dacă este nevoie să apelaţi mai întâi o linie
externă.
5 Atingeţi Fax It (Trimitere fax acesta).
Trimiterea unui fax cu ajutorul computerului
Trimiterea de faxuri de la un computer permite trimiterea de documente electronice fără a vă ridica de la birou.
Astfel aveţi flexibilitatea de a trimite prin fax documente direct din programe software.
Notă: Pentru a realiza această funcţie de la computer, trebuie să utilizaţi driverul de imprimantă PostScript
al imprimantei.
1 Din programul software, faceţi clic pe File (Fişier) Print (Imprimare).
2 Din fereastra Imprimare, selectaţi imprimanta, apoi faceţi clic pe Properties (Proprietăţi).
3 Alegeţi fila Other Options (Alte opţiuni), apoi faceţi clic pe Fax.
4 Faceţi clic pe OK, apoi din nou pe OK.
5 Pe ecranul Fax, tastaţi numele şi numărul destinatarului faxului.
6 Faceţi clic pe Send (Trimitere).
Utilizarea faxului
9

Crearea de comenzi rapide
Crearea unei comenzi rapide cu EWS
În loc de a introduce întregul număr de telefon al unui destinatar de fax în panoul de control al imprimantei
de fiecare dată când trimiteţi un fax, puteţi crea o destinaţie permanentă de fax şi atribui un număr rapid. O
comandă rapidă poate fi creată la un singur număr de fax sau la un grup de numere de fax.
1 Tastaţi adresa IP a imprimantei în câmpul adresă al browserului Web.
Notă: Dacă nu cunoaşteţi adresa IP a imprimantei, imprimaţi pagina de configurare a reţelei pentru a găsi
adresa IP în secţiunea TCP/IP.
2 Faceţi clic pe Settings (Setări).
3 Faceţi clic pe Manage Shortcuts (Gestionare comenzi).
Notă: Este posibilă solicitarea unei parole. Dacă nu aveţi un ID şi o parolă, obţineţi-le de la persoana care
asigură asistenţa sistemului.
4 Faceţi clic pe Fax Shortcut Setup (Configurare comenzi rapide pentru fax).
5 Tastaţi un nume unic pentru comanda rapidă, apoi introduceţi numărul de fax.
Pentru a crea o comandă rapidă pentru mai multe numere, introduceţi numerele de fax ale grupului.
Notă: Separaţi cu punct şi virgulă (;) fiecare număr de fax dintr-un grup.
6 Atribuiţi un număr de comandă rapidă.
Dacă introduceţi un număr care este deja în uz, vi se cere să selectaţi un alt număr.
7 Faceţi clic pe Add (Adăugare).
Crearea unei comenzi rapide cu ajutorul touch screen
1 Încărcaţi un document original cu faţa în sus, cu prima muchie scurtă în ADF sau cu faţa în jos pe sticla
scanerului.
Notă: Nu încărcaţi cărţi poştale, fotografii, articole mici, folii transparente, hârtie foto sau alte suporturi
subţiri (ca decupaje din reviste) în ADF. Aşezaţi aceste articole pe sticla scanerului.
2 Dacă încărcaţi un document în ADF, reglaţi ghidajele pentru hârtie.
3 În ecranul de pornire, apăsaţi pe Fax.
4 Introduceţi numărul de fax.
Pentru a crea un grup de numere de fax, apăsaţi pe Next number (Numărul următor), apoi introduceţi
următorul număr de fax.
5 Apăsaţi pe Save as Shortcut (Salvare comandă rapidă).
6 Introduceţi un nume pentru comanda rapidă.
7 Verificaţi dacă numele şi numărul comenzii rapide sunt corecte, apoi apăsaţi pe OK. Dacă numele sau
numărul sunt incorecte, apăsaţi pe Cancel (Revocare), apoi reintroduceţi informaţiile.
Dacă introduceţi un număr care este deja în uz, vi se cere să selectaţi un alt număr.
8 Apăsaţi pe Fax It (Fax) pentru a trimite faxul sau apăsaţi pe pentru a reveni în ecranul de pornire.
Utilizarea faxului
10

Scanarea la o adresă FTP
Scanarea la o adresă FTP
Scanarea către o adresă FTP utilizând minitastatura numerică
1 Încărcaţi un document original cu faţa în sus, cu prima muchie scurtă în ADF sau cu faţa în jos pe sticla
scanerului.
Notă: Nu încărcaţi cărţi poştale, fotografii, articole mici, folii transparente, hârtie foto sau alte suporturi
subţiri (ca decupaje din reviste) în ADF. Aşezaţi aceste articole pe sticla scanerului.
2 Dacă încărcaţi un document în ADF, reglaţi ghidajele pentru hârtie.
3 În ecranul de început, atingeţi FTP.
4 Tastaţi adresa de FTP.
5 Atingeţi Send It (Trimitere acesta).
Scanarea către o adresă FTP utilizând un număr de comandă rapidă
1 Încărcaţi un document original cu faţa în sus, cu prima muchie scurtă în ADF sau cu faţa în jos pe sticla
scanerului.
Notă: Nu încărcaţi cărţi poştale, fotografii, articole mici, folii transparente, hârtie foto sau alte suporturi
subţiri (ca decupaje din reviste) în ADF. Aşezaţi aceste articole pe sticla scanerului.
2 Dacă încărcaţi un document în ADF, reglaţi ghidajele pentru hârtie.
3 Apăsaţi #, apoi introduceţi numărul de comandă rapidă pentru FTP.
4 Atingeţi Send It (Trimitere acesta).
Scanarea către o adresă FTP utilizând agenda
1 Încărcaţi un document original cu faţa în sus, cu prima muchie scurtă în ADF sau cu faţa în jos pe sticla
scanerului.
Notă: Nu încărcaţi cărţi poştale, fotografii, articole mici, folii transparente, hârtie foto sau alte suporturi
subţiri (ca decupaje din reviste) în ADF. Aşezaţi aceste articole pe sticla scanerului.
2 Dacă încărcaţi un document în ADF, reglaţi ghidajele pentru hârtie.
3 În ecranul de început, atingeţi FTP.
4 Atingeţi Search Address Book (Căutare în agendă).
5 Tastaţi numele sau o parte a numelui pe care îl căutaţi, apoi atingeţi Search (Căutare).
6 Atingeţi numele pe care doriţi să-l adăugaţi în câmpul Către:.
7 Atingeţi Send It (Trimitere acesta).
Scanarea la o adresă FTP
11

Scanarea pe un computer sau pe o unitate
flash
Scanare la un computer
1 Tastaţi adresa IP a imprimantei în câmpul adresă al browserului Web.
Notă: Dacă nu cunoaşteţi adresa IP a imprimantei, imprimaţi pagina de configurare a reţelei pentru a găsi
adresa IP în secţiunea TCP/IP.
2 Faceţi clic pe Scan Profile (Profil scanare).
3 Faceţi clic pe Create (Creare).
4 Selectaţi setările şi apoi faceţi clic pe Next (Următorul).
5 Selectaţi o locaţie de pe computer unde doriţi să salvaţi fişierul de ieşire scanat.
6 Introduceţi un nume de scanare.
Numele de scanare este numele care apare în lista Profil scanare de pe afişaj.
7 Faceţi clic pe Submit (Remitere).
8 Examinaţi instrucţiunile de pe ecranul Profil scanare.
Un număr de comandă rapidă v-a fost atribuit automat când aţi făcut clic pe Remitere. Puteţi folosi numărul
de comandă rapidă când sunteţi gata să scanaţi documentele.
a Încărcaţi un document original cu faţa în sus, cu prima muchie scurtă în ADF sau cu faţa în jos pe sticla
scanerului.
Notă: Nu încărcaţi cărţi poştale, fotografii, articole mici, folii transparente, hârtie foto sau alte suporturi
subţiri (ca decupaje din reviste) în ADF. Aşezaţi aceste articole pe sticla scanerului.
b Dacă încărcaţi un document în ADF, reglaţi ghidajele pentru hârtie.
c Apăsaţi pe , apoi introduceţi numărul de comandă rapidă de la tastatură sau apăsaţi pe Held Jobs
(Lucrări în aşteptare) pe ecranul de pornire, apoi apăsaţi pe Profiles (Profiluri).
d După introducerea numărului de comandă rapidă, scanerul scanează şi trimite documentul la directorul
sau programul specificat. Dacî apăsaţi pe Profiles (Profiluri) din ecranul de pornire, găsiţi comanda
rapidă din listă.
9 Reveniţi la computer şi vizualizaţi fişierul.
Fişierul de ieşire este salvat în locaţia specificată sau lansat în programul specificat.
Scanarea pe un computer sau pe o unitate flash
12

Scanarea către o unitate flash
1 Încărcaţi un document original cu faţa în sus, cu prima muchie scurtă în ADF sau cu faţa în jos pe sticla
scanerului.
Notă: Nu încărcaţi cărţi poştale, fotografii, articole mici, folii transparente, hârtie foto sau alte suporturi
subţiri (precum decupajele din reviste) în ADF. Aşezaţi aceste articole pe sticla scanerului.
2 Dacă încărcaţi un document în ADF, reglaţi ghidajele pentru hârtie.
3 Introduceţi unitatea flash în portul USB din partea frontală a imprimantei.
Va apărea ecranul Lucrări păstrate.
4 Apăsaţi Scan to USB drive (Scanare pe unitate USB).
5 Selectaţi setările de scanare.
6 Apăsaţi Scan It (Scanare).
Scanarea pe un computer sau pe o unitate flash
13
-
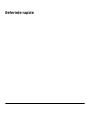 1
1
-
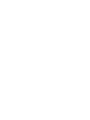 2
2
-
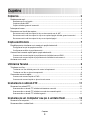 3
3
-
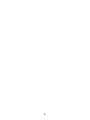 4
4
-
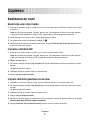 5
5
-
 6
6
-
 7
7
-
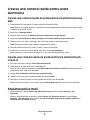 8
8
-
 9
9
-
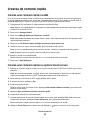 10
10
-
 11
11
-
 12
12
-
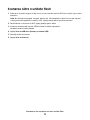 13
13
Dell 5535dn Mono Laser MFP Ghid de inițiere rapidă
- Tip
- Ghid de inițiere rapidă
Lucrări înrudite
-
Dell 3333/3335dn Mono Laser Printer Ghid de inițiere rapidă
-
Dell 3333/3335dn Mono Laser Printer Manualul utilizatorului
-
Dell B3465dn Mono Laser Multifunction Printer Manualul utilizatorului
-
Dell B5465dnf Mono Laser Printer MFP Manualul utilizatorului
-
Dell V725w All In One Wireless Inkjet Printer Manualul utilizatorului
-
Dell V525w All In One Wireless Inkjet Printer Manualul utilizatorului
-
Dell 5535dn Mono Laser MFP Manualul utilizatorului