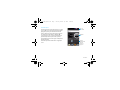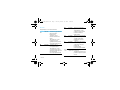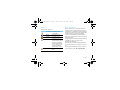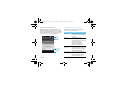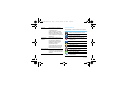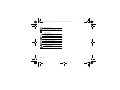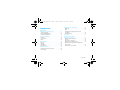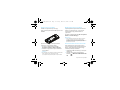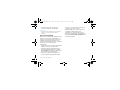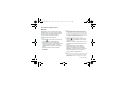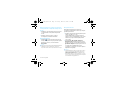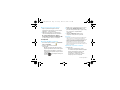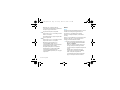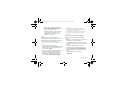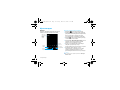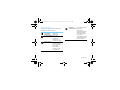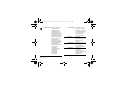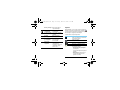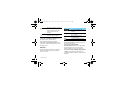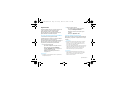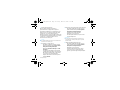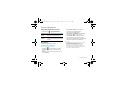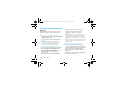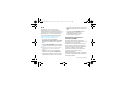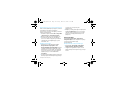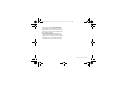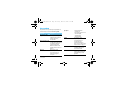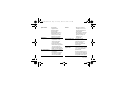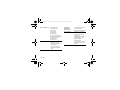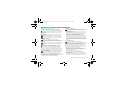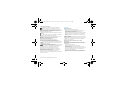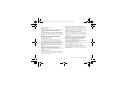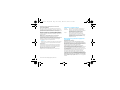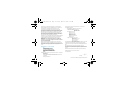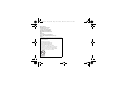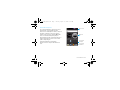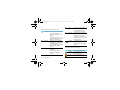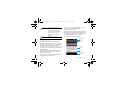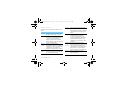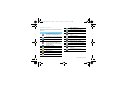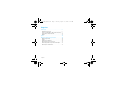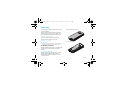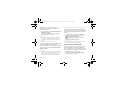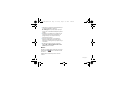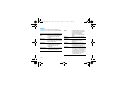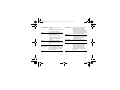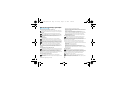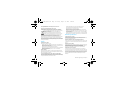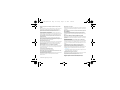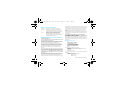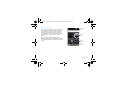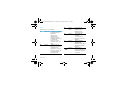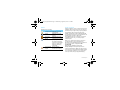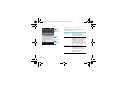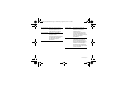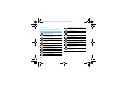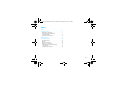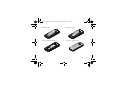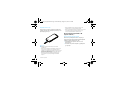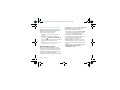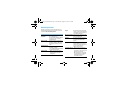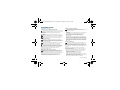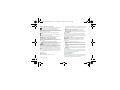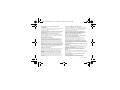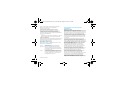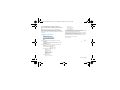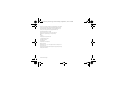Philips CTW626BLK/40 Manual de utilizare
- Categorie
- Telefoane mobile
- Tip
- Manual de utilizare
Acest manual este potrivit și pentru

Компания Philips старается постоянно улучшать свои изделия. Из-за обновления программного
обеспечения данное руководство пользователя может немного не соответствовать вашему
изделию. Компания Philips сохраняет за собой право вносить изменения в данное руководство
пользователя или аннулировать его в любое время без предварительного уведомления. Устройство
соответствует всем необходимым стандартам.
Сенсорный экран
Поиск
Разъем для зарядного
устройства/микро
USB порта
Регулировка громкости
Главная
Меню
Разъем для наушников
Назад
Клавиша Питание
Объектив
передней камеры
Ваш КПК
W626_ENG_Book.book Page 0 Friday, March 16, 2012 3:24 PM

Ваш КПК 1
Главный экран
На главном экране можно проверить состояние
своего КПК и воспользоваться приложениями.
Предусмотрено 4 дополнительных главных
экрана, для их просмотра проведите пальцем
по экрану влево или вправо. Нажмите 2t,
чтобы вернуться на основной главный экран.
Добавив избранные приложения, ярлыки,
папки и виджеты, их можно будет активировать
одним нажатием.
Главный экран вашего КПК имеет следующие
зоны:
Строка
состояния
Кнопки
быстрого
доступа
Виджеты
Значки
приложений
W626_ENG_Book.book Page 1 Friday, March 16, 2012 3:24 PM

2 Ваш КПК
Клавиши
Информация об основных клавишах.
Клавиша Название Функция
P
Питание -Нажмите и удерживайте
для включения/
выключения.
-Нажмите, чтобы
включить/выключить
экран.
-Удерживайте, чтобы
получить доступ к
функциям, выберите Без
звука или Режим полета.
1
Клавиша
Меню
-Открыть список
параметров, доступных
на текущем экране.
-Удерживайте, чтобы
отобразить или скрыть
экранную клавиатуру при
использовании
некоторых приложений.
2
Клавиша
Главная
-Возврат на главный
экран.
-Удерживайте, чтобы
открыть список недавно
использовавшихся
приложений.
3 Клавиша
Назад
-Возврат на предыдущий
экран или выход.
-Скрывает экранную
клавиатуру, если она
открыта.
4
Клавиша
поиска
-Открывает приложение
Поиск в Google.
-Открывает окно для
поиска при
использовании
некоторых приложений.
Клавиша
громкости
-Увеличение/уменьшение
громкости.
-Нажмите для перехода в
режим без звука во время
звонка.
W626_ENG_Book.book Page 2 Friday, March 16, 2012 3:24 PM

Ваш КПК 3
Ярлыки
Информация о ярлыках.
Панель уведомлений
При получении нового уведомления можно
открыть панель уведомлений и просмотреть
уведомление о событии ил новую информацию,
которые были получены. Панель уведомлений
позволяет быстро переключаться между
недавно открывавшимися приложениями, а
также легко задействовать такие настройки, как
Wi-Fi и Bluetooth.
Чтобы открыть панель уведомлений, нажмите и
удерживайте строку состояния, затем
проведите пальцем вниз.
При наличии нескольких уведомлений можно
прокрутить экран вниз, чтобы просмотреть их
все.
Панель уведомлений также можно открыть на
главном экране, нажав 1> Уведомления.
Клавиша Название Функция
Сообщения Быстрый доступ к
сообщениям.
Набор
номера
Быстрый доступ к
набору номера.
Контакты Быстрый доступ к
телефонной книге.
Меню -Нажмите, чтобы
перейти в меню экрана.
-На экране ожидания
нажмите и удерживайте
более 2 секунд, чтобы
открыть параметры
всплывающего экрана.
Главная Возврат на главный
экран.
W626_ENG_Book.book Page 3 Friday, March 16, 2012 3:24 PM

4 Ваш КПК
Использование быстрых настроек
Вкладка Быстрые настройки позволяет легко
включить Wi-Fi, Bluetooth, GPS и многое другое,
а также содержит ярлыки быстрого доступа для
изменения режима и настройки яркости, тайм-
аута, автоматического поворота экрана.
Использование сенсорного экрана
Информация об основных действиях для
работы с сенсорным экраном.
Значок
состояния
Уведомления
Перетащите,
чтобы скрыть
список.
Вкладка
Быстрые
настройки
Функция Действие
Прокрутка
Прокрутка вверх, вниз, влево
или вправо для перемещения
по экрану.
Нажатие
Чтобы использовать
клавиатуру для ввода, выбрать
на экране элементы, такие как
приложения и значки
настроек, или нажать
экранные кнопки, просто
коснитесь их пальцем.
Нажатие и
удержание
Чтобы открыть доступные
параметры элемента (контакта
или ссылки на веб-странице),
нажмите и удерживайте его.
Провести или
передвинуть
Провести или передвинуть -
означает быстрое проведение
пальцем вертикально или
горизонтально по экрану.
W626_ENG_Book.book Page 4 Friday, March 16, 2012 3:24 PM

Ваш КПК 5
Значки и символы
Информация о значках и символах на экране.
Поворот
Для большинства экранов
можно изменить ориентацию
с вертикальной на
горизонтальную, повернув
КПК набок. При вводе текста
можно повернуть КПК набок,
чтобы открыть более крупную
клавиатуру.
Сдвижение/
раздвижение
пальцев
В некоторых приложениях,
таких как веб-браузер, можно
использовать сдвижение/
раздвижение двух пальцев
(например, большого и
указательного) для
увеличения или уменьшения
изображения при просмотре
картинок или веб-страниц.
Перетаскивание
Нажмите и удерживайте палец
на элементе, а затем ведите им
по экрану, чтобы переместить
элемент.
Значки Функция
КПК не звонит при приеме звонка.
КПК вибрирует при приеме звонка.
Режим полета включен.
КПК подключен к сети GSM. Чем
больше полосок, тем выше уровень
сигнала сети.
SIM-картой не обнаружен сигнал.
Вызов.
Удержание вызова.
Громкая связь.
Есть пропущенные вызовы.
Синхронизация с сетью.
Новое SMS или MMS.
Индикатор уровня заряда
аккумулятора.
W626_ENG_Book.book Page 5 Friday, March 16, 2012 3:24 PM

6 Ваш КПК
WiFi включен.
Доступная сеть для передачи данных.
Е-сеть EDGE.
3G-сеть 3G.
Загрузка данных.
Передача данных.
Подключено к ПК.
Bluetooth включен.
Подключена гарнитура.
Будильник включен.
Используется карта памяти.
Предупреждение.
W626_ENG_Book.book Page 6 Friday, March 16, 2012 3:24 PM

Содержание 7
Содержание
Содержание . . . . . . . . . . . . . . . . . . . . . . . . . . . . . 7
Подготовка к эксплуатации. . . . . . . . . . . . . . . 8
Сборка и зарядка . . . . . . . . . . . . . . . . . . . . . . . . . . . . . . 8
Карта памяти Micro-SD. . . . . . . . . . . . . . . . . . . . . . . . .10
Персонализация КПК . . . . . . . . . . . . . . . . . . . . . . . . . . 12
Основные функции . . . . . . . . . . . . . . . . . . . . . . . 13
Вызовы . . . . . . . . . . . . . . . . . . . . . . . . . . . . . . . . . . . . . . . . 13
Сообщения . . . . . . . . . . . . . . . . . . . . . . . . . . . . . . . . . . . . 15
Email. . . . . . . . . . . . . . . . . . . . . . . . . . . . . . . . . . . . . . . . . . . 16
Мультимедиа. . . . . . . . . . . . . . . . . . . . . . . . . . . . . 18
Камера. . . . . . . . . . . . . . . . . . . . . . . . . . . . . . . . . . . . . . . . . 18
Музыка . . . . . . . . . . . . . . . . . . . . . . . . . . . . . . . . . . . . . . . . 21
FM-радио . . . . . . . . . . . . . . . . . . . . . . . . . . . . . . . . . . . . . . 22
Приложения . . . . . . . . . . . . . . . . . . . . . . . . . . . . . . . . . . . 23
Поиск и Интернет . . . . . . . . . . . . . . . . . . . . . . . . 25
Настройка параметров поиска . . . . . . . . . . . . . . . . 25
Веб-браузер . . . . . . . . . . . . . . . . . . . . . . . . . . . . . . . . . . . 25
Подключение к Интернету . . . . . . . . . . . . . . . 26
Bluetooth. . . . . . . . . . . . . . . . . . . . . . . . . . . . . . . . . . . . . . 26
Wi-Fi . . . . . . . . . . . . . . . . . . . . . . . . . . . . . . . . . . . . . . . . . . 27
Подключение к виртуальной частной
сети (VPN) . . . . . . . . . . . . . . . . . . . . . . . . . . . . . . . . . . . . . 27
Синхронизация . . . . . . . . . . . . . . . . . . . . . . . . . . . . . . . 28
Настройки . . . . . . . . . . . . . . . . . . . . . . . . . . . . . . . . 30
Безопасность и меры
предосторожности . . . . . . . . . . . . . . . . . . . . . . . 33
Меры предосторожности . . . . . . . . . . . . . . . . . . . . . 33
Советы . . . . . . . . . . . . . . . . . . . . . . . . . . . . . . . . . . . . . . . . 34
Устранение неполадок. . . . . . . . . . . . . . . . . . . . . . . . 35
Заявление о товарных знаках . . . . . . . . . . . . . . . . . 36
Информация об удельном коэффициенте
поглощения. . . . . . . . . . . . . . . . . . . . . . . . . . . . . . . . . . . 36
Заявление о соответствии . . . . . . . . . . . . . . . . . . . . 37
W626_ENG_Book.book Page 7 Friday, March 16, 2012 3:24 PM

8 Подготовка к эксплуатации
Подготовка к эксплуатации
Компания Philips приветствует вас и
поздравляет с покупкой!
Чтобы наиболее эффективно использовать
свое устройство и ознакомиться со всеми
предложениями компании Philips, мы
рекомендуем зарегистрировать его на сайте:
www. philips. com/mobilephones
Для получения более подробной информации
об изделии посетите страницу:
www.philips.com/support
Внимание:
•
Перед использованием КПК прочтите инструкции в
разделе "Безопасность и меры предосторожности".
Сборка и зарядка
Информация о том, как вставить USIM или SIM-
карту и зарядить аккумулятор перед первым
использованием.
Вставьте SIM-карту
Выполните указанные ниже действия, чтобы
вставить новую USIM или SIM-карту. Не
забудьте выключить КПК перед снятием задней
крышки.
1.
Снимите заднюю крышку.
W626_ENG_Book.book Page 8 Friday, March 16, 2012 3:24 PM

Подготовка к эксплуатации 9
2.
Извлеките аккумулятор.
3.
Вставьте USIM или SIM-карту.
4.
Вставьте аккумулятор.
5.
Установите заднюю крышку на место.
W626_ENG_Book.book Page 9 Friday, March 16, 2012 3:24 PM

10 Подготовка к эксплуатации
Зарядка аккумулятора
Новый аккумулятор частично заряжен.
Индикатор заряда аккумулятора в правом
верхнем углу указывает уровень заряда.
Советы:
•
Можно использовать КПК во время его зарядки.
•
Если зарядное устройство остается подключенным к
устройству при полностью заряженном аккумуляторе,
это не приводит к повреждению аккумулятора.
Выключить зарядное устройство можно только путем
отсоединения его от розетки.
•
Если вы не собираетесь использовать КПК несколько
дней, рекомендуем вынуть аккумулятор.
•
Если полностью заряженный аккумулятор не
используется, он будет терять свой заряд со временем.
•
Если аккумулятор используется в первый раз или не
использовался длительное время, то для его зарядки
может потребоваться больше времени.
Карта памяти Micro-SD
Вставьте карту памяти
Можно увеличить объем памяти КПК и
сохранить больше дополнительных
мультимедийных файлов, установив карту
MicroSD (до 32Гб).
Внимание:
•
Пожалуйста, обратите внимание, что корректная работа
с картами microSD класса 10 не гарантирована.
1.
Выровняйте карту MicroSD по отношению к
слоту. Вставьте ее на место.
2.
Нажмите на держатель карты и
перемещайте до фиксации.
02_Getting_Started.fm Page 10 Tuesday, August 14, 2012 3:30 PM

Подготовка к эксплуатации 11
Извлечение карты памяти
Нажмите на держатель карты перед
извлечением карты памяти и SIM-карты в слоте
WCDMA.
Для безопасного удаления карты памяти
отключите ее перед извлечением.
1.
На экране ожидания выберите 1>
Настройки > Память > Извлечь SD-карту.
2.
Нажмите на держатель карты и извлеките
карту памяти.
Внимание:
•
Не извлекайте карту памяти во время передачи данных
или во время доступа к информации, чтобы
предотвратить повреждение файлов на карте памяти.
Форматирование карты памяти
Форматирование карты памяти на ПК может
вызвать несовместимость с устройством.
Форматируйте карту памяти только на
устройстве.
На экране ожидания выберите 1
> Настройки >
Память > Очистить SD-карту.
Внимание:
•
Перед форматированием карты памяти не забудьте
сделать резервную копию всех важных данных,
хранящихся на устройстве. Гарантия производителя не
распространяется на потерю данных в результате
действий пользователя.
Использование в качестве накопителя
Карта памяти может быть использована в
качестве накопителя при подключении к ПК.
Можно синхронизировать данные между
компьютером и картой памяти.
1.
Подключите КПК к компьютеру с помощью
USB-кабеля.
2.
Потяните вниз панель уведомления и
нажмите > Включить USB-накопитель >
OK.
W626_ENG_Book.book Page 11 Friday, March 16, 2012 3:24 PM

12 Подготовка к эксплуатации
3.
На компьютере можно просмотреть/
изменить содержимое карты памяти.
Внимание:
•
Перед выключением запоминающего устройства USB
убедитесь, что вы отключили карту памяти на
компьютере.
Персонализация КПК
Сделайте так, чтобы ваш КПК выглядел и звучал
как вы этого хотите. Персонализируйте его с
помощью различных фоновых рисунков, тем,
мелодий и звуковых уведомлений о таких
событиях, как входящие текстовые сообщения,
электронная почта и календарные
напоминания.
1.
Изменение фонового рисунка: Нажмите 1>
Обои, чтобы выбрать изображение.
2.
Добавление виджетов/ярлыков/папок на
главный экран: Для добавления нажмите
1> Добавить или нажмите и удерживайте
пустую область на главном экране.
3.
Перестановка или удаление виджетов и
значков: Нажмите и удерживайте виджет
или значок, который нужно переместить, и
перетяните его на новое место.
4.
Удаление виджетов и значков: Нажмите и
удерживайте виджет или значок и
перетяните его в корзину внизу экрана.
5.
Изменение мелодий звонка и будильников:
Нажмите 1> Настройки > Профили, чтобы
изменить настройки.
W626_ENG_Book.book Page 12 Friday, March 16, 2012 3:24 PM

Основные функции 13
Основные функции
Вызовы
Информация о том, как использовать такие
функции вызова, как осуществление и прием
вызовов, использование доступных во время
вызова возможностей или настройка и
использование связанных с вызовом
функциональных возможностей.
Вызов
1.
Нажмите , чтобы открыть панель набора
номера и набрать номер напрямую.
2.
Или введите несколько первых цифр
телефонного номера, затем выберите номер
из отфильтрованного списка, который
содержит номера, имеющие совпадающие
цифры.
3.
По окончании ввода номера нажмите
Позвонить.
Советы:
•
Функция интеллектуального набора номера в панели
набора номера телефона позволяет легко и быстро
осуществить вызов. Просто введите номер телефона или
несколько первых букв имени человека, которому хотите
позвонить. Функция интеллектуального набора номера
осуществит поиск и отфильтрует сохраненные контакты
и телефонные номера из истории вызовов.
Использование быстрого набора
1.
Нажмите , чтобы открыть панель набора
номера, затем нажмите 1, чтобы открыть
быстрый набор.
2.
Нажмите на номер, чтобы добавить контакт,
который хотите использовать для быстрого
набора.
3.
Затем при наборе номера нажмите и
удерживайте цифру, соответствующую
номеру, на который хотите дозвониться.
Например, если номер контакта назначен на
цифровую клавишу 2, чтобы набрать его
просто нажмите и удерживайте 2.
Советы:
•
Цифровая клавиша 1, как правило, зарезервирована для
голосовой почты. Нажмите и удерживайте эту клавишу
для вызова голосовой почты и получения сообщений
голосовой почты.
W626_ENG_Book.book Page 13 Friday, March 16, 2012 3:24 PM

14 Основные функции
Набор телефонного номера в текстовом
сообщении или сообщении электронной
почты
1.
Нажмите на телефонный номер в текстовом
сообщении или сообщении электронной
почты.
2.
Измените номер телефона, если это
необходимо, и нажмите Позвонить.
Экстренный вызов
1.
Нажмите , чтобы открыть панель набора
номера, наберите номер экстренной службы
для вашего региона, а затем нажмите
Позвонить.
Советы:
•
Если у вас включен пароль блокировки или блокирующая
комбинация, но вы их забыли, можно выполнять
экстренные вызовы, нажав Экстренный вызов на экране.
Интернет-вызовы
При подключении к Wi-Fi сети можно
совершать и принимать звонки через аккаунт
для интернет-вызова.
1.
Прежде чем добавить аккаунт для интернет-
вызова, убедитесь, что вы
зарегистрировались в службе интернет-
вызовов, которая поддерживает голосовые
вызовы через протокол инициирования
сеанса (SIP).
2.
Нажмите 1> Настройки > Вызовы >
Интернет-вызов, отметьте Использовать
Интернет-вызовы, затем нажмите Аккаунты,
Добавить аккаунт и введите данные своей
учетной записи. Нажмите 3, чтобы
сохранить свой аккаунт. Поставьте флажок
Принимать входящие.
Советы:
•
При входящем вызове можно использовать кнопки на
экране, чтобы отключить или включить микрофон и
громкую связь. Кроме того, можно нажать 1, чтобы
выбрать другие возможности.
•
Во время вызова можно нажать "Удержание", а затем "+
вызов", чтобы добавить новый вызов. При этом первый
вызов автоматически удерживается.
W626_ENG_Book.book Page 14 Friday, March 16, 2012 3:24 PM

Основные функции 15
Ответ на вызов/отклонение вызова
1.
При поступлении входящего вызова
проведите по экрану вниз, чтобы ответить,
или вверх – чтобы отклонить.
2.
КПК может передавать сообщения при
отклонении входящих вызовов: Нажмите
1> Настройки > Вызовы > Другие
настройки > Отклонить и отправить SMS,
чтобы настроить ответное сообщение.
Сообщения
Отправка SMS/MMS-сообщений
1.
На главном экране нажмите > Написать
новое сообщение.
2.
Укажите одного или нескольких
получателей:
-
Введите полный номер или несколько
первых букв имени контакта или первые
цифры номера мобильного телефона, а
затем выберите нужный номер из списка
совпадений.
-
Нажмите , чтобы выбрать номера из
списка контактов.
3.
Введите текст сообщения в текстовое поле.
4.
Нажмите 1> Прикрепить файл, чтобы
добавить изображение/видео/аудио/слайд-
шоу, если хотите отправить MMS-
сообщение.
5.
Нажмите Отправить или 3, чтобы
сохранить сообщение как черновик.
Внимание:
•
Существует ограничение на количество символов для
одного текстового сообщения. Если вы превысите
ограничение, текстовое сообщение будет доставлено как
одно, но стоить будет как несколько сообщений.
•
Текстовое сообщение автоматически превращается в
мультимедийное сообщение, если ввести адрес
электронной почты в качестве получателя, добавить
тему сообщения, прикрепить объект или составить очень
длинное сообщение.
Параметры настройки сообщения
1.
Уведомление
-
Получение уведомления в строке
состояния и настройка КПК на вибрацию
или воспроизведение звука, когда
приходит сообщение или когда
сообщение не отправлено, а также
выбор звукового оповещения.
W626_ENG_Book.book Page 15 Friday, March 16, 2012 3:24 PM

16 Основные функции
-
Возможность отображать или не
отображать всплывающие уведомления
на экране при успешной или
неуспешной оправке сообщения.
2.
SMS
-
Получение отчета о состоянии доставки
вашего сообщения.
-
Настройки шаблона, центра службы SMS
и место хранения.
3.
MMS
-
Получение отчета о состоянии доставки
и прочтения вашего сообщения.
-
Автоматическая загрузка всего
сообщения MMS, включая тело
сообщения и вложения в вашем регионе
обслуживания и при роуминге.
-
Настройка приоритета сообщения и
максимального размера файла MMS-
сообщений. Если размер файла
сообщения MMS превышен, оно не будет
отправлено.
Email
Gmail
Перед использованием Gmail убедитесь, что вы
вошли в свой аккаунт Google. Если вы не
сделали этого, перейдите в Настройки
аккаунтов и синхронизации, чтобы войти в
систему.
Кроме того, на КПК можно настроить несколько
аккаунтов Google, а затем переключаться
между учетными записями в Gmail.
1.
Отправка сообщения электронной почты:
-
В почтовом ящике Gmail нажмите 1 и
Новое сообщение.
-
Если вы создали несколько аккаунтов
Google, выберите какой адрес Gmail
использовать для отправки электронной
почты.
-
Введите адрес электронной почты
получателя сообщения в поле Кому.
Если сообщение отправляется
нескольким получателям, разделяйте
адреса электронной почты запятой.
W626_ENG_Book.book Page 16 Friday, March 16, 2012 3:24 PM

Основные функции 17
-
Введите подробную информацию, и
нажмите 1> Прикрепить файл, если
хотите добавить вложение.
-
Нажмите Отправить, чтобы отправить
сообщение или сохранить его как
черновик либо нажмите 3, чтобы
отменить сообщение.
Email
Информация о том, как отправлять и
просматривать сообщения электронной почты с
помощью личной учетной записи электронной
почты или учетной записи компании.
Настройка учетной записи электронной
почты
1.
На главном экране нажмите .
2.
Введите адрес электронной почты и пароль
для учетной записи электронной почты, а
затем нажмите Далее.
3.
Если в базе данных нет типа настраиваемой
учетной записи, вам будет предложено
ввести дополнительную информацию.
4.
Введите имя учетной записи и свое имя,
затем нажмите Завершить настройку.
Внимание:
•
После завершения настройки учетной записи
электронной почты, сообщения электронной почты
станут загружаться на устройство.
•
Обратитесь к почтовому оператору для получения
информации о конфигурации почтового сервера.
Календарь
Используйте приложение Календарь для
планирования мероприятий, собраний и
встреч.
1.
Войдите в свой аккаунт Google, чтобы иметь
возможность синхронизировать
приложение Календарь с Google Calendar в
сети. Можно добавить несколько аккаунтов
Google.
2.
В режиме ожидания откройте список
приложений и нажмите Календарь, затем
нажмите 1> Еще > Новое мероприятие,
чтобы запланировать событие/собрание/
встречу.
3.
Введите подробности и нажмите
Сохранить.
W626_ENG_Book.book Page 17 Friday, March 16, 2012 3:24 PM

18 Мультимедиа
Мультимедиа
Камера
Узнайте о функциях камеры. Можно делать
снимки с помощью камеры вашего КПК.
Сделать снимок/записать видео
1.
Нажмите , чтобы включить камеру.
2.
Нажмите клавишу регулирования громкости
для приближения или удаления изображения,
либо воспользуйтесь панелью настроек,
чтобы выполнить необходимые настройки.
3.
Нажмите или боковую клавишу камеры,
чтобы начать захват/запись.
4.
Нажмите 1> Переключить камеру, чтобы
переключиться на объектив передней
камеры и сфотографировать себя.
5.
После фотографирования/записи видео
выберите средство просмотра
изображений, чтобы просмотреть результат.
6.
Прокрутите влево/вправо, чтобы
просматривать следующие фотографии,
сдвиньте/раздвиньте пальцы, чтобы
уменьшить/увеличить масштаб фото/видео.
Советы:
•
Все сделанные фотографии сохраняются в SD-карта >
DCIM > Camera.
Панель
настроек
Просмотр
изображений
Сделать
снимок
Кнопка
переключения
Количество
фотографий,
можно
которые
сделать
W626_ENG_Book.book Page 18 Friday, March 16, 2012 3:24 PM

Мультимедиа 19
Настройки камеры
Перед фотографированием/записью видео
настройте параметры камеры:
Значок Опция Функция
Увеличение/
уменьшение
увеличение/
уменьшение.
Режим вспышки
Включение/
выключение режима
вспышки в
зависимости от
условий освещения.
Баланс белого
Баланс белого
позволяет камере
точнее передавать
цвета путем
настройки под
текущие условия
освещенности.
Записывать
местоположение
Настройка камеры на
добавление
информации о
местоположении для
ваших фотографий.
Чтобы использовать
эту функцию,
необходимо включить
службы определения
местоположения.
W626_ENG_Book.book Page 19 Friday, March 16, 2012 3:24 PM
Pagina se încarcă ...
Pagina se încarcă ...
Pagina se încarcă ...
Pagina se încarcă ...
Pagina se încarcă ...
Pagina se încarcă ...
Pagina se încarcă ...
Pagina se încarcă ...
Pagina se încarcă ...
Pagina se încarcă ...
Pagina se încarcă ...
Pagina se încarcă ...
Pagina se încarcă ...
Pagina se încarcă ...
Pagina se încarcă ...
Pagina se încarcă ...
Pagina se încarcă ...
Pagina se încarcă ...
Pagina se încarcă ...
Pagina se încarcă ...
Pagina se încarcă ...
Pagina se încarcă ...
Pagina se încarcă ...
Pagina se încarcă ...
Pagina se încarcă ...
Pagina se încarcă ...
Pagina se încarcă ...
Pagina se încarcă ...
Pagina se încarcă ...
Pagina se încarcă ...
Pagina se încarcă ...
Pagina se încarcă ...
Pagina se încarcă ...
Pagina se încarcă ...
Pagina se încarcă ...
Pagina se încarcă ...
Pagina se încarcă ...
Pagina se încarcă ...
Pagina se încarcă ...
Pagina se încarcă ...
Pagina se încarcă ...
Pagina se încarcă ...
Pagina se încarcă ...
Pagina se încarcă ...
Pagina se încarcă ...
Pagina se încarcă ...
Pagina se încarcă ...
Pagina se încarcă ...
Pagina se încarcă ...
Pagina se încarcă ...
Pagina se încarcă ...
Pagina se încarcă ...
Pagina se încarcă ...
Pagina se încarcă ...
Pagina se încarcă ...
Pagina se încarcă ...
Pagina se încarcă ...
Pagina se încarcă ...
Pagina se încarcă ...
-
 1
1
-
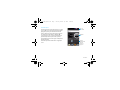 2
2
-
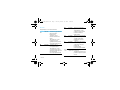 3
3
-
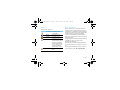 4
4
-
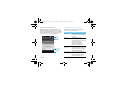 5
5
-
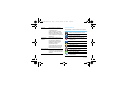 6
6
-
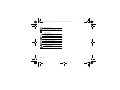 7
7
-
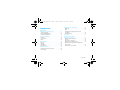 8
8
-
 9
9
-
 10
10
-
 11
11
-
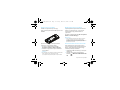 12
12
-
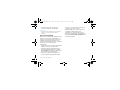 13
13
-
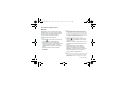 14
14
-
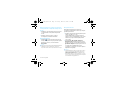 15
15
-
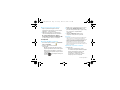 16
16
-
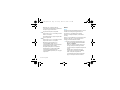 17
17
-
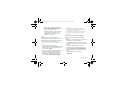 18
18
-
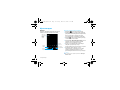 19
19
-
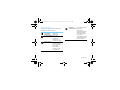 20
20
-
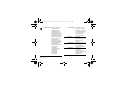 21
21
-
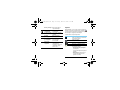 22
22
-
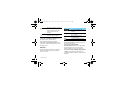 23
23
-
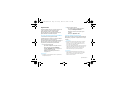 24
24
-
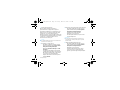 25
25
-
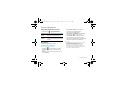 26
26
-
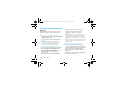 27
27
-
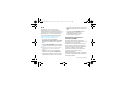 28
28
-
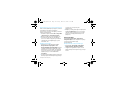 29
29
-
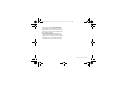 30
30
-
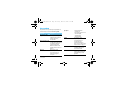 31
31
-
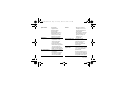 32
32
-
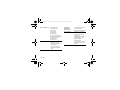 33
33
-
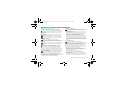 34
34
-
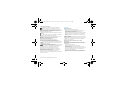 35
35
-
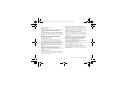 36
36
-
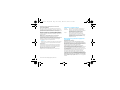 37
37
-
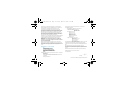 38
38
-
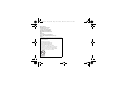 39
39
-
 40
40
-
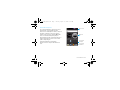 41
41
-
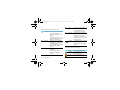 42
42
-
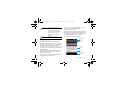 43
43
-
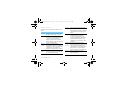 44
44
-
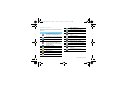 45
45
-
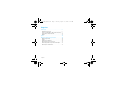 46
46
-
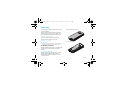 47
47
-
 48
48
-
 49
49
-
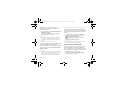 50
50
-
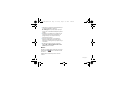 51
51
-
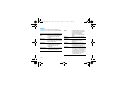 52
52
-
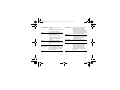 53
53
-
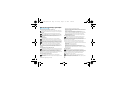 54
54
-
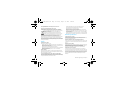 55
55
-
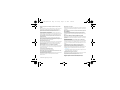 56
56
-
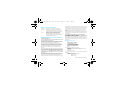 57
57
-
 58
58
-
 59
59
-
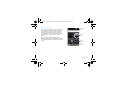 60
60
-
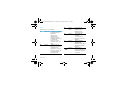 61
61
-
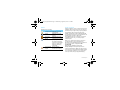 62
62
-
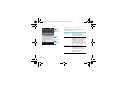 63
63
-
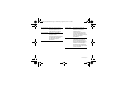 64
64
-
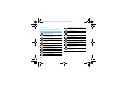 65
65
-
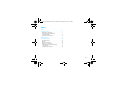 66
66
-
 67
67
-
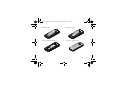 68
68
-
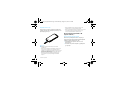 69
69
-
 70
70
-
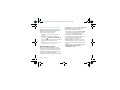 71
71
-
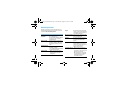 72
72
-
 73
73
-
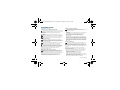 74
74
-
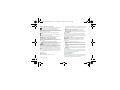 75
75
-
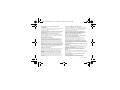 76
76
-
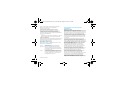 77
77
-
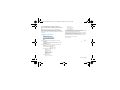 78
78
-
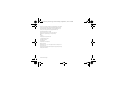 79
79
Philips CTW626BLK/40 Manual de utilizare
- Categorie
- Telefoane mobile
- Tip
- Manual de utilizare
- Acest manual este potrivit și pentru
în alte limbi
Lucrări conexe
-
Philips CTW732WHT/00 Manual de utilizare
-
Philips CTE180BK/00 Manual de utilizare
-
Philips CTS398BK/00 Manual de utilizare
-
Philips CTS257BU/00 Manual de utilizare
-
Philips CTS388BK/00 Manual de utilizare
-
Philips CTV387BK/00 Manual de utilizare
-
Philips CTS308GY/58 Manual de utilizare
-
Philips CTX622GRA/00 Manual de utilizare
-
Philips CTS309BK/00 Manual de utilizare