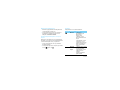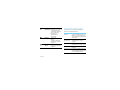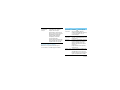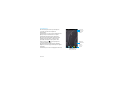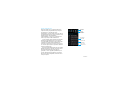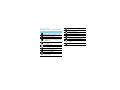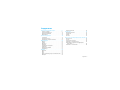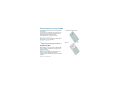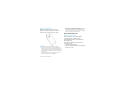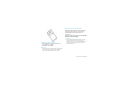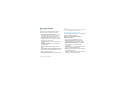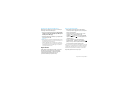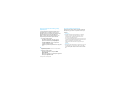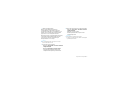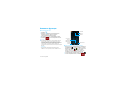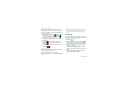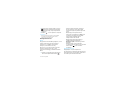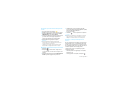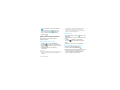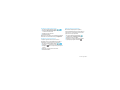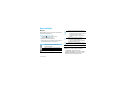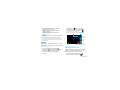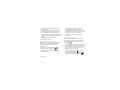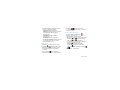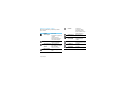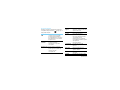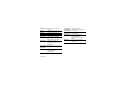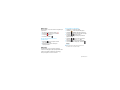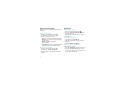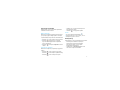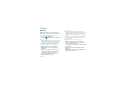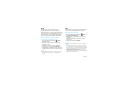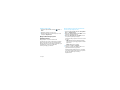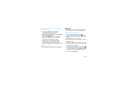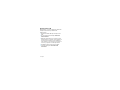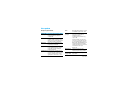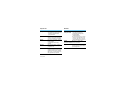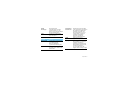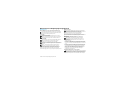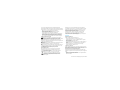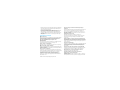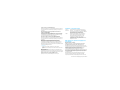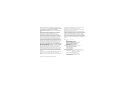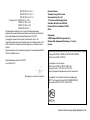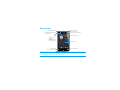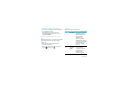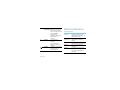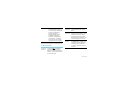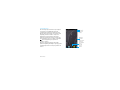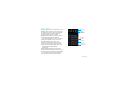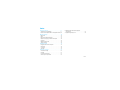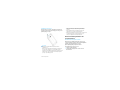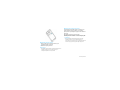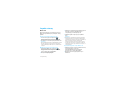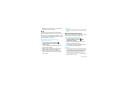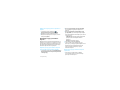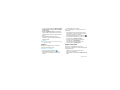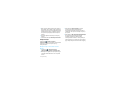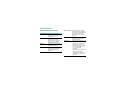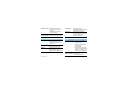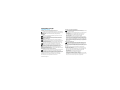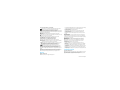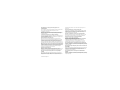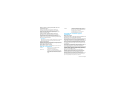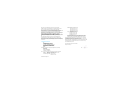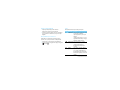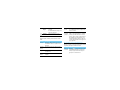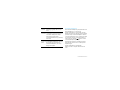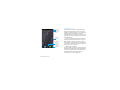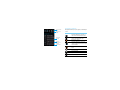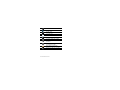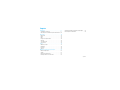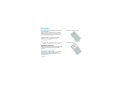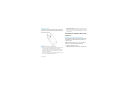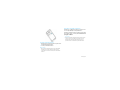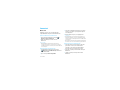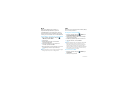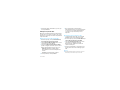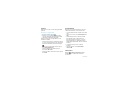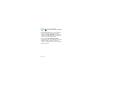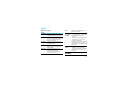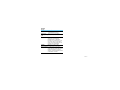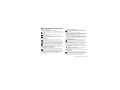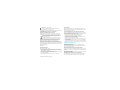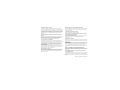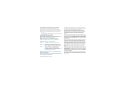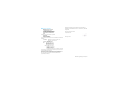Philips CTW732WHT/00 Manual de utilizare
- Categorie
- Telefoane mobile
- Tip
- Manual de utilizare

Компания Philips старается постоянно улучшать свои изделия. Из-за обновления программного
обеспечения данное руководство пользователя может немного не соответствовать вашему изделию.
Компания Philips сохраняет за собой право вносить изменения в данное руководство пользователя
или аннулировать его в любое время без предварительного уведомления. Устройство соответствует
всем необходимым стандартам.
Сенсорный экран
Клавиша "Параметры"
Регулировка громкости
Клавиша "Назад"
Разъем для наушников
Клавиша "Главный экран"
Клавиша питания/Клавиша
блокировки
Объектив передней камеры
Разъем для зарядного устройства/
порт Micro USB
Задняя панель
телефона:
Объектив камеры
на 5,0 МП с
автофокусировкой
Ваш КПК

Ваш КПК 1
Включение и выключение
1
Нажмите и удерживайте клавишу питания,
чтобы включить устройство.
2
Чтобы выключить устройство, нажмите и
удерживайте клавишу питания, затем
выберите
Отключить питание.
Блокировка/разблокировка сенсорного
экрана
Вы можете заблокировать сенсорный экран и
клавиши, чтобы сделать невозможными любые
нежелательные действия с устройством.
1
Чтобы заблокировать телефон, нажмите
клавишу питания..
2
Чтобы разблокировать телефон, перетяните
значок вправо на .
Клавиши
Информация об основных клавишах.
Клавиша Название Функция
P
Питание
-Нажмите и
удерживайте для
включения/
выключения.
-Нажмите, чтобы
включить/выключить
экран.
-Удерживайте, чтобы
получить доступ к
параметрам телефона,
выбрать режим "Без
звука" или "Режим
полета".
M
Клавиша
"Главный
экран"
-Нажмите для возврата
на главный экран.
-Удерживайте, чтобы
открыть список
недавно
использовавшихся
приложений.

2 Ваш КПК
Использование сенсорного экрана
Информация об основных действиях для
работы с сенсорным экраном.
O
Клавиша
"Параметры"
-Открыть список
параметров, доступных
на текущем экране.
-Если открыт главный
экран, позволяет
открыть Обои
Приложения и
"Настройки".
B
Клавиша
"Назад"
-Возврат на
предыдущий экран или
выход.
-Скрывает экранную
клавиатуру, если она
открыта.
Клавиша
"Меню"
-Нажмите, чтобы
открыть экран меню и
виджеты.
Функция Действие
Нажатие
Коротко нажмите (коснитесь)
один раз, чтобы выбрать или
запустить меню, функцию или
приложение.
Нажатие и
удерживание
Нажмите элемент и
удерживайте его более 2
секунд.
Перетягивание
Нажмите элемент и
перетяните его в новое место.
Двойное касание
Коротко коснитесь элемента
два раза.
Перелистывание
Быстрая прокрутка вверх, вниз,
влево или вправо для перехода
по спискам или экранам.

Ваш КПК 3
Настройка главного экрана
Вы можете настраивать главный экран в
соответствии со своими предпочтениями.
Сдвижение/
раздвижение
пальцев
Разведя два пальца,
установите их на экран и
сведите. В некоторых
приложениях, таких как веб-
браузер, можно использовать
Сдвижение/раздвижение
экрана двумя пальцами
(например, большим и
указательным) для
увеличения или уменьшения
изображения при просмотре
картинок или веб-страниц.
Функция Действие
Добавление
элементов
Нажмите , чтобы открыть
экран меню или виджеты,
нажмите и удерживайте элемент,
а затем перетяните его на
главный экран.
Перемещение
элементов
Нажмите и удерживайте
элемент, затем перетяните его в
новое место.
Удаление
элементов
Нажмите и удерживайте элемент,
пока в верхней части главного
экрана не появится значок Х
Удалить. Перетяните элемент в
это место.
Когда элемент станет красным,
отпустите его.
Выбор обоев
На главном экране нажмите O>
Обои или коснитесь и
удерживайте пустую область на
главном экране, а затем выберите
нужное изображение в опциях.

4 Ваш КПК
Главный экран
На главном экране можно просматривать
состояние устройства и открывать
приложения.
Главный экран состоит из нескольких панелей.
Для просмотра панелей главного экрана
выполняйте прокрутку влево или вправо.
Предусмотрено 4 дополнительных главных
экрана, для их просмотра горизонтально
проведите пальцем по экрану влево или
вправо. Коснитесь
M, чтобы вернуться на
основной главный экран.
Добавив избранные приложения, ярлыки и
виджеты, их можно будет активировать одним
нажатием.
Главный экран состоит из следующих областей:
Строка
состояния
Кнопки
быстрого
доступа
Окно ввода
текста для
поиска
Виджеты и
приложения
Клавиша меню:
нажмите для входа в
меню приложений

Ваш КПК 5
Панель уведомлений
При получении нового уведомления можно
открыть панель уведомлений и просмотреть
уведомление о событии или новую
информацию, которые были получены. Панель
уведомлений позволяет быстро переключаться
между недавно открывавшимися
приложениями, а также легко задействовать
такие настройки, как Wi-Fi и Bluetooth.
-
Чтобы открыть/скрыть панель уведомлений:
Нажмите и удерживайте панель состояния,
затем проведите пальцем по экрану вниз. При
наличии нескольких уведомлений можно
прокрутить экран вниз, чтобы просмотреть их
все. Чтобы скрыть панель, перетяните нижнюю
границу панели вверх.
-
Использование вкладки "Быстрые настройки"
Вкладка "Быстрые настройки" позволяет легко
включить Wi-Fi, Bluetooth, GPS и другие
функции, а также содержит ярлыки быстрого
доступа для изменения режима и настройки
яркости, времени ожидания, автоматического
поворота экрана.
Значок
состояния
Программа
обработки
Уведомления
Перетяните
вверх, чтобы
скрыть список.
Вкладка
"Быстрые
настройки"

6 Ваш КПК
Значки и символы
Информация о значках и символах на экране.
Значки Функция
КПК не звонит при приеме звонка.
КПК вибрирует при приеме звонка.
Режим полета включен.
КПК подключен к сети GSM. Чем
больше полосок, тем выше уровень
сигнала сети.
КПК подключен к сети для обмена
данными.
Загрузка данных.
Передача данных.
Вызов.
Есть пропущенные вызовы.
Новое SMS или MMS.
Индикатор уровня заряда
аккумулятора.
WiFi включен.
Подключено к ПК.
Bluetooth включен.
Подключена гарнитура.
Будильник включен.
Используется карта памяти.
Ошибка или предупреждение.
FM-радио работает в фоновом
режиме.
Режим отладки через USB.

Содержание 7
Содержание
Подготовка к эксплуатации . . . . . . . . . . . . . . .8
Сборка и зарядка . . . . . . . . . . . . . . . . . . . . . . . . . . . . . .8
Карта памяти MicroSD. . . . . . . . . . . . . . . . . . . . . . . . . .10
Персонализация КПК . . . . . . . . . . . . . . . . . . . . . . . . . .12
Приложения . . . . . . . . . . . . . . . . . . . . . . . . . . . . . . . . . . .13
Основные функции . . . . . . . . . . . . . . . . . . . . . . .16
Сообщения . . . . . . . . . . . . . . . . . . . . . . . . . . . . . . . . . . . .17
Электронная почта. . . . . . . . . . . . . . . . . . . . . . . . . . . . .18
Управление телефонной книгой . . . . . . . . . . . . . . .20
Мультимедиа . . . . . . . . . . . . . . . . . . . . . . . . . . . . .22
Музыка. . . . . . . . . . . . . . . . . . . . . . . . . . . . . . . . . . . . . . . . .22
Камера . . . . . . . . . . . . . . . . . . . . . . . . . . . . . . . . . . . . . . . . .23
Диктофон . . . . . . . . . . . . . . . . . . . . . . . . . . . . . . . . . . . . . .29
FM-радио . . . . . . . . . . . . . . . . . . . . . . . . . . . . . . . . . . . . . .29
Управление календарем . . . . . . . . . . . . . . . . . . . . . . .30
Будильник . . . . . . . . . . . . . . . . . . . . . . . . . . . . . . . . . . . . .30
Управление файлами . . . . . . . . . . . . . . . . . . . . . . . . . .31
Калькулятор . . . . . . . . . . . . . . . . . . . . . . . . . . . . . . . . . . .31
Службы . . . . . . . . . . . . . . . . . . . . . . . . . . . . . . . . . . .32
Bluetooth. . . . . . . . . . . . . . . . . . . . . . . . . . . . . . . . . . . . . . .32
Wi-Fi . . . . . . . . . . . . . . . . . . . . . . . . . . . . . . . . . . . . . . . . . . .33
VPN . . . . . . . . . . . . . . . . . . . . . . . . . . . . . . . . . . . . . . . . . . . .33
Предоставление доступа к мобильной сети. . . .34
Интернет. . . . . . . . . . . . . . . . . . . . . . . . . . . . . . . . . . . . . . .35
Подключение к ПК . . . . . . . . . . . . . . . . . . . . . . . . . . . . 36
Настройки. . . . . . . . . . . . . . . . . . . . . . . . . . . . . . . . 37
Беспроводная связь. . . . . . . . . . . . . . . . . . . . . . . . . . . 37
Устройство . . . . . . . . . . . . . . . . . . . . . . . . . . . . . . . . . . . . 38
Личные. . . . . . . . . . . . . . . . . . . . . . . . . . . . . . . . . . . . . . . . 38
Система . . . . . . . . . . . . . . . . . . . . . . . . . . . . . . . . . . . . . . . 39
Безопасность и меры предосторожности 40
Безопасность. . . . . . . . . . . . . . . . . . . . . . . . . . . . . . . . . . 40
Советы . . . . . . . . . . . . . . . . . . . . . . . . . . . . . . . . . . . . . . . . 41
Устранение неполадок . . . . . . . . . . . . . . . . . . . . . . . . 42
Заявление о товарных знаках . . . . . . . . . . . . . . . . . 43
Информация об удельном коэффициенте
поглощения . . . . . . . . . . . . . . . . . . . . . . . . . . . . . . . . . 43
Заявление о соответствии. . . . . . . . . . . . . . . . . . . . . 44

8 Подготовка к эксплуатации
Подготовка к эксплуатации
Компания Philips приветствует вас и поздравляет
с покупкой!
Чтобы наиболее эффективно использовать свое
устройство и все возможности, предлагаемые
компанией Philips, мы рекомендуем
зарегистрировать устройство на сайте:
www. philips. com/mobilephones
Для получения более подробной информации
об изделии посетите страницу:
www.philips.com/support
Внимание:
•
Перед использованием телефона прочтите инструкции в
разделе "Безопасность и меры предосторожности".
Сборка и зарядка
Информация о том, как вставить USIM или SIM-
карту и зарядить аккумулятор перед первым
использованием.
Вставьте SIM-карту
Выполните указанные ниже действия, чтобы
вставить новую USIM или SIM-карту. Не
забудьте выключить КПК перед снятием задней
крышки.
1
Снимите заднюю крышку.
2
Извлеките аккумулятор.

Подготовка к эксплуатации 9
3
Вставьте USIM или SIM-карту.
Внимание:
•
Обе SIM-карты поддерживают сети 3G и 2G. При
использовании настроек по умолчанию КПК напрямую
подключит SIM1 к сети 3G. Чтобы выбрать
индивидуальные настройки, откройте меню Настройки >
Еще > Мобильные сети > Служба 3G > Включить
режим 3G.
4
Вставьте аккумулятор.
5
Установите заднюю крышку на место.

10 Подготовка к эксплуатации
Зарядка аккумулятора
Новый аккумулятор частично заряжен.
Индикатор заряда аккумулятора в правом
верхнем углу указывает уровень заряда.
Советы:
•
Можно использовать КПК во время его зарядки.
•
Если зарядное устройство остается подключенным к
телефону при полностью заряженном аккумуляторе, это
не приводит к повреждению аккумулятора. Выключить
зарядное устройство можно только путем отсоединения
его от розетки.
•
Если вы не собираетесь использовать КПК несколько
дней, рекомендуем извлечь аккумулятор.
•
Если полностью заряженный аккумулятор не
используется, он будет терять свой заряд со временем.
•
Если аккумулятор используется в первый раз или не
использовался длительное время, то для его зарядки
может потребоваться больше времени.
Карта памяти MicroSD
Вставьте карту памяти
Можно увеличить объем памяти КПК и
сохранить больше дополнительных
мультимедийных файлов, установив карту
MicroSD (до 32Гб).
Устройство поддерживает карты памяти
объемом до 32 Гб.
1
Снимите заднюю крышку.
2
Поместите карту MicroSD на слот для карты.
Вставьте ее в слот.

Подготовка к эксплуатации 11
Извлечение карты памяти
1
Мягко нажмите на карту памяти, чтобы
отсоединить ее от КПК.
2
Извлеките карту памяти.
Внимание:
•
Не извлекайте карту памяти во время передачи данных
или во время доступа к информации, т.к. это может
вызвать повреждение файлов на карте памяти.
Форматирование карты памяти
Форматирование карты памяти на ПК может
вызвать несовместимость с устройством.
Форматируйте карту памяти только на
устройстве.
На экране ожидания выберите O
> Настройки >
Память > Очистить SD-карту
.
Внимание:
•
Перед форматированием карты памяти не забудьте
сделать резервную копию всех важных данных,
хранящихся на устройстве. Гарантия производителя не
распространяется на потерю данных в результате
действий пользоватея.

12 Подготовка к эксплуатации
Персонализация КПК
Время и дата
Чтобы настроить показ времени и даты на,
измените соответствующие настройки.
•
Автомат. дата и время: Выберите, чтобы
получать данные о времени из сети и
автоматически обновлять время и дату.
•
Автомат. часовой пояс: Выберите, чтобы
получать данные о часовом поясе из сети
при смене часового пояса.
•
Установка даты: Установить текущую дату
вручную.
•
Установка времени: Установить текущее
время вручную.
•
Выбор часового пояса: Выбрать часовой
пояс.
•
Использовать 24-часовой формат: Выберите,
хотите вы отображать время в 24-часовом
или 12-часовом формате.
•
Выбор формата даты: Выбрать формат даты.
Советы:
•
При полной разрядке аккумулятора или его извлечении
из устройства время и дата сбрасываются.
Настройка блокировки экрана
Чтобы заблокировать устройство, активируйте
функцию блокировки экрана.
Выберите O
> Настройки > Защита >
Блокировка экрана.
•
Нет: Отключить блокировку экрана.
•
Провести пальцем: Использовать для
разблокировки экрана движение пальца.
•
Разблокировка по лицу: Используется
разблокировка с помощью камеры
устройства.
•
Метод: Использовать для разблокировки
экрана комбинацию движений.
•
PIN-код: Использовать для разблокировки
экрана ввод PIN-кода.
•
Пароль: Использовать для разблокировки
экрана созданный вами пароль.

Подготовка к эксплуатации 13
Блокировка SIM- или USIM-карты
Вы можете блокировать телефон с помощью
PIN-кода к SIM- или USIM-карте.
1
В списке приложений выберите Настройки >
Защита > Установить блокировку SIM-карты >
Блокировать SIM-карту
.
2
Выберите SIM- или USIM-карту, введите PIN-
код и выберите
OK.
Внимание:
•
Если несколько раз ввести неправильный PIN-код, SIM-
или USIM-карта блокируется. Чтобы разблокировать ее,
вы должны будете ввести PUK-код.
•
Если SIM- или USIM-карта заблокирована в результате
ввода неправильного PUK-кода, для разблокирования
SIM- или USIM-карты необходимо будет обратиться к
оператору мобильной сети.
Приложения
В Google Play (Play Маркет) можно загрузить
множество разнообразных бесплатных и
платных приложений, от приложений для
повышения производительности до
развлекательных программ и игр.
Доступ к приложениям
•
Выполните прокрутку влево или вправо,
чтобы перейти на другой экран, и выберите
нужное приложение.
•
На главном экране коснитесь , чтобы
открыть список приложений.
•
Нажмите B для возврата на предыдущий
экран или нажмите
M, чтобы вернуться на
главный экран.
•
Доступ к недавно использовавшимся
приложениям: Нажмите и удерживайте
M
для просмотра списка приложений, которые
вы в последнее время использовали.
Ваше устройство оборудовано датчиком движения, который
определяет его ориентацию. Если во время использования
определенных функций повернуть устройство, интерфейс
автоматически переключится в альбомную ориентацию.
Настройки > Дисплей > Автоповорот экрана.

14 Подготовка к эксплуатации
Загрузка приложений из Google Play
(Play Маркет)
Основанный на платформе Android набор
функций вашего устройства может быть
расширен путем установки дополнительных
приложений. Google Play (Play Маркет)
предоставляет простой и быстрый способ
покупки игр и мобильных приложений.
1
Установка приложения
-
В режиме ожидания откройте список
приложений и выберите
Play Маркет.
-
Нажмите Принять, когда отобразятся
условия использования.
-
Найдите файл или приложение и загрузите
его.
Внимание:
•
Загружайте и устанавливайте только те приложения,
которым вы доверяете.
2
Удаление приложения
-
В меню Play Маркет, выберите Мои
приложения
.
-
Выберите элемент, который нужно удалить.
-
Выберите Удалить > OK.
Загрузка файлов из Интернета
При загрузке файлов или веб-приложений из
Интернета, устройство сохраняет их на карте
памяти.
Внимание:
•
Загруженные из Интернета файлы могут содержать
вирусы, способные повредить устройство. Чтобы
уменьшить риск, загружайте файлы только из тех
источников, которым доверяете.
•
Некоторые файлы мультимедиа используют технологию
управления цифровыми правами для защиты авторских
прав. Эта защита может запретить загрузку,
копирование, изменение или передачу некоторых
файлов.
Внимание:
•
Чтобы установить приложения, загруженные не с Google
Play (Play Маркет), а с других веб-сайтов, необходимо
выбрать
Настройки > Защита > Неизвестные источники >
OK
.

Подготовка к эксплуатации 15
1
Синхронизация данных
Можно синхронизировать данные с
различными веб-серверами и создавать
резервные копии или восстанавливать свои
данные. После завершения синхронизации
устройство остается подключенным к
Интернету. Если в сети произойдет изменение,
обновленная информация придет на ваше
устройство и запустит автоматическую
синхронизацию – и наоборот.
Советы:
•
Эта функция может быть недоступна в некоторых
регионах и мобильных сетях.
2
Настройка учетной записи
-
Выберите Настройки > Учетные записи и
синхронизация.
-
Выберите Добавить учетную запись.
-
Следуйте инструкциям на экране для
завершения настройки учетной записи.
3
Включение автоматической синхронизации
-
Выберите Настройки > Учетные записи и
синхронизация.
-
Выберите учетную запись.
-
Укажите приложения, которые хотите
синхронизировать.
Внимание:
•
Чтобы исключить приложения из службы
автоматической синхронизации, снимите флажки рядом
с нужными приложениями.

16 Основные функции
Основные функции
Выполнение вызова
1
Нажмите .
2
Наберите полный номер или выберите
нужный номер из списка номеров,
содержащих введенные цифры.
3
Позвоните по голосовой или видеосвязи.
4
Нажмите , чтобы завершить звонок.
Советы:
•
Функция интеллектуального набора номера в панели
набора номера телефона позволяет легко и быстро
осуществить вызов. Просто введите номер телефона,
которому хотите позвонить. Функция интеллектуального
набора номера осуществит поиск и отфильтрует
сохраненные контакты и телефонные номера из истории
вызовов.
Внимание:
•
Чтобы ввести номер в международном формате,
нажмите "0" и не отпускайте, пока не появится знак "+".
Ответ на вызов/отклонение вызова
1
Когда поступает входящий вызов, нажмите и
удерживайте , затем проведите пальцем
вправо в направлении чтобы ответить на
звонок, или влево чтобы отклонить
вызов. (Чтобы отрегулировать громкость,
нажмите боковую клавишу громкости).
2
Чтобы включить громкую связь, нажмите .
3
Чтобы завершить вызов, нажмите .
Контакты
Журнал
вызовов
Видеозвонок
Включение/
выключение
панели
набора
Голосовой
звонок

Основные функции 17
Конференц-вызов
Можно обрабатывать два и более вызовов
одновременно либо использовать конференц-
связь, если такая возможность предоставляется
вашим оператором.
1
Во время звонка нажмите , чтобы ввести
телефонный номер, а затем нажмите ,
чтобы позвонить по номеру. Будет сделан
звонок по второму номеру.
2
Первый вызов будет при этом переведен на
удержание.
3
Нажмите , чтобы переключить вызов,
нажмите , чтобы начать телефонную
конференцию.
4
Чтобы завершить звонок и повесить трубку
нажмите .
Экстренный вызов
Можно совершать вызов экстренной помощи,
не имея SIM-карты в телефоне.
В Европе стандартный номер вызова
экстренной помощи — 112, в Великобритании
— 999.
Советы:
•
Если у вас включен пароль блокировки или блокирующая
комбинация, но вы их забыли, можно выполнять
экстренные вызовы, нажав "Экстренный вызов" на
экране.
Сообщения
Телефон можно использовать для отправки
текстовых (SMS) и мультимедийных сообщений.
Отправка сообщения
1
Нажмите .
2
Нажмите значок "Новое сообщение" .
3
Введите нужный номер или нажмите ,
чтобы выбрать номер в телефонной книге.
4
Выберите текстовое поле и введите текст
своего сообщения.
5
Нажмите O> Добавить тему и введите
тему сообщения (сообщение преобразуется
в MMS).
6
Для вставки смайликов нажмите O и
выберите
Вставить смайлик.

18 Основные функции
7
Если вам нужно вложить файл, коснитесь
и выберите нужный файл (например,
изображение, видео, звуковой файл или
слайд-шоу).
8
Нажмите , чтобы отправить сообщение.
Внимание:
•
Законом запрещается отправка с помощью MMS-
сообщения изображений и звуковых файлов,
защищенных авторским правом.
Электронная почта
Gmail
Перед использованием Gmail убедитесь, что вы
вошли в свой аккаунт Google. Если вы не
сделали этого, перейдите в настройки
аккаунтов, чтобы войти в систему.
Кроме того, на телефоне можно настроить
несколько аккаунтов Google, а затем
переключаться между учетными записями в
Gmail.
1
Отправка сообщения электронной почты:
-
В почтовом ящике Gmail нажмите .
-
Если вы создали несколько аккаунтов
Google, выберите, какой адрес Gmail
использовать для отправки электронной
почты.
-
Введите адрес электронной почты
получателя сообщения в поле
Кому. Если
сообщение отправляется нескольким
получателям, разделяйте адреса
электронной почты запятой.
-
Введите подробную информацию и
нажмите клавишу "Параметры" >
Прикрепить файл, если хотите добавить
вложение.
-
Нажмите кнопку, чтобы отправить
сообщение или сохранить его как черновик
либо нажмите
B, чтобы отменить
сообщение.
Электронная почта
Информация о том, как отправлять и
просматривать сообщения электронной почты с
помощью личной учетной записи электронной
почты или учетной записи компании.

Основные функции 19
Настройка учетной записи электронной
почты
1
На главном экране нажмите .
2
Введите адрес электронной почты и пароль.
3
Выберите Вручную, затем выберите POP3/
IMAP/Exchange
и нажмите Далее.
4
Если в базе данных нет типа настраиваемой
учетной записи, вам будет предложено
ввести дополнительную информацию.
5
Выполняйте инструкции на экране.
Внимание:
•
После завершения настройки учетной записи
электронной почты, сообщения электронной почты
станут загружаться на устройство.
•
Обратитесь к почтовому оператору для получения
информации о конфигурации почтового сервера.
Отправка сообщения электронной почты
1
Нажмите .
2
Выберите поле темы и поле ввода текста
соответственно, чтобы ввести тему и текст
письма.
3
Нажмите O, выберите поле Копия/Скрытая
копия
и добавьте других получателей.
4
Нажмите O, чтобы вложить файл. Вы
можете вкладывать мультимедийные файлы,
контакты или информацию о
местоположении.
5
Нажмите , чтобы отправить сообщение.
Советы:
•
Если вы не в сети или вне зоны покрытия, сообщение
будет оставаться в очереди на отправку, пока вы не
выйдете в сеть или не окажетесь в зоне покрытия.
Просмотр сообщения электронной
почты
После завершения настройки учетной записи
электронной почты, сообщения электронной
почты станут загружаться на устройство. Если
вы создали две или более учетных записей, вы
сможете переключаться между ними.
С экрана просмотра сообщения доступны
следующие опции:
•
Чтобы перейти к следующему сообщения,
выберите .
•
Чтобы удалить сообщение, выберите .
Pagina se încarcă...
Pagina se încarcă...
Pagina se încarcă...
Pagina se încarcă...
Pagina se încarcă...
Pagina se încarcă...
Pagina se încarcă...
Pagina se încarcă...
Pagina se încarcă...
Pagina se încarcă...
Pagina se încarcă...
Pagina se încarcă...
Pagina se încarcă...
Pagina se încarcă...
Pagina se încarcă...
Pagina se încarcă...
Pagina se încarcă...
Pagina se încarcă...
Pagina se încarcă...
Pagina se încarcă...
Pagina se încarcă...
Pagina se încarcă...
Pagina se încarcă...
Pagina se încarcă...
Pagina se încarcă...
Pagina se încarcă...
Pagina se încarcă...
Pagina se încarcă...
Pagina se încarcă...
Pagina se încarcă...
Pagina se încarcă...
Pagina se încarcă...
Pagina se încarcă...
Pagina se încarcă...
Pagina se încarcă...
Pagina se încarcă...
Pagina se încarcă...
Pagina se încarcă...
Pagina se încarcă...
Pagina se încarcă...
Pagina se încarcă...
Pagina se încarcă...
Pagina se încarcă...
Pagina se încarcă...
Pagina se încarcă...
Pagina se încarcă...
Pagina se încarcă...
Pagina se încarcă...
Pagina se încarcă...
Pagina se încarcă...
Pagina se încarcă...
Pagina se încarcă...
Pagina se încarcă...
Pagina se încarcă...
Pagina se încarcă...
Pagina se încarcă...
Pagina se încarcă...
Pagina se încarcă...
Pagina se încarcă...
Pagina se încarcă...
Pagina se încarcă...
Pagina se încarcă...
Pagina se încarcă...
Pagina se încarcă...
Pagina se încarcă...
Pagina se încarcă...
Pagina se încarcă...
Pagina se încarcă...
Pagina se încarcă...
Pagina se încarcă...
Pagina se încarcă...
Pagina se încarcă...
Pagina se încarcă...
Pagina se încarcă...
Pagina se încarcă...
Pagina se încarcă...
-
 1
1
-
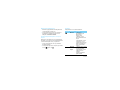 2
2
-
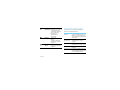 3
3
-
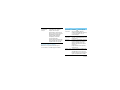 4
4
-
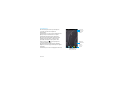 5
5
-
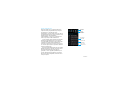 6
6
-
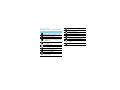 7
7
-
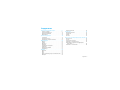 8
8
-
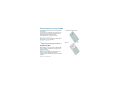 9
9
-
 10
10
-
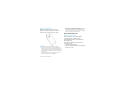 11
11
-
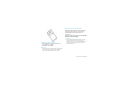 12
12
-
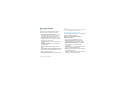 13
13
-
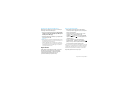 14
14
-
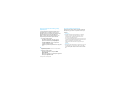 15
15
-
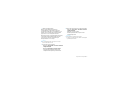 16
16
-
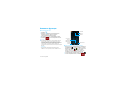 17
17
-
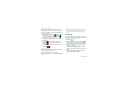 18
18
-
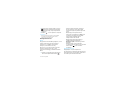 19
19
-
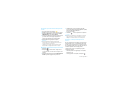 20
20
-
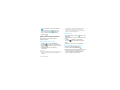 21
21
-
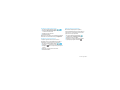 22
22
-
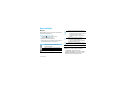 23
23
-
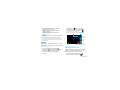 24
24
-
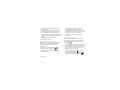 25
25
-
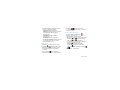 26
26
-
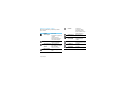 27
27
-
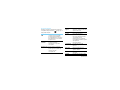 28
28
-
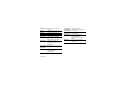 29
29
-
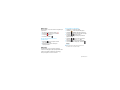 30
30
-
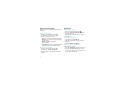 31
31
-
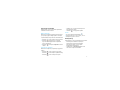 32
32
-
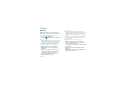 33
33
-
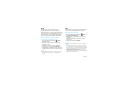 34
34
-
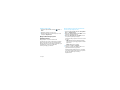 35
35
-
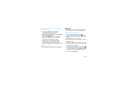 36
36
-
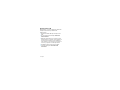 37
37
-
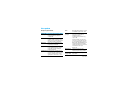 38
38
-
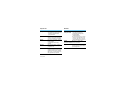 39
39
-
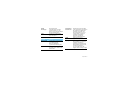 40
40
-
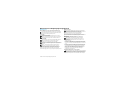 41
41
-
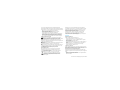 42
42
-
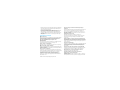 43
43
-
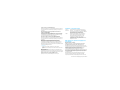 44
44
-
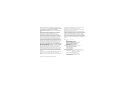 45
45
-
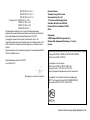 46
46
-
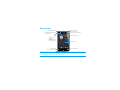 47
47
-
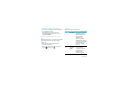 48
48
-
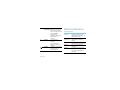 49
49
-
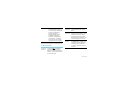 50
50
-
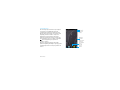 51
51
-
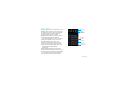 52
52
-
 53
53
-
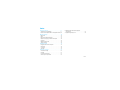 54
54
-
 55
55
-
 56
56
-
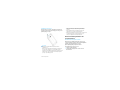 57
57
-
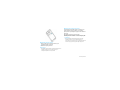 58
58
-
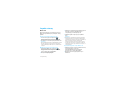 59
59
-
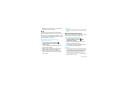 60
60
-
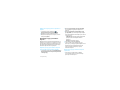 61
61
-
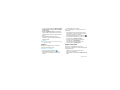 62
62
-
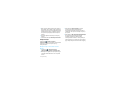 63
63
-
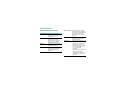 64
64
-
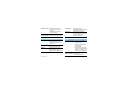 65
65
-
 66
66
-
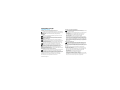 67
67
-
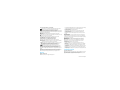 68
68
-
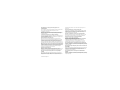 69
69
-
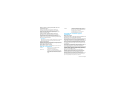 70
70
-
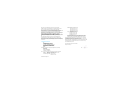 71
71
-
 72
72
-
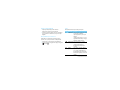 73
73
-
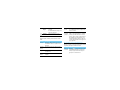 74
74
-
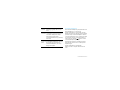 75
75
-
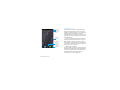 76
76
-
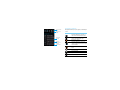 77
77
-
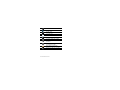 78
78
-
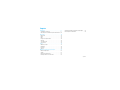 79
79
-
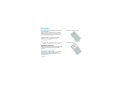 80
80
-
 81
81
-
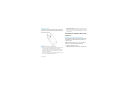 82
82
-
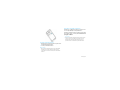 83
83
-
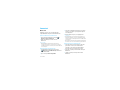 84
84
-
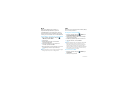 85
85
-
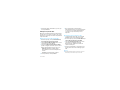 86
86
-
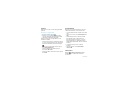 87
87
-
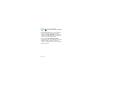 88
88
-
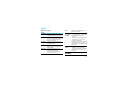 89
89
-
 90
90
-
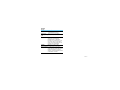 91
91
-
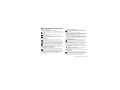 92
92
-
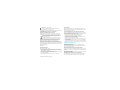 93
93
-
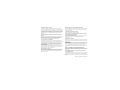 94
94
-
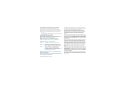 95
95
-
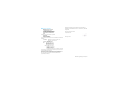 96
96
Philips CTW732WHT/00 Manual de utilizare
- Categorie
- Telefoane mobile
- Tip
- Manual de utilizare
în alte limbi
Lucrări înrudite
-
Philips CTV387BK/00 Manual de utilizare
-
Philips Xenium V387 Black Manual de utilizare
-
Philips CTS386NY/00 Manual de utilizare
-
Philips Xenium S386 Navy Manual de utilizare
-
Philips CTW626BLK/40 Manual de utilizare
-
Philips CTS395BU/00 Manual de utilizare
-
Philips CTV387WH/00 Manual de utilizare
-
Philips CTS388BK/00 Manual de utilizare
-
Philips S308 White Manual de utilizare
-
Philips CTS326GY/00 Manual de utilizare