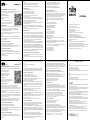Conectează dispozitivul prin rețeaua proprie și apoi conectează-l la rețeaua
Wi-Fi.
3. Apasă "Next" pentru a adăuga dispozitivul
Observatii:
Când dispozitivul este online, este acceptată operarea prin comenzi rapide
Când dispozitivul este oine, dispozitivul așează “dispozitivul este oine”
Dacă dispozitivul este partajat de alte persoane, se așează o specicație.
Adăugarea dispozitivului a eșuat
1. Asigură-te că dispozitivul este pornit.
2. Asigură-te că telefonul este conectat la internet.
3. Asigură-te că dispozitivul este în modul de conectare.
Resetează dispozitivul smart pentru a intra în modul de conectare. Vezi
secțiunea "Cum se resetează dispozitivul" de mai jos.
4. Verică router-ul și setările acestuia:
Dacă folosești un router wireless dual-band, selectează rețeaua de 2.4GHz.
Router-ul trebuie să aibă activată funcția de transmisie. Setează funcția de
criptare pe WPA2-PSK și tipul de autorizare că AES sau setează-le pe amândouă
pe "auto".
5. Asigură-te că semnalul WiFi este sucient de puternic. Pentru a menține
calitatea semnalului, păstrează o distanță cât mai mică între router și
dispozitivul smart pe care îl conectezi.
6. Asigură-te că ai o conexiune wireless de tipul 802.11.b/g/n
7. Asigură-te că nu ai depășit numărul maxim de dispozitive conectate pe care
aplicația îl poate suporta (150).
8. Verică dacă funcția de ltrare MAC a router-ului este activă. Dacă este, șterge
dispozitivul din lista de ltrare și asigură-te că router-ul nu blochează
conectarea dispozitivului.
9. Asigură-te că parola WiFi introdusă în aplicație este cea corectă.
Cum se resetează dispozitivul?
1. Procedura de resetare pentru dispozitivele cu buton de resetare (prize,
prelungitoare etc) apăsați lung butonul de resetare timp de 5 secunde până
când indicatorul Led clipește, indicând, resetarea cu succes.
2. Dacă indicatorul LED clipește rapid (de 2 ori pe secundă), dispozitivul a intrat
în modul de asociere EZ. Dacă indicatorul clipește încet (o dată /3 secunde),
dispozitivul a intrat în modul de asociere AP. În modul EZ, apăsați butonul de
resetare timp de 5 secunde până când LED-ul clipește încet, indicând modul AP
(și invers).
3. Procedura de resetare pentru dispozitivele de iluminare (becuri,
întrerupătoare) Începe prin a stinge luminile. Resetează dispozitivul urmând
întocmai pașii: pornit-oprit-pornit-oprit-pornit (intervalul de timp dintre
pornire-oprire nu trebuie să depășească 10 secunde). Când luminile se aprind
intermitent, dispozitivul a fost resetat cu succes.
Dacă luminile nu se aprind intermitent, repetă pașii de mai sus. Când luminile se
aprind intermitent, rapid (4ori/secundă), dispozitivul a intrat în modul de
conectare EZ. Dacă luminile se aprind cu intermitență scăzută (2 ori/3 secunde),
dispozitivul a intrat în modul de conectare AP. În modul EZ, repetă pașii de mai
sus până când luminile se aprind cu intermitență scăzută, indicând trecerea
dispozitivului în modul de conectare AP (și vice versa).
Cum să controlezi dispozitivele smart prin Google Home
Înainte de a folosi Google Home pentru a-ți controla dispozitivele smart,
asigură-te că îndeplinești următoarele condiții:
Ai un dispozitiv Google Home sau un dispozitiv Android cu Google Assistant.
Ai instalat cea mai recentă versiune a aplicației Google Home.
Ai instalat cea mai recentă versiune a aplicației Google (exclusiv Android).
Limba de așare a dispozitivului este English US.
Ai instalat aplicația Smart life și ai un cont activ în ea.
Adaugă dispozitivele în aplicația Smart life.
Conectează-ţi contul:
1. Intră în pagina de start din Google Home și apasă "+".
2. Apasă "Add new", introdu Smart life în bara de căutare și selectează aplicația
din listă. Selectează regiunea/țara contului tău Smart life, introdu contul și
parola folosite în Smart life și apasă "Link now". După ce asociezi camere pentru
ecare dispozitiv, acestea vor apărea în Home Control.
Pentru a-ți controla vocal dispozitivele prin Google Home, folosește comenzi
vocale simple și clare. Iată un exemplu pentru luminile din dormitor:
• OK Google, turn o bedroom lights. • OK Google, set bedroom light to 50%.
• OK Google, brighten bedroom light. • OK Google, dim bedroom light.
• OK Google, set bedroom light to red. *Momentan, limba romană este indisponibilă
pentru asistenții virtuali Google și Amazon Alexa.
Integrare cu Amazon Alexa
1. Accesează meniul principal al aplicației Alexa.
2. Selectează "Skills"/ "Skills & Games".
3. Tastează Smart life în bara de căutare.
4. Selectează aplicația Smart life și apasă “Enable to use”.
5. Adaugă datele de înregistrare folosite în aplicația Smart life.
6. Aplicația Smart life este acum integrată cu Alexa și poți începe să iți controlezi
dispozitivele smart prin comenzi vocale. Dacă ți-ai redenumit dispozitivele,
asigură-te că alegi un nume pe care Alexa îl poate recunoaște cu ușurință.
7. Pentru a-ți controla vocal dispozitivele prin Alexa, folosește comenzi vocale
simple și clare. Iată un exemplu pentru luminile din dormitor:
• "Alexa, turn o bed room light" • "Alexa, turn on bed room light"
• "Alexa, dim down bed room light" • "Alexa, set bed room light to red"
Avertismente și precauţii
RO
Înainte de înlocuire, întrerupeți alimentarea și lașați lampa să se răcească pentru
a evita arsurile sau șocurile electrice.
Țineți la distanță de lichide și umiditate.
Acest produs nu este o jucărie pentru copii.
Toate denumirile, siglele și mărcile produselor aparțin proprietarilor respectivi.
EN
Before replacing, turn o power and let lamp cool to avoid electrical shock or
burn.
Keep away from liquids and moisture.
This product is not a children's toy.
All product names, logos and brands are property of their respective owners.
DEEE
Informații privind deșeurile de echipamente electrice și electronice (DEEE) -
(Anexa a manualului de utilizare).
Deșeurile de echipamente electrice și electronice (DEEE) pot conține substanțe
periculoase ce au un impact negativ asupra mediului și sănătății umane, în
cazul în care nu sunt colectate separat.
Acest produs este conform cu Directiva UE DEEE (2012/19/UE) și este marcat cu
un simbol de clasicare a deșeurilor de echipamente electrice și electronice
(DEEE), reprezentat grac în imaginea alăturată.
Această pictogramă indică faptul că DEEE nu trebuie amestecate cu deșeurile
menajere și că ele fac obiectul unei colectări separate.
Având în vedere prevederile OUG 195/2005 referitoare la protecția mediului și
O.U.G. 5/2015 privind deșeurile de echipamente electrice și electronice, vă
recomandăm să aveți în vedere următoarele:
• Materialele și componentele folosite la construcția acestui produs sunt
materiale de înaltă calitate, care pot refolosite și reciclate.
• Nu aruncați produsul împreună cu gunoiul menajer sau cu alte gunoaie la
sfârșitul duratei de exploatare.
• Transportați-l la centrul de colectare pentru reciclarea echipamentelor
electrice și electronice unde va preluat în mod gratuit.
• Vă rugăm să luați legătura cu autoritățile locale pentru detalii despre aceste
centre de colectare organizate de operatorii economici autorizați pentru
colectarea DEEE.
Specicații tehnice / Technical specications
• Tensiune / Voltage: 220 – 240V
• Consum energie / Power consumption: 5W
• Lumeni / Lumens: 420
• Unghiul fasciculului / Beam angle: 110°
• Tip soclu / Socket: GU10
• Temperatura culorii / Colour temperature: 2700K-6500K
• Durata de viață / Lifetime:15000h
• Frecvența wireless / Wireless frequency: 2.4GHz
• Standard Wi-Wi / Wi-Fi standard: 802.11 b/g/n
• Securitate / Security: WEP, WPA/WPA2,WPA/WPA2 PSK (AES) ,WPA3
• Standby consumption: <0.5W
• CRI: >80
• Temperatura stării de lucru / Working condition temperature: -20~40°
• Umiditatea stării de lucru / Working condition humidity: ≤80%
• Sistem de operare compatibil / Compatible operating system: Android and iOS
• Distanța de comunicare / Communication distance: <70m
• Pachetul include / Package includes color box + manual + master carton
• Dimensiuni produs / Product dimensions: 50*56
smart (EN)
smart (RO)
smart GU10 Bulb
Quick Setup
Quick Setup
Remarks:
When device is online, Operation via shortcuts is supported.
When device is oine, Device displays “device is oine”
If is the device shared by others, a specication is displayed.
Failed to add device?
1. Make sure the device is powered on.
2. Check the Wi-Fi connection of your phone.
3. Check if the device is in pairing mode.
Reset your smart device to enter pairing mode.
Please refer to the "How to reset device" section below.
4. Check router or related:
If you use a dual-band router, select the 2.4GHz network to add the device.
5. Check if the Wi-Fi signal is strong enough. To maintain the signal strong, keep
your router and the smart device as close as possible.
6. Wireless mode should be 802.11.b/g/n
7. Make sure you don't exceed the maximum number of registered devices
supported by the app (150).
8. Check if the router's MAC ltering function is enabled. If so, remove the
device from the lter list and make sure the router is not prohibiting the device
connection.
9. Make sure the Wi-Fi password entered in the app is correct.
How to reset device?
1. Reset procedure for devices with reset button (power strip, aroma diuser,
plugs etc.) -> Long press the reset button for 5 seconds until the LED indicator
ashes, indicating successful reset. If the LED indicator ashes quickly (2 times
per second), the device has entered EZ pairing mode. If the indicator ashes
slowly (one time /3 seconds), the device has entered AP pairing mode. Under EZ
mode, press the reset button for 5 seconds until the LED ashes slowly,
indicating the AP mode (and vice versa).
2. Reset procedure for lighting devices -> Start by turning o the lights. Switch
light following these exact steps: on-o-on-o-on (the time interval between
switches should not exceed 10 seconds). When the lights are ashing, the
device has been successfully reset. If the light isn't ashing, repeat the steps
above. When the lights ash quickly (4 times/second), the device is in EZ mode.
If the lights ash slowly (2 times/3 seconds), the device is in AP mode. Under EZ
mode, repeat the steps above until the light starts ashing slowly, indicating
that the device has entered AP mode (and vice versa).
Quick Guide of Using Google Home to Control Smart Device
Before using Google Home to control your devices, make sure you meet the
following conditions:
• You have a Google Home device or an Android device with Google Assistant.
• You have the newest version of Google Home app.
• You have the newest version of Google app (Android only).
• The device display language is set to English US.
• You have the Smart life app and a related account.
• Add devices in Smart life App (Refer to App Instruction)
Link account in Home Control
1. Go to Google Home's homepage and tap "+".
2. Hit the "Add new" button, enter Smart life in the search bar and select the
app from the list. Next, select your Smart life account's region, enter your Smart
life account and password and tap "Link now". After you assign rooms for
devices, your devices will be listed in the Home Control page.
Now you can control your smart devices through Google Home.
Take bedroom light as the example, the supported voice commands are as
below:
• Ok Google, turn on/o bedroom light.
• Ok Google, set bedroom light to 50 percent.
• Ok Google, brighten bedroom light.
• Ok Google, dim bedroom light.
• Ok Google, set bedroom light to red.
Alexa integration:
1. Go to Home menu on Alexa app.
2. Select "Skills" / "Skills & Games".
3. Type Smart life in the search bar.
4. Select Smart life and click
"Enable" to activate Smart life.
5. Enter your Smart life account and password. Now you have nished the
integration with Alexa.
6. Smart life app is now skilledwith Alexa and you can vocally control the
devices added in Smart life. Remember - if you rename your smart devices, use
a simple name that Alexa can recognize.
7. To control your smart devices through Alexa, use simple and concise voice
commands. Here's an example for bedroom lighting:
“Alexa, turn o bedroom light”
“Alexa, turn on bedroom light”
“Alexa, dim bedroom light”
“Alexa, set bedroom light to red”
Quick Setup
Devices Manual - Works with Alexa or Google Home
A simple guide on how to install SMART LIFE/TUYA SMART App and integrate
your smart devices with Alexa or Google Assistant.
Download and install the
SMART LIFE/TUYA SMART App
for either iOS or Android devices.
Register:
Once downloaded, the app will ask you to
register your device. Enter your phone number
or email and select the country you live in.
Adding a New Device
• Turn on the device you want to pair and make sure the light is ashing quickly.
• Open the app, click "+" and choose the device you want to pair.
• Select the Wi-Fi network and enter the password of your Wi-Fi network.
(remarks: only support 2.4G Wi-Fi network)
Once paired with Smart life app, you can remotely control your smart device,
rename it and save it, selecting “Save” button.
Remarks:
App provides two methods of network connection: EZ mode and AP mode.
Please use default EZ mode. If it failed, please tap “AP mode” in the upper right
to try connecting again.
How to add device under EZ mode?
1. Make sure the LED indicator/light ashes quickly.
2. Make sure the phone is connected to Wi-Fi.
3. Tap "Add device" in Smart life app and enter the Wi-Fi's network password.
4. In the device list, select the device you want to pair and add it.
How to add device under AP mode?
1. Make sure the LED indicator/light ashes slowly.
2. Tap "Add device" in Smart life app and select "AP mode" from the top-right
corner. Connect to the device's hotspot rst and then proceed to connect it to
the Wi-Fi network.
3. Tap "Next" to add device.
Instrucţiuni de utilizare - Funcționează cu Alexa sau Google Home
Un ghid simplu despre cum să instalezi aplicația SMART LIFE/TUYA SMART și să
integrezi dispozitivele inteligente
cu Alexa sau Google Assistant.
Descarcă și instalează aplicația
SMART LIFE / TUYA SMART pentru
dispozitive iOS sau Android.
Înregistrează-te:
După ce ai descărcat aplicația, crează-ți un cont.
Introdu numărul de telefon sau adresa de e-mail
și selectează țara în care locuiești.
Adaugă dispozitiv nou:
• Asigură-te că dispozitivul este deschis și luminează intermitent.
• Deschide aplicația și selectează "+" pentru a adăuga dispozitivul.
• Selectează rețeaua WiFi și introdu parola aferentă (observație: Acceptă doar
rețeaua WiFi 2.4G). După ce dispozitivul este conectat cu succes, poți controla
dispozitivul de la distanță, poți redenumi dispozitivul și salva prin selectarea
butonului “Salvează”.
Crearea grupurilor: Dacă ai două sau mai multe lumini, te rugăm să atingi "..." în
colțul din dreapta sus al panoului de control și crearea grupurilor. Grupul de
lămpi inteligente va realiza comutator sincron, culoare modicări, selectarea
modului scenă, cronometru etc.
Observații: Aplicația oferă două metode de conectare la rețea modul EZ și
modul AP. Te rugăm să utilizezi modul EZ implicit. Dacă nu a reușit, atinge
modul AP din dreapta sus pentru a încerca să te conectezi din nou.
Cum să adăugaţi un dispozitiv în mod EZ:
1. Asigură-te că LEDul luminează intermitent, rapid.
2. Asigură-te că telefonul este conectat la rețeaua WiFi.
3. Apasă butonul "Add device" în aplicația Smart life și introdu parola rețelei
WiFi pe care faci conectarea.
4. Din lista de dispozitive smart disponibile, selectează dispozitivul pe care vrei
să îl adaugi și conectează-l.
Cum să adaugaţi un dispozitiv în mod AP:
1. Asigură-te că LED-ul luminează intermitent, cu o frecvență scăzută.
2. Apasă "Add device" în aplicația Smart life și selectează "AP mode" din colțul
dreapta-sus.
-
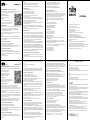 1
1