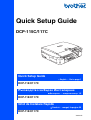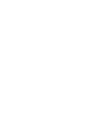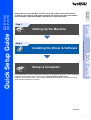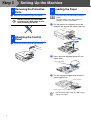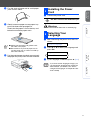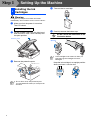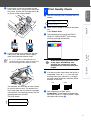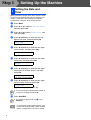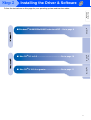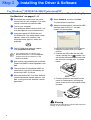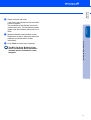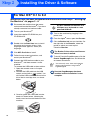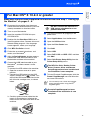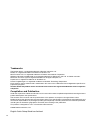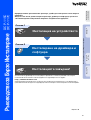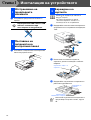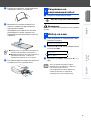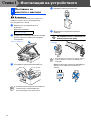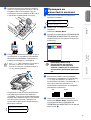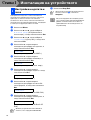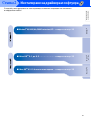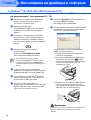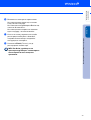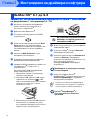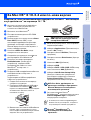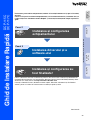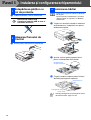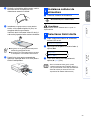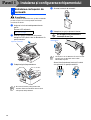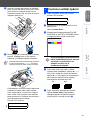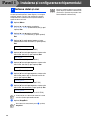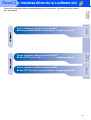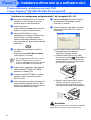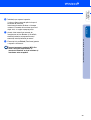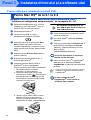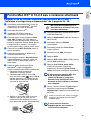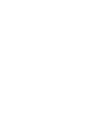Brother DCP-117C Manual de utilizare
- Categorie
- Copiatoare
- Tip
- Manual de utilizare
Acest manual este potrivit și pentru
Pagina se încarcă...
Pagina se încarcă...
Pagina se încarcă...
Pagina se încarcă...
Pagina se încarcă...
Pagina se încarcă...
Pagina se încarcă...
Pagina se încarcă...
Pagina se încarcă...
Pagina se încarcă...
Pagina se încarcă...
Pagina se încarcă...
Pagina se încarcă...
Pagina se încarcă...
Pagina se încarcă...
Pagina se încarcă...
Pagina se încarcă...
Pagina se încarcă...
Pagina se încarcă...
Pagina se încarcă...
Pagina se încarcă...
Pagina se încarcă...
Pagina se încarcă...
Pagina se încarcă...
Pagina se încarcă...

25
Înainte de a putea utiliza echipamentul, trebuie să instalaţi hardware-ul și apoi să instalaţi
driverul.
Pentru a vă ajuta la instalarea echipamentului și la instalarea driverului și software-ului, va
rugăm citiţi acest “Ghid de Instalare Rapidă” și executaţi instrucţiunile simple cuprinse în
ghid.
Pentru a descărca cele mai noi drivere și pentru a afla cea mai bună soluţie la problemele sau
întrebările dumneavoastră, accesaţi Brother Solutions Center (Centrul de Soluţii Brother) direct
din driver sau vizitaţi site-ul web http://solutions.brother.com
Păstraţi la îndemână acest „Ghid de instalare rapidă”, Manualul utilizatorului și CD-ROM-ul
aferent, pentru a le folosi în orice moment ca referinţă rapidă și facilă.
Pasul 1
Instalarea și configurarea
echipamentului
Pasul 2
Instalarea driverului și a
software-ului
Instalarea și configurarea au
fost finalizate!
Instalarea driverului și a software-ului
Instalarea și
configurarea
echipamentului
Windows
®
Mac OS
®
9.1 - 9.2
Mac OS
®
X
DCP-115C
DCP-117C
Ghid de Instalare Rapidă
Versiunea B

26
Instalarea și configurarea echipamentului
1
Îndepărtaţi banda și hârtia protectoare.
NU conectaţi cablul USB.
Conectarea cablului USB se face la
instalarea driverului.
1
Atașaţi panoul de control la echipament.
1
Trageţi tava de hârtie complet în exteriorul
echipamentului și îndepărtaţi tava pentru
exemplarele tipărite.
2
Apăsaţi și glisaţi ghidajul pentru hârtie
pentru a corespunde lăţimii hârtiei.
3
Trageţi în exterior suportul pentru hârtie și
desfaceţi prelungitorul suportului.
1
Îndepărtarea părţilor cu
rol de protecţie
2
Atașarea Panoului de
Control
3 Încărcarea hârtiei
Puteţi încărca până la 100 de foi de hârtie
de 80 g/m
2
.
Pentru informaţii suplimentare, consultaţi
"Despre hârtie" în Capitolul 1 al Ghidului
utilizatorului.
Utilizaţi prelungitorul suportului pentru hârtia
de mărime Letter, Legal sau A4.
Ghidajul pentru
poziţionarea hârtiei
Prelungitorul suportului
pentru hârtie
Suportul pentru
hârtie
Pasul 1

27
Instalarea și
configurarea
echipamentului
Windows
®
Mac OS
®
9.1 - 9.2
Mac OS
®
X
4
Răsfoiţi și stivuiţi bine hârtia pentru a evita
blocarea hârtiei în imprimantă sau
alimentarea eronată cu hârtie.
5
Introduceţi cu grijă hârtia în tava pentru
hârtie, cu faţa pentru tipărire în jos și cu
marginea de sus spre interior.
Verificaţi dacă hârtia este întinsă în tavă și
sub marcajul pentru limita maximă de hârtie.
6
Puneţi la loc tava pentru exemplarele
tipărite și împingeţi ferm la loc tava pentru
hârtie în echipament.
1
Conectaţi cordonul de alimentare.
Nu conectaţi încă cablul USB.
Avertizare
Echipamentul trebuie alimentat de la o priză cu
împământare.
1
După conectarea cablului de alimentare,
ecranul LCD arată:
2
Apăsaţi
▲
sau
▼
pentru a selecta limba și
apăsaţi Set.
3
Dacă limba dorită este deja selectată,
apăsaţi
▲
(
Yes
) (Da).
■ Asiguraţi-vă că ghidajele laterale pentru
hârtie ating marginile hârtiei.
■ Aveţi grijă să nu împingeţi hârtia prea mult
în tavă pentru a nu aluneca din aceasta.
4
Instalarea cablului de
alimentare
5 Selectarea limbii dorite
Select Language
English?
▲
Yes
▼
No
Dacă aţi selectat limba greșit, puteţi
schimba opţiunea după setarea datei și a
orei. (Pentru detalii, consultaţi “Schimbarea
limbii de afișare pe ecranul LCD” din
Capitolul 6 din Ghidul Utilizatorului)

28
Instalarea și configurarea echipamentului
Avertizare
Dacă v-a pătruns cerneală în ochi, spălaţi-vă imediat
pe ochi cu apă, iar în cazul apariţiei unei iritaţii
consultaţi un doctor.
1
Asiguraţi-vă că este echipamentul este
pornit.
Ecranul LCD afișează:
2
Ridicaţi capacul scanerului din partea
dreaptă a DCP până când se blochează în
poziţia deschis.
3
Îndepărtaţi părţile protectoare.
4
Scoateţi cartușul de cerneală.
5
Îndepărtaţi cu grijă căpăcelul inferior.
NU atingeţi zona prezentată în
ilustraţia de mai jos.
Atunci când introduceţi cartușul în slotul
său, păstraţi-l în poziţie verticală.
6
Instalarea cartușelor de
cerneală
No Cartridge
Nu aruncaţi aceste părţi protectoare.
Veţi mai avea nevoie de ele atunci când
transportaţi echipamentul.
Capacul scanerului
Cartușul nu se va deteriora în cazul în care
capacul său se desface atunci când
deschideţi capsula.
Deschiderea
OK
OK
OK
Pasul 1

29
Instalarea și
configurarea
echipamentului
Windows
®
Mac OS
®
9.1 - 9.2
Mac OS
®
X
6
Apăsaţi cu putere pe cartușul de cerneală
până când se fixează în locașul său, având
grijă sa potriviţi culoarea slotului (A) cu
culoarea cartușului (B), așa cum se arată în
diagrama de mai jos.
7
Ridicaţi capacul scanerului pentru a elibera
blocajul. Împingeţi ușor în jos suportul
capacului și închideţi capacul scanerului.
Echipamentul va curăţa sistemul tubului de
cerneală care este utilizat pentru prima
oară. Acest proces va avea loc o singură
dată, atunci când cartușele sunt instalate
pentru prima oară. Procesul de curăţare va
dura aproximativ patru minute.
Ecranul LCD afișează:
1
După finalizarea ciclului de curăţare,
ecranul LCD afișează:
2
Asiguraţi-vă că aţi introdus hârtia în tava
pentru hârtie.
Apăsaţi
Colour Start
.
3
Echipamentul începe printarea FOII DE
CONTROL A CALITĂŢII TIPĂRIRII (numai
în timpul instalării iniţiale a cartușului).
Evitaţi să atingeţi suprafaţa tipărită a
hârtiei imediat după tipărire, această
suprafaţă s-ar putea să nu fie
complet uscată și să vă
murdărească degetele.
4
Dacă toate liniile sunt clare si vizibile,
calitatea este acceptabilă. Apăsaţi
▲
(
Yes
)
(Da). Dacă vedeţi linii scurte discontinue,
apăsaţi
▼
(
No
) (Nu) pentru a iniţia procesul
de curăţare și apoi procedaţi conform
instrucţiunilor de pe ecranul LCD.
5
După finalizarea operaţiei de curăţare,
apăsaţi
Colour Start
. Echipamentul
reîncepe tipărirea foii pentru controlul
calităţii tipăririi și revine la pasul
3
.
Dacă după instalarea cartușelor de cerneală
ecranul LCD afișează Install (Instalare),
verificaţi dacă aţi introdus corect cartușele.
Preparing System
Approx 4 Minutes
(B)
(A)
OK
OK
OK
7 Controlul calităţii tipăririi
Set Paper and
Press Start
Print Quality Check
1. Check the quality of the four-co lor blocks formed by th e short lines.
2. If all th e short lines are clear an d visible, the quality is acceptable. the quality is acc eptable.
Select (Yes). If you can see missing short li nes, select (No) to begin t he color cleaning process
and follo w the promp ts on the LCD.
OK Slab

30
Instalarea și configurarea echipamentului
Setarea datei și orei permite echipamentului să
cureţe capul de tipărire în mod regulat și să asigure
calitatea optimă a tipăririi. De asemenea, permite
echipamentului să denumească fișierele create cu
opţiunea Scan to Card.
1
Apăsaţi Menu.
2
Apăsaţi
▲
sau
▼
pentru a selecta
0.Initial Setup
(0.Setare iniţială) și apoi
apăsaţi Set.
3
Apăsaţi
▲
sau
▼
pentru a selecta
1.Date/Time
(1.Data/Ora) și apoi apăsaţi
Set.
4
Apăsaţi
▲
în mod repetat pentru a tasta
ultimele două cifre ale anului, și apoi apăsaţi
Set
.
(de ex. Tastaţi 0 5 pentru 2005.)
5
Apăsaţi
▲
în mod repetat pentru a tasta cele
două cifre ale lunii și apoi apăsaţi Set.
(de ex. Tastaţi
0
3
pentru Martie.)
6
Apăsaţi
▲
în mod repetat pentru a tasta cele
două cifre ale zilei și apoi apăsaţi Set.
(de ex. Tastaţi
0
1
.)
7
Apăsaţi
▲
în mod repetat pentru a tasta cele
două cifre pentru oră în formatul cu 24 de
ore și apoi apăsaţi
Set
.
(de ex. Tastaţi
1
5
pentru 3:00 P.M.)
8
Apăsaţi
▲
în mod repetat pentru a tasta cele
două cifre ale minutului și apoi apăsaţi
Set
.
(de ex. Tastaţi
1
5
,
2
5
pentru 3:25 P.M.)
9
Apăsaţi Stop/Exit.
8 Setarea datei și orei
Year:2005
Month:03
Day:01
Time:15:XX
Time:15:25
Puteţi crește sau descrește numărul în mod
continuu ţinând apăsate
▲
sau
▼.
Dacă doriţi să reluaţi de la pasul
1
, apăsaţi
Stop/Exit
.
Pentru a confirma data și ora curente,
tipăriţi Raportul Setărilor Utilizatorului.
(Consultaţi "Tipărirea rapoartelor” din
Anexa Ghidului Utilizatorului)
Pasul 1

31
Instalarea și
configurarea
echipamentului
Windows
®
Mac OS
®
9.1 - 9.2
Mac OS
®
X
Instalarea driverului și a software-ului
Executaţi instrucţiunile de pe această pagină pentru sistemul dvs. de operare și pentru cablul
dvs. de interfaţă.
Pasul 2
Pentru utilizatorii cablului de interfaţă USB
■
Windows
®
98/98SE/Me/2000 Professional/XP
... mergeţi la pagina 32
Pentru utilizatorii cablului de interfaţă USB
■ Mac OS
®
de la 9.1 la 9.2
............................ mergeţi la pagina 34
Pentru utilizatorii cablului de interfaţă USB
■
Mac OS
®
X 10.2.4 sau o versiune ulterioară
... mergeţi la pagina 35

32
Instalarea driverului și a software-ului
Asiguraţi-vă că aţi finalizat executarea instrucţiunilor de la Pasul 1
“Instalarea și configurarea echipamentului” de la paginile 26 - 30.
1
Deconectaţi echipamentul de la sursa de
alimentare și de la calculator, dacă aţi
conectat deja un cablu de interfaţă.
2
Porniţi calculatorul.
(Pentru Windows
®
2000 Professional/XP,
trebuie să fiţi logat ca administrator.)
3
Introduceţi CD-ROM-ul livrat cu
echipamentul în unitatea CD-ROM. Dacă
apare ecranul cu numele modelului,
selectaţi echipamentul dumneavoastră.
Dacă apare ecranul pentru limbă, selectaţi
limba dorită.
4
Va apărea meniul principal al discului
CD-ROM.
Executaţi clic pe Install MFL-Pro Suite
(Instalare MFL-Pro Suite).
5
După citirea și acceptarea Convenţiei de
Licenţă ScanSoft
®
PaperPort
®
9.0SE,
executaţi clic pe
Yes
(Da).
6
Instalarea PaperPort
®
9.0SE va începe
automat și este urmată de instalarea
MFL-Pro Suite.
7
Atunci când pe ecran apare Convenţia de
Licenţă Software Brother MFL-Pro Suite,
executaţi clic pe
Yes
(Da) dacă sunteţi de
acord cu termenii acestei licenţe.
8
Selectaţi Standard (Conexiune locală) și
apoi executaţi clic pe Next (Următor).
Instalarea va continua.
9
Atunci când apare acest ecran, conectaţi
cablul de interfaţă USB la PC și apoi la
echipament.
Pentru a conecta cablul USB la echipament:
1. Deschideţi capacul scanerului
aducându-l în poziţia deschis.
2. Conectaţi cablul USB la mufa USB,
marcată cu un simbol . Mufa USB se
găsește deasupra și în stânga faţă de
sloturile pentru cartușul de imprimantă,
așa cum se arată mai jos.
3. Ghidaţi cu grijă cablul USB în canalul
adecvat, așa cum se arată mai jos,
urmărind canalul de ghidare în jurul și
către partea din spate a echipamentului.
Avertizare
Asiguraţi-vă că acest cablu nu împiedică închiderea
capacului, în caz contrar se pot produce erori.
Pentru utilizatorii cablului de interfaţă USB
Pentru Windows
®
98/98SE/Me/2000 Professional/XP
Dacă nu apare această fereastră, utilizaţi
Windows
®
Explorer pentru a executa
programul setup.exe din directorul rădăcină
al discului CD-ROM furnizat de Brother.
Pasul 2

33
0
Închideţi ușor capacul superior.
Va dura câteva secunde până să apară
ecranele de instalare.
Instalarea driverelor Brother va începe
automat. Ecranele de instalare apar unul
după altul, vă rugăm așteptaţi puţin.
A
Atunci când este afișat ecranul de
înregistrare on-line Brother și ScanSoft,
efectuaţi selecţia corespunzătoare și
executaţi instrucţiunile de pe ecran.
B
Executaţi clic pe
Finish
(Finalizare) pentru
a reporni calculatorul.
În acest moment, pachetul MFL-Pro
Suite, driverele imprimantei și
scanerului Brother au fost instalate și
instalarea este completă.
Instalarea și
configurarea
echipamentului
Instalarea driverului și a software-ului
Windows
®

34
Instalarea driverului și a software-ului
Asiguraţi-vă că aţi finalizat executarea instrucţiunilor de la Pasul 1
“Instalarea și configurarea echipamentului” de la paginile 26 - 30.
1
Deconectaţi echipamentul de la sursa de
alimentare și de la Macintosh
®
, dacă aţi
conectat deja un cablu de interfaţă.
2
Deschideţi Macintosh-ul
®
.
3
Introduceţi CD-ROM-ul livrat cu
echipamentul în unitatea CD-ROM.
4
Executaţi dublu clic pe pictograma
Start
Here (Începeţi aici) pentru instalarea
driverelor imprimantei și scanerului. Dacă
apare ecranul pentru limbă, selectaţi limba
dorită.
5
Executaţi clic pe
MFL-Pro Suite
pentru a
realiza instalarea.
6
Executaţi instrucţiunile de pe ecran, și
restartaţi Macintosh-ul
®
.
7
Conectaţi cablul de interfaţă USB la
Macintosh
®
și apoi la echipament.
Pentru a conecta cablul USB la echipament:
1. Deschideţi capacul scanerului
aducându-l în poziţia deschis.
2. Conectaţi cablul USB la mufa USB,
marcată cu un simbol . Mufa USB se
găsește deasupra și în stânga faţă de
sloturile pentru cartușul de imprimantă,
așa cum se arată mai jos.
3. Ghidaţi cu grijă cablul USB în canalul
adecvat, așa cum se arată mai jos,
urmărind canalul de ghidare în jurul și
către partea din spate a echipamentului.
NU conectaţi echipamentul la un
port USB de pe o tastatură sau la un
hub USB nealimentat.
8
Porniţi echipamentul introducând în priză
cablul de alimentare.
9
Din meniul Apple
®
, deschideţi Chooser
(Selector).
0
Executaţi clic pe pictograma Brother Ink. În
partea dreaptă a pictogramei Chooser
(Selector), selectaţi imprimanta cu care
doriţi să tipăriţi.
Închideţi Chooser (Selector).
Driver-ele imprimantei și scanerului
Brother au fost instalate.
A
Pentru a instala Presto!
®
PageManager
®
,
executaţi clic pe pictograma Presto!
PageManager și executaţi instrucţiunile de
pe ecran.
În acest moment Presto!
®
PageManager
®
a fost instalat și
instalarea este completă.
Pentru utilizatorii cablului de interfaţă USB
Pentru Mac OS
®
de la 9.1 la 9.2
Puteţi cu ușurinţă scana, partaja și organiza
fotografii și documente utilizând Presto!
®
PageManager
®
.
Pasul 2
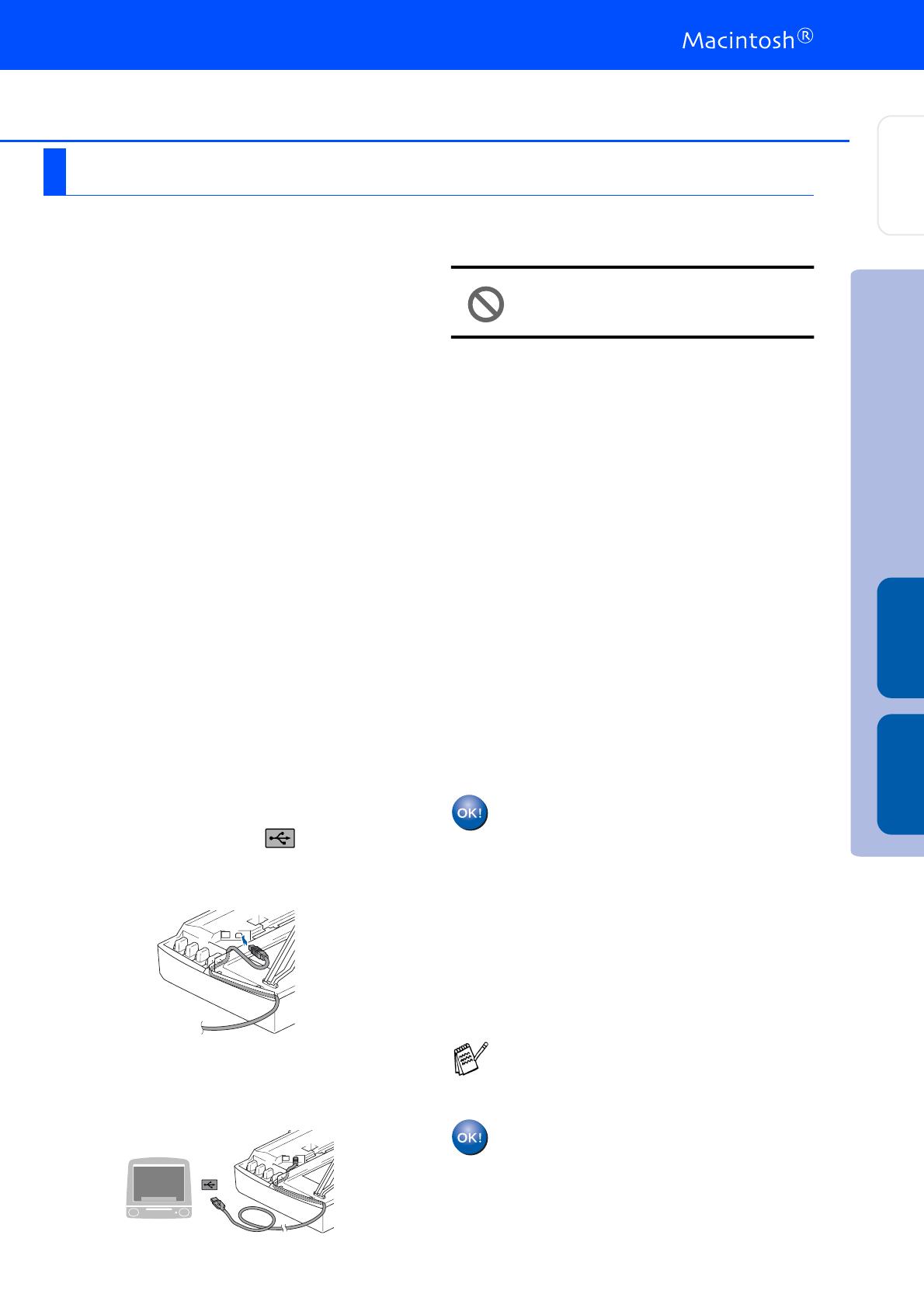
35
Asiguraţi-vă că aţi finalizat executarea instrucţiunilor de la Pasul 1
“Instalarea și configurarea echipamentului” de la paginile 26 - 30.
1
Deconectaţi echipamentul de la sursa de
alimentare și de la Macintosh
®
, dacă aţi
conectat deja un cablu de interfaţă.
2
Deschideţi Macintosh-ul
®
.
3
Introduceţi CD-ROM-ul livrat cu
echipamentul în unitatea CD-ROM.
4
Executaţi dublu clic pe pictograma Start
Here OSX
(Începeţi aici OSX) pentru a
instala driverul de imprimantă, driverul de
scaner și programul Remote Setup (pentru
configurare de la distanţă). Dacă apare
ecranul pentru limbă, selectaţi limba dorită.
5
Executaţi clic pe MFL-Pro Suite pentru a
realiza instalarea.
6
Executaţi instrucţiunile de pe ecran, și
restartaţi Macintosh-ul
®
.
7
După ce apare fereastra DeviceSelector
(SelectorDispozitiv), conectaţi cablul de
interfaţă USB la Macintosh
®
și apoi la
echipament.
8
Conectaţi cablul de interfaţă USB la
Macintosh
®
și apoi la echipament.
Pentru a conecta cablul USB la echipament:
1. Deschideţi capacul scanerului
aducându-l în poziţia deschis.
2. Conectaţi cablul USB la mufa USB,
marcată cu un simbol . Mufa USB se
găsește deasupra și în stânga faţă de
sloturile pentru cartușul de imprimantă,
așa cum se arată mai jos.
3. Ghidaţi cu grijă cablul USB în canalul
adecvat, așa cum se arată mai jos,
urmărind canalul de ghidare în jurul și
către partea din spate a echipamentului.
NU conectaţi echipamentul la un
port USB de pe o tastatură sau la un
hub USB nealimentat.
9
Porniţi echipamentul introducând în priză
cablul de alimentare.
0
Selectaţi Applications (Aplicaţii) din meniul
Go (Pornire).
A
Deschideţi directorul Utilities
(Instrumente).
B
Deschideţi pictograma Print Center
(Centru tipărire).
C
Executaţi clic pe Add (Adăugare).
D
Selectaţi USB.
E
Selectaţi
DCP-115C
și
DCP-117C
și ulterior
apăsaţi
Add
(Adăugare).
F
Selectaţi Quit Printer Setup Utility
(Părăsire instrument configurare
imprimantă) din meniul Printer Setup
Utility (Instrument configurare imprimantă).
În acest moment pachetul MFL-Pro
Suite, driverele imprimantei și
scanerului Brother și programul
Remote Setup (configurare de la
distanţă) au fost instalate și instalarea
este completă.
G
Pentru a instala Presto!
®
PageManager
®
,
executaţi clic pe pictograma
Presto!
PageManager
și executaţi instrucţiunile de
pe ecran.
În acest moment Presto!
®
PageManager
®
a fost instalat și
instalarea este completă.
Pentru Mac OS
®
X 10.2.4 sau o versiune ulterioară
Puteţi cu ușurinţă scana, partaja și organiza
fotografii și documente utilizând Presto!
®
PageManager
®
.
Instalarea driverului și a software-ului
Instalarea și
configurarea
echipamentului
Mac OS
®
X Mac OS
®
9.1 - 9.2

36
Mărci comerciale
Sigla Brother este marcă înregistrată a companiei Brother Industries, Ltd.
Brother este marcă înregistrată a companiei Brother Industries, Ltd.
Multi-Function Link este marcă înregistrată a Corporaţiei Brother International.
Windows, Microsoft și MS/DOS sunt mărci înregistrate ale Microsoft în S.U.A. și în alte ţări.
Macintosh și True Type sunt mărci înregistrate ale Apple Computer, Inc.
PaperPort este marcă înregistrată a companiei ScanSoft, Inc.
Presto! PageManager este marcă înregistrată a NewSoft Technology Corporation.
Fiecare companie care are un software menţionat în acest manual are o Convenţie de Licenţă Software specifică
programelor proprietare.
Toate celelalte mărci și nume de produse menţionate în acest manual sunt mărci comerciale înregistrate
ale companiilor respective.
Compilare și publicare
Acest manual, care acoperă cele mai recente descrieri și specificaţii ale produselor, a fost compilat și publicat sub
supravegherea companiei Brother Industries Ltd.
Conţinutul acestui manual precum și specificaţiile produselor se pot modifica fără o notificare prealabilă.
Compania Brother își rezervă dreptul de a efectua modificări, fără notificare prealabilă, ale specificaţiilor și
materialelor conţinute în acest document și nu poate fi făcută răspunzătoare pentru nici un fel de daune (inclusiv
indirecte) cauzate de încrederea în materialele prezentate, inclusiv, dar fără a se limita la, erorile tipografice și alte
erori aferente procesului de publicare.
Acest produs este destinat utilizării într-un mediu profesional.
©2005 Brother Industries, Ltd.
Ghidul de Instalare Rapidă în limba Română s-a încheiat.
Pagina se încarcă...

ENG/BUL/ROM
LP07290591
Printed in China
Отпечатано в Китай
Tipărit în China
-
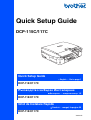 1
1
-
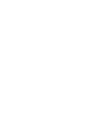 2
2
-
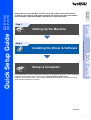 3
3
-
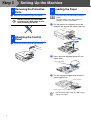 4
4
-
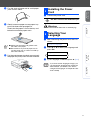 5
5
-
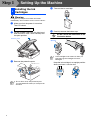 6
6
-
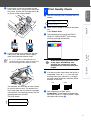 7
7
-
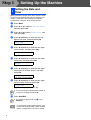 8
8
-
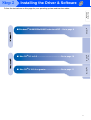 9
9
-
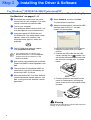 10
10
-
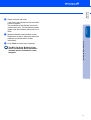 11
11
-
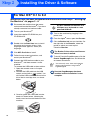 12
12
-
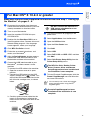 13
13
-
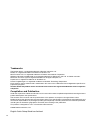 14
14
-
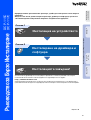 15
15
-
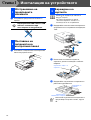 16
16
-
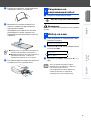 17
17
-
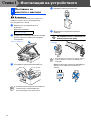 18
18
-
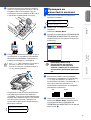 19
19
-
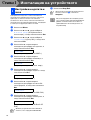 20
20
-
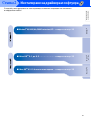 21
21
-
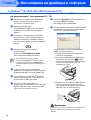 22
22
-
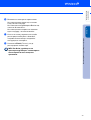 23
23
-
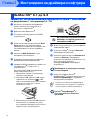 24
24
-
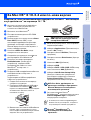 25
25
-
 26
26
-
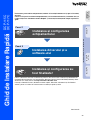 27
27
-
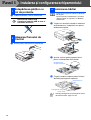 28
28
-
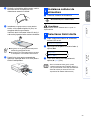 29
29
-
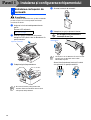 30
30
-
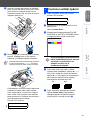 31
31
-
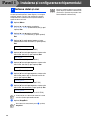 32
32
-
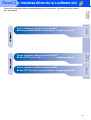 33
33
-
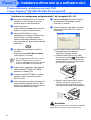 34
34
-
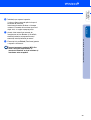 35
35
-
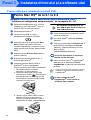 36
36
-
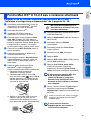 37
37
-
 38
38
-
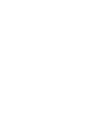 39
39
-
 40
40
Brother DCP-117C Manual de utilizare
- Categorie
- Copiatoare
- Tip
- Manual de utilizare
- Acest manual este potrivit și pentru
în alte limbi
- English: Brother DCP-117C User manual
Alte documente
-
Huawei Pocket Photo CV80 Manual de utilizare
-
HP LASERJET 3055 ALL-IN-ONE PRINTER Ghid de inițiere rapidă
-
HP LASERJET 3390 ALL-IN-ONE PRINTER Ghid de inițiere rapidă
-
HP Color LaserJet 2800 All-in-One Printer series Manualul utilizatorului
-
HP LASERJET 3030 ALL-IN-ONE PRINTER Ghid de inițiere rapidă
-
HP LASERJET 3380 ALL-IN-ONE PRINTER Ghid de inițiere rapidă
-
HP LASERJET 3050 ALL-IN-ONE PRINTER Ghid de inițiere rapidă
-
HP ScanJet Pro 3500 f1 Flatbed Scanner Ghid de instalare
-
HP ScanJet Pro 4500 fn1 Network Scanner Ghid de instalare
-
Canon Pixma Pro 1 Manual de utilizare