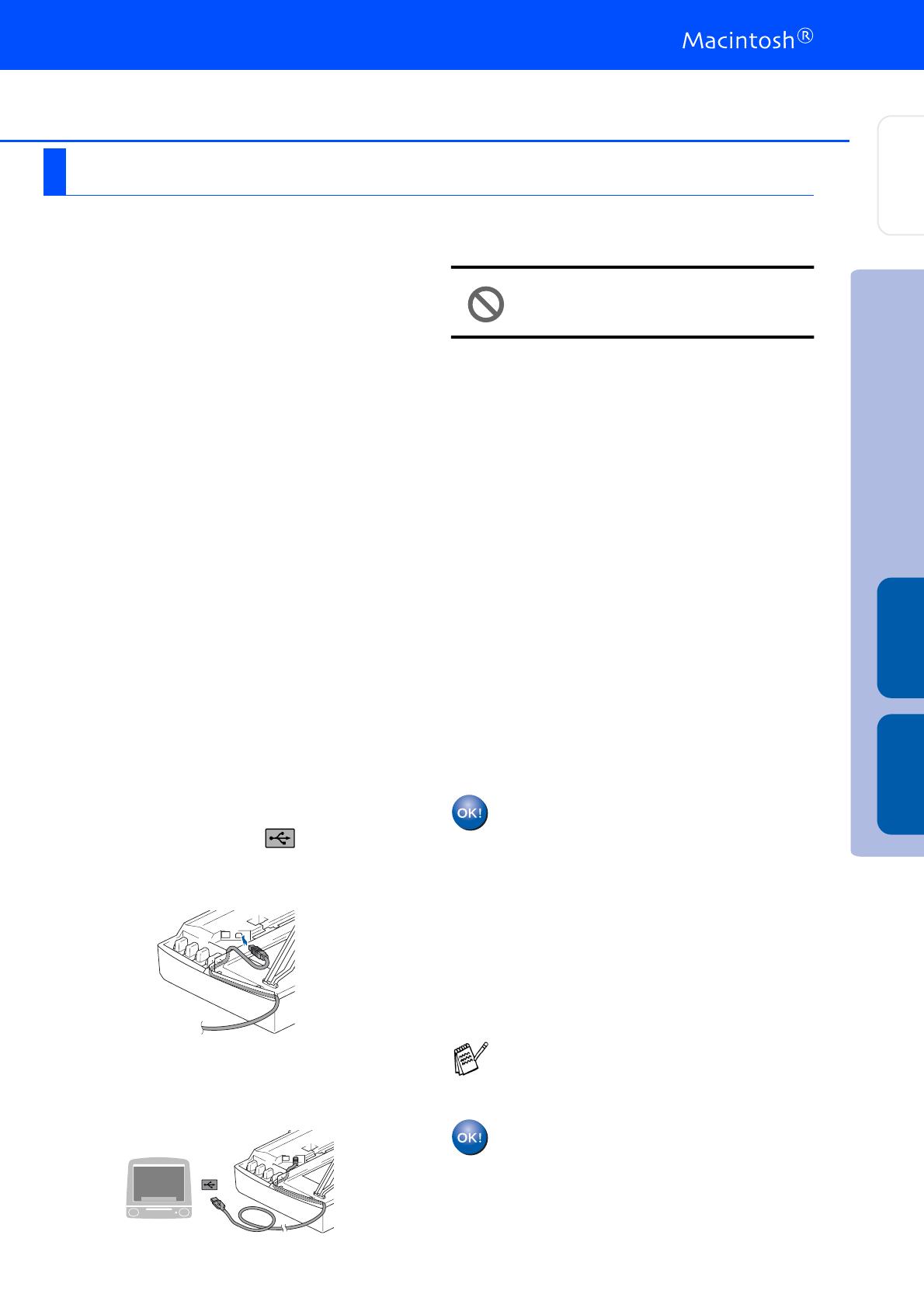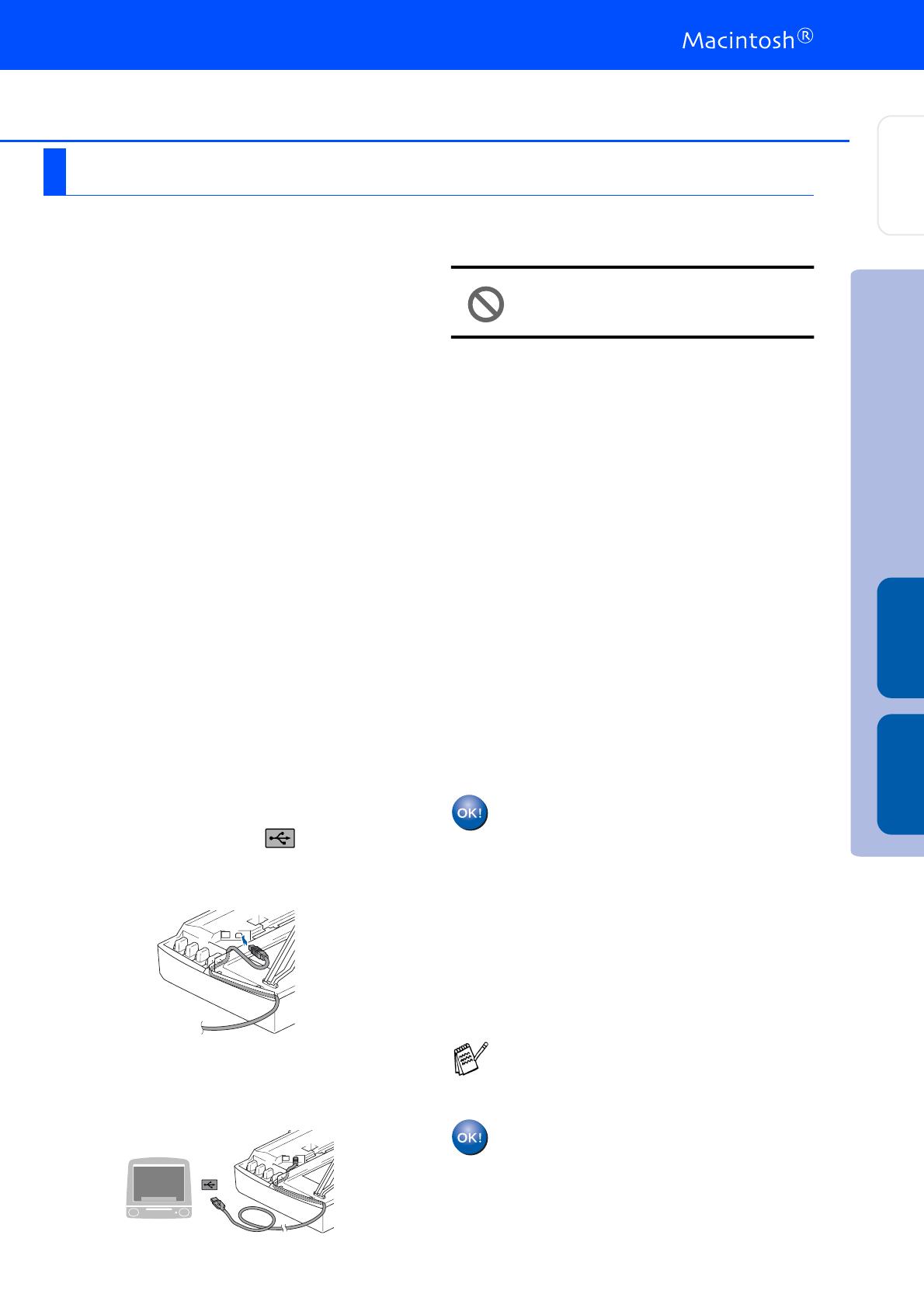
35
Asiguraţi-vă că aţi finalizat executarea instrucţiunilor de la Pasul 1
“Instalarea și configurarea echipamentului” de la paginile 26 - 30.
1
Deconectaţi echipamentul de la sursa de
alimentare și de la Macintosh
®
, dacă aţi
conectat deja un cablu de interfaţă.
2
Deschideţi Macintosh-ul
®
.
3
Introduceţi CD-ROM-ul livrat cu
echipamentul în unitatea CD-ROM.
4
Executaţi dublu clic pe pictograma Start
Here OSX
(Începeţi aici OSX) pentru a
instala driverul de imprimantă, driverul de
scaner și programul Remote Setup (pentru
configurare de la distanţă). Dacă apare
ecranul pentru limbă, selectaţi limba dorită.
5
Executaţi clic pe MFL-Pro Suite pentru a
realiza instalarea.
6
Executaţi instrucţiunile de pe ecran, și
restartaţi Macintosh-ul
®
.
7
După ce apare fereastra DeviceSelector
(SelectorDispozitiv), conectaţi cablul de
interfaţă USB la Macintosh
®
și apoi la
echipament.
8
Conectaţi cablul de interfaţă USB la
Macintosh
®
și apoi la echipament.
Pentru a conecta cablul USB la echipament:
1. Deschideţi capacul scanerului
aducându-l în poziţia deschis.
2. Conectaţi cablul USB la mufa USB,
marcată cu un simbol . Mufa USB se
găsește deasupra și în stânga faţă de
sloturile pentru cartușul de imprimantă,
așa cum se arată mai jos.
3. Ghidaţi cu grijă cablul USB în canalul
adecvat, așa cum se arată mai jos,
urmărind canalul de ghidare în jurul și
către partea din spate a echipamentului.
NU conectaţi echipamentul la un
port USB de pe o tastatură sau la un
hub USB nealimentat.
9
Porniţi echipamentul introducând în priză
cablul de alimentare.
0
Selectaţi Applications (Aplicaţii) din meniul
Go (Pornire).
A
Deschideţi directorul Utilities
(Instrumente).
B
Deschideţi pictograma Print Center
(Centru tipărire).
C
Executaţi clic pe Add (Adăugare).
D
Selectaţi USB.
E
Selectaţi
DCP-115C
și
DCP-117C
și ulterior
apăsaţi
Add
(Adăugare).
F
Selectaţi Quit Printer Setup Utility
(Părăsire instrument configurare
imprimantă) din meniul Printer Setup
Utility (Instrument configurare imprimantă).
În acest moment pachetul MFL-Pro
Suite, driverele imprimantei și
scanerului Brother și programul
Remote Setup (configurare de la
distanţă) au fost instalate și instalarea
este completă.
G
Pentru a instala Presto!
®
PageManager
®
,
executaţi clic pe pictograma
Presto!
PageManager
și executaţi instrucţiunile de
pe ecran.
În acest moment Presto!
®
PageManager
®
a fost instalat și
instalarea este completă.
Pentru Mac OS
®
X 10.2.4 sau o versiune ulterioară
Puteţi cu ușurinţă scana, partaja și organiza
fotografii și documente utilizând Presto!
®
PageManager
®
.
Instalarea driverului și a software-ului
Instalarea și
configurarea
echipamentului
Mac OS
®
X Mac OS
®
9.1 - 9.2