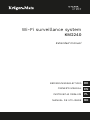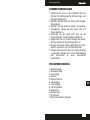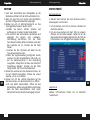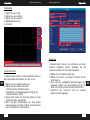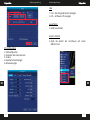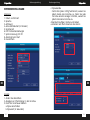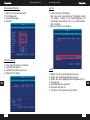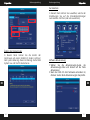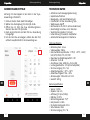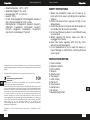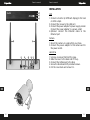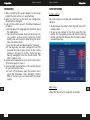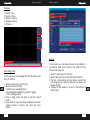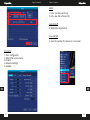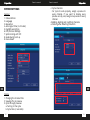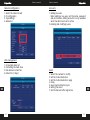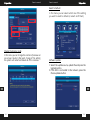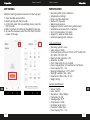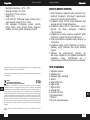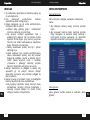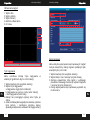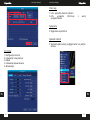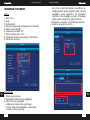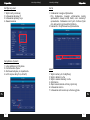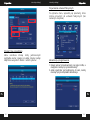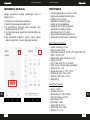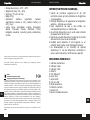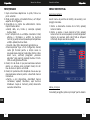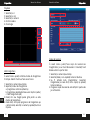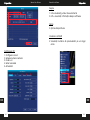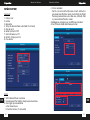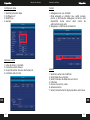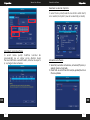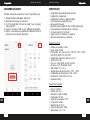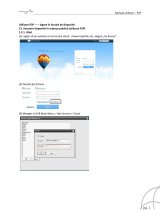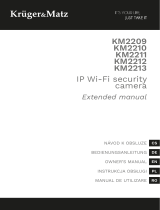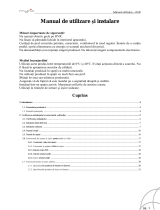Kruger Matz KM2240 Manualul proprietarului
- Tip
- Manualul proprietarului

Wi-Fi surveillance system
KM2240
Extended manual
DE
BEDIENUNGSANLEITUNG
EN
OWNER’S MANUAL
PL
INSTRUKCJA OBSŁUGI
RO
MANUAL DE UTILIZARE

Bedienungsanleitung Bedienungsanleitung
2 3
DEDE
SICHERHEITSANWEISUNGEN
1. Informieren Sie sich vor der Installation über die
örtlichen Einschränkungen für Aufzeichnungs- und
Überwachungssysteme.
2. Schützen Sie das Gerät vor hohen oder niedrigen
Temperaturen.
3. Schützen Sie das Gerät vor Wasser und anderen
Flüssigkeiten. Fassen Sie das Gerät nicht mit
nassen Händen an.
4. Verwenden Sie das Gerät nicht dort, wo die
Verwendung des 2,4-GHz-Bandes verboten ist.
5. Vergewissern Sie sich vor dem Reinigen des Geräts,
dass das Gerät vom Stromnetz getrennt ist.
6. Reinigen Sie dieses Gerät regelmäßig mit einem
weichen, trockenen Tuch ohne Scheuermittel.
7. Zerlegen oder versuchen Sie nicht, das Gerät selbst
zu reparieren. Wenden Sie sich bei Beschädigung
oder Fehlfunktion an einen autorisierten
Kundendienst.
PRODUKTBESCHREIBUNG
1. Betriebsanzeige
2. Netzwerkanzeige
3. HDD Anzeige
4. Antenne
5. Ethernet Buchse
6. VGA Ausgang
7. HDMI Ausgang
8. USB Steckplätze
9. Netzbuchse
10.Kameralinsen
11. IR Sensoren
12.Taste Zurücksetzen /Koppeln

Bedienungsanleitung Bedienungsanleitung
4 5
DEDE
1
2
3
4
11
5 6 7 98
4
10
12
INSTALLATION
NVR
1. Schließen Sie einen Monitor (oder anderes Display)
an den VGA oder HDMI Ausgang an.
2. Schließen Sie die Maus an den USB Steckplatz an.
3. Schließen Sie das Netzgerät an die Netzbuchse an.
Schließen Sie das Netzgerät an eine Steckdose an.
4. Optional: Verbinden Sie das Ethernet-Kabel mit der
Ethernet-Buchse.
Kamera
1. Montieren Sie die Kamera an einem von Ihnen
gewählten Ort.
2. Verbinden Sie das Netzgerät mit der Kamera und
der Steckdose.
Festplatte
1. Lösen Sie 4 Schrauben, die das Gehäuse halten.
2. Schieben Sie die Abdeckung nach hinten und heben
diese an.
3. Verbinden Sie die SATA Stecker mit der Festplatte.
4. Schrauben Sie die Festplatte mit den mitgelieferten
Schrauben fest.
5. Setzen Sie die Abdeckung wieder auf und
schrauben diese fest.

Bedienungsanleitung Bedienungsanleitung
6 7
DEDE
BETRIEB
1. Nach dem Anschließen des Netzgerätes an die
Steckdose schaltet sich der NVR automatisch ein.
2. Wenn Sie den NVR zum ersten Mal einschalten,
wird der Kongurationsassistent angezeigt.
3. Melden Sie sich im Administratorkonto an. Das
Voreingestellte Passwort lautet: admin.
a. Stellen Sie Datum, Uhrzeit, Sprache und
Auösung ein. Drücken Sie die Taste Weiter.
b. Die Liste mit den verbundenen Laufwerken wird
angezeigt. Sie können eine Laufwerks-
Formatierung durchführen (mit der Taste
Formatieren) und die Aktion einstellen wenn dem
das Laufwerk voll ist. Drücken Sie die Taste
Weiter.
c. Scannen Sie den QR-Code und laden Sie die
Tuya-Anwendung herunter.
d. Wenn die Tuya-Anwendung konguriert wurde,
scannen Sie den bereitgestellten QR-Code, um
auf die Kameravorschau in der Anwendung
zuzugreifen. Überprüfen Sie dazu den Abschnitt
"Anwendung Koppeln". Drücken Sie die Taste
Fertig stellen. Der NVR ist betriebsbereit.
4. Klicken Sie zweimal auf eine Kameravorschau, um
sie auf Vollbild einzustellen. Klicken Sie erneut
zweimal, um es zu schließen.
5. Klicken Sie mit der rechten Maustaste auf die
Kameravorschau, um das Kontextmenü zu önen.
a. Um das Gerät auszuschalten, önen Sie das
Kontextmenü, wählen Herunterfahren und drücken
dann die Taste Herunterfahren. Nach einem
Moment können Sie die Stromversorgung trennen.
KONTEXTMENÜ
Kamerakopplung
In diesem Menü können Sie nach Kameras suchen,
diese koppeln und löschen.
1. Um die Kamera vom NVR zu trennen, drücken Sie
die Taste Löschen.
2. Um eine neue Kamera mit dem NVR zu koppeln,
drücken Sie die Taste Koppeln. Halten Sie an der
Kamera die Taste Koppeln gedrückt, bis der NVR die
Informationen zum erfolgreichen Koppeln anzeigt.
Hauptmenü
Weitere Informationen nden Sie im Abschnitt
"Hauptmenü".
1
2

Bedienungsanleitung Bedienungsanleitung
8 9
DEDE
Wiedergabe
1. Wählen Sie einen Tag
2. Wählen Sie eine Stunde
3. Wählen Sie eine Kamera
4. Wiedergabesteuerung
5. Zeitleiste
Aufnahmemodus
In diesem Menü können Sie den Aufnahmemodus in
der eingestellten Zeit ändern. Um dies zu tun:
1. Wählen Sie eine Kamera (oder alle).
2. Wählen Sie den Aufnahmemodus:
a. Kontinuierliche Aufnahme (blau)
b. Aufnahme nach Bewegungserkennung (grün)
c. Keine Aufnahme (weiß)
3. Klicken oder ziehen Sie über das Raster, um den
Aufnahmemodus einzustellen.
4. Wenn Sie den Aufnahmeplan auf eine andere
Kamera kopieren möchten, wählen Sie eine Kamera
aus und drücken die Taste Kopieren.
1
2
3
4
5
Sicherung
In diesem Menü können Sie Aufnahmen auf einer
externen Festplatte sichern. Verbinden Sie die
externe Festplatte mit dem USB Steckplatz.
1. Wählen Sie eine Kamera (oder alle).
2. Wählen Sie Datum und Uhrzeit. Drücken Sie die
Taste Suchen.
3. Eine Liste der verfügbaren Aufzeichnungen wird
angezeigt. Wählen Sie die Aufzeichnung die Sie
Sichern möchten und drucken die Taste Sichern.
4. Fortschritt der Sicherung wird am unteren
Bildschirmrand angezeigt.
1
2
3
4
a b c

Bedienungsanleitung Bedienungsanleitung
10 11
DEDE
IPC Konguration
1. Farbkonguration
2. Einstellen der Kameranamen
3. Codecs
4. Erweiterte Einstellungen
5. Aktualisierungen
1
3
2
3
1 2 3 4 5
Über
1. LOG - das Ereignisprotokoll anzeigen
2. Info - Software-Info anzeigen
Ausschalten
3. Gerät ausschalten
Ansicht 4/6/8/9
4. Zeigt die Anzahl der Vorschauen auf einem
Bildschirm an.
1
2
3
4

Bedienungsanleitung Bedienungsanleitung
12 13
DEDE
SYSTEMEINSTELLUNGEN
Allgemein
1. Datum und Uhrzeit:
2. Sprache
3. Auösung
4. Auto-Abmelde-Zeit (in Minuten)
5. Sommerzeit
6. NTP Protokolleinstellungen
7. Synchronisierung mit IPC
8. Anleitung beim Start
9. Dual-Stream
Anzeige
1. Ändern des Kanaltitels
2. Anzeigen von Informationen in der Vorschau
3. Durch die Vorschauen blättern
a. Zyklus einschalten
b. Zykluszeit (in Sekunden)
1
2
3
4
5
6
7
8
9a b
c
d
e
c. Zykluskanäle
◦Damit der Zyklus richtig funktioniert, weisen Sie
jedem Kanal eine Vorschau zu. Wenn Sie jede
Vorschau einzeln anzeigen möchten, weisen Sie
jedem Kanal eine Vorschau zu.
d. Kanäle hinzufügen, löschen und ändern
e. Arbeiten nach dem Erkennen des Alarms
1
2
3

1
2
3
4
1
2
3
4
Bedienungsanleitung Bedienungsanleitung
14 15
DEDE
Netzwerkkonguration
1. Wählen Sie die Netzwerkkarte
2. IP-Konguration
3. Tuya-Einstellungen
4. Erweitert
HDD Verwaltung
1. Liste angeschlossener Laufwerke
2. Laufwerk formatieren
3. Festplattenverhalten wenn voll
4. Datenlimit (in Tagen)
12
Konten
1. Neuen Benutzer hinzufügen
• Wenn Sie einen neuen Benutzer hinzufügen, stellen
Sie Namen, Passwort und Berechtigungen ein.
Hinzufügen eines Kontos ist nur im Administrator-
Konto möglich.
2. Benutzer löschen und ändern.
Alarm
1. Wählen Sie die zu ändernde Kamera aus.
2. Stellen Sie die Bewegungserkennung ein
3. Stellen Sie den Bewegungserkennungsbereich ein
4. Verzögerung
5. Kanal/Kanalzyklus speichern
6. Einstellen des Alarms
7. Verhalten nach Signalverlust einstellen

12
3
7
6
5
4
Bedienungsanleitung Bedienungsanleitung
16 17
DEDE
Ändern des Displaymodus
In diesem Menü können Sie die Anzahl der
Vorschauen auf einem Bildschirm ändern. Achtung:
Nach jeder Änderung dieser Einstellung startet das
System neu und löscht alle Kameras.
Zurücksetzen
In diesem Menü können Sie auswählen, welche der
Einstellungen Sie auf die Standardeinstellungen
zurücksetzen möchten (oder alle auswählen).
Software-Aktualisierung
1. Wählen Sie die Aktualisierungs-Quelle, die
Aktualisierungs-Datei und klicken auf die Taste
Aktualisieren.
2. Wenn der NVR mit dem Netzwerk verbunden ist,
drücken Sie die Taste Aktualisierungen überprüfen.
2
1

Bedienungsanleitung Bedienungsanleitung
18 19
DEDE
ANWENDUNGEN KOPPELN
Achtung: Für das Koppeln ist ein Konto in der Tuya-
Anwendung erforderlich.
1. Drücken Sie die Taste Gerät hinzufügen.
2. Wählen Sie die Kopplung mit dem QR-Code.
3. Önen Sie im DVR das Tuya Einstellungsmenü.
Scannen Sie den P2P-QR-Code.
4. Nach einem Moment wird der NVR zur Anwendung
hinzugefügt.
5. Um die Vorschau anzuzeigen, wählen Sie den NVR
auf dem Hauptbildschirm der Anwendung aus.
TECHNISCHE DATEN
• Aufnahme nach Bewegungserkennung
• Geplante Aufnahmen
• Bewegungs- und Gesichtserkennung
• Funktioniert mit der Anwendung Tuya
• Webbrowser-Zugri
• Reichweite bis zu 300 m (ohne Hindernisse)
• Gleichzeitige Vorschau von 4 Kameras
• WLAN Kommunikation (2,4 GHz)
• Unterstützung für externe Festplatten
• Automatisches Koppeln mit Kameras
NVR-Spezikation
• Betriebssystem: Linux
• Videoausgabe: 1080p
• Kommunikationsprotokolle: TCP/IP, HTTP, DHCP,
UDP, RTP, RTSP, FTP, NTP, P2P
• Maximale Festplattenkapazität: 4 TB
• Antennen: 2x 5 dB
• Anschlüsse: VGA, HDMI, RJ-45, 2x USB
• Leistungsaufnahme: 3 W (ohne Festplatte)
• Stromversorgung: 12V / 2A
• Arbeitstemperatur: -10°C ~ 55°C
• Arbeitsfeuchtigkeit: 10% ~ 90%
• Abmessungen: 258 x 230 x 41 mm
• Gewicht: 605 g
Kameraspezikation
• Sensor: CMOS
• Objektiv: 3,6 mm
• Auösung: 2 Mpx (1080p)
• Bildrate: 20 FPS
• Betrachtungswinkel: 75,7°
• Kompression: H.265
• IR-Dioden Reichweite: 30 m
• Schutzklasse: IP66
• Stromversorgung: 12V / 1A

Bedienungsanleitung Bedienungsanleitung
20 21
DEDE
• Arbeitstemperatur: -30°C ~ 50°C
• Arbeitsfeuchtigkeit: 0% ~ 90%
• Abmessungen: 172 x 61 x 61 mm
• Gewicht: 313 g
• Im Set: NVR-Hauptgerät, NVR-Netzgerät, Kamera (4
Stk.), Kamera-Netzgerät (4 Stk.), Maus
• OSD-Sprachen: Portugiesisch, Russisch, Spanisch,
Italienisch, Französisch, Tschechisch, Deutsch,
Finnisch, Bulgarisch, Schwedisch, Rumänisch,
Griechisch, Vietnamesisch, Türkisch
Deutsch
Korrekte Entsorgung dieses Produkts
(Elektromüll)
(Anzuwenden in den Ländern der Europäischen Union und anderen europäischen
Ländern mit einem separaten Sammelsystem)
Die Kennzeichnung auf dem Produkt bzw. auf der dazugehörigen Literatur gibt an, dass
es nach seiner Lebensdauer nicht zusammen mit dam normalem Haushaltsmüll entsorgt
werden darf. Entsorgen Sie dieses Gerät bitte getrennt von anderen Abfällen, um der
Umwelt bzw. der menschlichen Gesundheit nicht durch unkontrollierte Müllbeseitigung
zu schaden. Recyceln Sie das Gerät, um die nachhaltige Wiederverwertung von
stoichen Ressourcen zu fördern. Private Nutzer sollten den Händler, bei dem das
Produkt gekauft wurde, oder die zuständigen Behörden kontaktieren, um in Erfahrung zu
bringen, wie sie das Gerät auf umweltfreundliche Weise recyceln können. Gewerbliche
Nutzer sollten sich an Ihren Lieferanten wenden und die Bedingungen des
Verkaufsvertrags konsultieren. Dieses Produkt darf nicht zusammen mit anderem
Gewerbemüll entsorgt werden.
Hergestellt in China für Lechpol Electronics Leszek Sp.k., ul. Garwolińska 1, 08-400
Miętne.
Hiermit erklär die Firma LECHPOL ELECTRONICS Sp. z o.o. Sp.k. dass sich das Gerät WLAN
Überwachungssystem KM2240 im Einklang mit den Bestimmungen der Richtlinie 2014/53/UE
bendet.
Komplette Konformitätserklärung zum herunterladen auf www.lechpol.pl.
Owner’s manual Owner’s manual
20 21
ENEN
SAFETY INSTRUCTIONS
1. Before the installation make sure to read up on
local restrictions about recording and surveillance
systems.
2. Protect the device from exposure to high or low
temperatures.
3. Protect the device from water and other liquids. Do
not handle this device with wet hands.
4. Do not use the device where it is prohibited to use
2,4 GHz band.
5. Before cleaning the device, make sure that is
unplugged from power.
6. Clean this device regularly, with soft, dry cloth,
without any abrasive agents.
7. Do not disassemble or try to repair the device. In
case of damage or malfunction, contact authorized
service point.
PRODUCT DESCRIPTION
1. Power indicator
2. Network indicator
3. HDD indicator
4. Antenna
5. Ethernet port
6. VGA output
7. HDMI output
8. USB ports
9. Power socket
10.Camera lens
11. IR sensors
12.Reset/pairing button

Owner’s manual Owner’s manual
22 23
ENEN
1
2
3
4
11
5 6 7 98
4
10
12
INSTALLATION
NVR
1. Connect a monitor (or dierent display) to the VGA
or HDMI output.
2. Connect the mouse to the USB port.
3. Connect the power adapter to power supply socket.
Connect the power adapter to a power outlet.
4. Optional: connect the Ethernet cable to the
Ethernet port.
Camera
1. Mount the camera on a place that you chose.
2. Connect the power adapter to the camera and to
the power outlet.
Hard drive
1. Unscrew 4 screws that hold the case.
2. Slide the cover to the back and lift it up.
3. Connect the SATA plugs to the disk.
4. Screw the disk down with provided screws.
5. Put the cover back and screw it in.

Owner’s manual Owner’s manual
24 25
ENEN
OPERATION
1. After connecting the power adapter to the power
outlet, the NVR will turn on automatically.
2. When you rst turn on the NVR, the conguration
wizard will be displayed.
3. Log in to the admin account. The default password
is: admin.
a. Set the date, time, language and resolution. Press
the Next button.
b. The list with connected drives will be shown. You
can perform a drive format (with the Format
button) and set the action after lling the drive.
Press the Next button.
c. Scan the QR code and download the Tuya app.
d. If the Tuya app has been congured, scan the
provided QR code to gain access to the camera
preview in the app. To do this, check the "App
pairing" paragraph. Press the Finish button. The
NVR is ready to use.
4. Click a camera preview twice to set it to full screen.
Click twice again to close it.
5. Click the right mouse button on the camera preview
to open the context menu.
a. To turn o the device, open the context menu,
press the Shutdown, then Shutdown button.
After a moment, you can disconnect the power
supply.
CONTEXT MENU
Camera pairing
This menu allows to browse, pair and delete the
cameras.
1. To disconnect the camera from the NVR, press the
Delete button.
2. To pair a new camera to the NVR, press the Pair
button. On the camera, press and hold the pairing
button until the NVR displays the information about
successful pairing.
Main menu
Check the "Main menu" paragraph for details.
1
2

Owner’s manual Owner’s manual
26 27
ENEN
Playback
1. Select a day
2. Select an hour
3. Select a camera
4. Playback control
5. Timeline
Recording mode
In this menu you can change the record mode in set
time. To do this:
1. Select a camera (or all of them).
2. Select the record mode:
a. Continuous recording (blue)
b. Recording after detecting a motion (green)
c. No recording (white)
3. Click or drag across the grid, to set the record
mode.
4. If you want to copy recording schedule to another
camera, select a camera, and press the Copy
button.
1
2
3
4
5
Backup
In this menu you can make backup of recordings to
an external hard drive. Connect the external hard
drive to the USB port.
1. Select a camera (or all of them).
2. Select date and time. Press the Search button.
3. The list of recordings will be shown. Select the
recording that you want to backup and press the
Backup button.
4. Progress of the backup is shown on the bottom of
the window.
1
2
3
4
a b c

Owner’s manual Owner’s manual
28 29
ENEN
IPC Cong
1. Color conguration
2. Setting the camera name
3. Codecs
4. Advanced settings
5. Updates
1
3
2
3
1 2 3 4 5
About
1. LOG- view the events log
2. Info- view the software info
Switching o
3. Wyłączanie rejestratora
View 4/6/8/9
4. View the number of previews on one screen.
1
2
3
4

Owner’s manual Owner’s manual
30 31
ENEN
SYSTEM SETTINGS
General
1. Date and time:
2. Language
3. Resolution
4. Auto logout time (in minutes)
5. Daylight saving time
6. NTP protocol settings
7. Synchronizing with IPC
8. Guide during boot up
9. Dual-stream
Display
1. Changing the channel title
2. Viewing info on preview
3. Cycle through previews
a. Turning on the cycle
b. Cycle time (in seconds)
1
2
3
4
5
6
7
8
9a b
c
d
e
c. Cycle channels
◦For cycle to work properly, assign a preview to
every channel. If you want to display every
preview one by one, assign one preview to every
channel.
d. Adding, deleting and modifying channels
e. Working after detecting the alarm
1
2
3

1
2
3
4
1
2
3
4
Owner’s manual Owner’s manual
32 33
ENEN
Network conguration
1. Select the network card
2. IP conguration
3. Tuya settings
4. Advanced
HDD management
1. Connected disks list
2. Formatting the hard drive
3. Disk behavior when full
4. Data limit (in days)
12
Accounts
1. Adding new user
• When adding a new user, set the name, password
and permissions. Adding accounts is only available
when the admin account is active.
2. Deleting and modifying users.
Alarm
1. Select the camera to modify.
2. Set the motion detection
3. Set the motion detection range
4. Delay
5. Save channel/channel cycle
6. Setting the alarm
7. Set the behavior after signal loss

12
3
7
6
5
4
Owner’s manual Owner’s manual
34 35
ENEN
Change the display mode
In this menu you can change the number of previews on
one screen. Caution: after each change of this setting,
the system will restart and delete all of the cameras.
Reset to Default
In this menu you can select which one of the setting
you want to reset to default (or select all of them).
Software Update
1. Select the update source, update le and press the
Upgrade button.
2. If the NVR is connected to the network, press the
Check updates button.
2
1

Owner’s manual Owner’s manual
36 37
ENEN
APP PAIRING
Attention: pairing requires an account in the Tuya app.
1. Press the Add device button.
2. Select pairing with the QR code.
3. In the DVR, open the Tuya settings menu. Scan the
P2P QR code.
4. After a moment, the NVR will be added to the app.
5. To view the previews, select the NVR from the main
screen of the app.
SPECIFICATION
• Recording after motion detection
• Scheduled recordings
• Motion and face detection
• Works with Tuya app
• Web-browser access
• Range up to 300 m (without any obstruction)
• Simultaneous preview from 4 cameras
• Wi-Fi Communication (2,4 GHz)
• Support for external hard drives
• Automatic pairing with cameras
NVR specication
• Operating system: Linux
• Video output: 1080p
• Communication protocols: TCP/IP, HTTP, DHCP, UDP,
RTP, RTSP, FTP, NTP, P2P
• Maximum disk capacity: 4 TB
• Antennas: 2x 5 dB
• Ports: VGA, HDMI, RJ-45, 2x USB
• Power consumption: 3 W (without a hard drive)
• Power supply: 12 V / 2 A
• Working temperature: -10°C ~ 55°C
• Working humidity: 10% ~ 90%
• Dimensions: 258 x 230 x 41 mm
• Weight: 605 g
Camera specication
• Sensor: CMOS
• Lens: 3,6 mm
• Resolution: 2 Mpx (1080p)
• Framerate: 20 FPS
• Viewing angle: 75,7°
• Compression: H.265
• IR diodes range: 30 m
• Protection class: IP66
• Power supply: 12 V / 1 A

Owner’s manual Owner’s manual
38 39
ENEN
• Working temperature: -30°C ~ 50°C
• Working humidity: 0% ~ 90%
• Dimensions: 172 x 61 x 61 mm
• Weight: 313 g
• In set: NVR unit, NVR power supply, camera (4 pcs.),
camera power supply (4 pcs.), mouse
• OSD languages: portuguese, russian, spanish,
italian, french, czech, german, nnish, bulgarian,
swedish, romanian, greek, vietnamese, turkish
Lechpol Electronics Leszek Sp.k. hereby declares that the Wi-Fi surveillance system
KM2240 is consistent with directive 2014/53/UE.
Full text of the EU Declaration of Conformity is available at following Internet address:
www.lechpol.pl.
English
Correct Disposal of This Product
(Waste Electrical & Electronic Equipment)
(Applicable in the European Union and other European countries with separate
collection systems) This marking shown on the product or its literature, indicates that
it should not be disposed with other household wastes at the end of its working life. To
prevent possible harm to the environment or human health from uncontrolled waste
disposal, please separate this from other types of wastes and recycle it responsibly to
promote the sustainable reuse of material resources. Household users should contact
either the retailer where they purchased this product, or their local government oce,
for details of where and how they can take this item for environmentally safe recycling.
Business users should contact their supplier and check the terms and conditions of the
purchase contract. This product should not be mixed with other commercial wastes for
disposal.
Made in China for LECHPOL ELECTRONICS Sp. z o.o. Sp.k., ul. Garwolińska 1, 08-400
Miętne.
PLPL
Instrukcja obsługi Instrukcja obsługi
38 39
KWESTIE BEZPIECZEŃSTWA
1. Przed instalacją urządzenia należy zapoznać się z
lokalnymi przepisami dotyczących rejestrowania
obrazu przez kamery bezpieczeństwa.
2. Urządzenie należy chronić przed działaniem zbyt
wysokiej lub zbyt niskiej temperatury.
3. Urządzenie należy chronić przed wodą i innymi
płynami. Nie należy obsługiwać urządzenia
mokrymi rękami.
4. Urządzenia nie należy używać w miejscach, gdzie
korzystanie z pasma 2,4 GHz jest zabronione.
5. Przed czyszczeniem urządzenia należy odłączyć je
od zasilania.
6. Urządzenie należy czyścić regularnie przy pomocy
miękkiej, suchej ściereczki bez użycia środków
żrących.
7. Zabrania się własnoręcznej naprawy lub
demontażu urządzenia. W przypadku uszkodzenia
urządzenia należy skontaktować się z
autoryzowanym punktem serwisowym producenta.
OPIS URZĄDZENIA
1. Wskaźnik zasilania
2. Wskaźnik sieci
3. Wskaźnik dysku twardego
4. Antena
5. Wejście Ethernet
6. Wyjście VGA
7. Wyjście HDMI
8. Gniazda USB
9. Gniazdo zasilania
10.Soczewka kamery
11. Diody IR
12.Przycisk reset/parowania
Pagina se încarcă...
Pagina se încarcă...
Pagina se încarcă...
Pagina se încarcă...
Pagina se încarcă...
Pagina se încarcă...
Pagina se încarcă...
Pagina se încarcă...
Pagina se încarcă...
Pagina se încarcă...
Pagina se încarcă...
Pagina se încarcă...
Pagina se încarcă...
Pagina se încarcă...
Pagina se încarcă...
Pagina se încarcă...
Pagina se încarcă...
Pagina se încarcă...
-
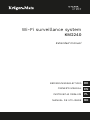 1
1
-
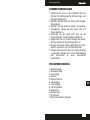 2
2
-
 3
3
-
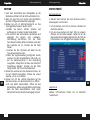 4
4
-
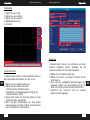 5
5
-
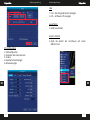 6
6
-
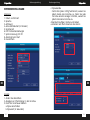 7
7
-
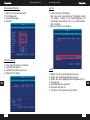 8
8
-
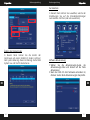 9
9
-
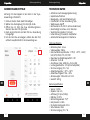 10
10
-
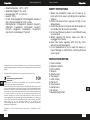 11
11
-
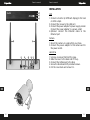 12
12
-
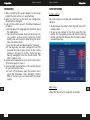 13
13
-
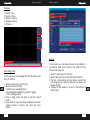 14
14
-
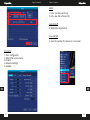 15
15
-
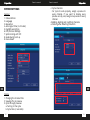 16
16
-
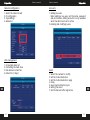 17
17
-
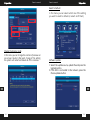 18
18
-
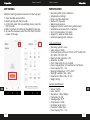 19
19
-
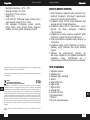 20
20
-
 21
21
-
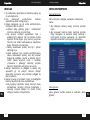 22
22
-
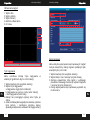 23
23
-
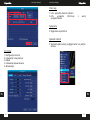 24
24
-
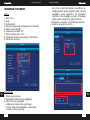 25
25
-
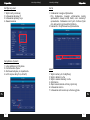 26
26
-
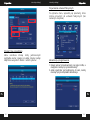 27
27
-
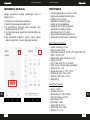 28
28
-
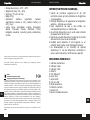 29
29
-
 30
30
-
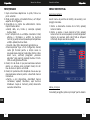 31
31
-
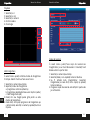 32
32
-
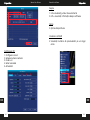 33
33
-
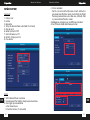 34
34
-
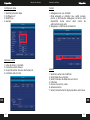 35
35
-
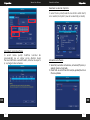 36
36
-
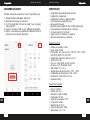 37
37
-
 38
38
Kruger Matz KM2240 Manualul proprietarului
- Tip
- Manualul proprietarului
în alte limbi
Lucrări înrudite
Alte documente
-
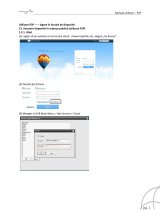 Myria MY2800 Manualul proprietarului
Myria MY2800 Manualul proprietarului
-
Peiying PY-DVR011 Manualul proprietarului
-
Peiying PY-DVR005 Manualul proprietarului
-
Evolveo Detective IP8 SMART Detective Camera System Manual de utilizare
-
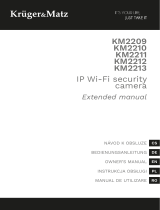 Kruger&Matz KM2211 Manual de utilizare
Kruger&Matz KM2211 Manual de utilizare
-
Chacon 34552 2 Wireless HD Cameras Manual de utilizare
-
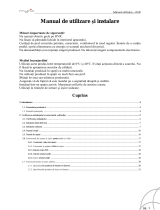 Myria MY2800 Manualul proprietarului
Myria MY2800 Manualul proprietarului
-
Peiying PY0109 Manualul proprietarului
-
TP-LINK tp-link NVR4032H_V1 Network Video Recorder Ghid de instalare
-
Ubiquiti UniFi NVR Manualul utilizatorului